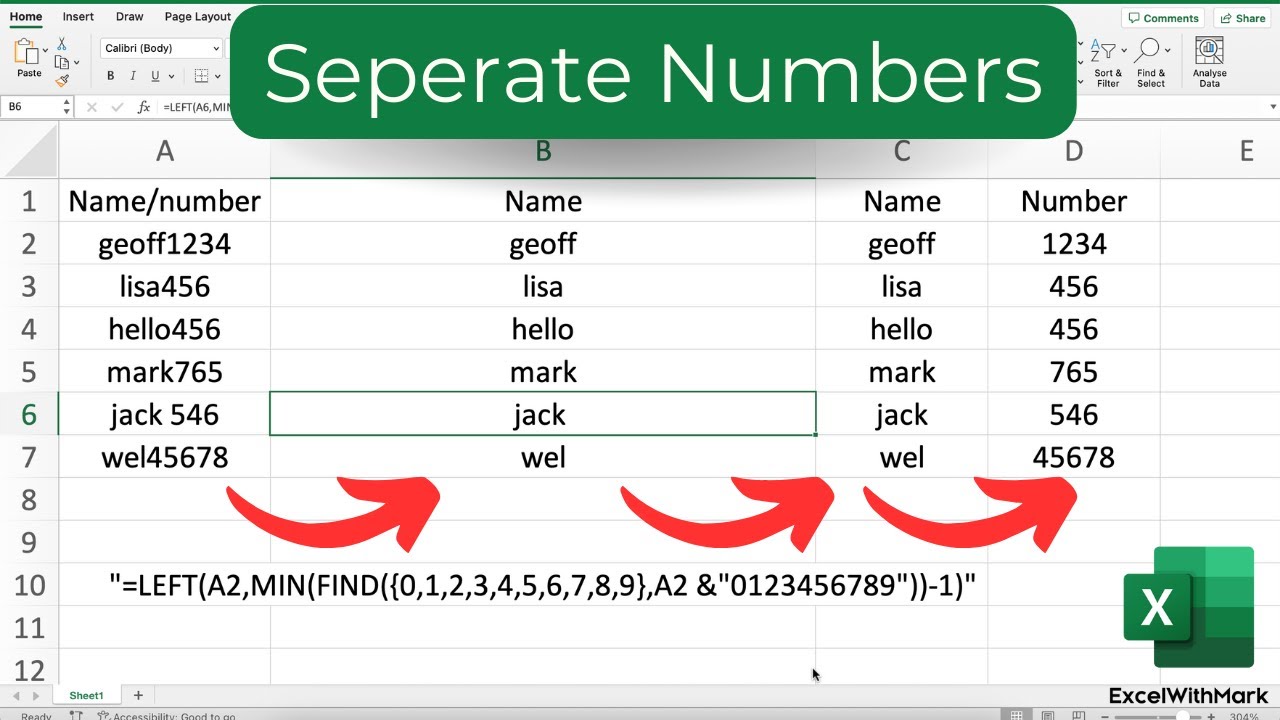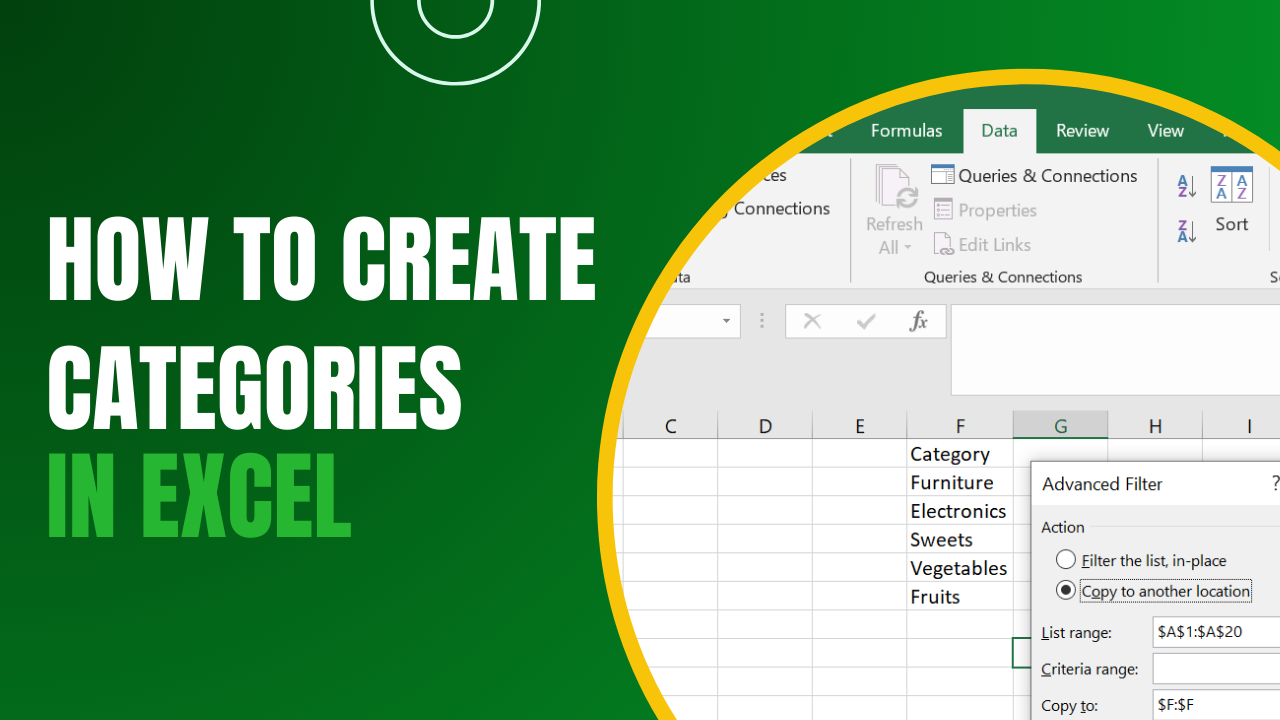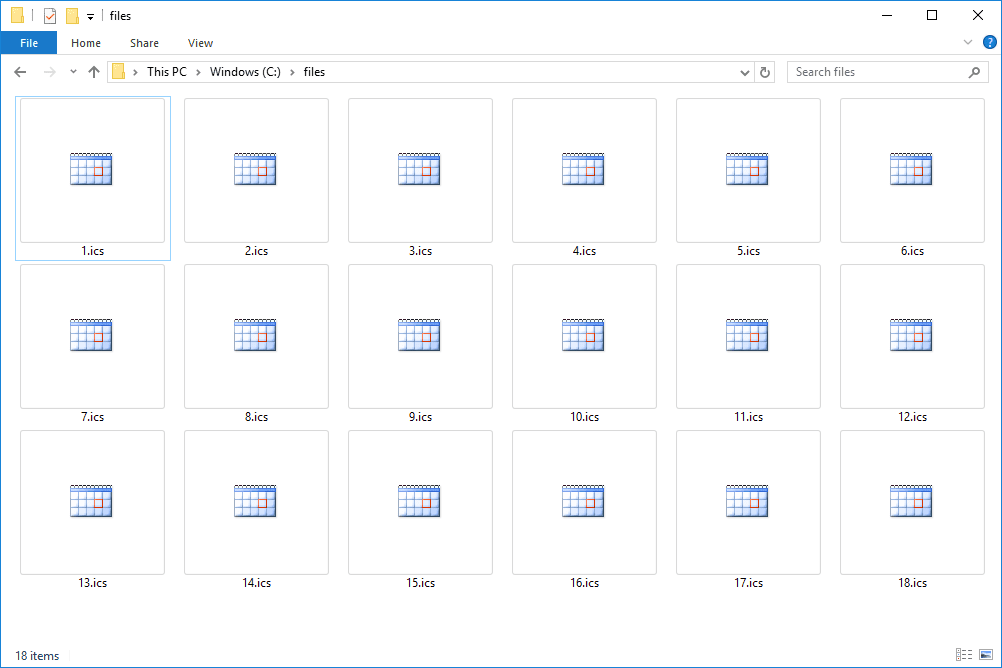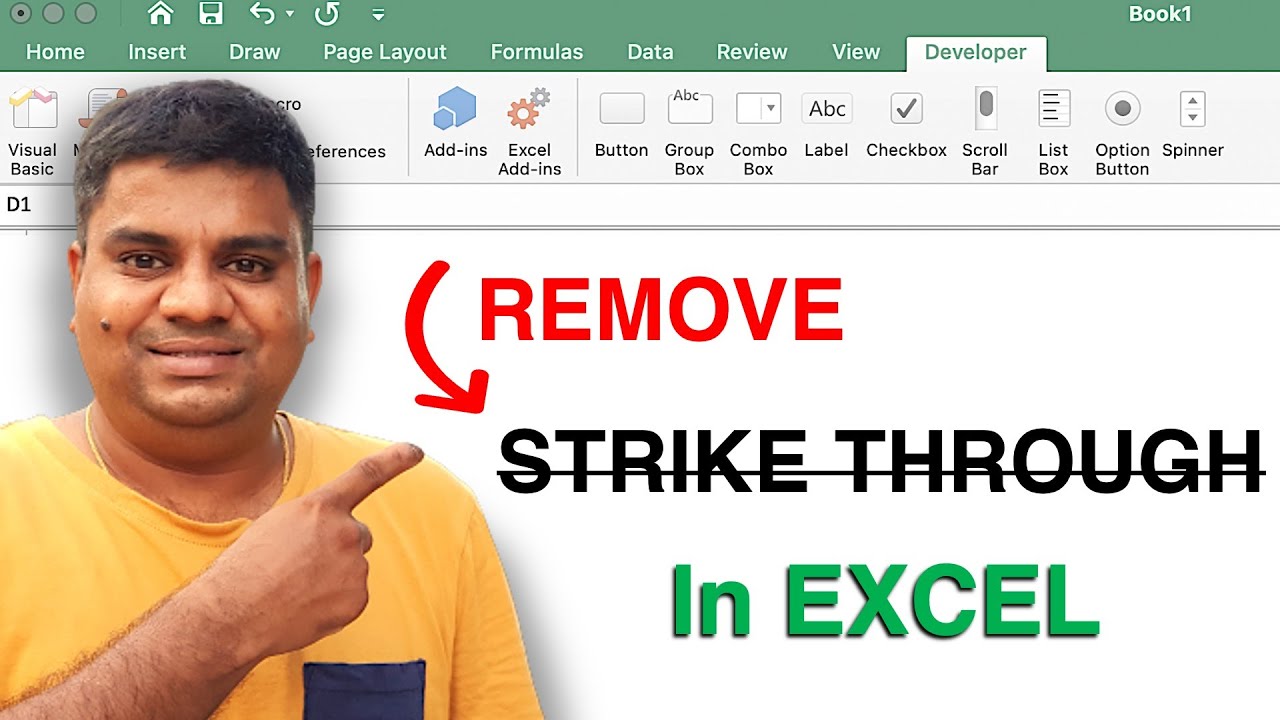5 Quick Fixes for Excel File Saving Issues
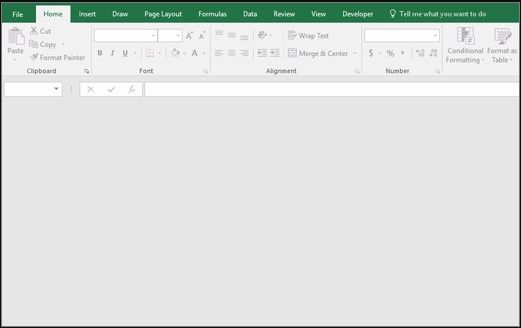
When working with Microsoft Excel, encountering file saving issues can be a real setback. Whether you're just finishing up a quarterly financial report or organizing your household budget, the inability to save your document can cause significant delays and frustration. But don't worry, this article will guide you through 5 quick fixes to resolve common Excel file saving problems, ensuring your work is saved efficiently and securely.
Understanding File Save Errors
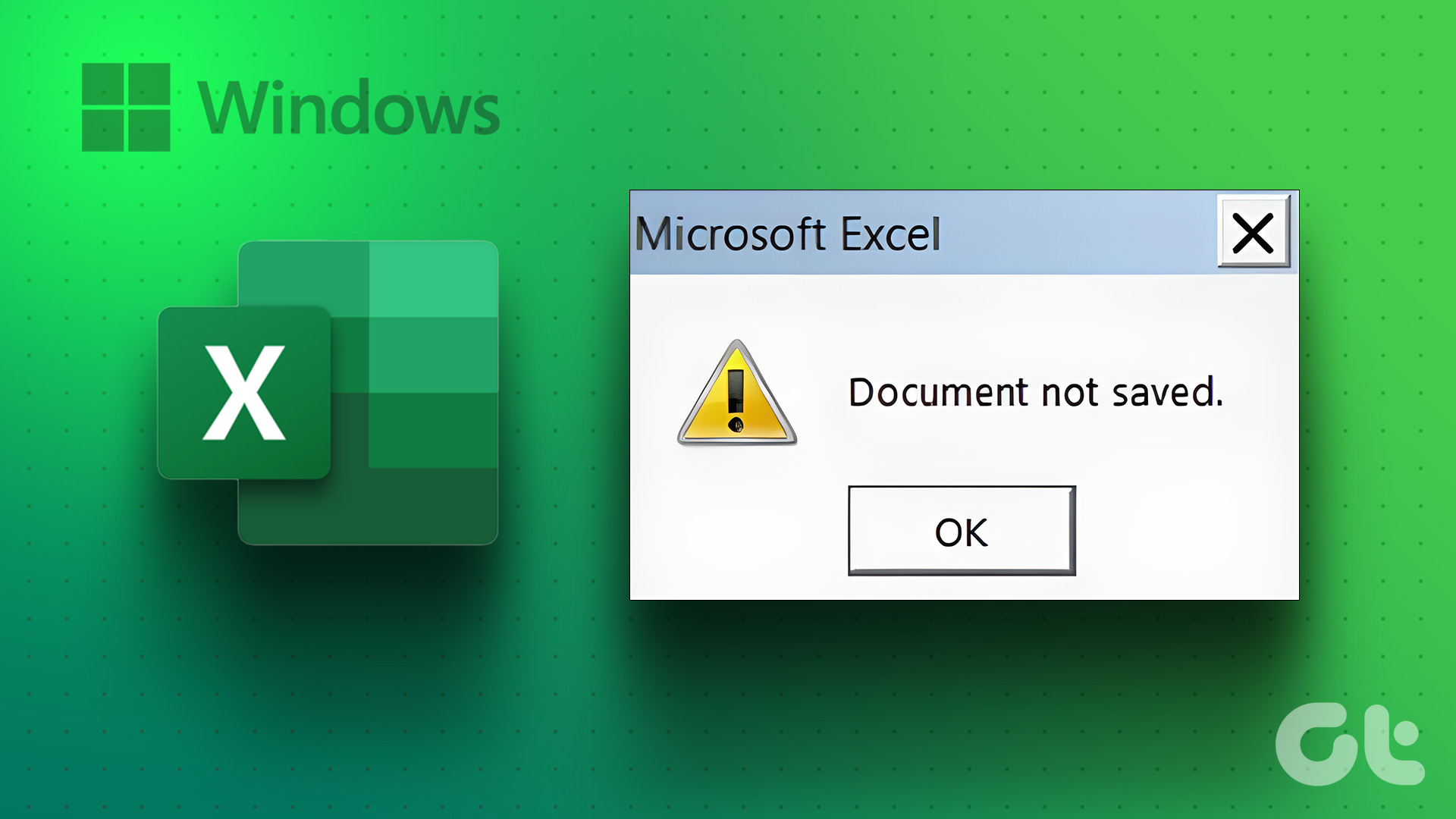
Before diving into solutions, let’s understand what might cause Excel file saving errors:
- Insufficient storage space: Your device might not have enough free space to save the file.
- File corruption: Excel files can become corrupted due to power outages, sudden shutdowns, or system crashes.
- Add-in conflicts: Sometimes, installed add-ins interfere with Excel’s functionality, including its ability to save files.
- Protected View: If you open an Excel file in Protected View, you might not be able to save changes.
- Network Issues: When saving to network locations, connectivity problems can disrupt file saving.
🔍 Note: Identifying the root cause can save time and make fixing the issue much easier.
Fix 1: Ensure Enough Storage Space

The first step when facing save issues is to check your available storage:
- Open File Explorer or the relevant disk management tool on your system.
- Check the disk where Excel saves files for available space.
- If you’re low on space, free up storage by deleting unnecessary files or using external storage options.

💡 Note: Remember to verify both local disk space and network storage if you’re saving files over a network.
Fix 2: Use “Open and Repair”
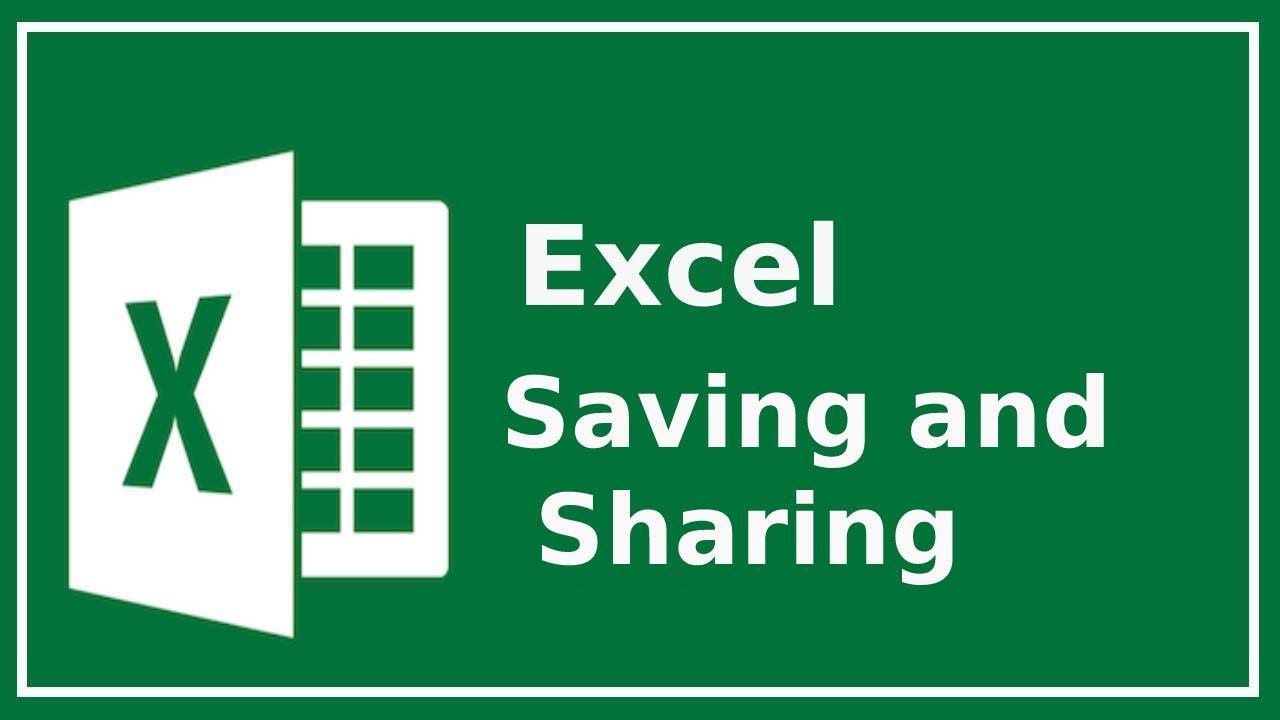
If you suspect file corruption, Excel’s built-in repair tool can often fix these issues:
- Open Excel and navigate to File > Open.
- Select your problematic workbook from the list.
- Click the drop-down arrow next to the Open button and choose Open and Repair.
| Feature | Description |
|---|---|
| Open and Repair | Automatically detects and attempts to fix file corruption. |
| Keep Original | Preserves the original file when repairs are made. |
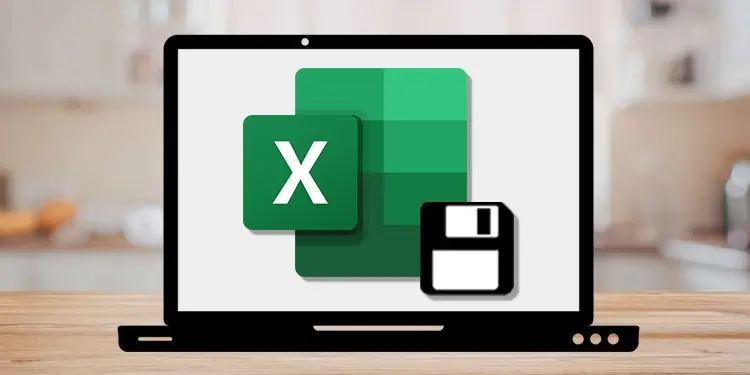
💡 Note: “Open and Repair” might also resolve issues with macros or data that prevent saving.
Fix 3: Disable Excel Add-Ins
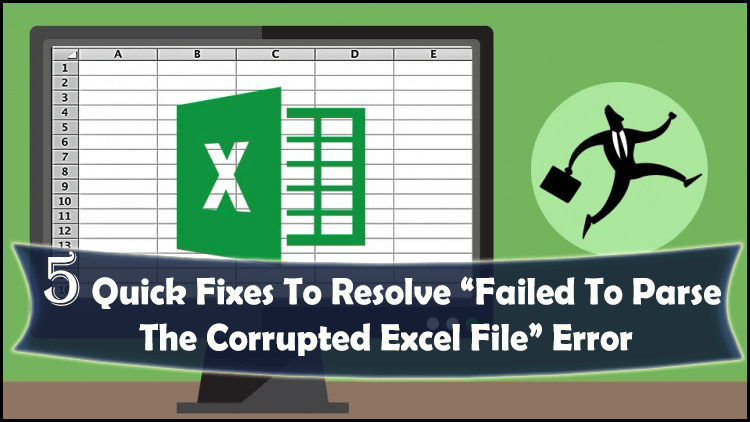
Add-ins can sometimes conflict with Excel’s core functionality:
- Go to File > Options > Add-Ins.
- At the bottom, find Manage Excel Add-ins and click Go.
- Disable add-ins one by one, trying to save after each to identify the problematic add-in.

Fix 4: Exit Protected View
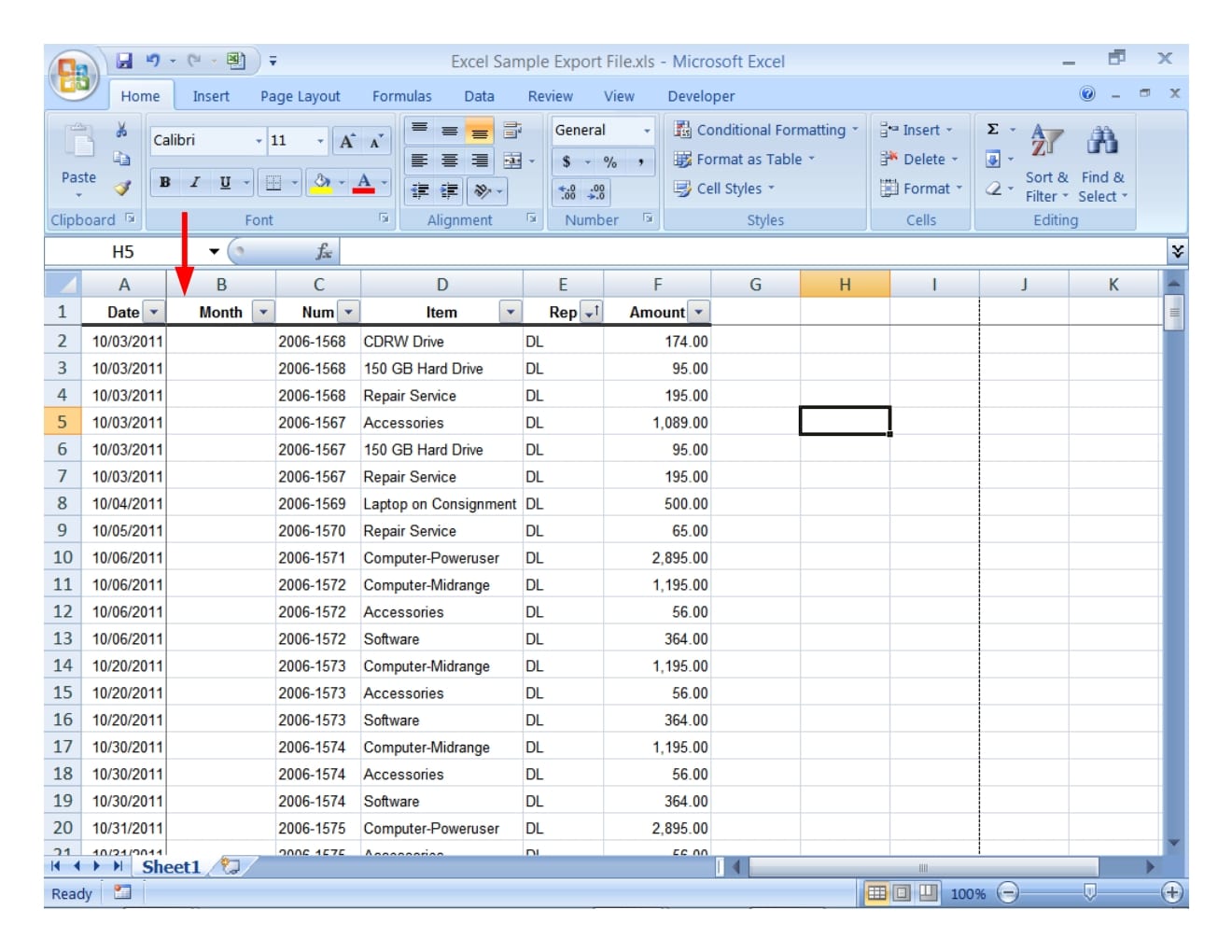
If you’re working with files that open in Protected View:
- Open Excel and go to File > Options > Trust Center > Trust Center Settings > Protected View.
- Uncheck all options or selectively uncheck to allow editing and saving.
- Close and reopen your file to ensure it’s not in Protected View.
🔍 Note: Be cautious when disabling Protected View as it lowers security against potentially harmful files.
Fix 5: Check Network Connectivity
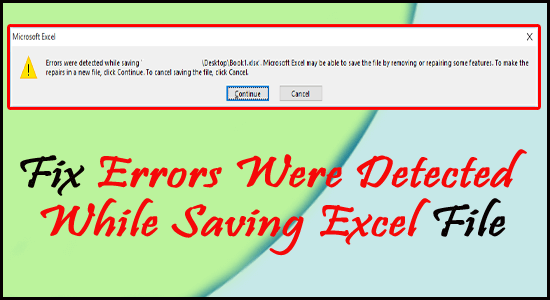
If you’re saving files over a network:
- Ensure your network connection is stable.
- Try saving the file to your local drive first.
- If successful, move the file to the network location.
💡 Note: If network issues persist, consult your IT department or network administrator.
In summary, by understanding the common reasons behind Excel's saving issues and applying these quick fixes, you can effectively resolve most saving errors. Whether it's ensuring enough storage space, repairing corrupted files, managing add-ins, or checking network connectivity, these solutions should help you get back to productivity swiftly. Keep these fixes in mind for the next time you encounter a file saving problem, and rest assured that your work is just a few clicks away from being secure.
Why can’t Excel save files when there’s enough storage space?
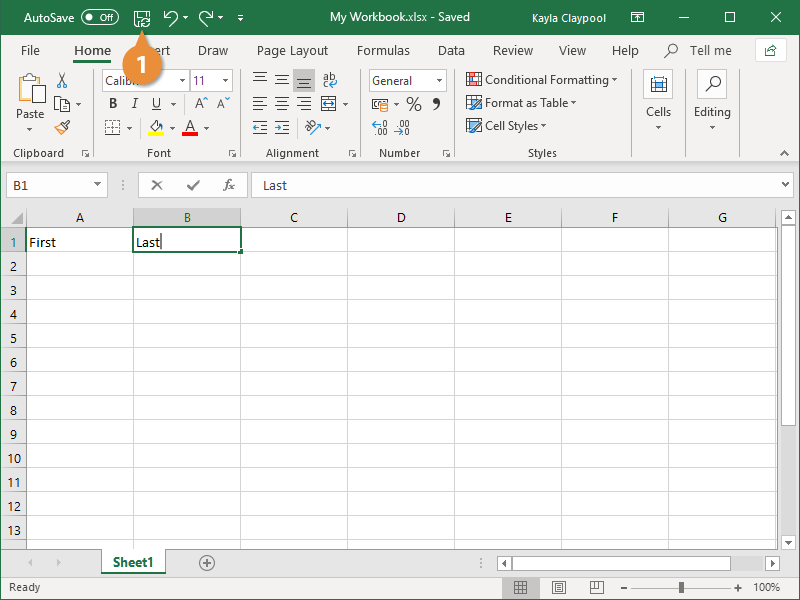
+
Even with enough space, Excel might not save if the file system is fragmented, the network path is incorrect, or if temporary files or shadow copies are preventing access.
Can Excel recover unsaved work?
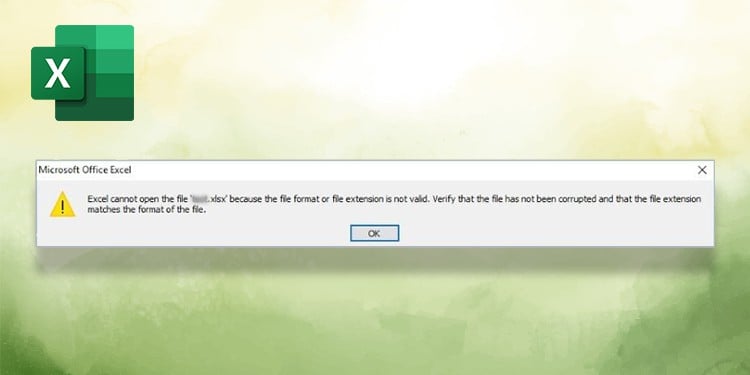
+
Yes, Excel often saves auto-recovery versions. You can check for these in File > Info > Manage Versions or Recover Unsaved Workbooks.
Is it safe to disable add-ins in Excel?
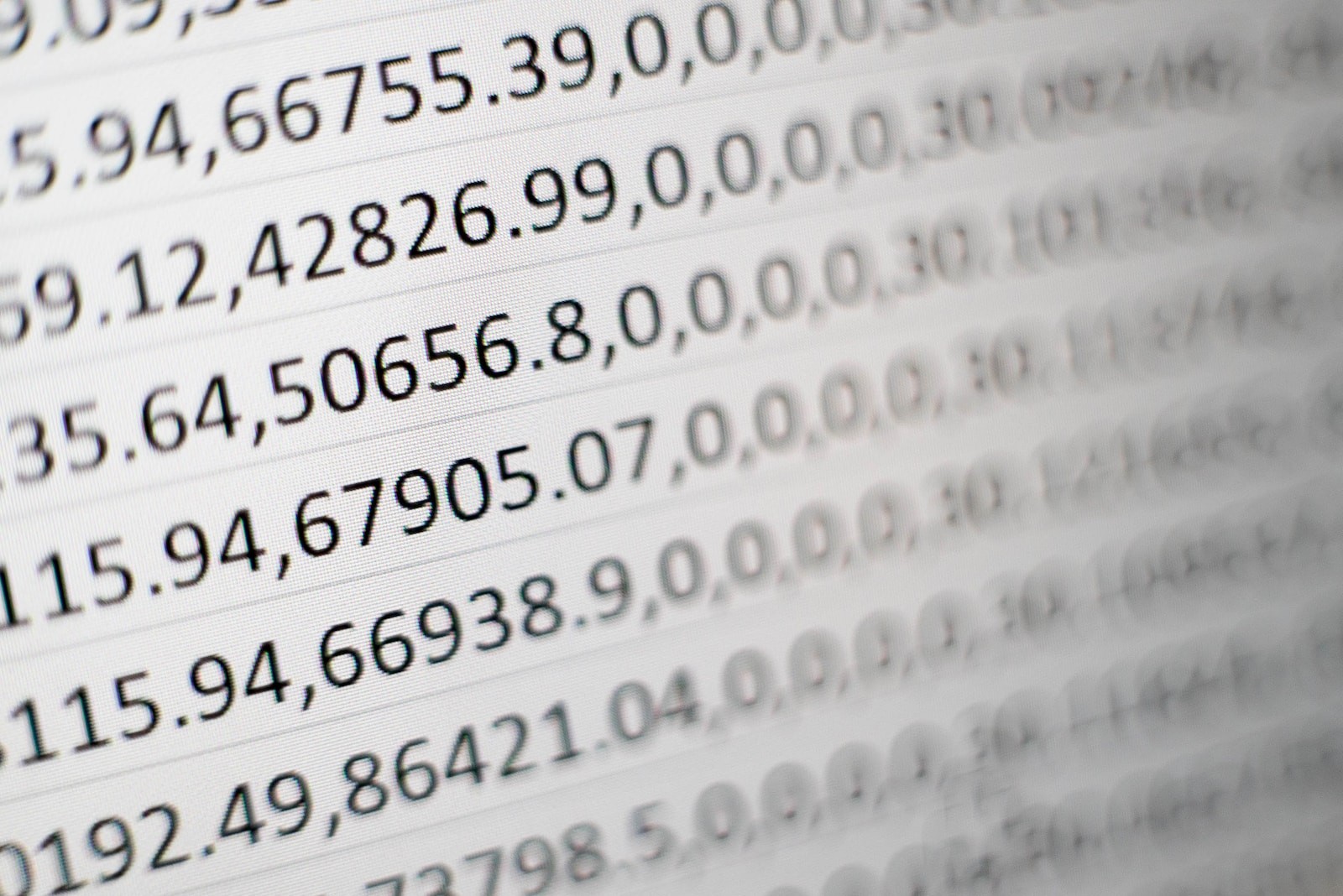
+
Generally, disabling add-ins to troubleshoot is safe. You can re-enable them once you’ve identified and fixed the issue or if Excel is functioning normally without them.
How often should I check for add-in conflicts?
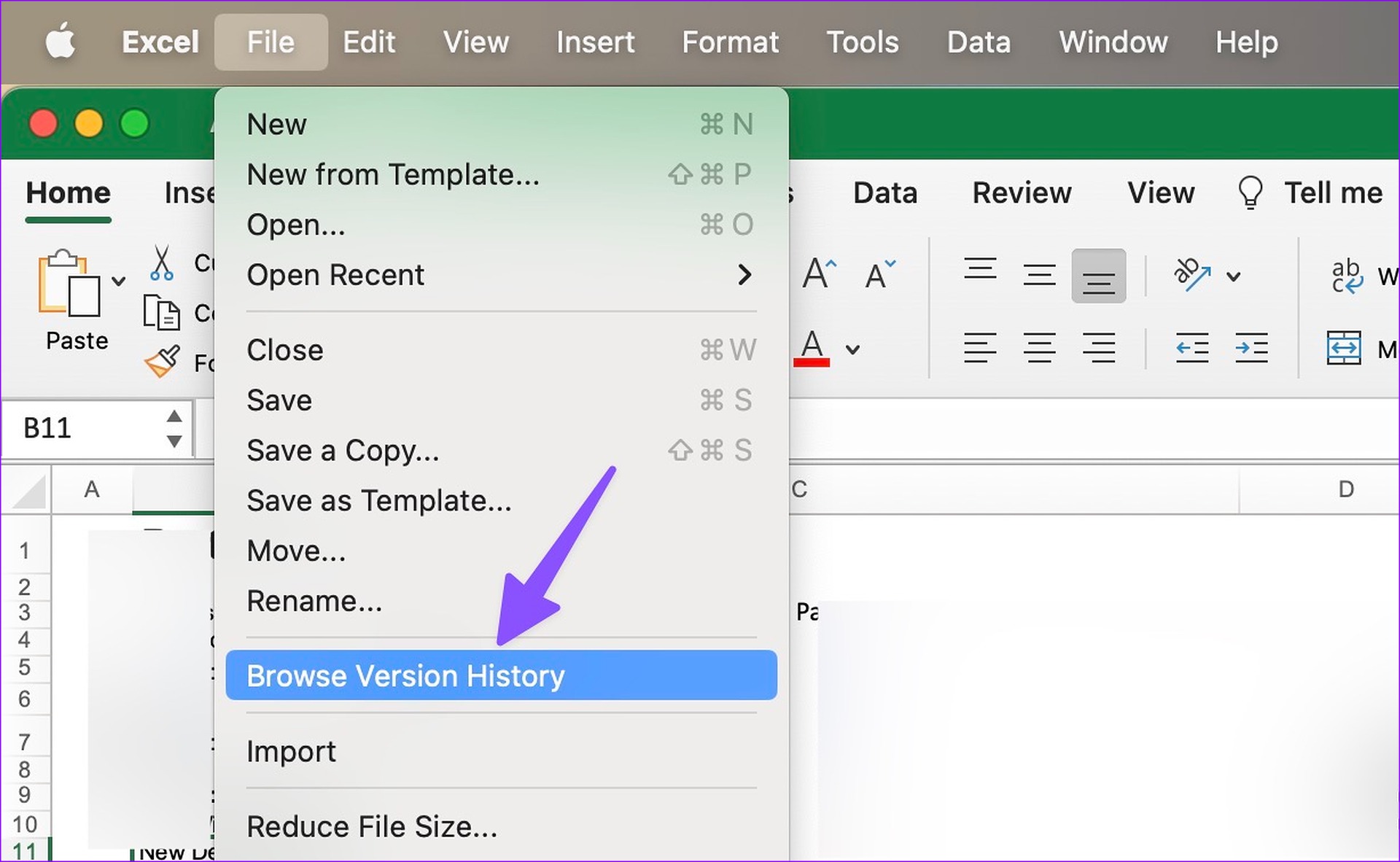
+
Check for add-in conflicts whenever you encounter unexplained performance issues or errors, or if you’ve recently installed new add-ins.