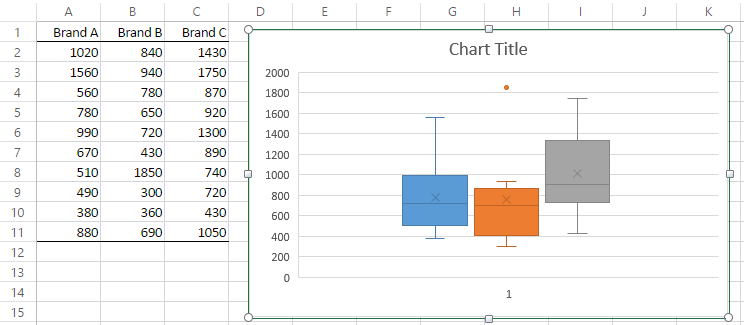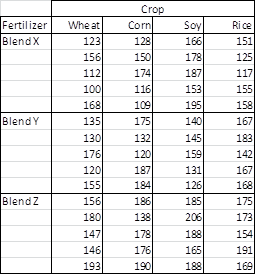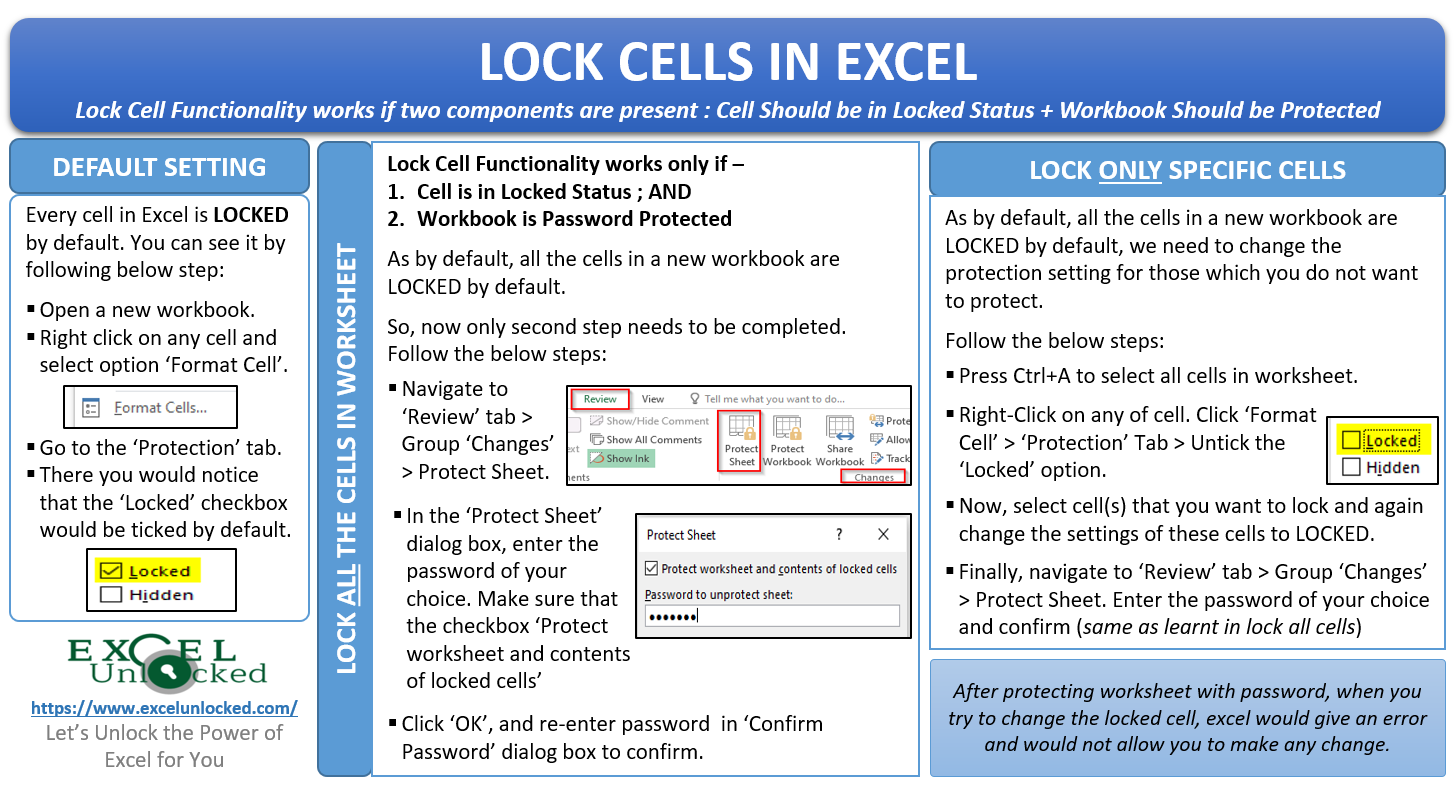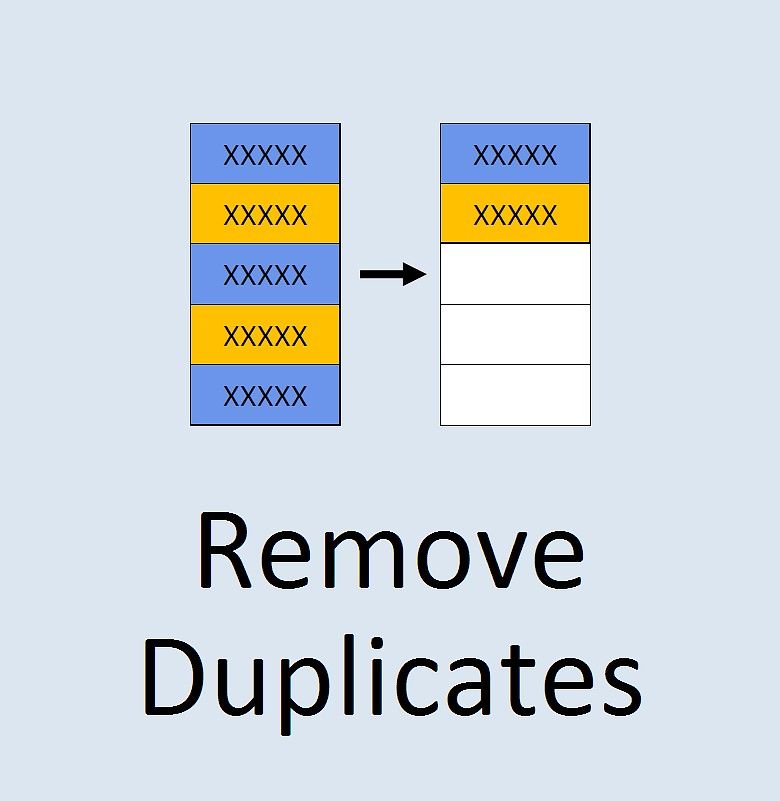3 Simple Ways to Create Categories in Excel
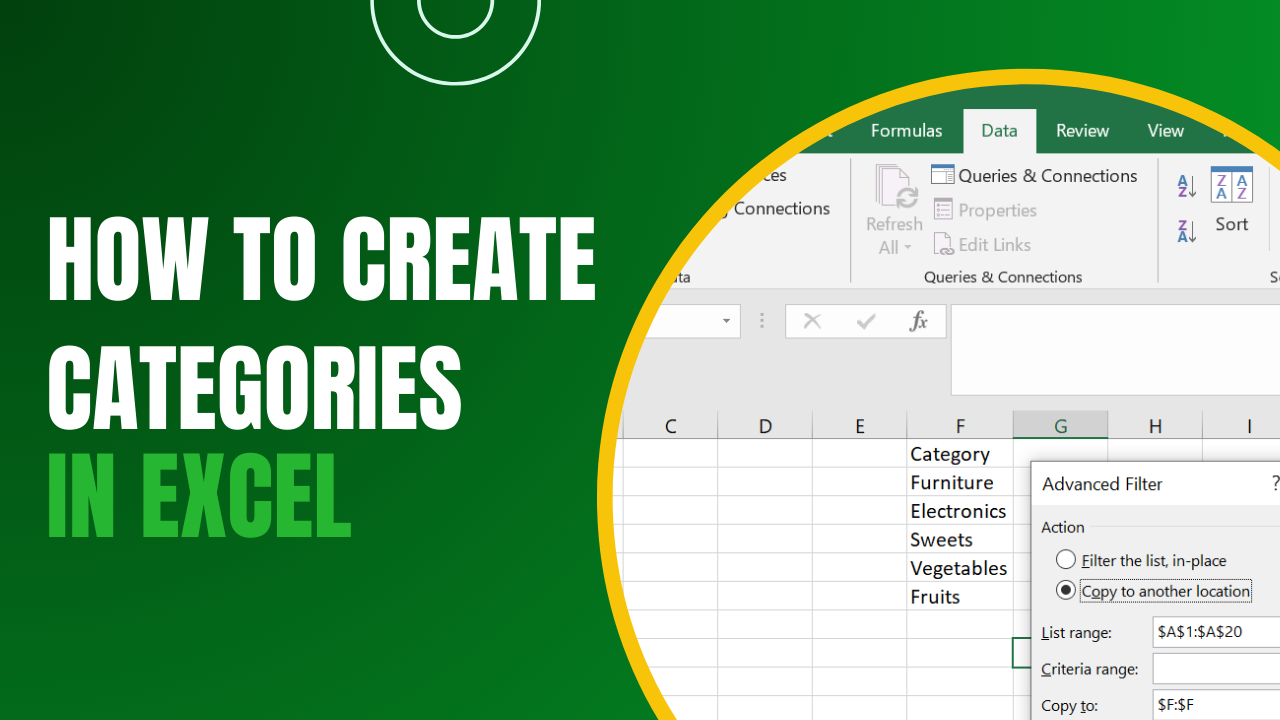
Creating categories in Excel can significantly enhance the organization, analysis, and presentation of your data. Whether you're managing a small project or a comprehensive database, categorizing your information allows for quicker and more precise data manipulation. Here are three straightforward methods to categorize data in Excel, optimized for better SEO with keyword placements like "Excel categories," "data categorization," and "Excel tutorials."
Method 1: Using Excel Filters for Categorization
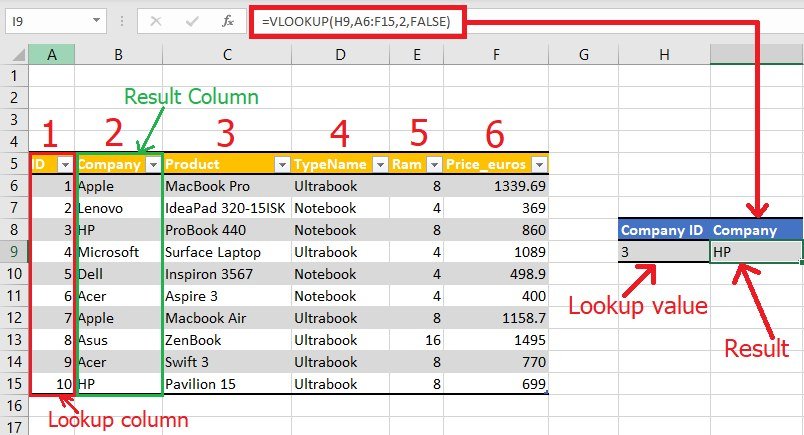
Excel filters are a quick and efficient way to categorize your data, especially for basic sorting.
- Select your entire data range by clicking the top-left cell and dragging to the bottom-right, or press Ctrl+A if your data is formatted as a table.
- Go to the Home tab, then click on Sort & Filter in the Editing group, and select Filter.
- Dropdown arrows will appear on each column header. Click the dropdown of the column you wish to use for categorization.
- Choose Text Filters or Number Filters, depending on your data type, then select an appropriate condition to categorize your data, like Equals, Contains, or Greater Than.
Method 2: Utilizing Conditional Formatting for Visual Categorization
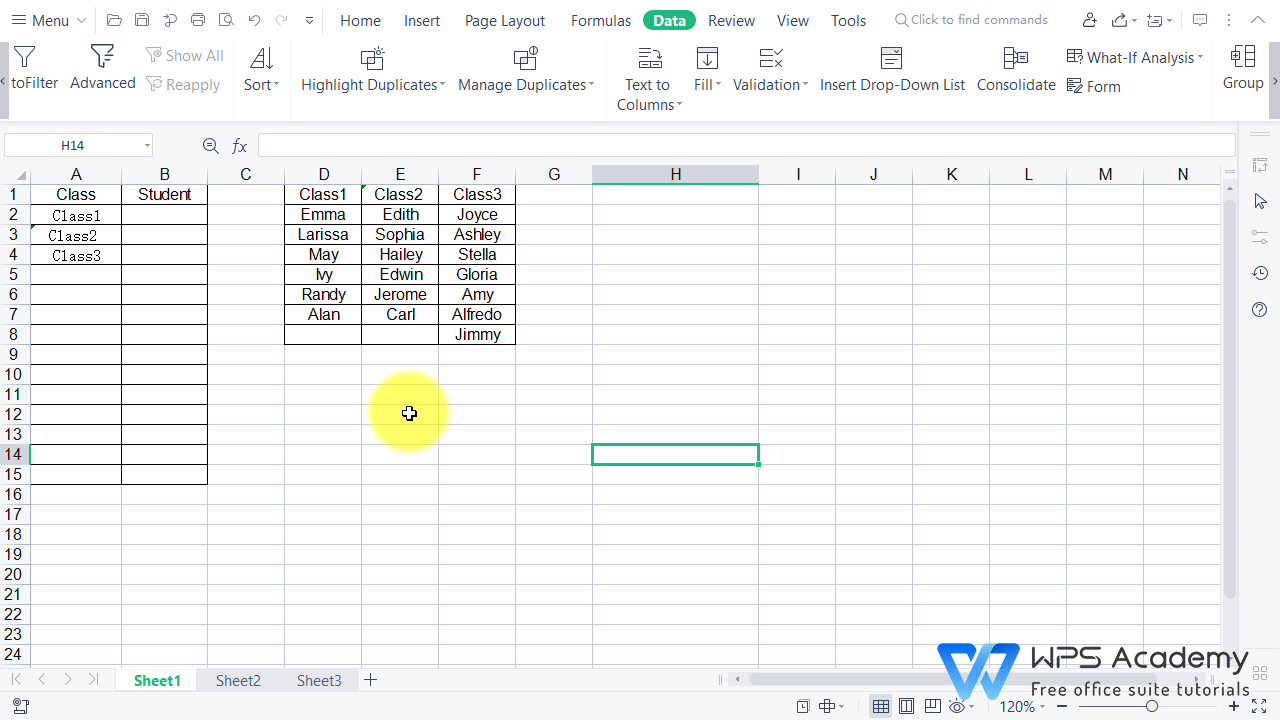
For visually distinguishing categories within your data, conditional formatting can be a powerful tool.
- Select the range you want to categorize.
- From the Home
- Click on Conditional Formatting and choose New Rule.
- Under Select a Rule Type, pick Format only cells that contain.
- Set the criteria to match your categories. For example, if you want to color-code cells with text containing “High Priority,” set the condition as “Cell Value” Contains “High Priority.”
- Format the cells with a color or icon set that visually represents the category.
Example: Color-Coding by Project Status
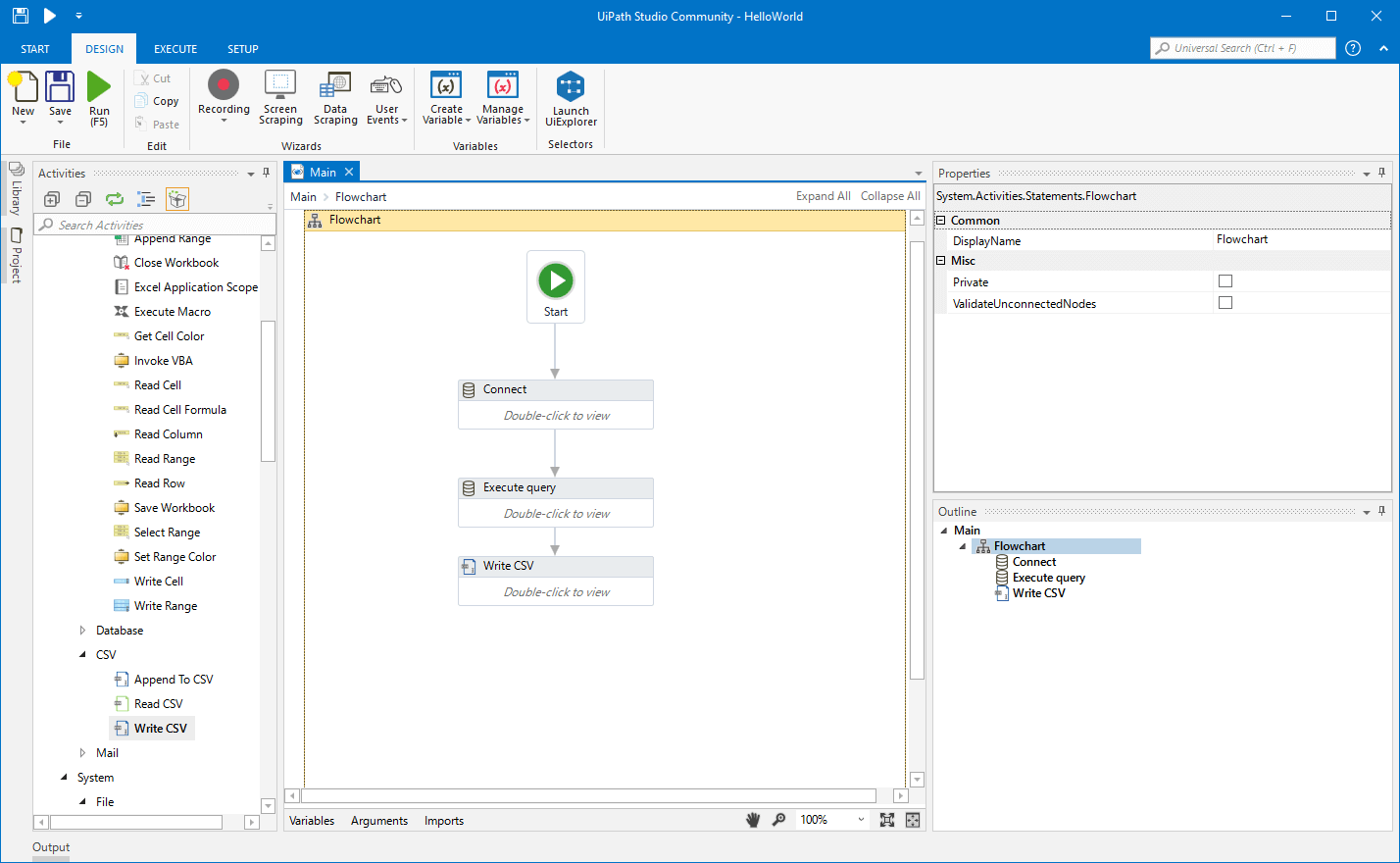
| Task | Status |
|---|---|
| Project A | On Track |
| Project B | In Progress |
| Project C | Delayed |
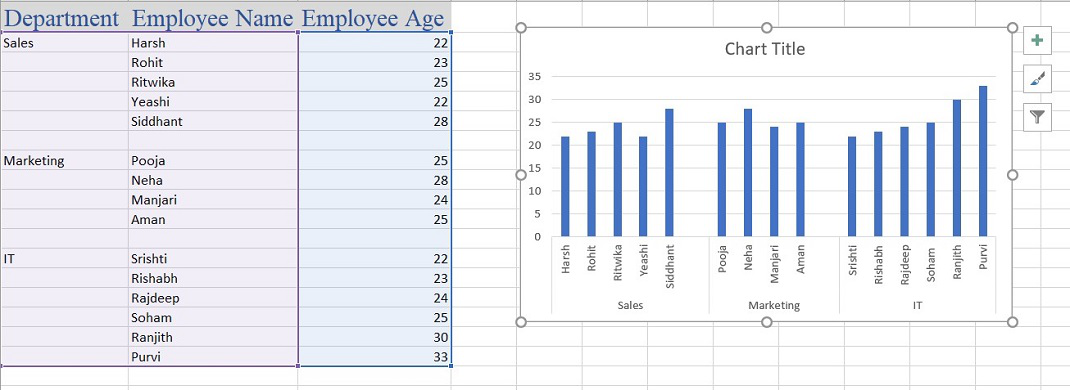
🔄 Note: Conditional formatting can be applied to whole rows for a more comprehensive categorization.
Method 3: Using Custom Formulas for Advanced Categorization
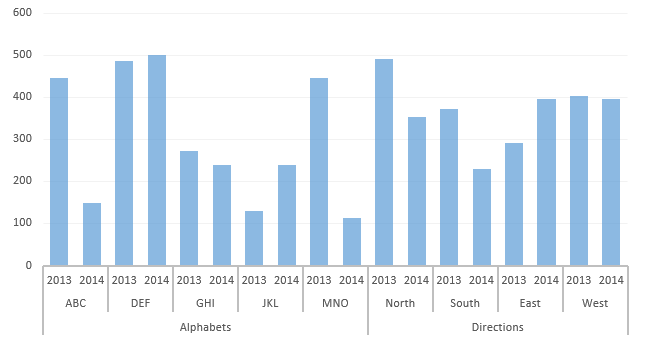
For more complex categorization needs, custom formulas can provide tailored solutions.
- Identify or create a column for your categories.
- Use formulas like IF, VLOOKUP, or INDEX MATCH to determine the category for each row based on other column data.
- For instance, if you’re categorizing sales regions:
=IF(A2=“North America”,“Region 1”, IF(A2=“South America”,“Region 2”, “Other Region”))
⚙️ Note: When using formulas for categorization, remember to ensure your formulas do not cause circular references, which can lead to calculation errors.
In summary, categorizing your data in Excel can dramatically improve your ability to analyze, present, and understand your information. From basic filtering to advanced formula-based categorization, Excel offers a variety of tools to help you manage and visualize your data effectively.
Can I apply multiple categories to one dataset?
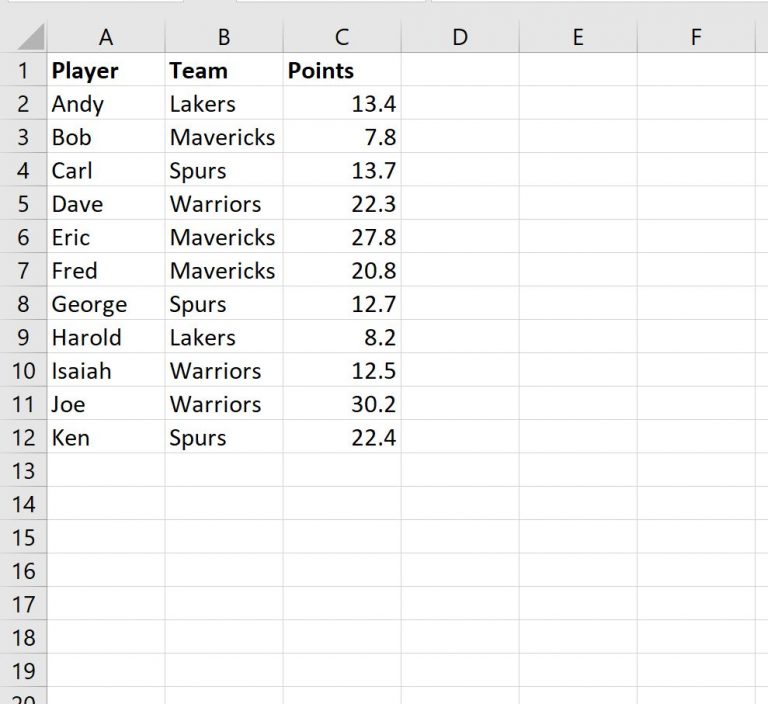
+
Yes, Excel allows for multiple layers of categorization. You can use different columns or even combine conditional formatting with formulas to achieve this.
How do I automate category assignment with VLOOKUP?
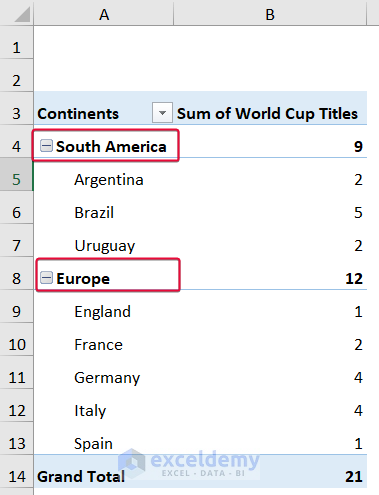
+
Use the VLOOKUP function to assign categories by referencing a lookup table that contains predefined categories for specific data entries.
Is it possible to remove categories once set?
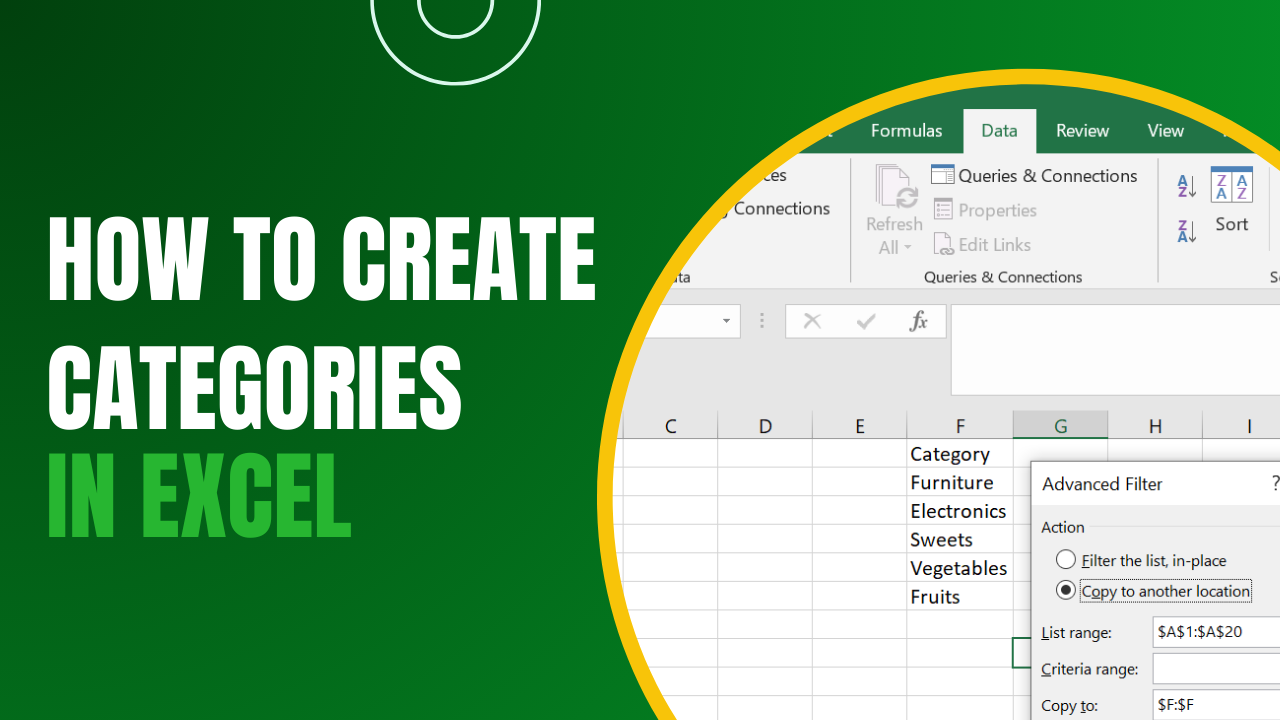
+
Yes, categories can be removed or modified. Simply clear the cells containing the category assignments or edit the conditions/rules set for categorization.