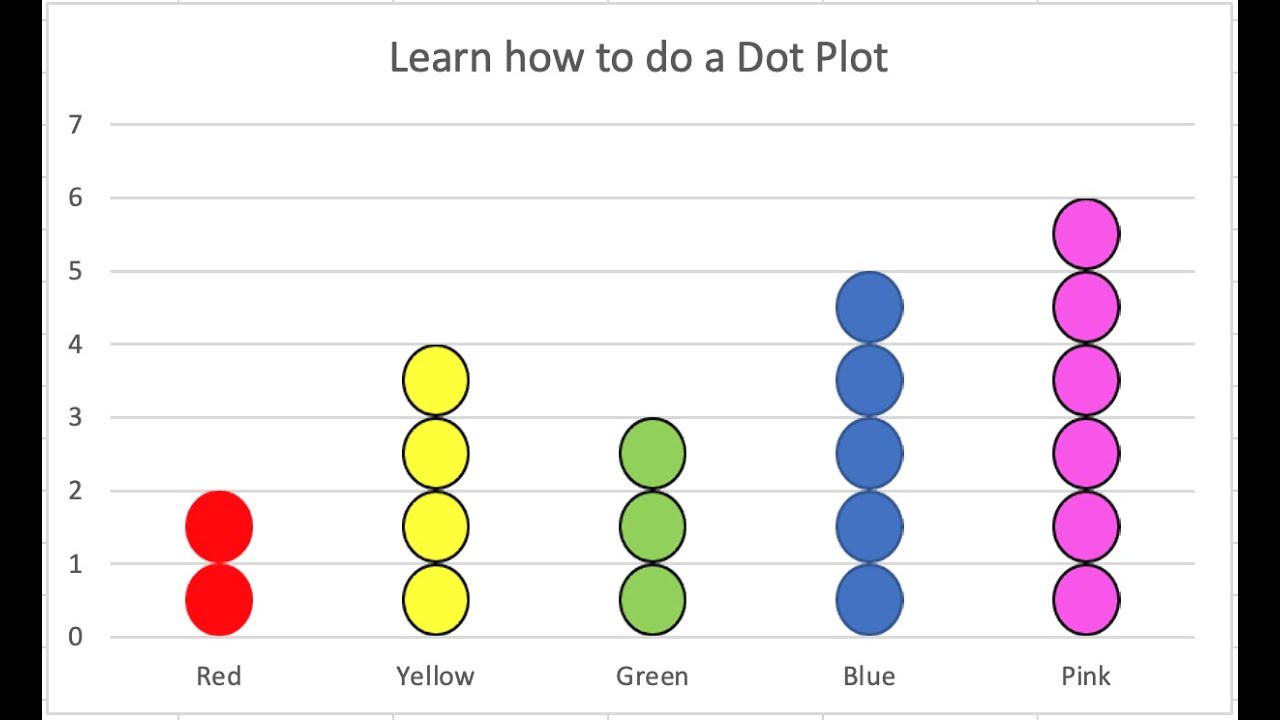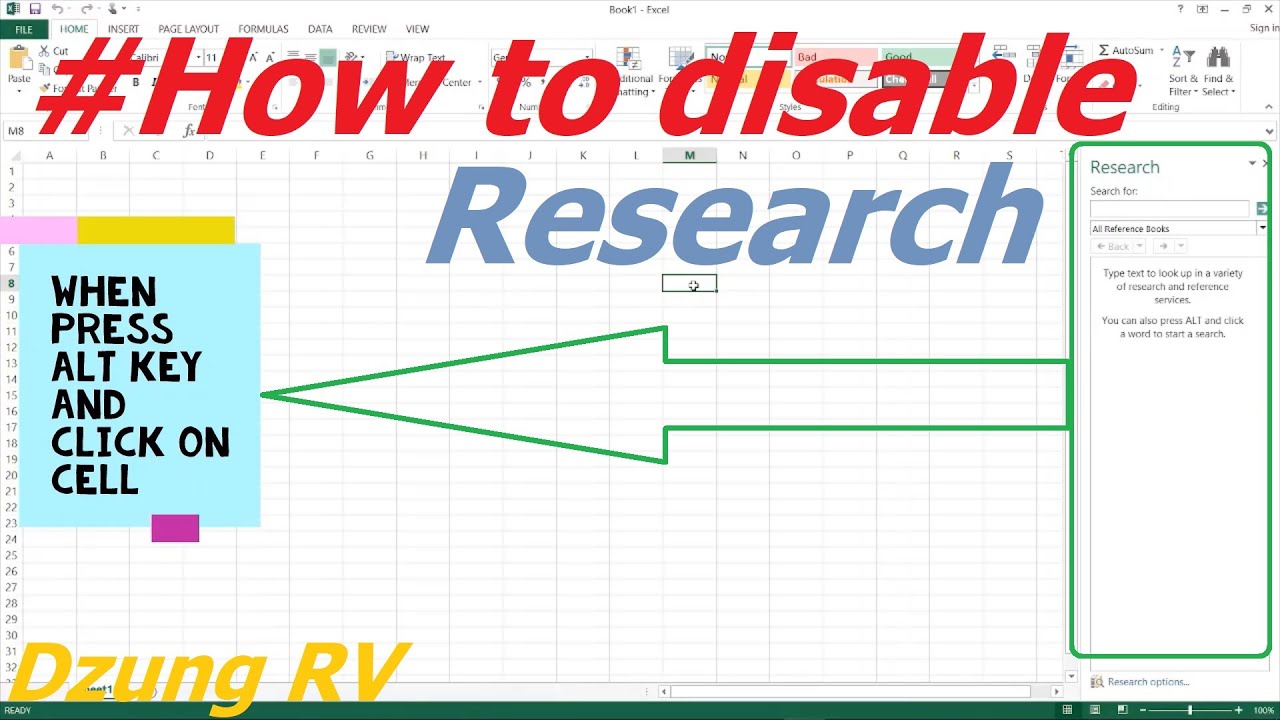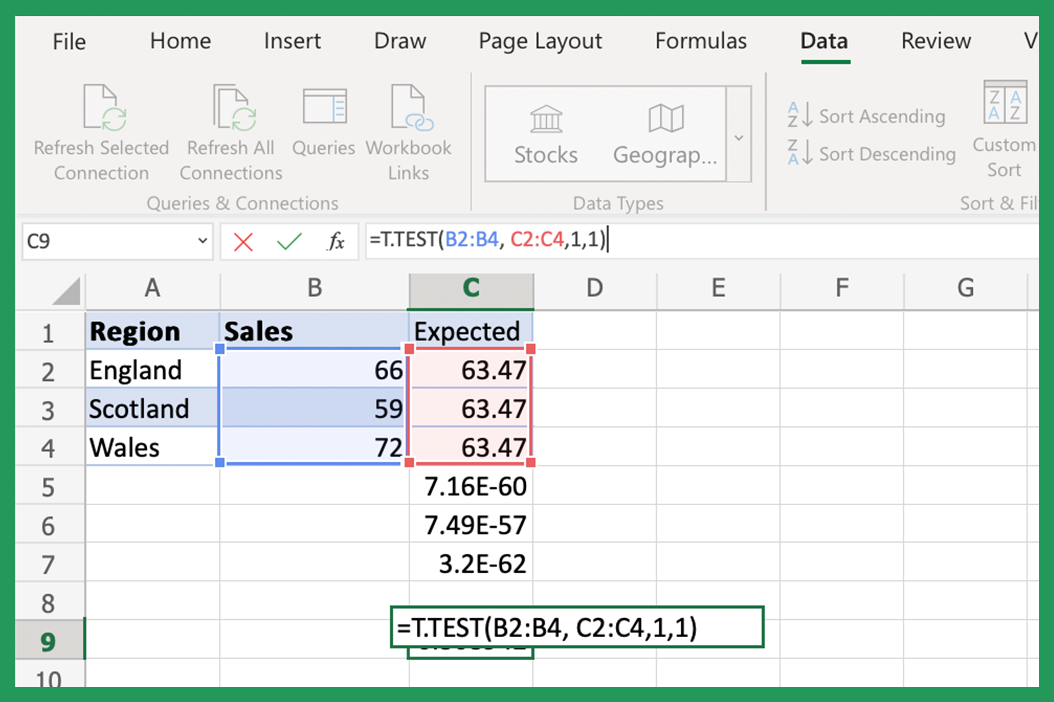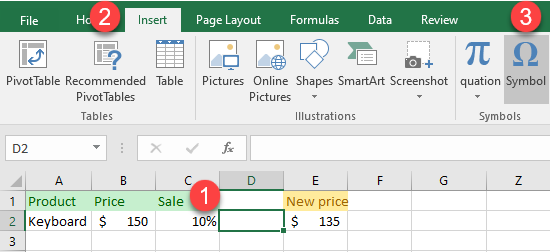How To Undo Strikethrough In Excel
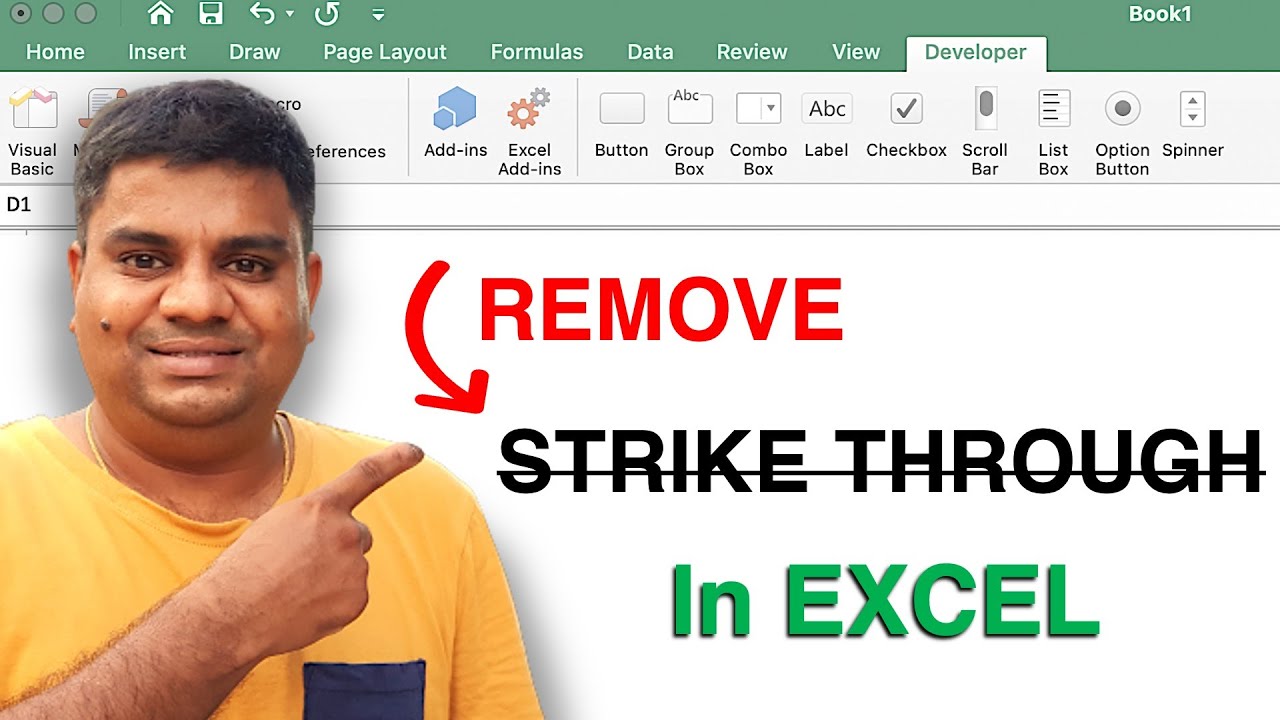
In Microsoft Excel, text formatting is a powerful tool that can help you highlight and organize data effectively. One common formatting feature is the strikethrough, which is often used to denote completed tasks or items that need to be removed or reviewed. However, there might come a time when you need to revert this formatting - to undo the strikethrough in Excel. This blog post will guide you through various methods to remove strikethrough formatting from your cells, ensuring your data presentation remains clear and functional.
Manual Strikethrough Removal
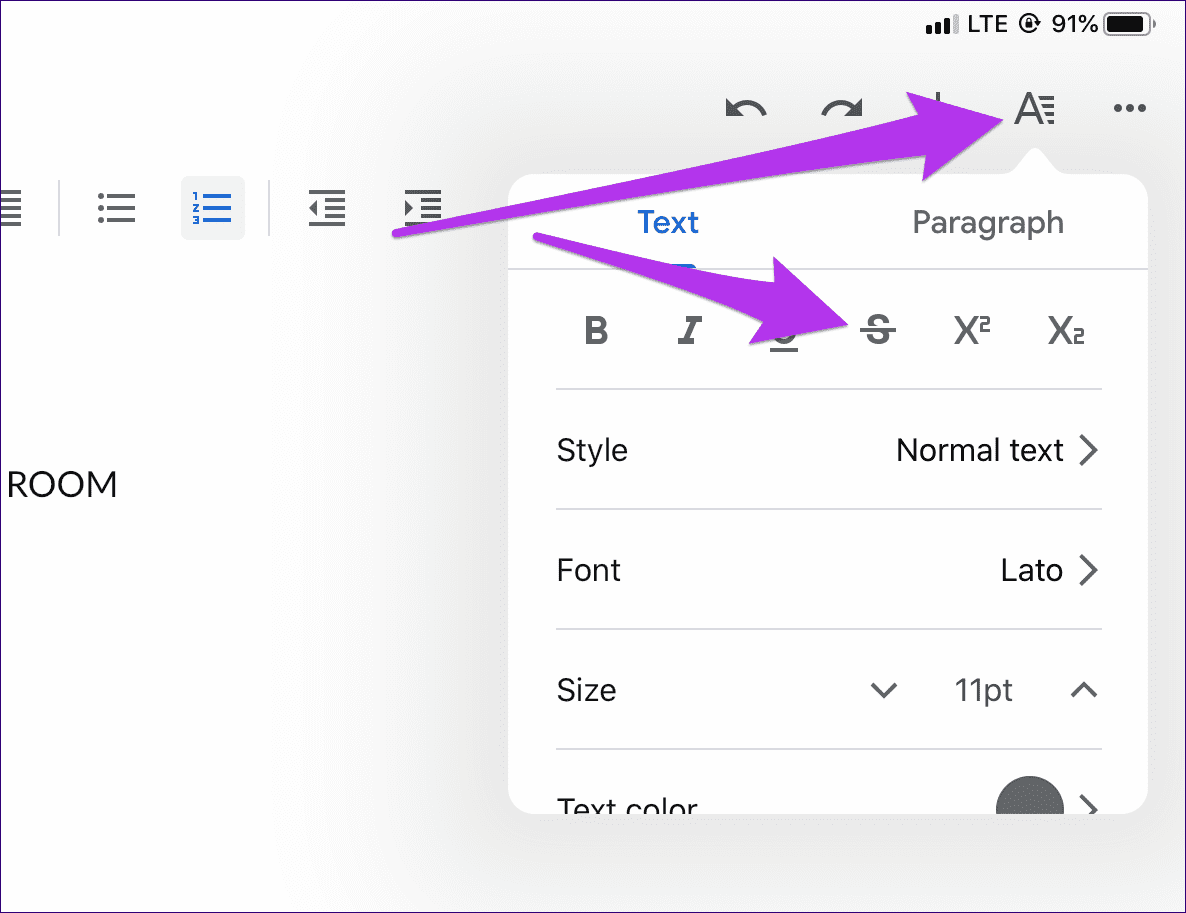

The simplest way to remove strikethrough formatting is by manually adjusting the cell:
- Select the cell or range of cells where you want to remove the strikethrough.
- Right-click and choose ‘Format Cells’ or press Ctrl + 1 to open the Format Cells dialog.
- Navigate to the Font tab.
- Under Effects, uncheck the strikethrough box.
- Click ‘OK’ to apply the changes.
Using Keyboard Shortcuts
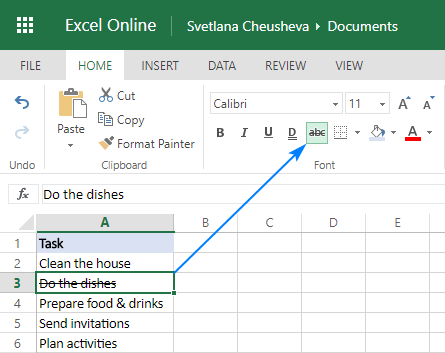
If you’re looking for efficiency, using keyboard shortcuts can speed up the process:
- Select the cell(s).
- Press Ctrl + 5 to toggle strikethrough on or off.
Using Excel’s Ribbon

Another approach involves using the Ribbon interface:
- Select the cells with strikethrough.
- Go to the ‘Home’ tab.
- In the ‘Font’ group, click on the strikethrough button (the ‘abc’ with a line through it) to toggle it off.
Removing Strikethrough from Entire Sheets or Workbooks
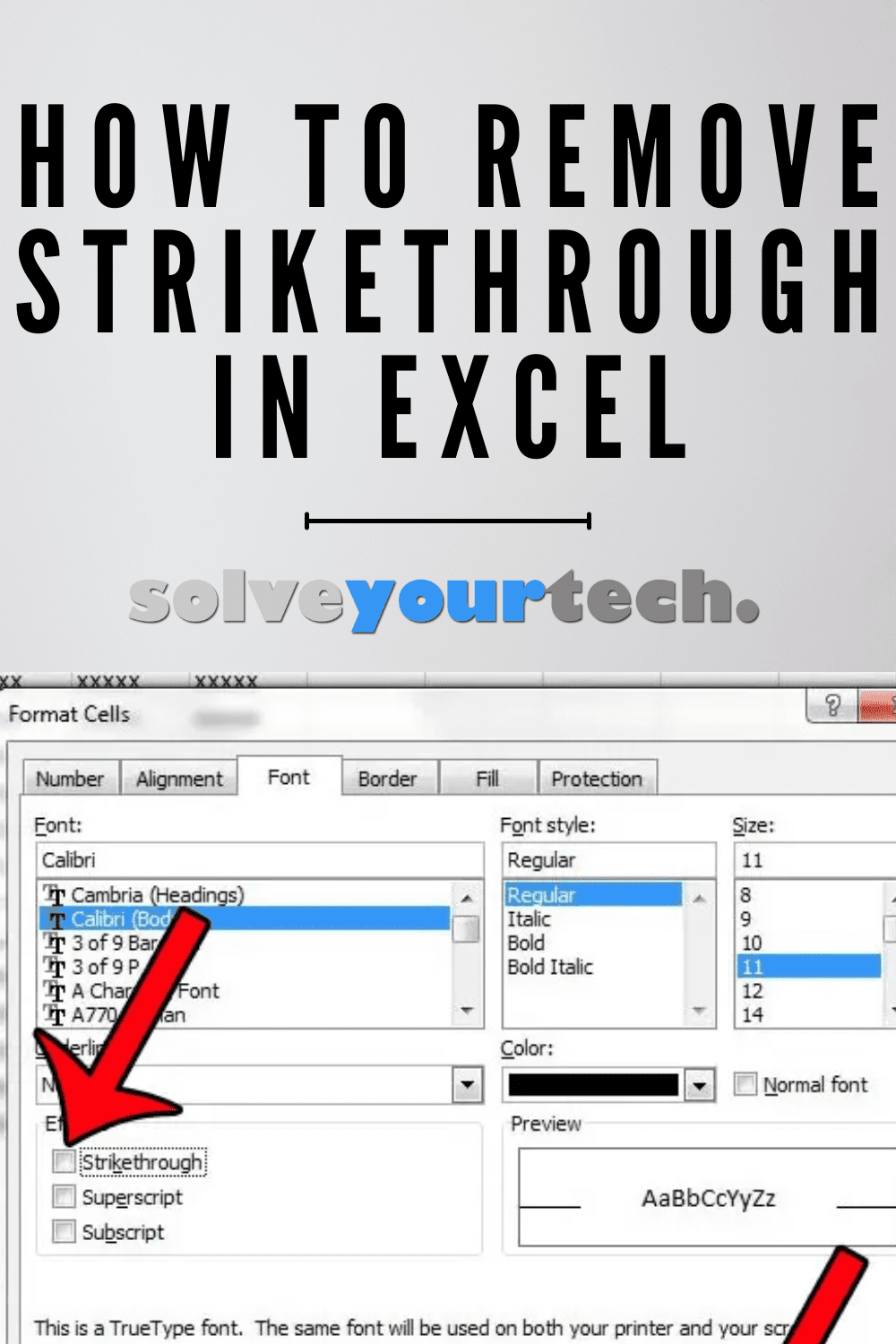
Sometimes, you might need to remove strikethrough from larger sets of data:
- Select the entire sheet by clicking the box at the intersection of column headers and row numbers (or press Ctrl + A).
- Follow one of the methods above to remove the strikethrough.
For multiple sheets or workbooks:
- Use Excel’s Find and Replace with Format options:
- Press Ctrl + H to open the Find and Replace dialog.
- Leave the ‘Find what’ field empty.
- Click ‘Format’ next to ‘Find’, then choose ‘Font’ and select ‘Strikethrough’.
- Again, click ‘Format’ next to ‘Replace with’ and uncheck ‘Strikethrough’.
- Ensure ‘Within’ is set to ‘Workbook’ and ‘Search’ is set to ‘By Rows’ or ‘By Columns’.
- Click ‘Replace All’ to remove all instances of strikethrough in the workbook.
💡 Note: When removing formatting from multiple sheets or workbooks, it's wise to have a backup of your file. This ensures you can revert any unintended changes if necessary.
Using VBA for Automated Removal
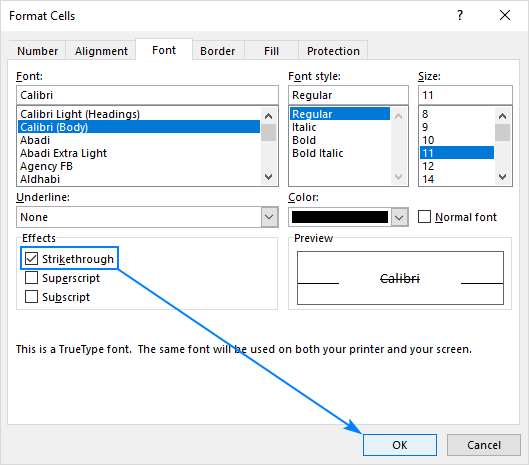
For advanced users or those dealing with repetitive tasks, VBA can automate the removal of strikethrough:
- Press Alt + F11 to open the VBA editor.
- Insert a new module (Insert > Module).
- Paste the following code:
Sub RemoveStrikethrough()
Dim cell As Range
For Each cell In Selection
If cell.Font.Strikethrough Then cell.Font.Strikethrough = False
Next cell
End Sub
- Close the VBA editor and select the range or cells where you want to remove strikethrough.
- Run the macro by pressing Alt + F8, selecting ‘RemoveStrikethrough’, and clicking ‘Run’.
🔍 Note: Always test VBA code on a small dataset or backup first to prevent data loss.
Handling Strikethrough in Formulas and Conditional Formatting
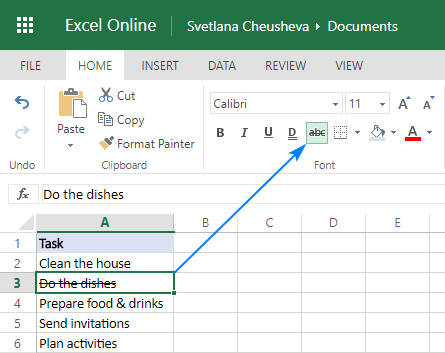
Strikethrough can also be applied through formulas or conditional formatting rules:
- Conditional Formatting: Go to the ‘Home’ tab, click ‘Conditional Formatting’, then ‘Manage Rules’. Find any rule applying strikethrough and either remove or adjust it to disable the strikethrough effect.
- Formulas: If you’ve used a formula to apply strikethrough, you’ll need to modify or remove the part of the formula responsible for the formatting:
| Before | After |
|---|---|
| =IF(A1="Done", " |
=A1 |
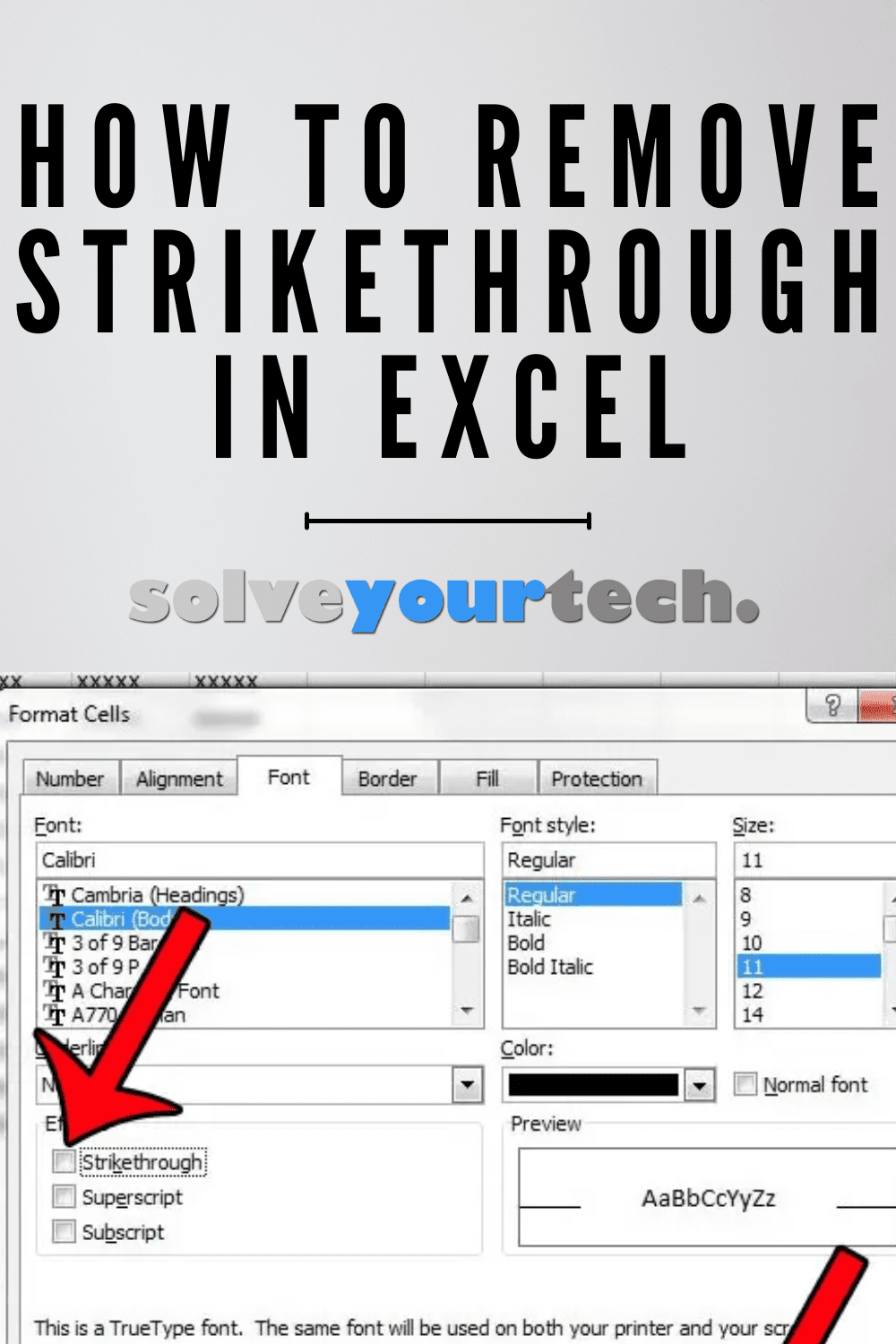
Each method offers different levels of convenience and complexity, allowing you to choose the one that fits your needs best.
Throughout this blog, we’ve explored various ways to undo strikethrough formatting in Excel. Whether you prefer the simplicity of manual adjustment or the efficiency of keyboard shortcuts and macros, understanding these techniques can significantly enhance your data management. Remember, while formatting is essential for data presentation, maintaining accuracy and readability should always be your primary concern. Reverting or managing strikethrough can help ensure your data reflects the current state accurately, making it easier for you and others to analyze and understand the information presented. As you continue to work with Excel, these skills will contribute to a more streamlined and organized workflow, ultimately leading to better decision-making and data analysis.
Can I remove strikethrough from multiple sheets at once?
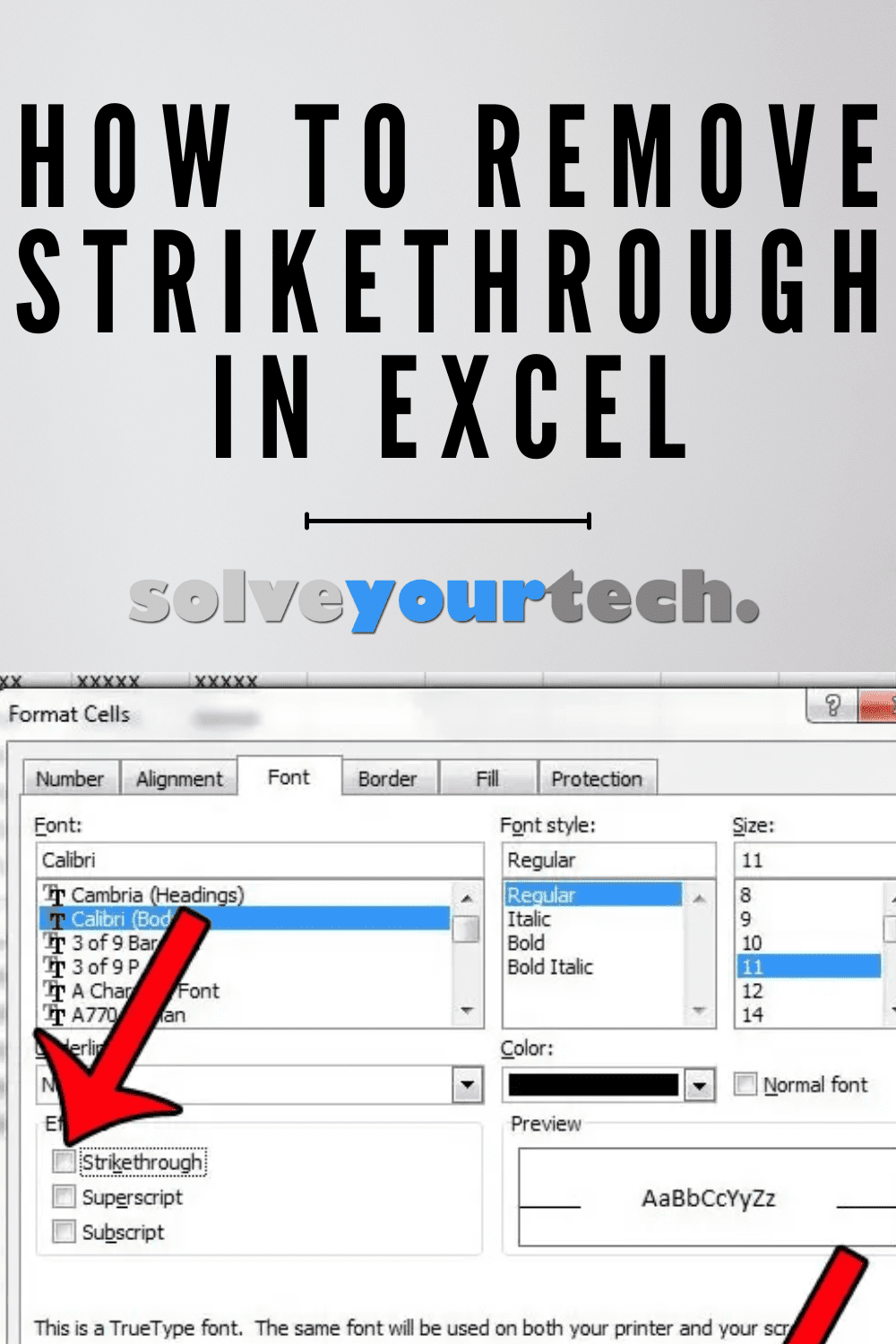
+
Yes, by selecting the entire workbook in ‘Find and Replace’, you can remove strikethrough formatting across all sheets simultaneously.
What if I accidentally remove strikethrough from cells I didn’t mean to?

+
Use ‘Undo’ (Ctrl + Z) immediately after to reverse the action. Also, always keep backups of important files to prevent data loss.
Is there a way to prevent accidental removal of strikethrough formatting?
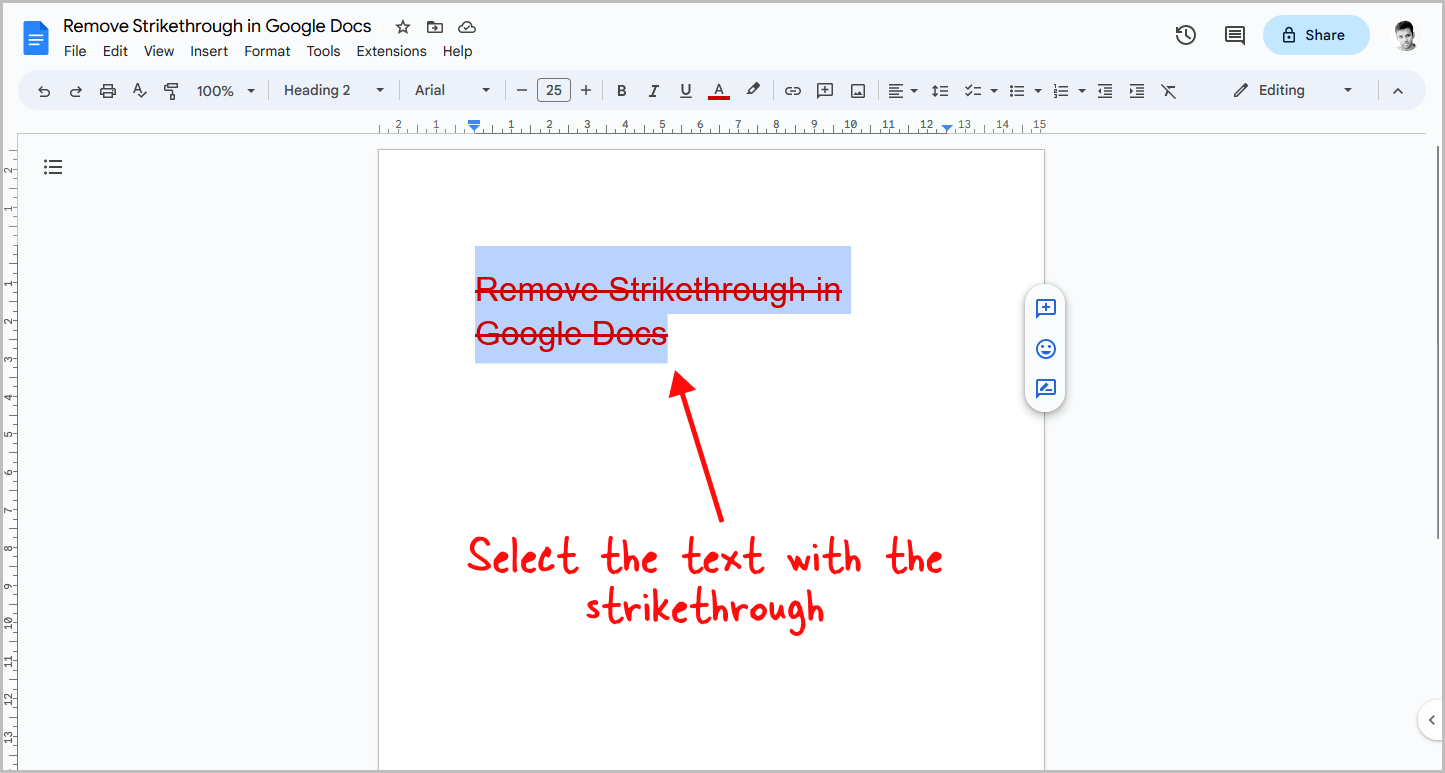
+
Yes, you can protect the sheet or workbook from formatting changes or apply conditional formatting to lock in the strikethrough for specific cells or criteria.