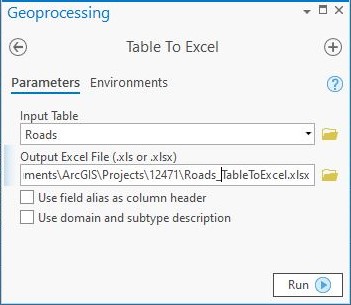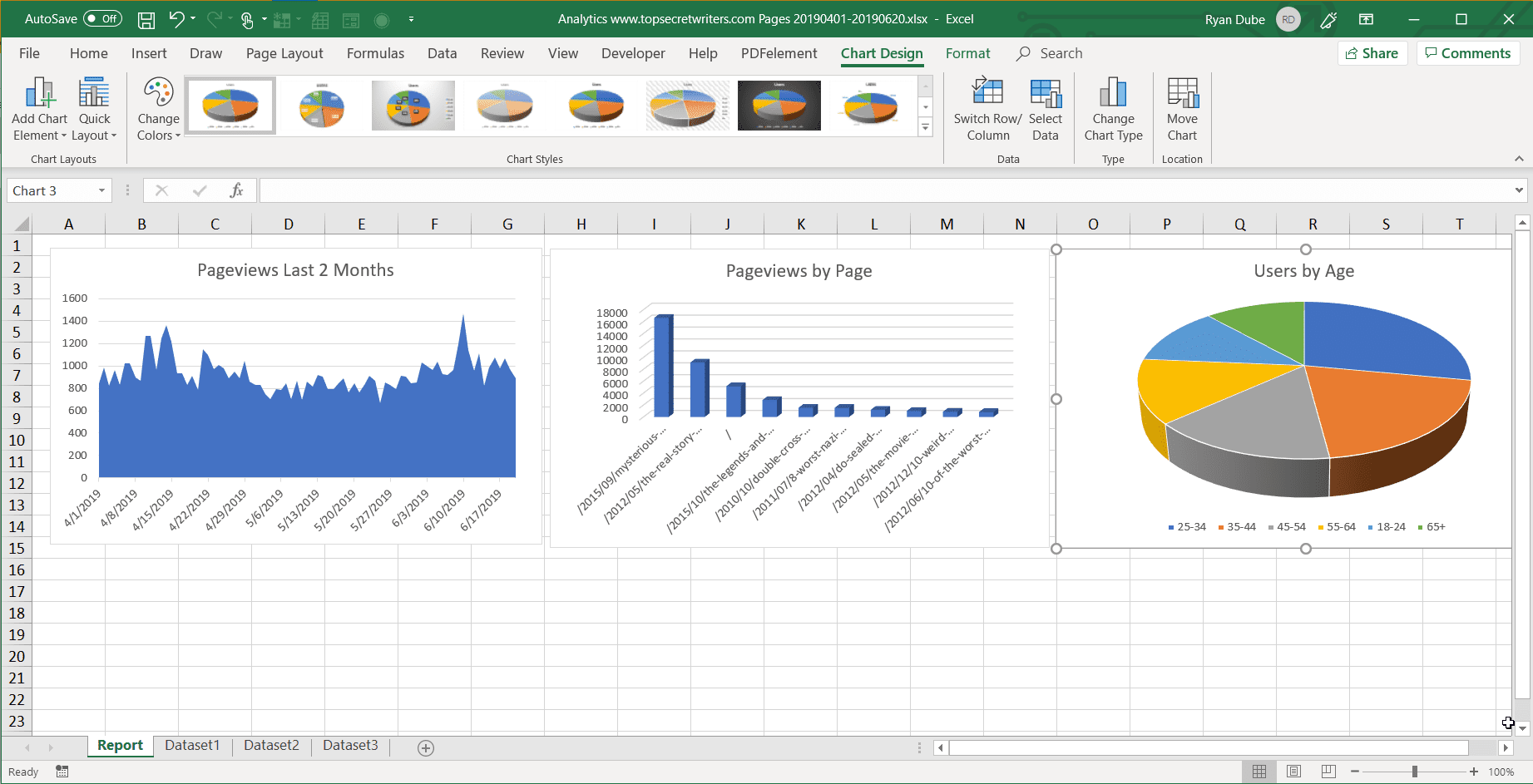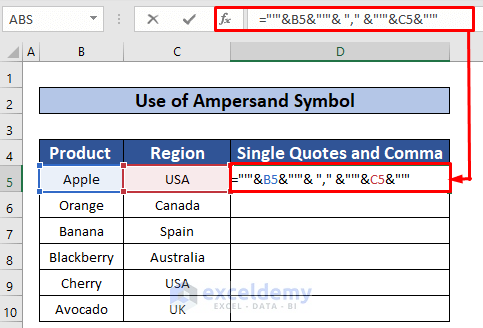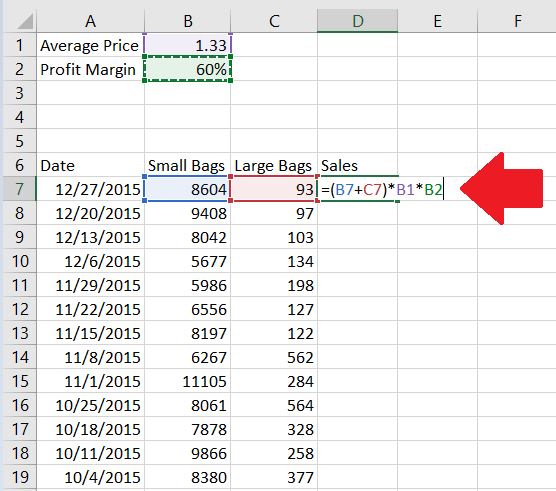5 Ways to Separate Text and Numbers in Excel
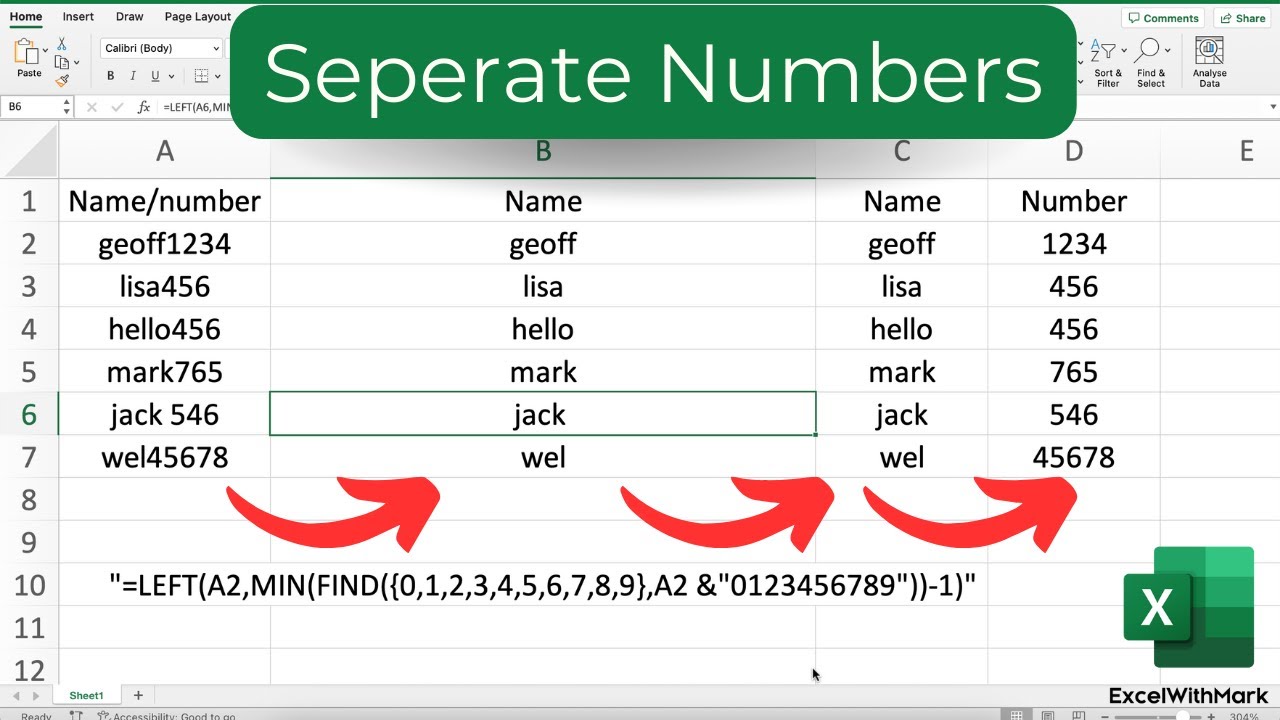
Separating text and numbers in Excel can be a vital task for data cleaning, organization, and further analysis. Whether you need to extract numbers from text for calculations, or separate text from numbers for better categorization, Excel offers several methods to achieve this efficiently. Here are five effective ways to split text and numbers in Microsoft Excel:
Using Text to Columns
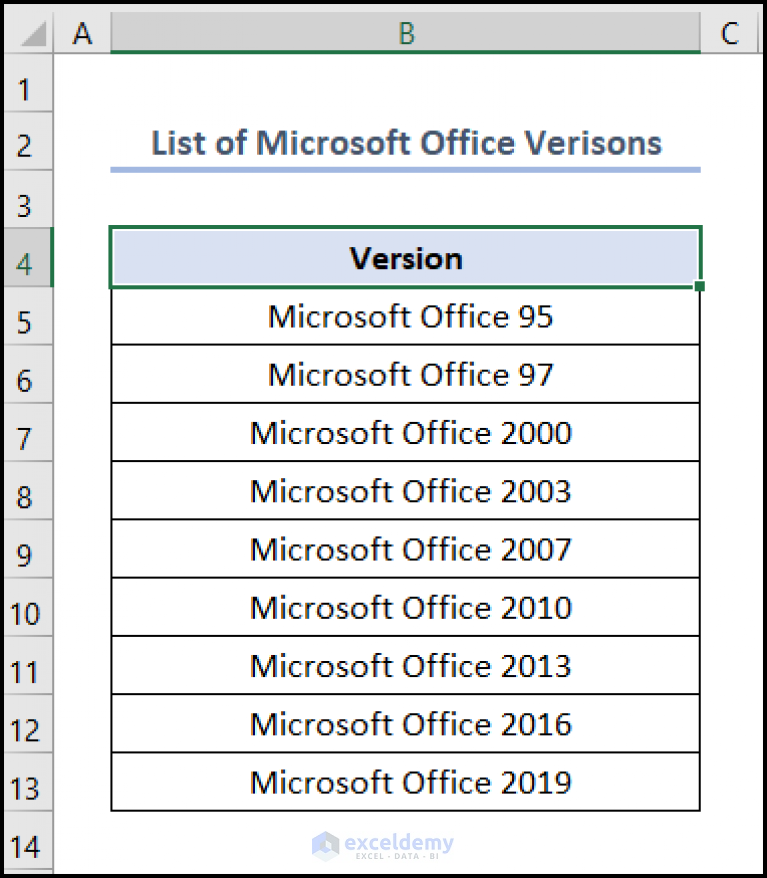
Excel’s Text to Columns feature is a straightforward method to separate text and numbers:
- Select the cells containing mixed data.
- Go to the Data tab and click on Text to Columns.
- Choose ‘Delimited’ to separate data by specific characters.
- Check the ‘Space’ delimiter if numbers and text are separated by spaces or use ‘Other’ for custom delimiters.
- Click ‘Next’, then ‘Finish’ after adjusting column data format.
💡 Note: Be cautious with this method; if numbers are closely linked with text, you might need to manually adjust the resulting data.
Mid, Left, Right, and Find Formulas
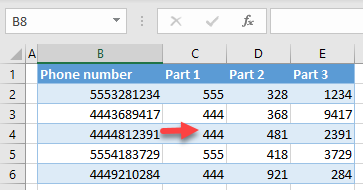
Excel formulas offer fine control over text and number extraction:
- MID: Extracts a specified number of characters from the middle of the text.
- LEFT: Extracts characters from the start.
- RIGHT: Extracts characters from the end.
- FIND: Finds the position of a character or text.
To separate text and numbers:
- Use FIND(” “,A1) to determine where the text and numbers split.
- With MID, LEFT, or RIGHT, you can extract specific parts of the string.
💡 Note: Using these formulas requires an understanding of the string structure in your cells.
Power Query
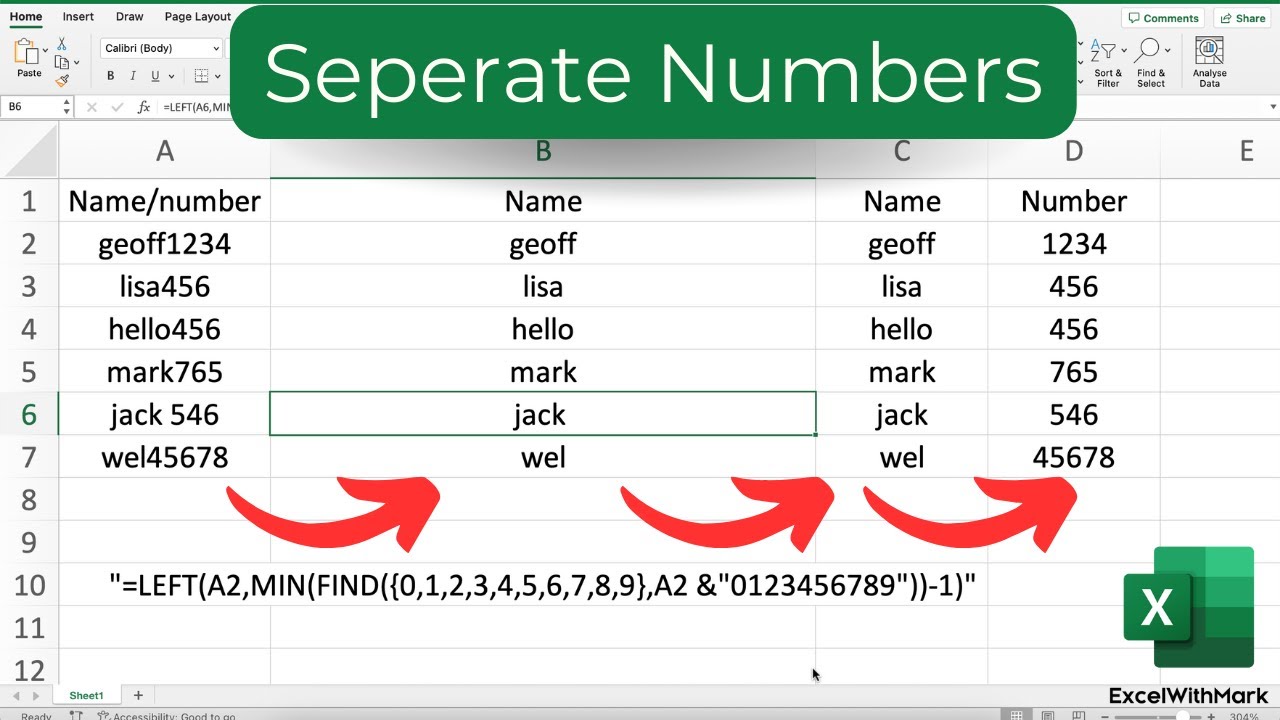
Power Query provides a robust environment for data transformation, including separating text and numbers:
- Go to the Data tab, select ‘From Table/Range’ to open Power Query Editor.
- Choose the column to separate.
- Select ‘Split Column’ and then ‘By Delimiter’.
- Choose a delimiter or go for ‘Advanced Options’ to split at each uppercase character or numbers.
- Click ‘OK’ to proceed.
💡 Note: Power Query can become complex but offers powerful data manipulation capabilities.
VBA Macros
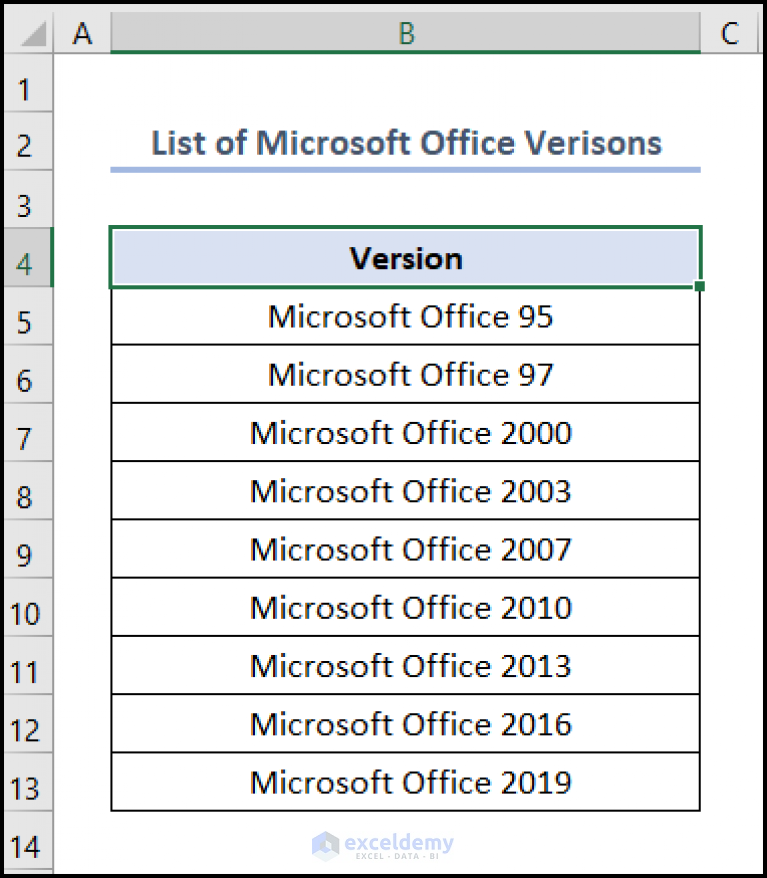
For repetitive tasks or advanced customization, VBA macros can be employed:
- Open the VBA Editor by pressing Alt + F11.
- Create a new module and paste in code that uses string functions to separate numbers and text.
- Run the macro by assigning it to a button or through VBA.
Sub SeparateTextAndNumbers()
Dim cell As Range, textPart As String, numberPart As String
For Each cell In Selection
If InStr(cell.Value, ” “) > 0 Then
textPart = Left(cell.Value, InStr(cell.Value, ” “) - 1)
numberPart = Right(cell.Value, Len(cell.Value) - InStr(cell.Value, ” “))
Else
‘ Handle if there is no space
End If
cell.Offset(0, 1).Value = textPart
cell.Offset(0, 2).Value = numberPart
Next cell
End Sub
💡 Note: VBA allows for highly customized automation but requires VBA programming knowledge.
Regular Expressions
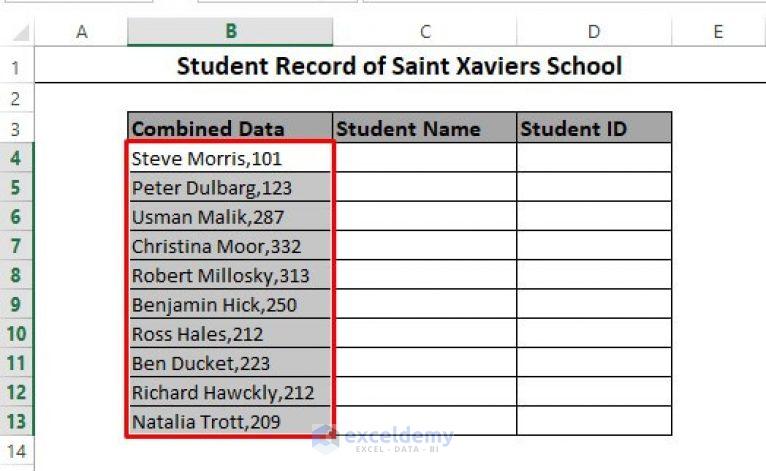
Regular Expressions (RegEx) provide a pattern-based approach to text manipulation:
- Install the RegEx add-in for Excel.
- Write a RegEx pattern to match numbers or text.
- Use the pattern in a formula or VBA to extract the desired data.
Function ExtractNumbers(text As String) As String
Dim regex As Object, matches As Object, match As Object
Set regex = CreateObject(“VBScript.RegExp”)
regex.IgnoreCase = True
regex.Global = True
regex.Pattern = “\d+”
Set matches = regex.Execute(text)
For Each match In matches
ExtractNumbers = ExtractNumbers & match.Value
Next match
End Function
This wraps up the five methods for separating text and numbers in Excel. Each approach has its strengths, making it suitable for different data scenarios.
In conclusion, knowing how to separate text and numbers in Excel can significantly improve your data management and analysis capabilities. Whether you’re dealing with mixed datasets for reporting, data entry, or database preparation, Excel provides tools ranging from simple built-in features like Text to Columns to advanced options like VBA macros and Power Query. Choose the method that best fits your needs, and remember that practice with these techniques will enhance your proficiency in data handling within Excel.
What is the quickest method for beginners to separate text and numbers in Excel?
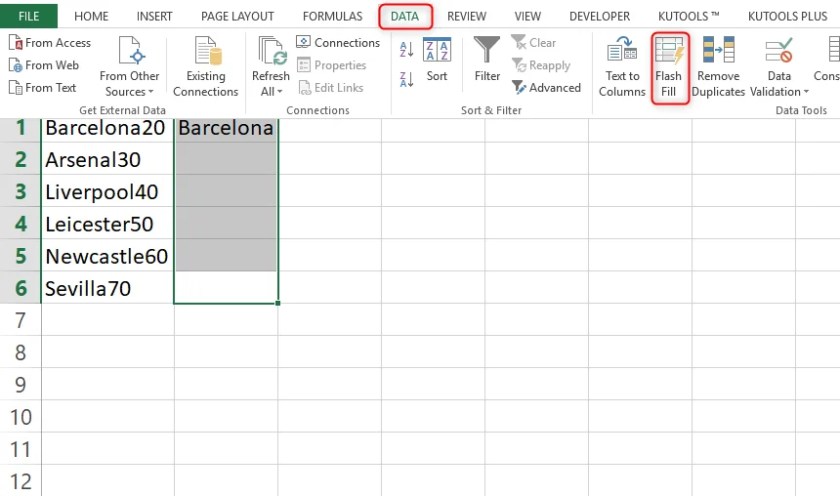
+
The Text to Columns feature under the Data tab is the quickest and most user-friendly method for beginners to separate text and numbers.
Can I separate text and numbers in a large dataset?
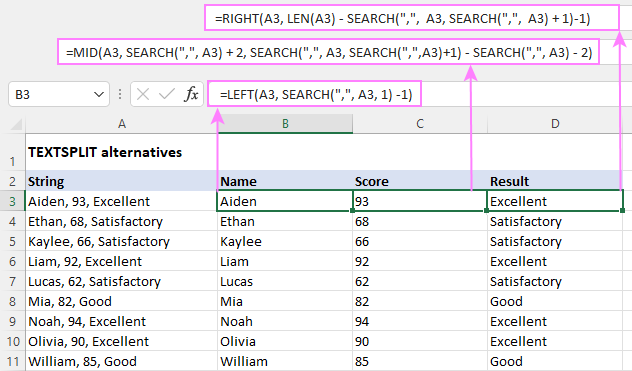
+
Yes, methods like Power Query or VBA macros are highly efficient for handling large datasets. They allow for quick transformation of data across thousands of rows.
Do I need any special add-ins to separate text and numbers in Excel?
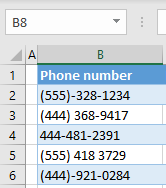
+
For most methods, no special add-ins are required. However, if you want to use Regular Expressions, you’ll need to install a RegEx add-in for Excel.