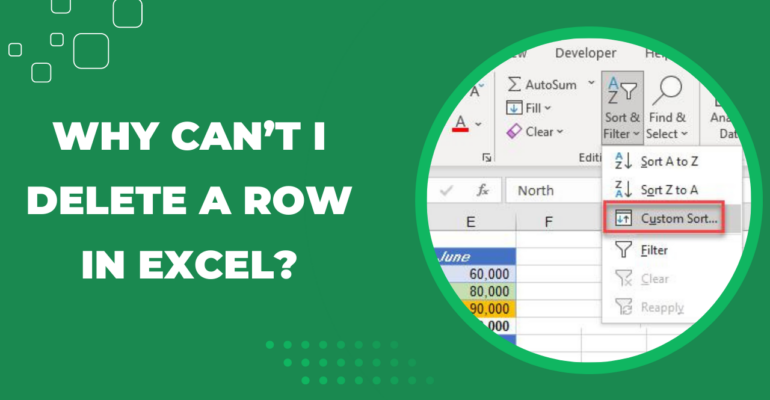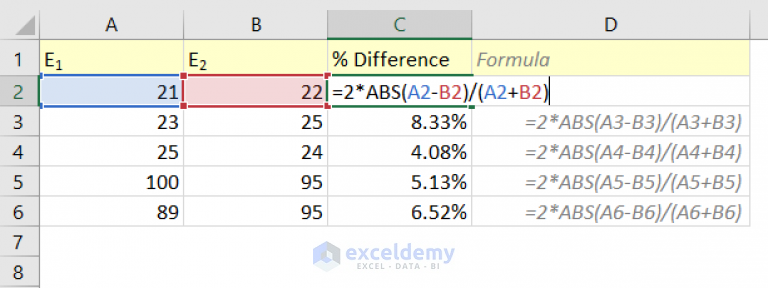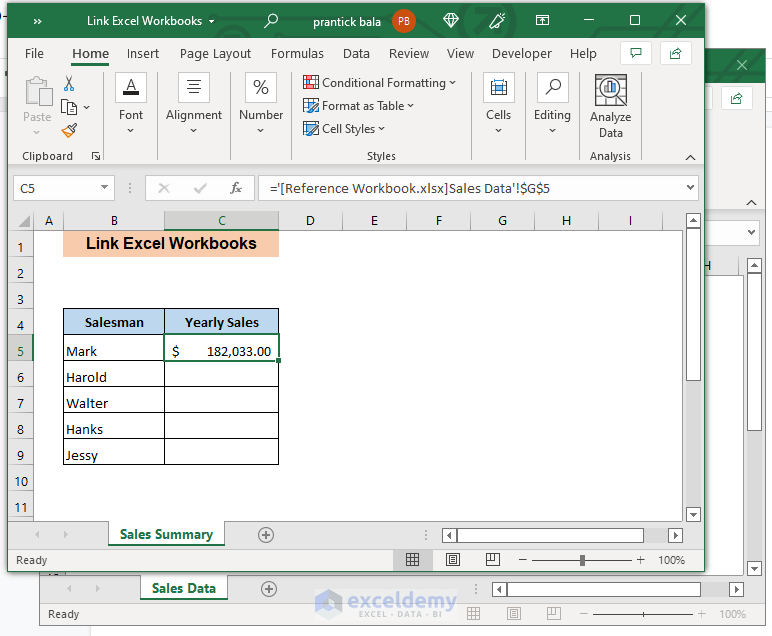5 Easy Steps to Export ArcGIS Table to Excel
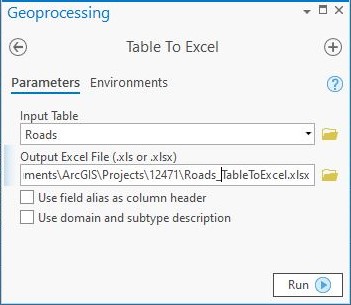
ArcGIS is a robust geographic information system (GIS) used for mapping and spatial analysis, offering various tools for data management and visualization. Among its many features, exporting data from ArcGIS into formats like Excel for further analysis or presentation is a frequently performed task. This blog post will guide you through the 5 easy steps to export an ArcGIS table to Excel, ensuring you can smoothly transition your spatial data into a format that's universally accessible for data analysis, reporting, or sharing.
Step 1: Open ArcMap

Begin by launching ArcMap, which is part of the ArcGIS suite. If you don’t have it open already, double-click on the ArcMap icon from your desktop or find it within your program list.
💡 Note: Ensure your license is valid as certain operations require a specific level of license.
Step 2: Select the Table You Want to Export
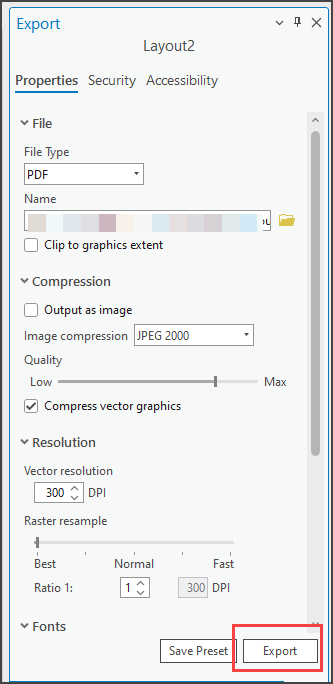
- Navigate to the Table of Contents in ArcMap where layers and tables are listed.
- Right-click on the table you wish to export. This could be from a layer, a standalone table, or data within a geodatabase.
- From the contextual menu, select Open Attribute Table.
- In the table view, you can click on the Table Options button located in the top left corner for further actions.
Once you've opened the attribute table, make sure to review the data for accuracy before proceeding with the export.
Step 3: Export the Table
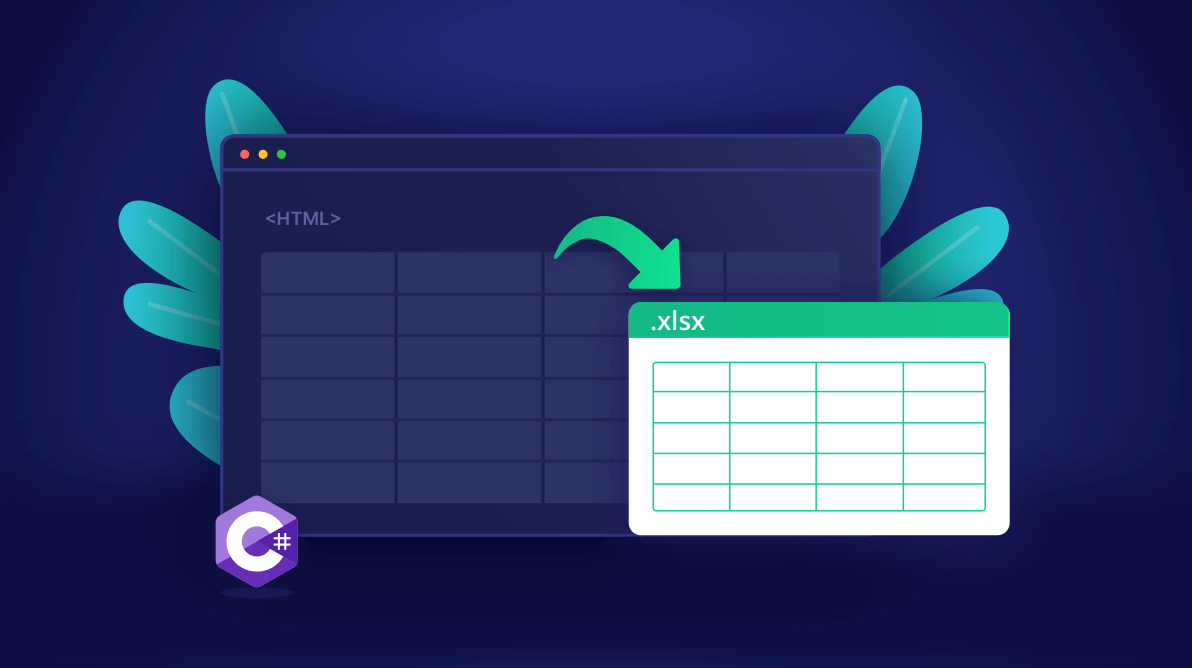
With the table open:
- Select Export from the Table Options menu or from the File menu if using older versions of ArcGIS.
- In the dialog that appears, choose dBase or Text as the output format, which Excel can read directly.
- Specify the location and name of the output file. Click OK to proceed.
ArcGIS will process the data and create your export file in the specified location.
Step 4: Convert the Exported File to Excel
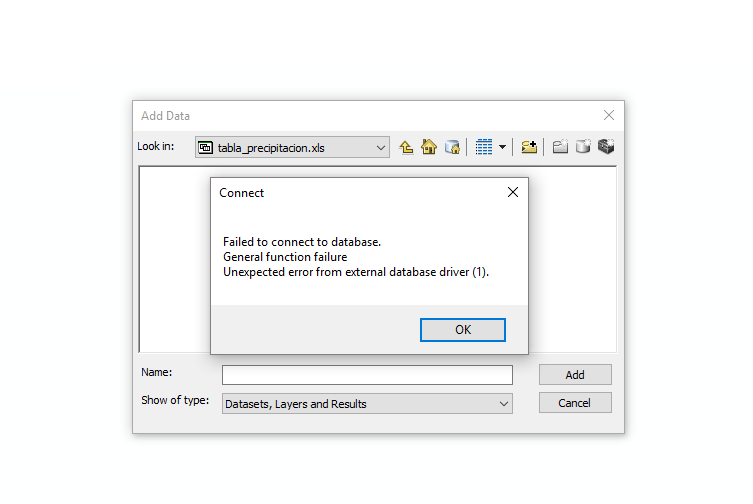
- Locate the exported file on your computer. If you chose dBase, the file will have a .dbf extension.
- Open Excel and use the Data tab, then click From Other Sources and select From Microsoft Query.
- In the Import Data dialog, choose Databases > dBase Files, then navigate to your .dbf file.
- Select Get Data. In the Query Wizard, choose your .dbf file, and complete the steps to bring the data into Excel.
The data will now be imported into Excel, where you can format, analyze, or perform calculations as needed.
Step 5: Format and Save in Excel
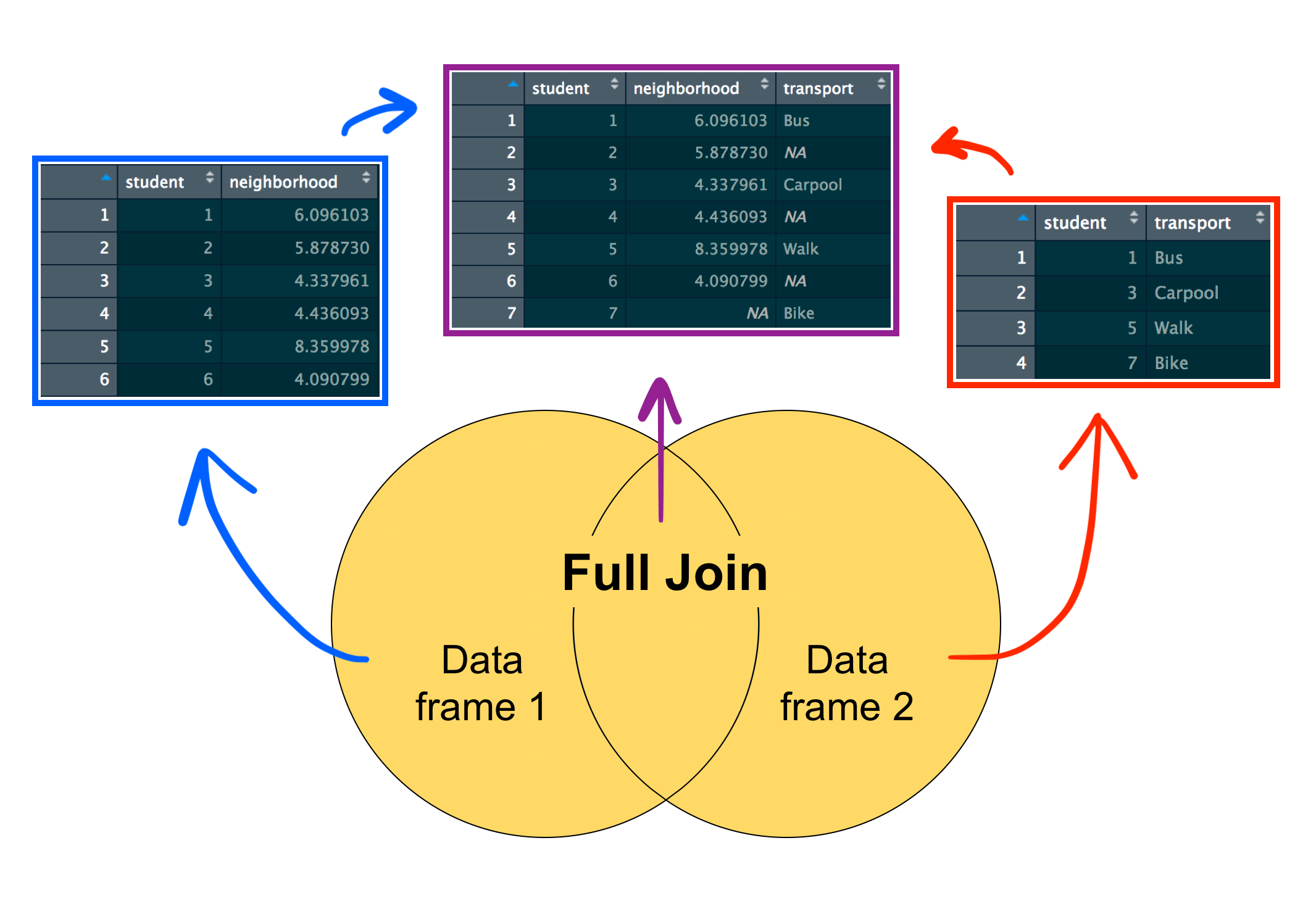
- Adjust the format of your data in Excel to your liking. This includes:
- Changing the column width
- Formatting dates or numbers
- Adding headers, footers, or applying different cell styles
- Save your file with a descriptive name, using the Save As option under the File tab.
- Choose your preferred Excel file type (e.g., .xlsx).
This final step ensures your exported ArcGIS table is now in a format easily shared, edited, or further analyzed in Excel.
⚠️ Note: If your data contains spatial or graphic information, this will be lost in the export process since Excel does not support these types of data.
By following these steps, you've successfully transitioned your ArcGIS table data into Excel. This method allows you to utilize Excel's powerful analysis tools while leveraging ArcGIS's spatial data capabilities. Remember to double-check your data integrity during each step to ensure no crucial information is lost or altered during the export process.
In summing up, the ability to export ArcGIS tables to Excel opens up numerous possibilities for data manipulation, reporting, and collaboration. Whether you're presenting data to stakeholders, integrating it with other data sources, or preparing it for non-GIS users, these steps provide a seamless workflow to achieve your data management goals.
Can I export ArcGIS Online layers to Excel?
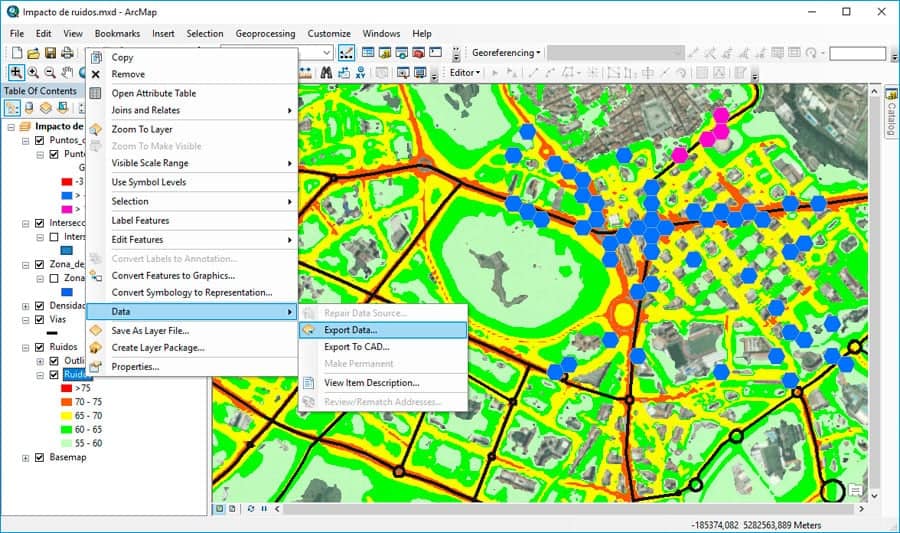
+
Yes, you can export data from ArcGIS Online. Use the Open Attribute Table feature, then export the data to a CSV or shapefile, which you can then import into Excel using the methods described above.
What if my ArcGIS table includes multiple layers?
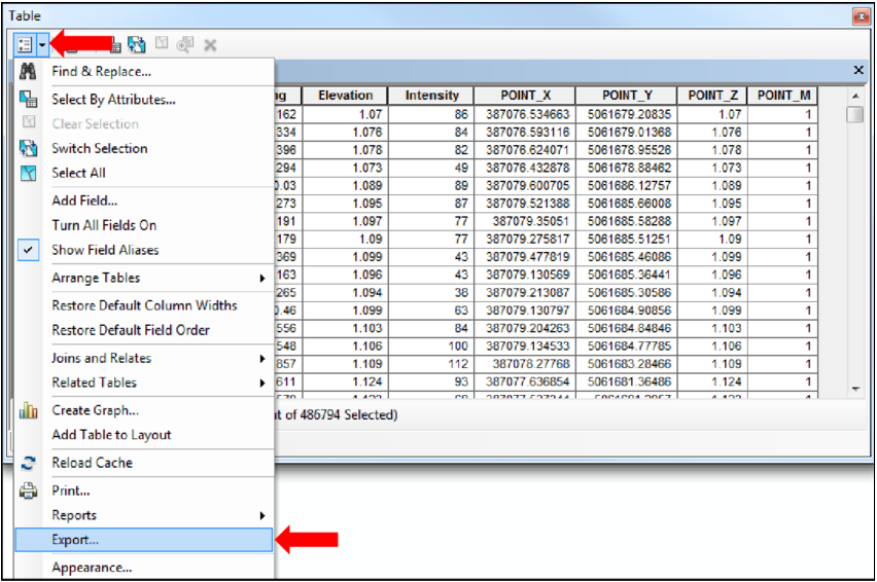
+
For multiple layers, you can either:
- Export each layer individually and combine the data in Excel.
- Use the Merge tool in ArcGIS to combine layers into a single table before exporting.
Is there a way to automate the export process?
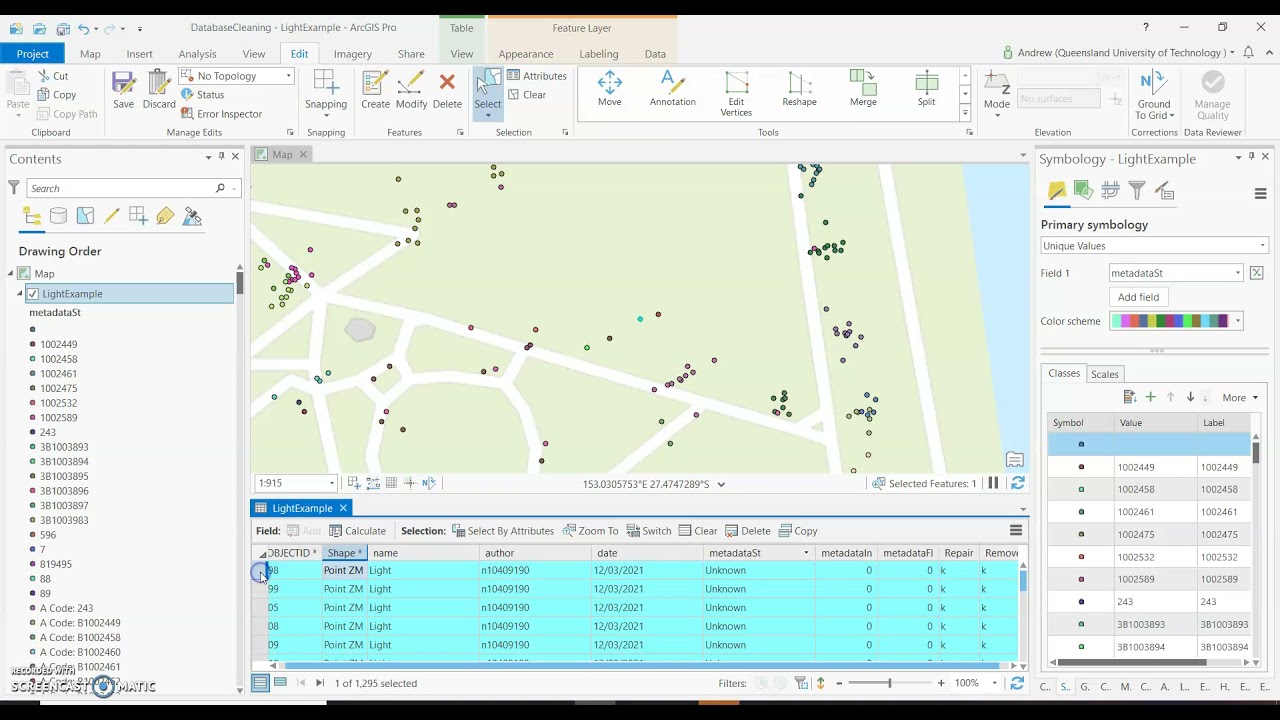
+
Yes, automation can be achieved through:
- Using ArcPy scripting within ArcGIS to write Python scripts that automate data exports.
- Integrating with external tools like SQL Server or Python libraries to handle data flow between ArcGIS and Excel.
Will exporting data reduce its quality or accuracy?
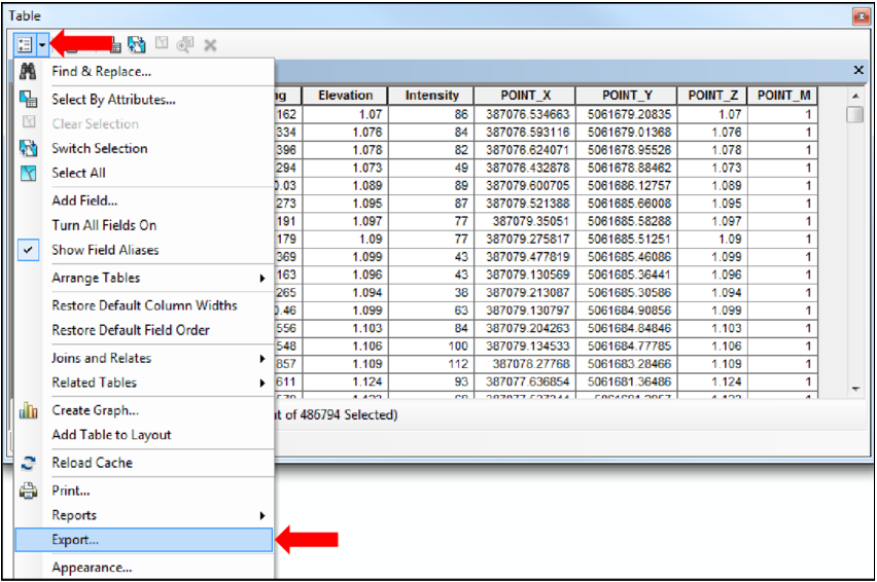
+
Exporting to Excel should maintain data accuracy for tabular data. However, any spatial or graphical information will be lost as Excel does not support these formats.
Are there file size limits when exporting to Excel?
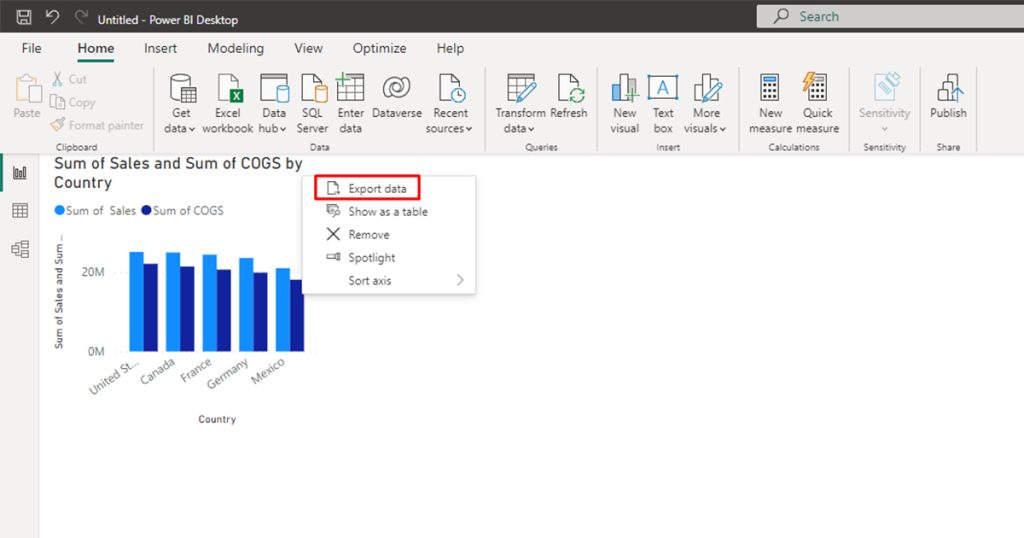
+
Yes, Excel has limits on the number of rows and columns it can handle:
- Excel 2003 and older: 65,536 rows x 256 columns.
- Excel 2007 and later: 1,048,576 rows x 16,384 columns.