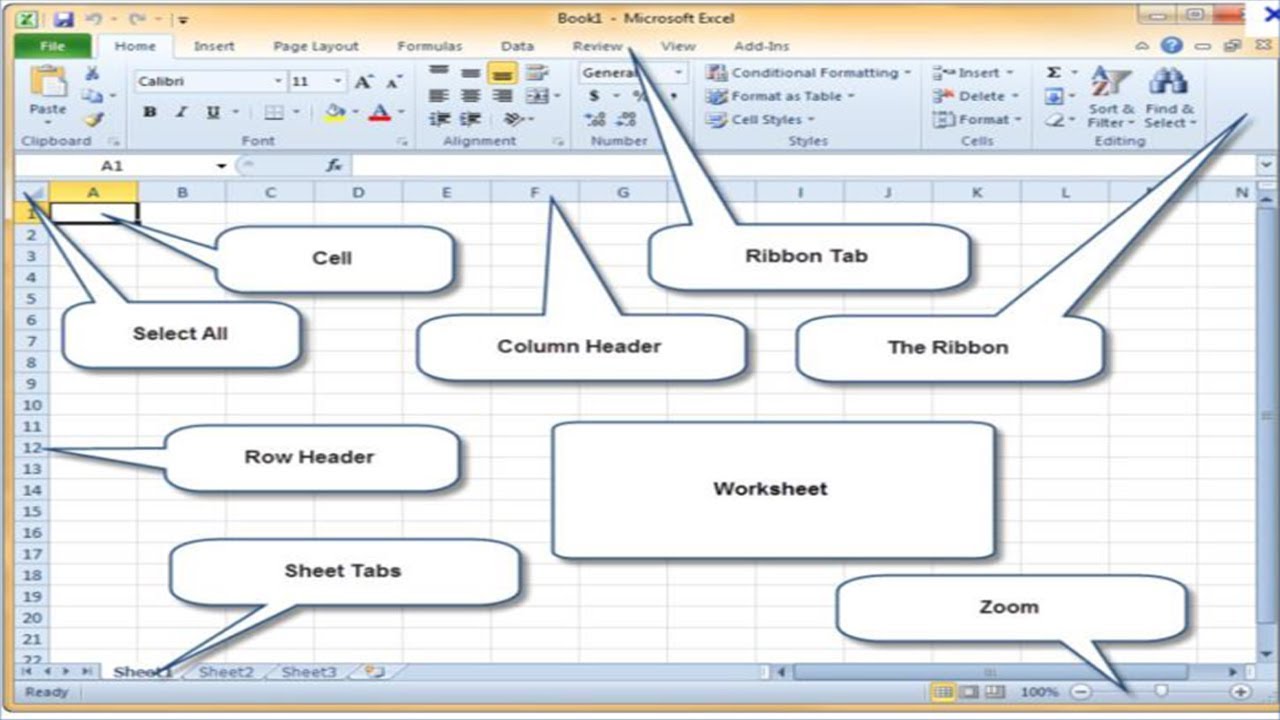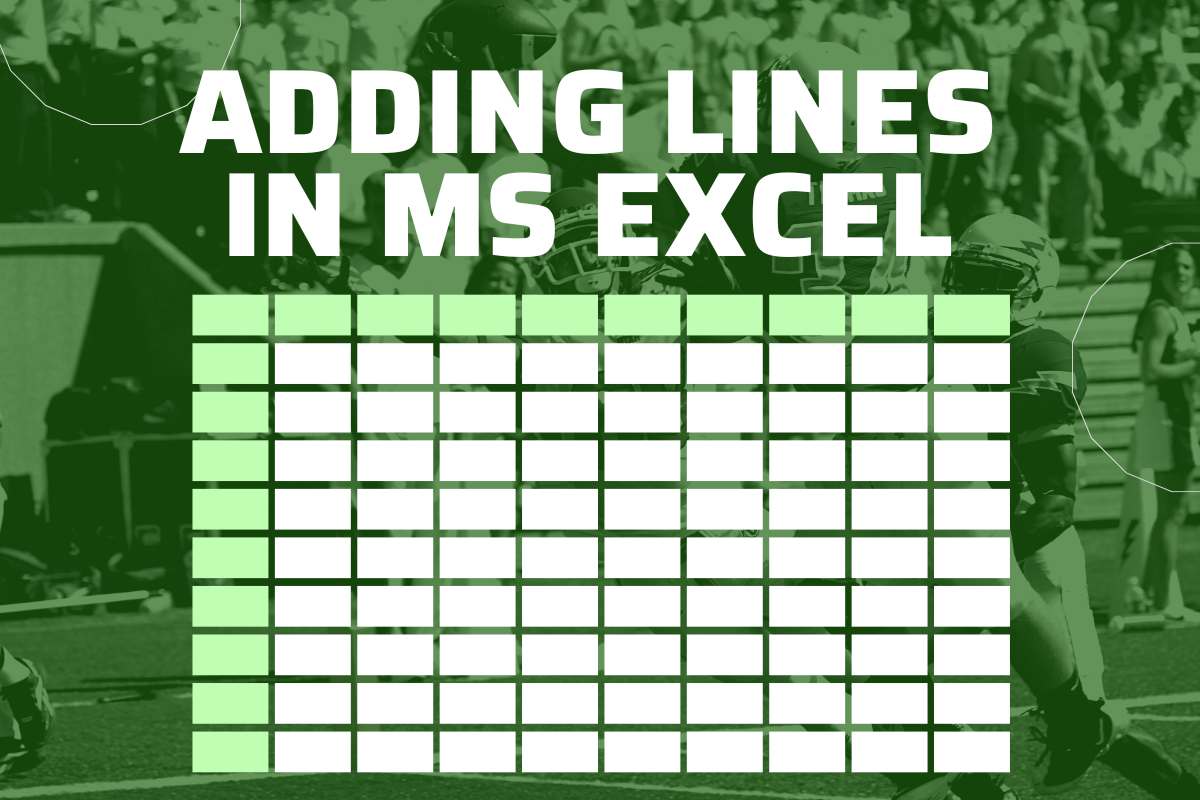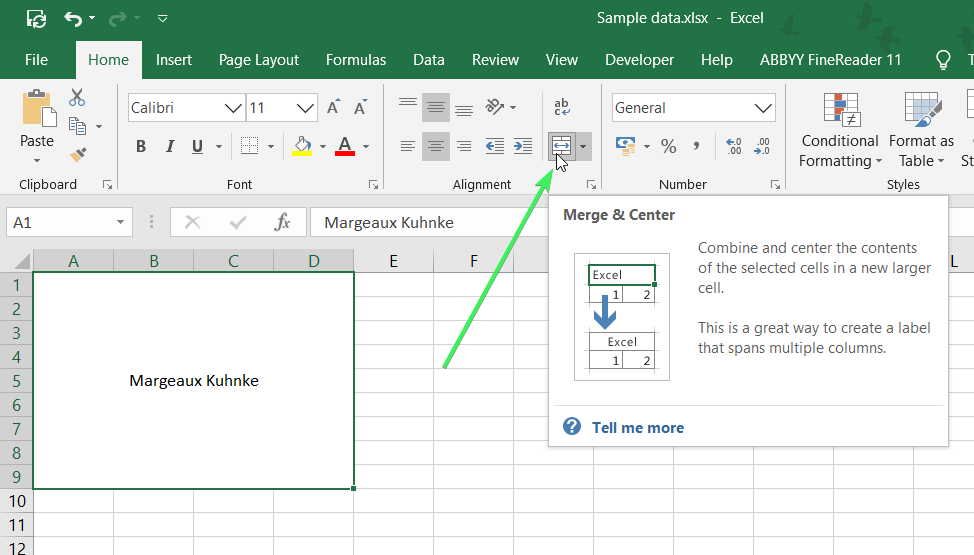Excel Tip: Easily Find Difference Between Two Numbers
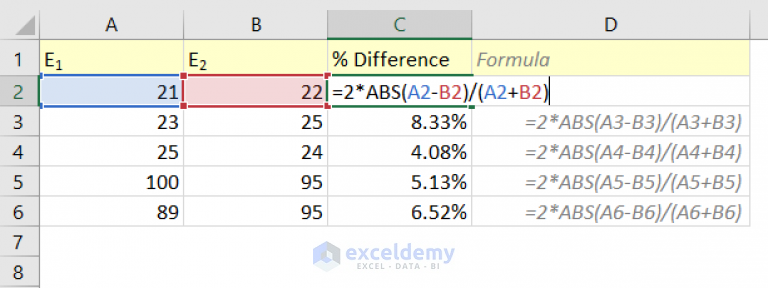
Calculating the difference between two numbers is one of the basic operations you can perform in Microsoft Excel, but it's also one that can be easily overlooked. Whether you're working on financial analysis, tracking progress, or simply managing data, understanding how to efficiently calculate these differences can save you time and prevent errors. This post will guide you through the simple yet powerful ways to find the difference between two numbers in Excel, along with some advanced techniques for those seeking more from their data management.
Why Find Differences?
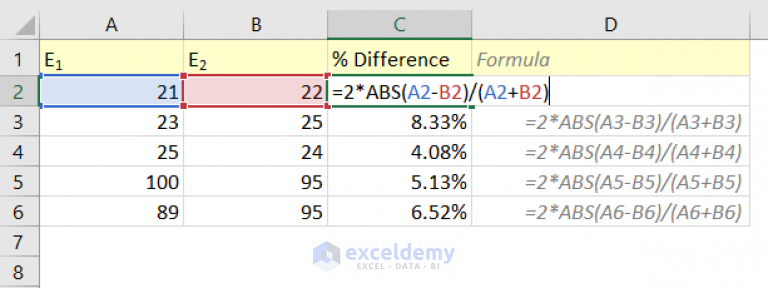
Before diving into the ‘how’, let’s consider why finding differences is crucial:
- Financial Analysis: Understanding the variance between projected and actual financials.
- Performance Tracking: Monitoring improvements or declines in metrics over time.
- Data Validation: Ensuring data integrity by identifying discrepancies.
- Efficiency: Quickly spotting trends or anomalies.
The Basic Method: Simple Subtraction
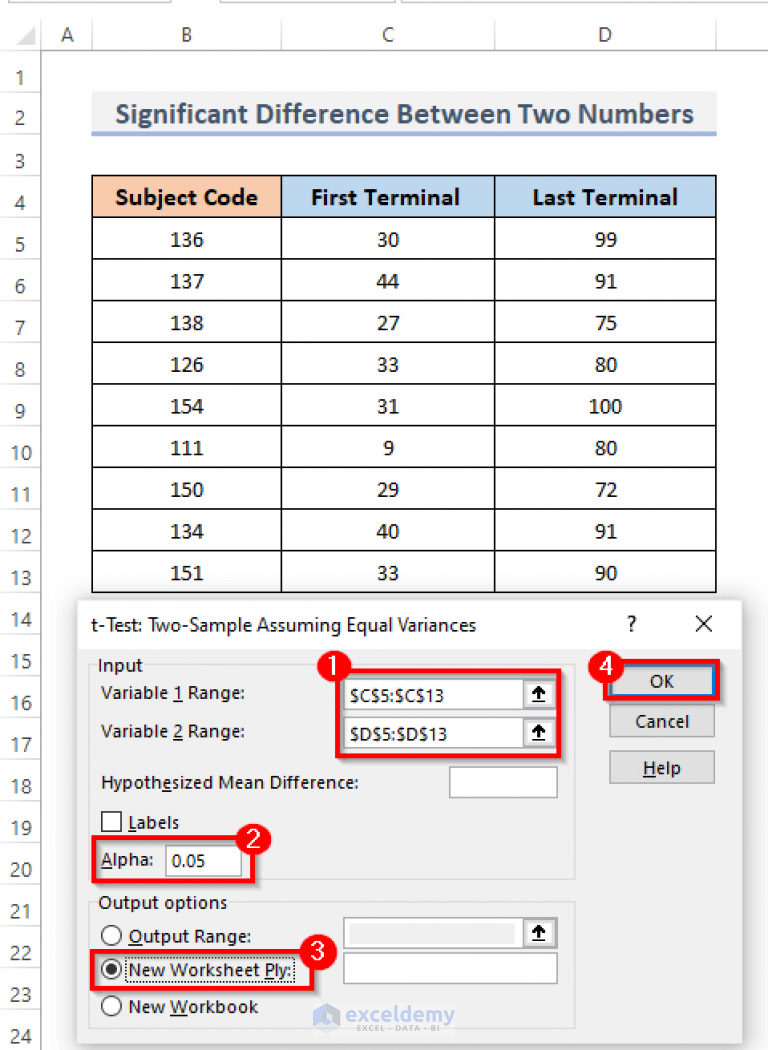
The simplest way to find the difference between two numbers in Excel is through straightforward subtraction. Here’s how:
- Enter your two numbers in two separate cells.
- In a third cell, type the formula
=A1-B1, assuming your first number is in A1 and the second number is in B1.
📝 Note: Ensure your cells are formatted as numbers for accurate subtraction.
Conditional Formatting for Visual Cues
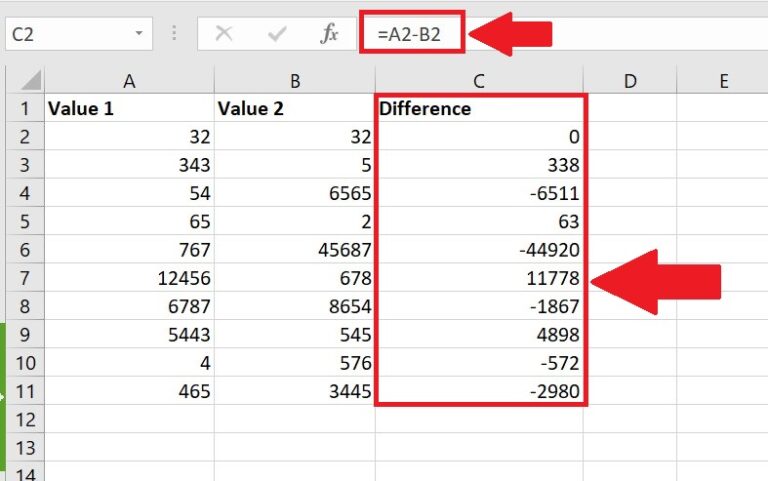
Enhance the readability of your Excel sheet by applying conditional formatting to highlight differences:
- Select the cells containing your differences.
- Go to Home > Conditional Formatting > New Rule.
- Choose ‘Format only cells that contain’, set the rule to format cells greater than 0 or less than 0.
- Choose your formatting options to visually distinguish positive and negative differences.
Complex Differences with ABS()
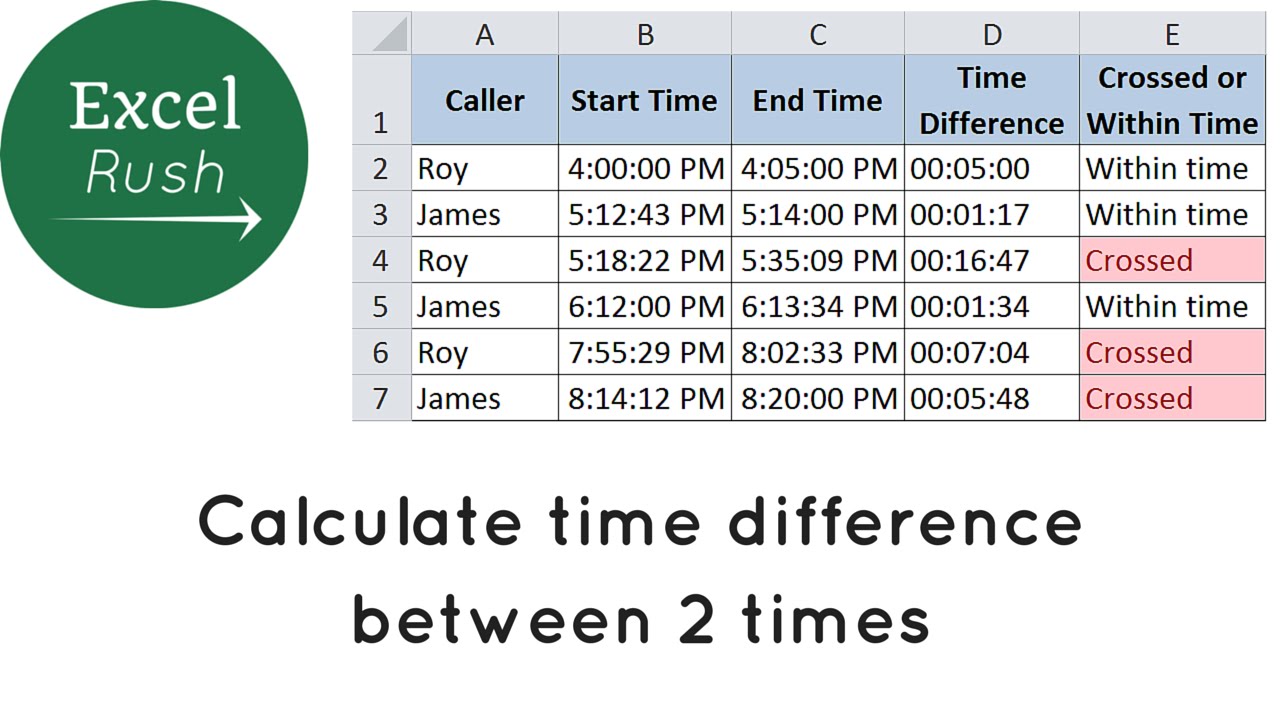
Sometimes, you need to find the absolute difference regardless of whether the result is positive or negative. Here’s how to use the ABS function:
- Enter the formula
=ABS(A1-B1)to get the absolute difference.
This ensures that all differences are positive, making it easier to compare or aggregate results without dealing with negative values.
Percentage Differences
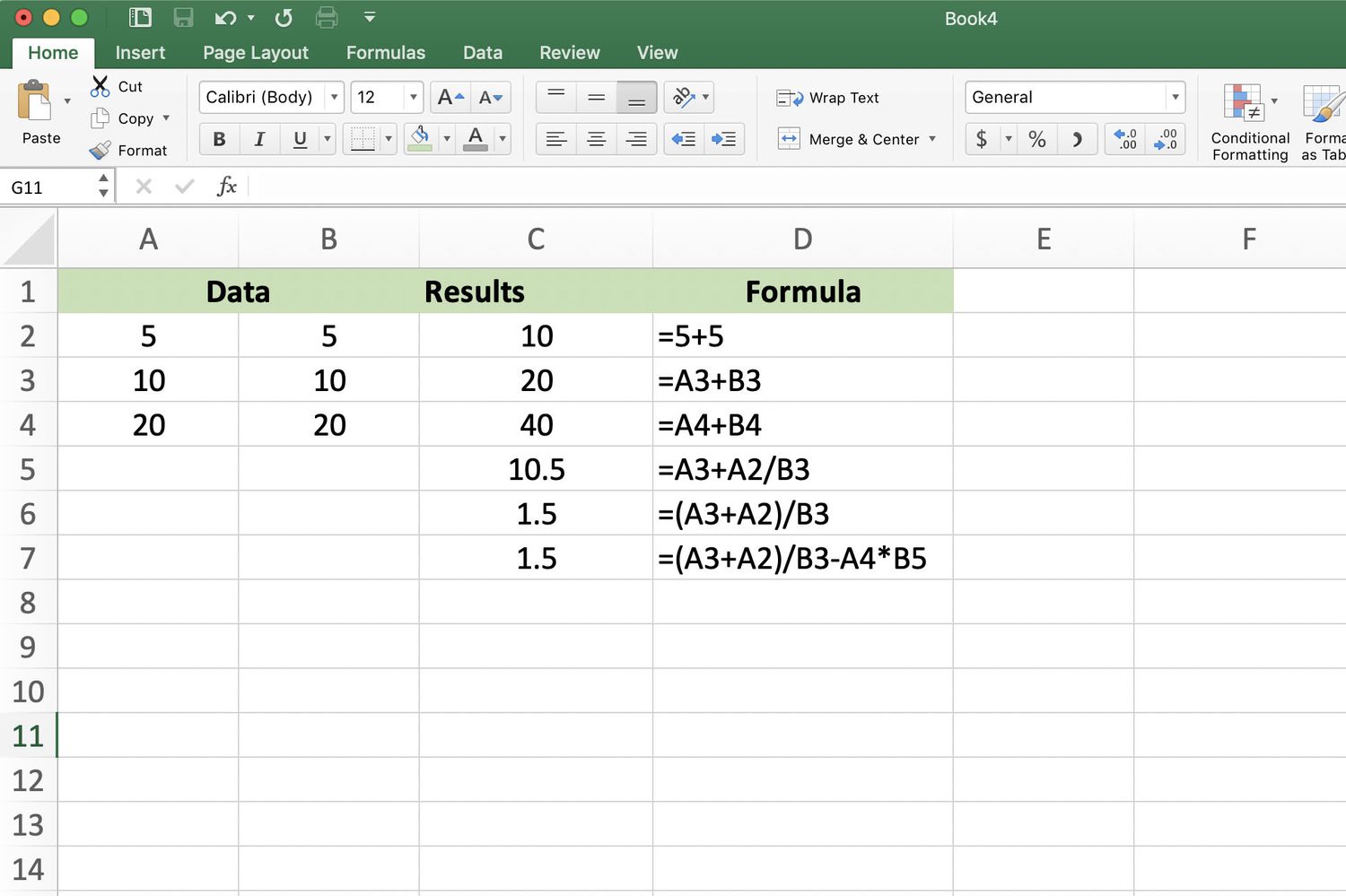
For a more nuanced comparison, you might want to calculate the percentage difference:
- In a new cell, enter
=(A1-B1)/A1*100to find the percentage change from A1 to B1. - Format the cell to show percentages using Home > Number > Percent Style.
Advanced Techniques
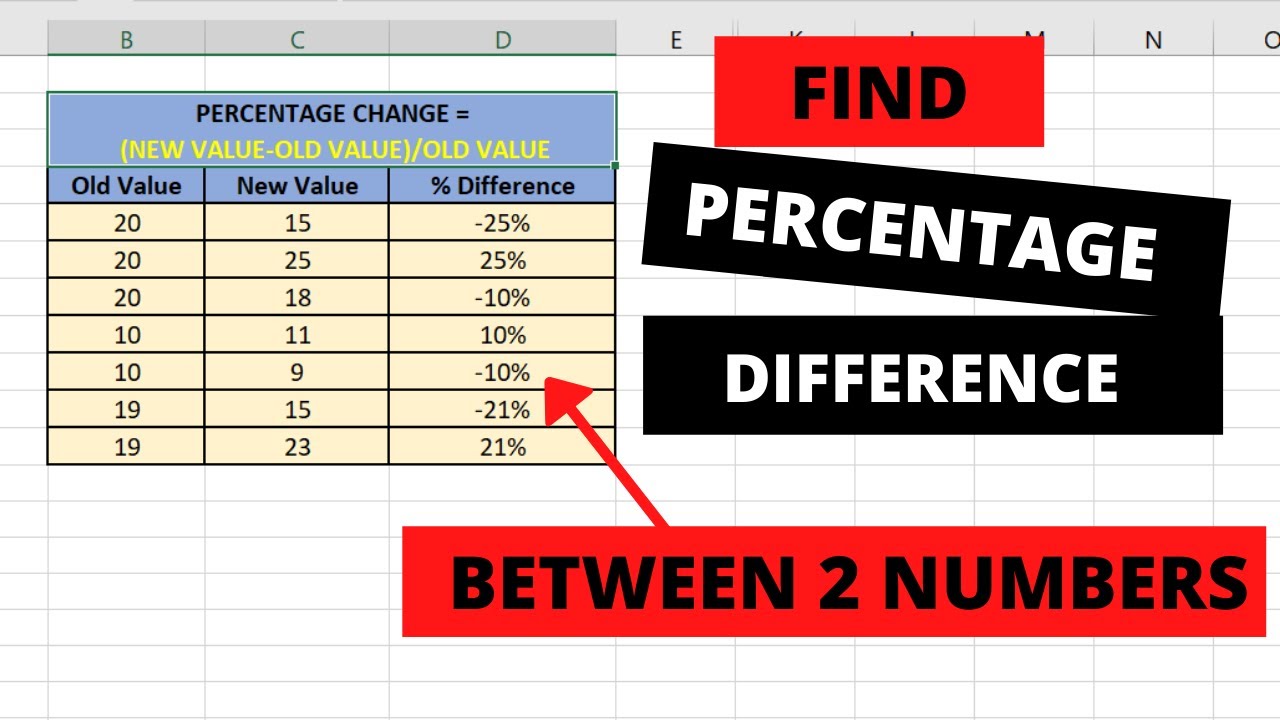
Excel can handle more sophisticated operations for finding differences:
- Array Formulas: Use
={A1:A10-B1:B10}to calculate differences across multiple rows. - Dynamic Table: Create a table that automatically updates when new data is added.
| Product | Current Inventory | Past Inventory | Difference | % Difference |
|---|---|---|---|---|
| Product A | 100 | 85 | =A2-C2 | =((A2-C2)/C2)*100 |
| Product B | 50 | 75 | =A3-C3 | =((A3-C3)/C3)*100 |
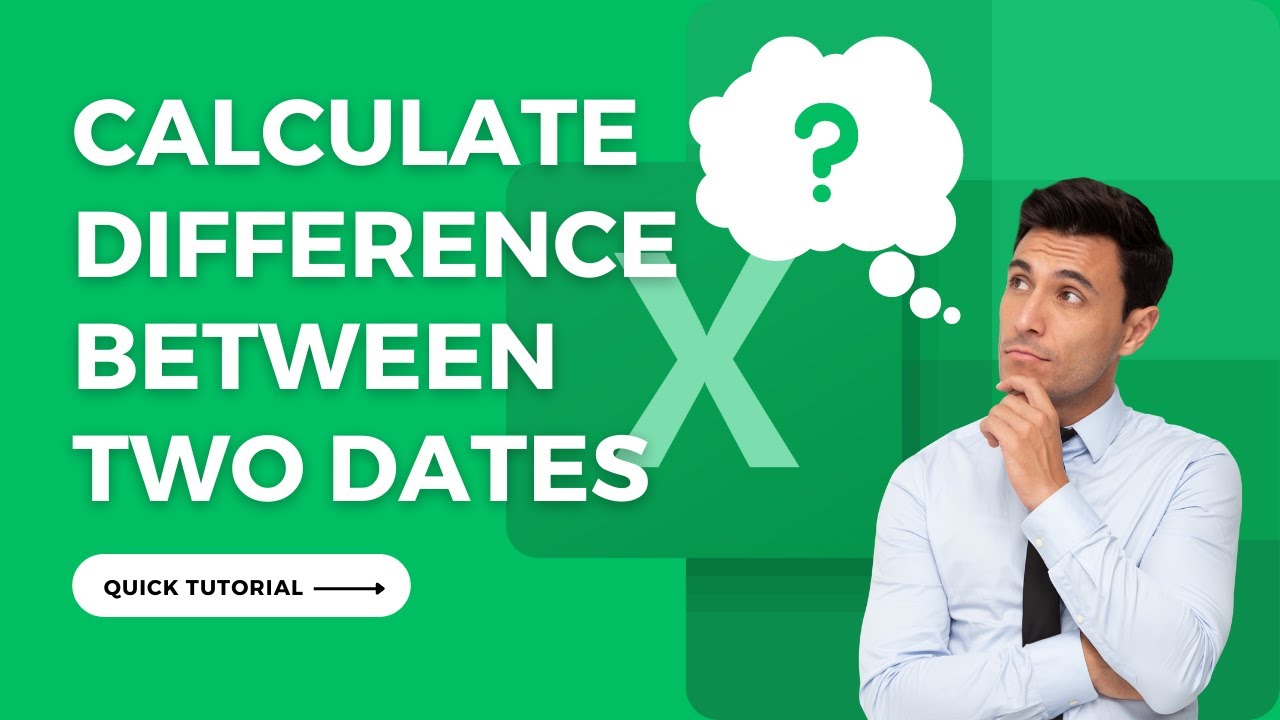
These techniques help in visualizing and analyzing data changes over time or across different categories.
By mastering these methods for finding differences in Excel, you'll be equipped to handle a variety of data analysis tasks with ease. Remember to format your results for clarity, use conditional formatting to highlight trends, and leverage advanced techniques when your data demands more from you. Each method serves a purpose in enhancing your ability to manage and interpret data effectively, allowing you to make informed decisions or presentations with confidence. The key is to practice these techniques and find ways to integrate them into your workflow, ensuring that your Excel proficiency continues to grow.
Can I use these methods to compare text data?
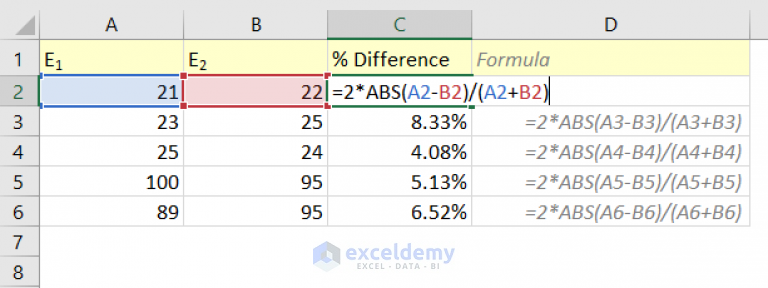
+
Yes, you can compare text data for equality or alphabetical order, but the methods for calculating differences would involve functions like EXACT, LEN, and string manipulation, rather than numerical comparison.
How do I handle errors in subtraction formulas?
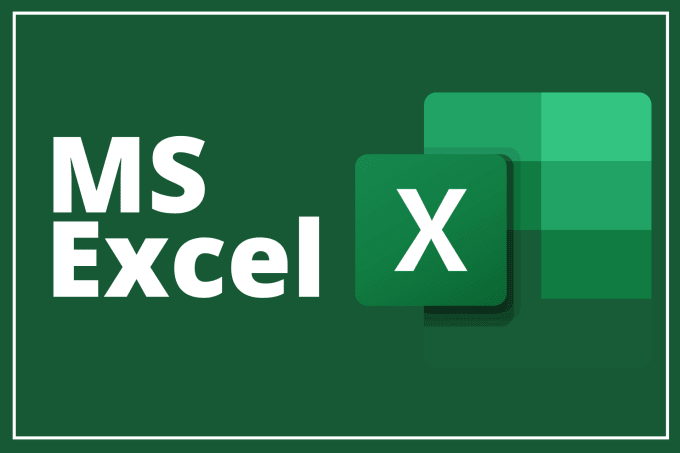
+
Use the IFERROR function to manage errors. For example, =IFERROR(A1-B1, “Error”) will show “Error” if the subtraction results in an error, like dividing by zero or dealing with non-numeric entries.
Is there a way to find differences between entire columns?
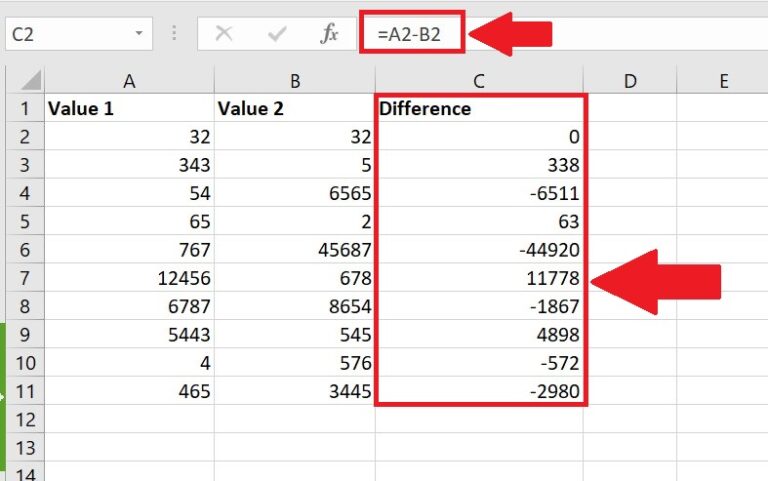
+
Yes, using an array formula like ={A1:A100-B1:B100} can give you the differences for entire columns. Remember to press Ctrl+Shift+Enter to complete the array formula after typing.
Can Excel automatically update the difference when the data changes?
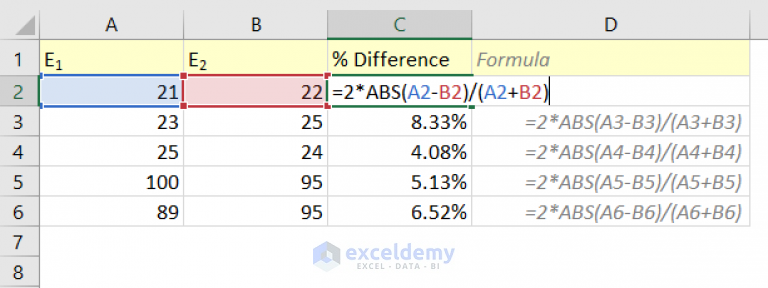
+
Yes, Excel will recalculate formulas automatically when the input cells change. However, for more dynamic updates, consider using features like Excel tables or PivotTables which can update when new data is added.