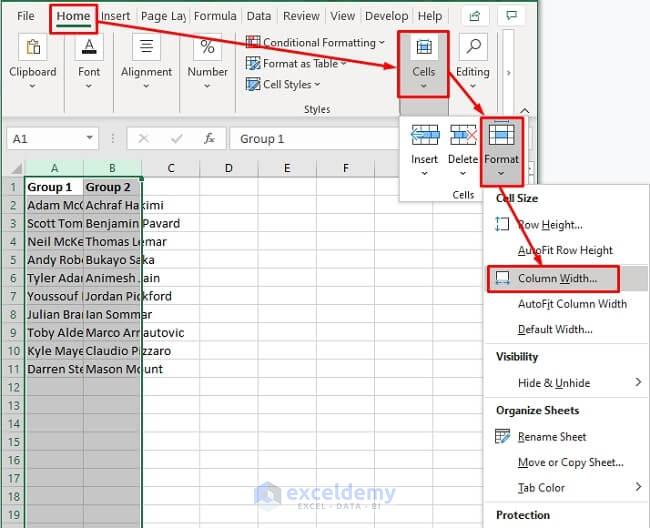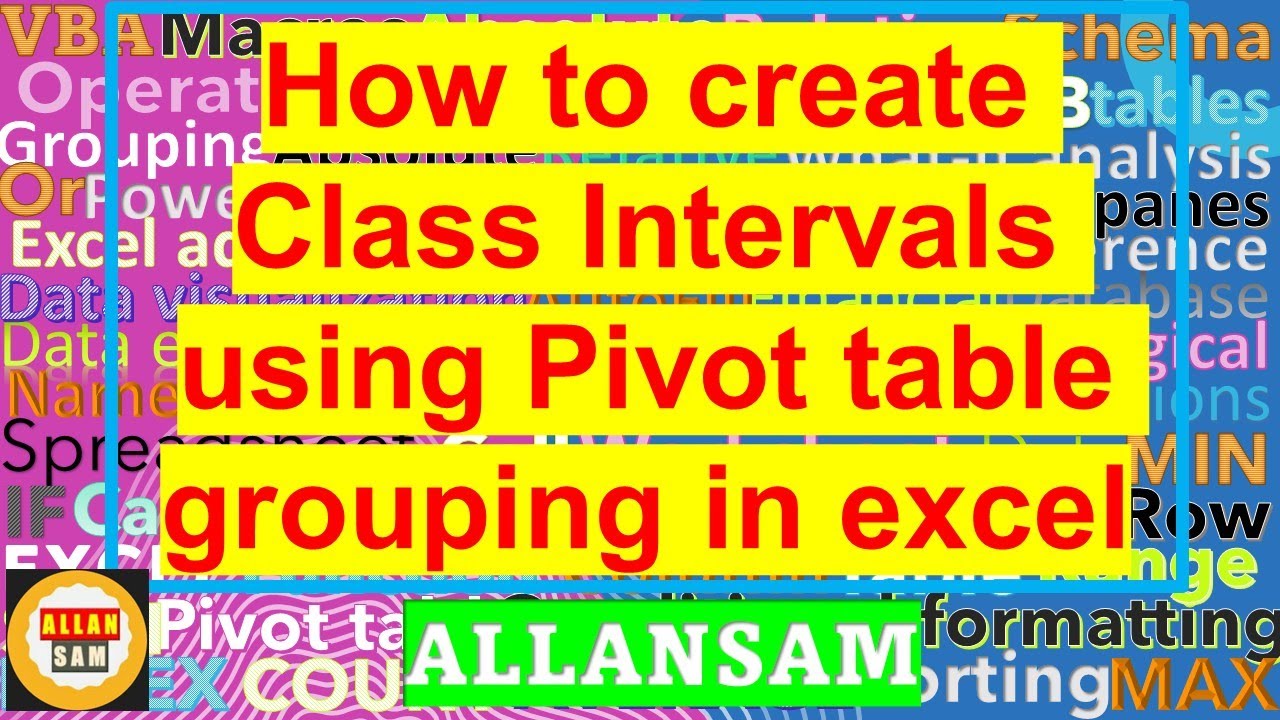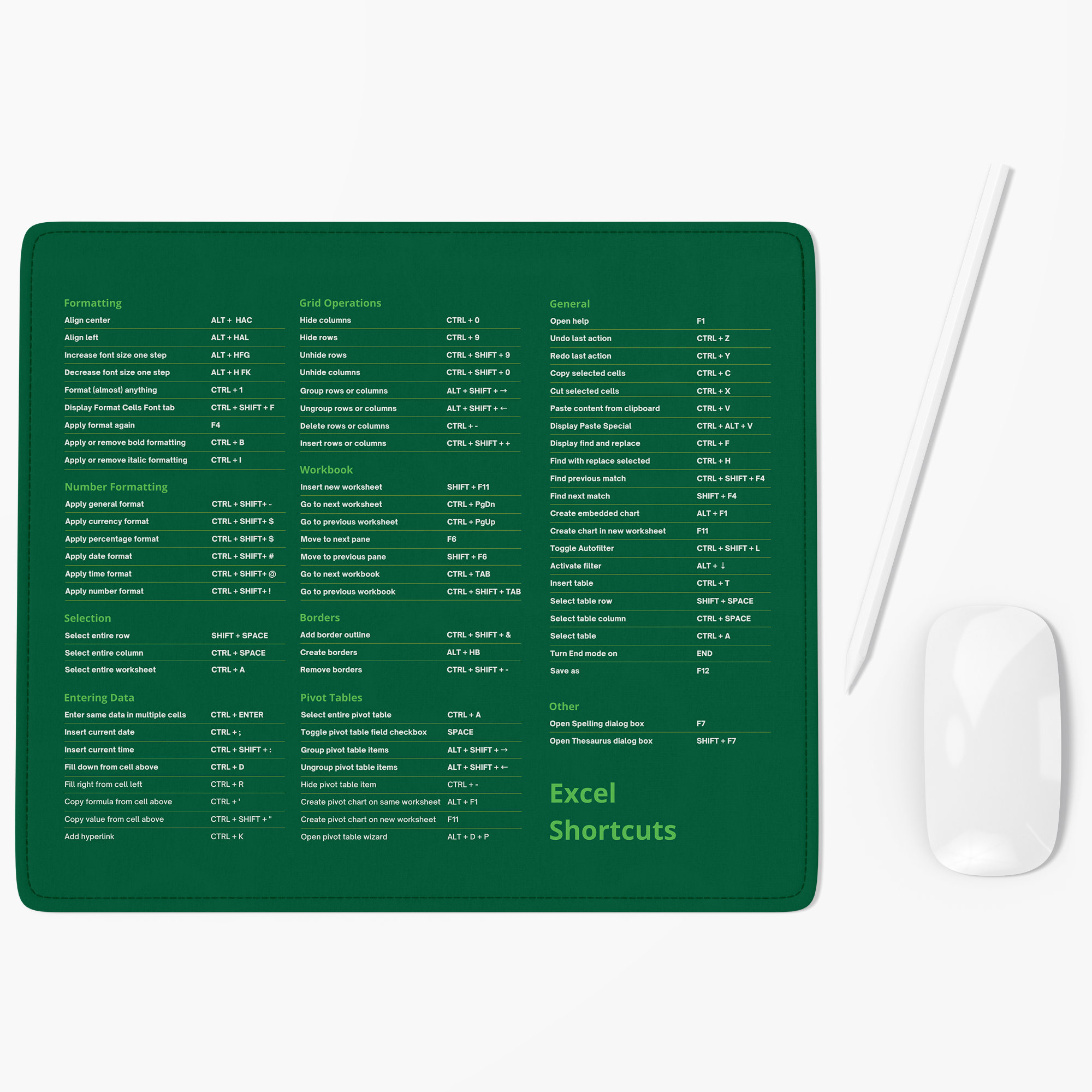3 Ways to Link Excel Workbooks for Better Efficiency
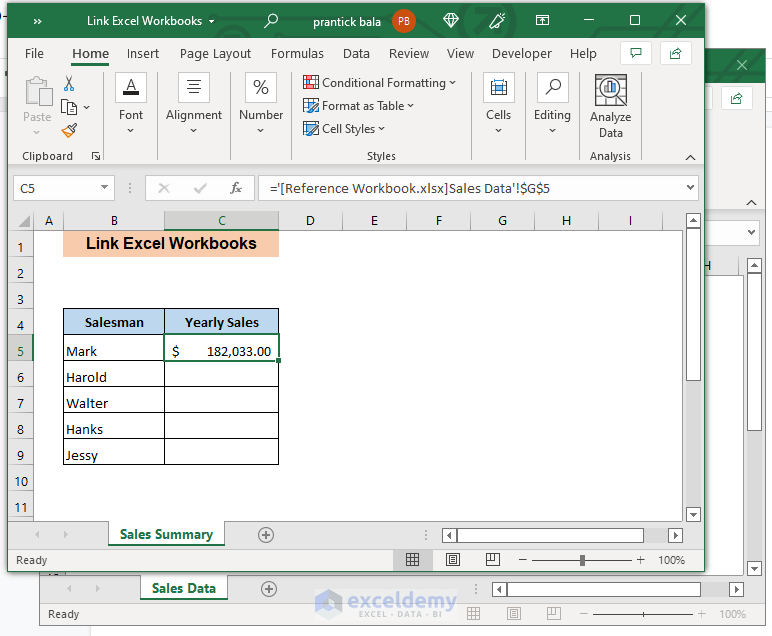
In today's data-driven business environment, leveraging the power of Excel is essential for analyzing and managing large datasets efficiently. One of the key features of Excel is the ability to link workbooks. This capability not only saves time but also reduces the risk of errors associated with manual data entry. In this blog post, we'll explore three ways to link Excel workbooks to enhance productivity and data management.
1. Using External References
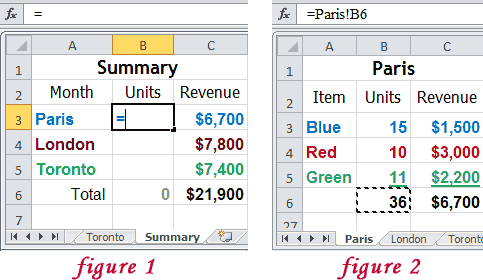
Linking workbooks using external references, also known as linking to external data, allows you to incorporate data from one workbook into another. Here's how you can do it:
- Open the destination workbook: This is where you want to display or use the data.
- Select the cell: Click on the cell where you want the external data to appear.
- Enter the external reference: Type an equals sign (=), then click on the source workbook which should be open. Navigate to the sheet and cell from which you want to pull the data.
- Example Formula: If you're pulling data from Sheet1, cell A1 in a workbook named 'Budget.xlsx', the formula would look like this:
=[Budget.xlsx]Sheet1!A1
🔗 Note: Remember to save both the source and destination workbooks in the same location to avoid broken links when moving files.
2. Consolidation Using Formulas
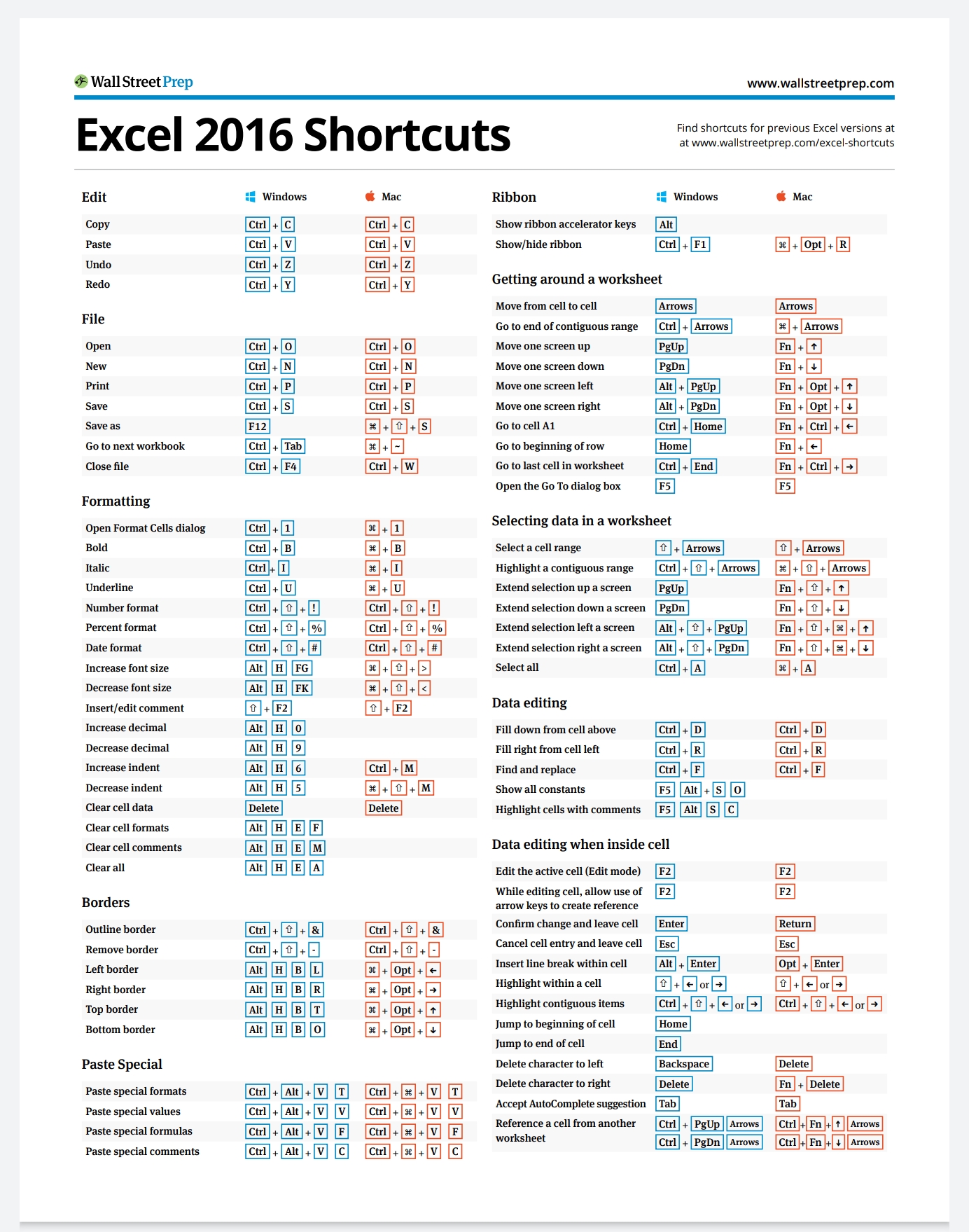
When you have multiple Excel files that you need to aggregate into a single summary sheet, consolidation comes in handy. Here are the steps:
- Prepare Your Source Data: Ensure all workbooks are formatted similarly with the same layout.
- Set Up Your Destination Sheet: Create the structure where consolidated data will appear.
- Use Functions like
SUMIForSUMIFS:=SUMIF([Workbook1.xlsx]Sheet1!A:A, Criteria, [Workbook1.xlsx]Sheet1!B:B)- This function will sum values in column B where criteria in column A match your specified condition across different workbooks.
Consolidation allows for dynamic updates, meaning when the source data changes, your summary will automatically reflect those changes.
Example Table:

| Source Workbook | Data to Sum | Criteria | Consolidated Value |
|---|---|---|---|
| Budget.xlsx | B2:B100 | Sales Dept | =SUMIF([Budget.xlsx]Sheet1!A:A, "Sales Dept", [Budget.xlsx]Sheet1!B:B) |
| Expenses.xlsx | D2:D100 | Marketing | =SUMIF([Expenses.xlsx]Sheet1!A:A, "Marketing", [Expenses.xlsx]Sheet1!D:D) |
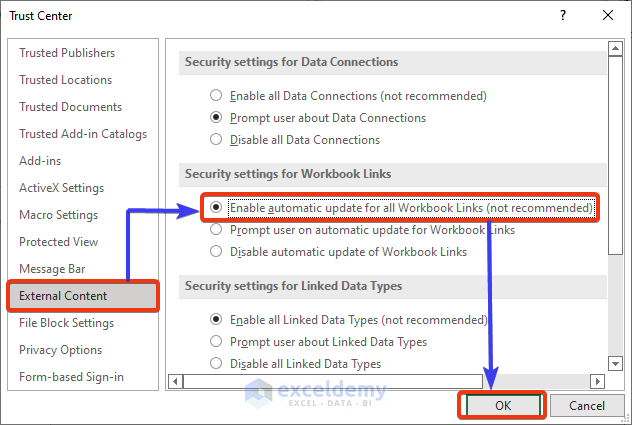
🗂️ Note: When consolidating data from multiple workbooks, ensure that all source workbooks are closed before you attempt to consolidate to avoid potential issues with formulas.
3. VBA for Advanced Linking
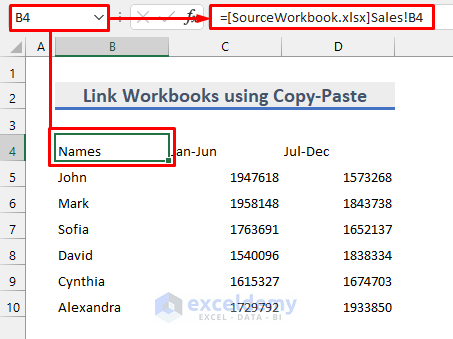
Visual Basic for Applications (VBA) can take workbook linking to the next level by automating tasks. Here’s how to use VBA for workbook linking:
- Open VBA Editor: Press Alt + F11 or navigate to Developer > Visual Basic.
- Insert a New Module: Right-click on any of the VBA project's objects > Insert > Module.
- Write the VBA Code:
Sub LinkWorkbooks() Dim wsDest As Worksheet, wsSource As Worksheet Dim SourcePath As String Set wsDest = ThisWorkbook.Sheets("Summary") SourcePath = "C:\Users\YourUser\Documents\" ' Loop through files in directory For i = 1 To 5 ' Assuming you have 5 files Set wsSource = Workbooks.Open(SourcePath & "Workbook" & i & ".xlsx").Sheets(1) wsDest.Range("A" & i + 1).Value = wsSource.Range("A1").Value wsSource.Parent.Close False Next i End Sub
This VBA script will open workbooks in a specified directory, copy specific cells, and paste them into a summary sheet in the active workbook. Adjust paths and cell references as per your requirements.
💡 Note: VBA scripting requires enabling macros in Excel, which poses security risks if macros are from untrusted sources.
To wrap up, by linking Excel workbooks, you're not just saving time but also ensuring that your data remains up-to-date and consistent across multiple files. Whether through simple external references, consolidation, or more sophisticated VBA scripting, Excel offers robust tools for linking workbooks that can streamline your workflow. Each method has its place depending on your specific needs, from straightforward data integration to complex automation tasks. With these techniques in your Excel toolkit, you're well-equipped to manage and analyze data more effectively, driving better business decisions and operational efficiency.
How do I ensure my links remain active when moving workbooks?
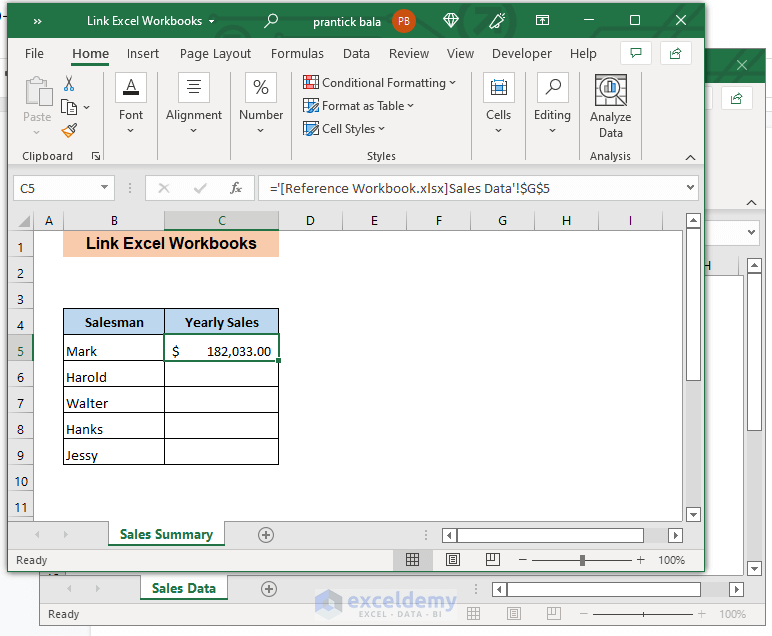
+
To maintain active links when moving workbooks, ensure that you use relative paths instead of absolute paths. Also, if you are copying or moving the files, keep the source workbooks in the same directory or update the references in the destination workbook.
Can I automatically update links in Excel?
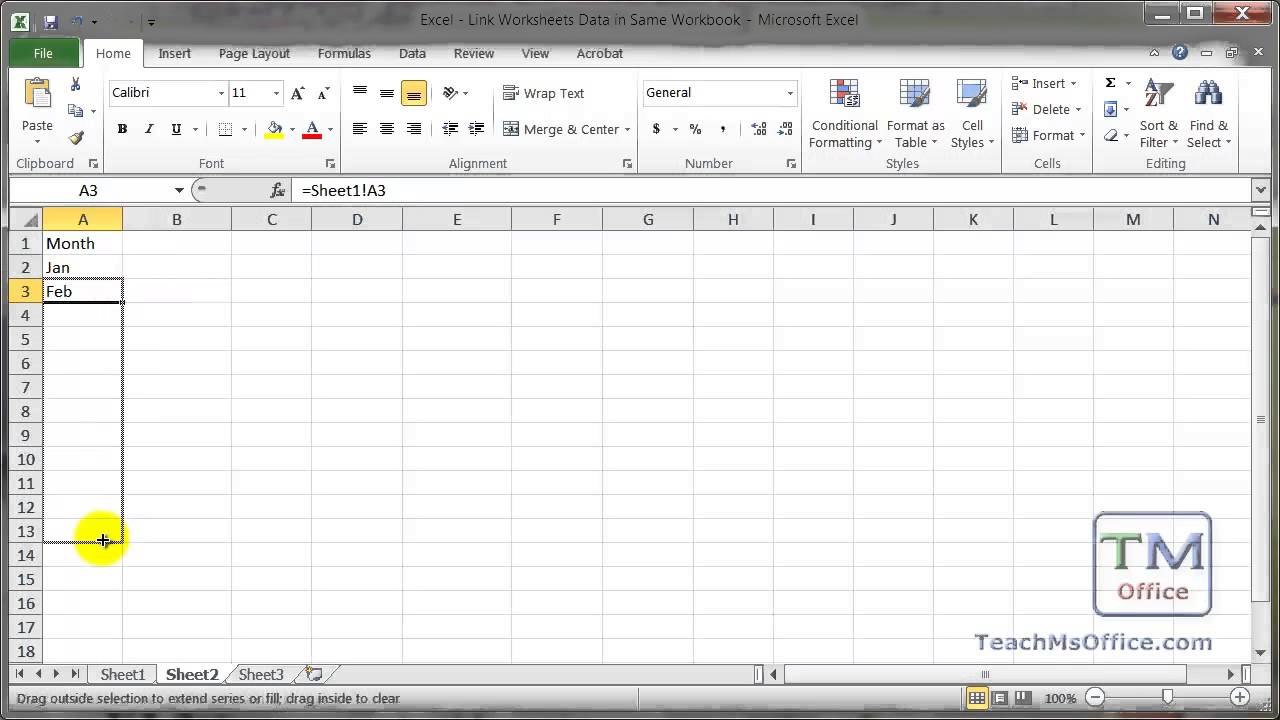
+
Yes, Excel can automatically update links when opening a workbook. Go to File > Options > Advanced > General, and ensure that “Ask to update automatic links” is checked.
What are the risks associated with VBA scripting in Excel?
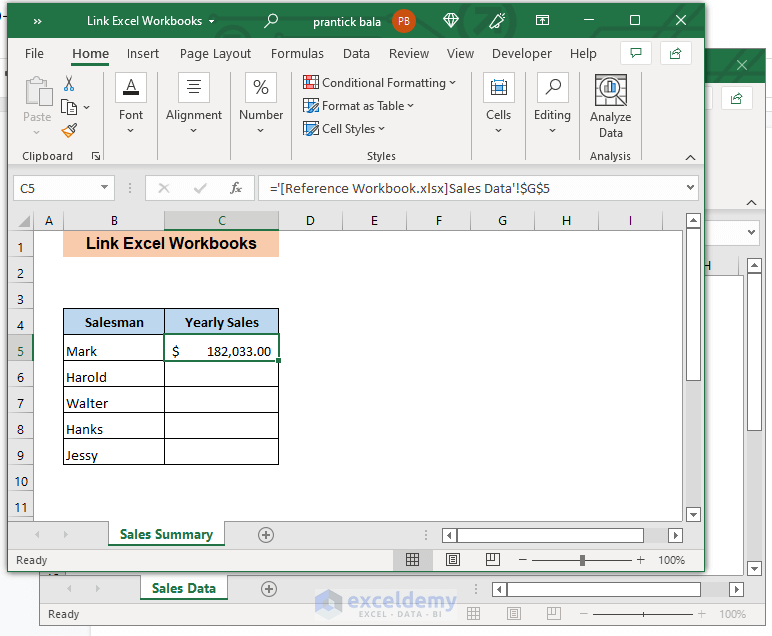
+
The main risk with VBA is from malicious scripts that can harm your computer or compromise data security. Always run macros from trusted sources, and keep your antivirus software up-to-date.
How can I secure my linked workbooks?

+
To secure linked workbooks, limit access to the files using password protection, and restrict permissions to modify or view the workbooks. Also, consider using network shares with permissions to control who can access the source data.