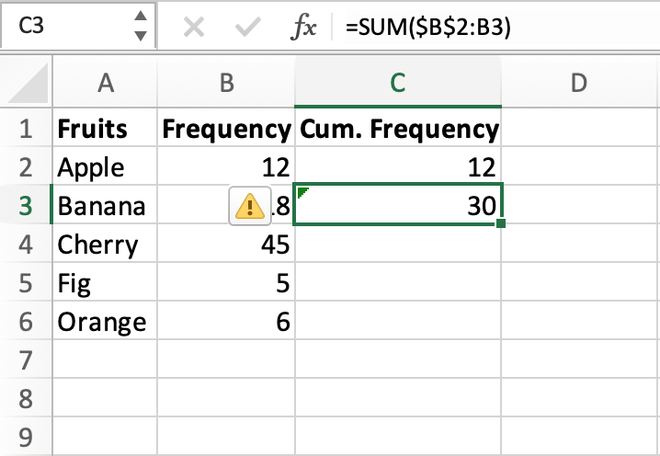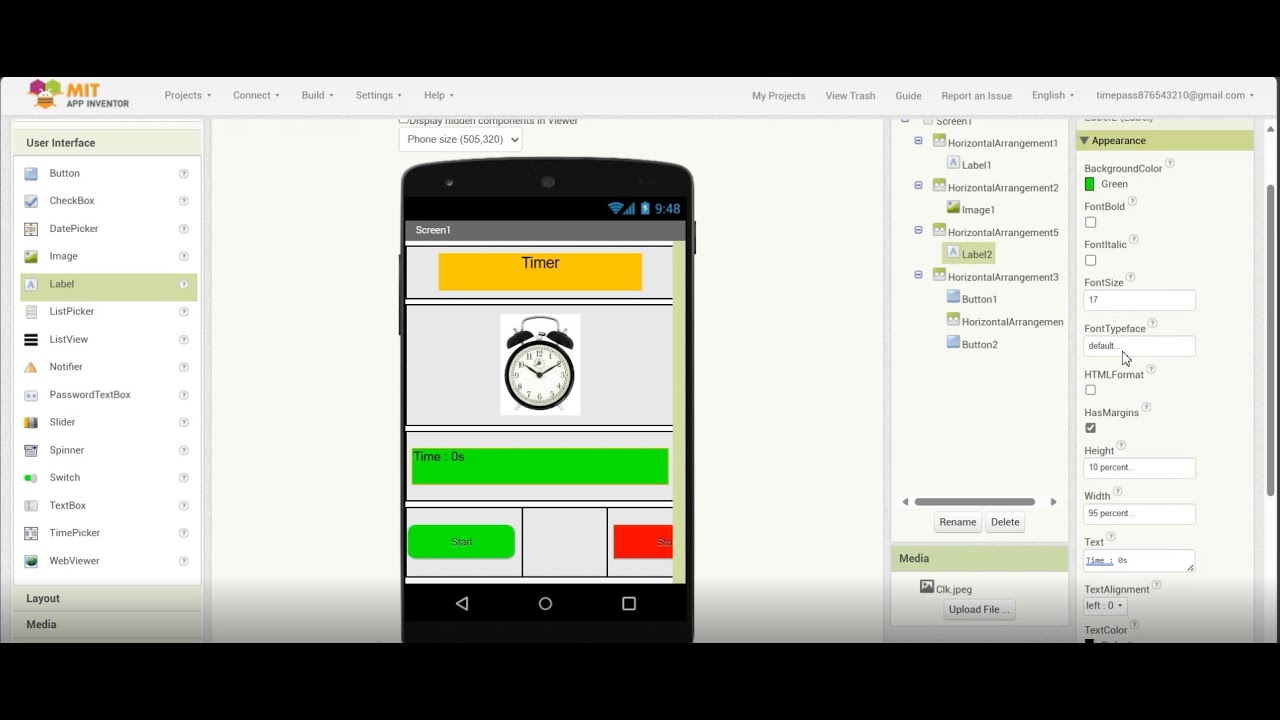5 Easy Ways to Divide Class Intervals in Excel
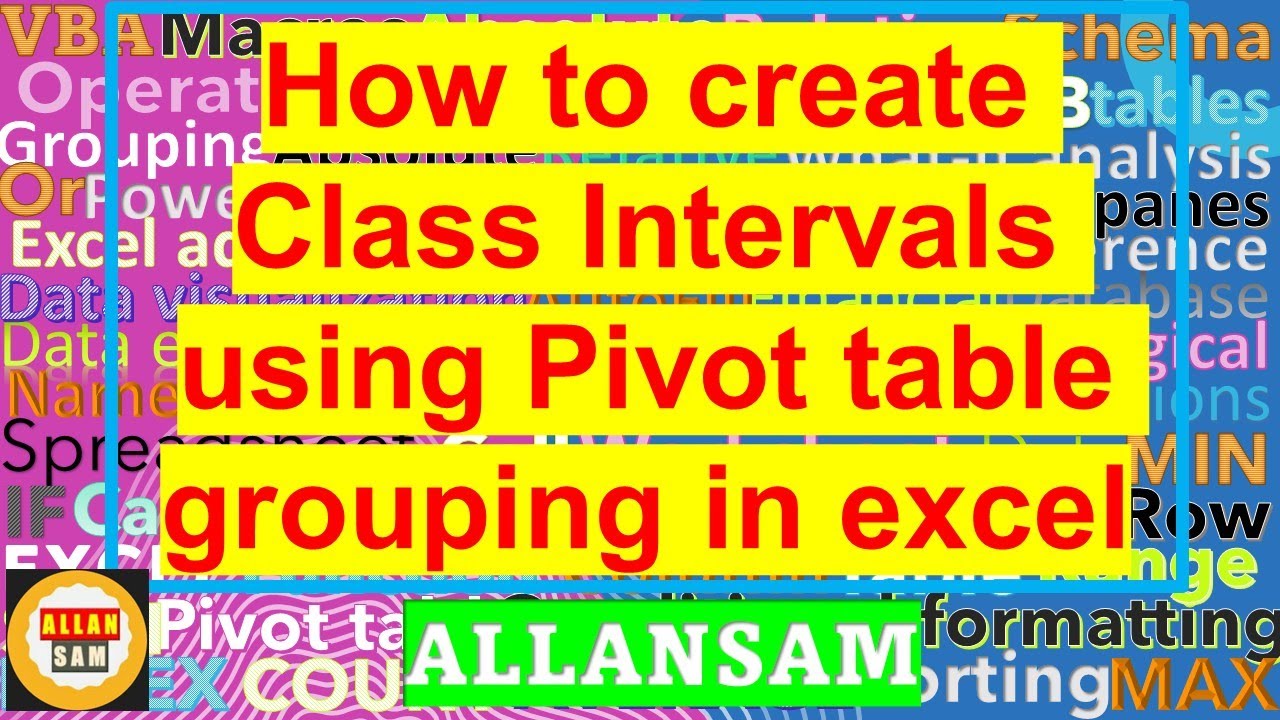
When working with large datasets, data analysis can become a daunting task. Excel, a powerful tool for data management, provides several features to help you manage, organize, and interpret your data more effectively. One such feature is the ability to divide class intervals, which is essential for creating histograms or understanding the distribution of data. In this post, we'll explore five easy ways to divide class intervals in Excel, each tailored to different levels of data complexity and user expertise.
1. Using Excel's Data Analysis ToolPak
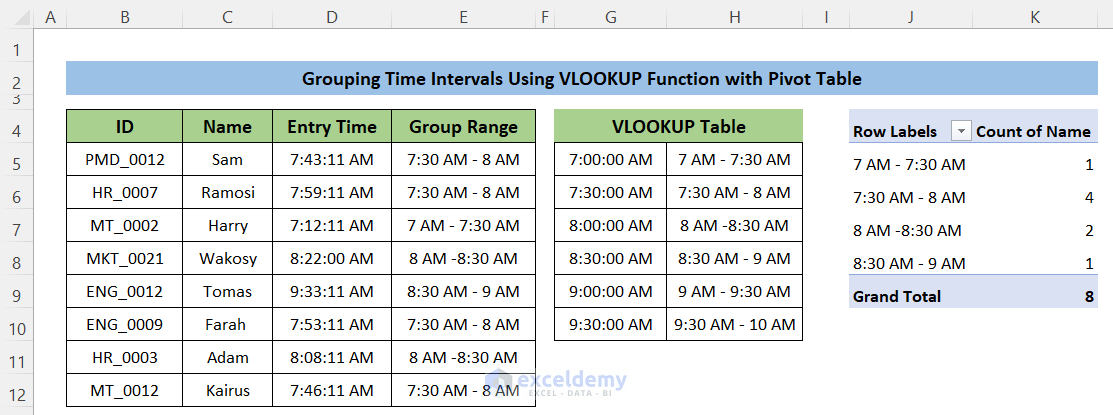
The Data Analysis ToolPak in Excel is an add-in designed specifically for statistical analysis. If you're analyzing data for research or academic purposes, this tool can be very handy. Here’s how you can use it:
- Enable ToolPak: Go to File > Options > Add-Ins. From the "Manage" dropdown, select "Excel Add-ins" and click "Go." Check "Analysis ToolPak" and click "OK."
- Open Histogram Tool: Under the "Data" tab, click "Data Analysis," then select "Histogram" from the list of tools.
- Input Range: Select your dataset for the input range.
- Bin Range: Here, you'll define your class intervals. Either manually enter the bin values or select an area in your sheet where you've already listed your desired intervals.
- Chart Output: Ensure "Chart Output" is checked to visualize your results.

⚠️ Note: Make sure you've already enabled the Data Analysis ToolPak before attempting to use it. If the option doesn't appear, it might not be installed with your version of Excel.
2. Manual Calculation of Class Intervals
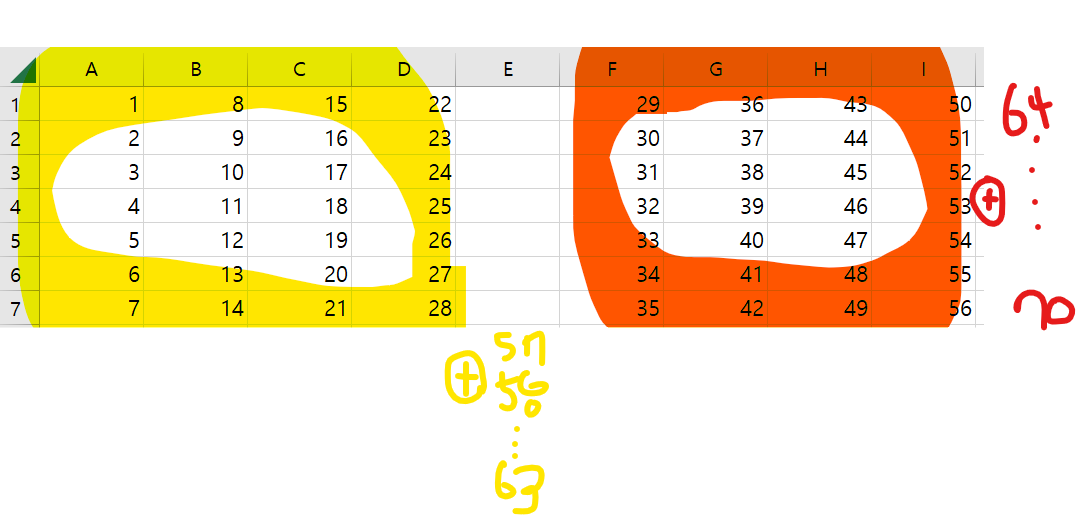
When you need a more customized approach or if you're not familiar with Excel's built-in tools, manual calculation can be an effective method:
- Determine Range: Find the maximum and minimum values in your dataset to determine the range.
- Choose Number of Classes: Decide how many intervals you want. A common practice is to use between 5 and 15 classes, depending on the data distribution.
- Calculate Interval Width: Use the formula: Width = (Max - Min) / (Number of Classes).
- Create Intervals: Multiply the interval width by the number of classes to get the upper limit for each interval, starting from the minimum value.
| Class | Lower Limit | Upper Limit |
|---|---|---|
| 1 | Min | Min + Width |
| 2 | Min + Width | Min + 2 * Width |
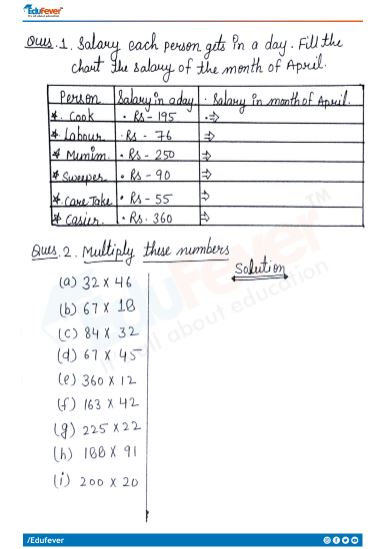
🔎 Note: This method gives you complete control over the class intervals but can be time-consuming for larger datasets.
3. Using the FREQUENCY Function
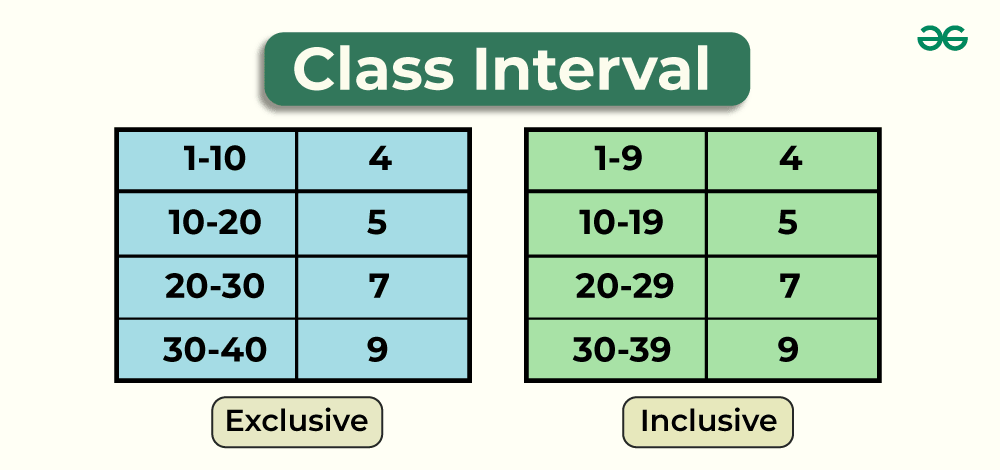
Excel's FREQUENCY function is excellent for those who want a quick, straightforward way to divide data into classes:
- Set up Your Data: List your dataset in one column.
- Define Bin Range: Decide on your class intervals and list the upper limits in another column.
- Use FREQUENCY: Select a cell range for the results that matches the number of bins, press Ctrl+Shift+Enter, and enter the formula:
{=FREQUENCY(data_range, bins_range)}.
Example:
Bins 0 5 10 15 20
Data 1 3 6 9 12 15 18 20 23
Result
0-5: 3
5-10: 2
10-15: 2
15-20: 2
>20: 1
🌐 Note: The FREQUENCY function requires an array formula, so remember to hold Ctrl+Shift+Enter after typing your formula.
4. Pivot Tables for Dynamic Data Grouping
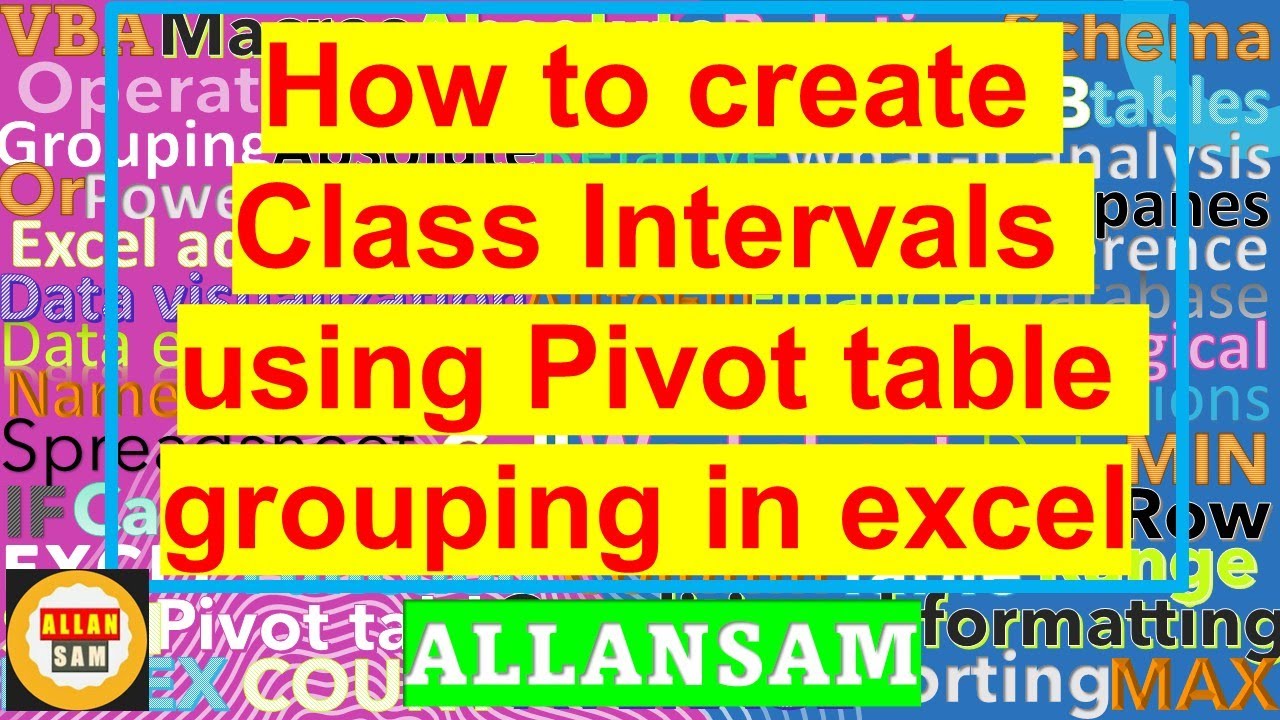
Pivot Tables are one of Excel's most versatile features, allowing you to analyze data dynamically:
- Select Data: Go to Insert > PivotTable, and choose your data source.
- Create Pivot Table: Drag your numeric field to the Rows area to enable grouping.
- Group Data: Right-click on any data point within the field you're grouping and select "Group."
- Set Intervals: You can then set the starting point, ending point, and size of each group (class interval).
Pivot Tables are particularly useful for:
- Quickly summarizing and visualizing large datasets.
- Allowing for dynamic changes to group sizes and intervals.
- Enabling multiple grouping criteria simultaneously.
5. Using Excel Formulas for Customized Intervals
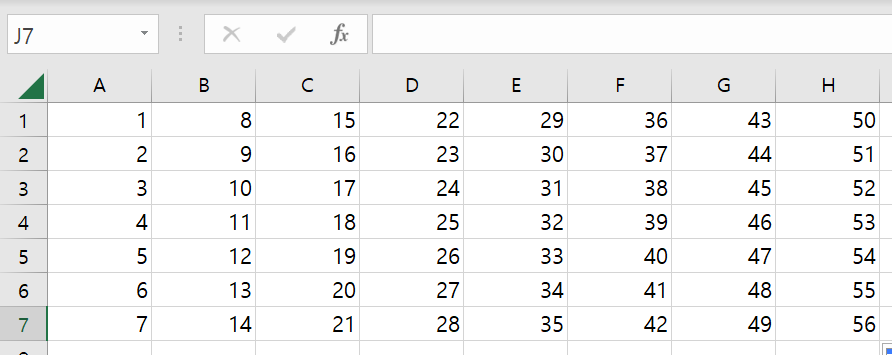
For those who prefer a more hands-on approach or need non-standard class intervals, you can use Excel formulas:
- IF Function: Use the IF function to categorize each data point. For example,
=IF(A2<10, "0-9", IF(A2<20, "10-19", "20+")). - VLOOKUP: If you already have defined intervals, you can use VLOOKUP to find which interval each data point falls into.
- Combination of Functions: More complex interval requirements might involve combining LOOKUP, MATCH, and other functions for precision.
💡 Note: Using Excel formulas allows for great flexibility but requires more upfront setup and understanding of the dataset distribution.
Dividing class intervals in Excel can significantly enhance your ability to analyze and interpret data. Whether you're working with simple datasets for personal projects or complex data for professional research, these methods provide a range of options tailored to different needs and skill levels. From the automated processes of the Data Analysis ToolPak and Pivot Tables to the detailed control of FREQUENCY functions and manual calculations, Excel offers tools for all types of data analysts. Always choose the method that best fits your data's complexity and your analytical goals.
What is the difference between class intervals and bins?
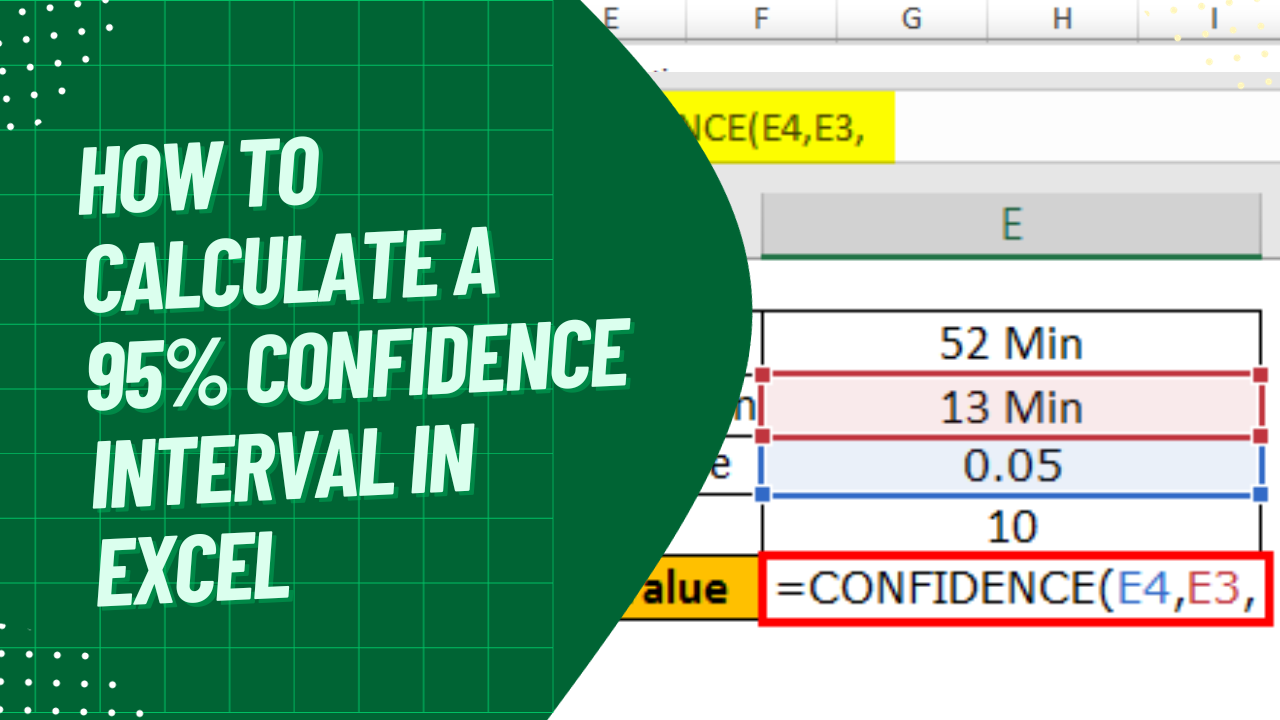
+
Class intervals refer to a range of values within which the data points fall, often used for grouping data into categories for analysis. Bins, on the other hand, are the upper limits of these intervals in tools like Excel’s histogram functionality.
Why would I use manual calculation over Excel’s built-in tools?
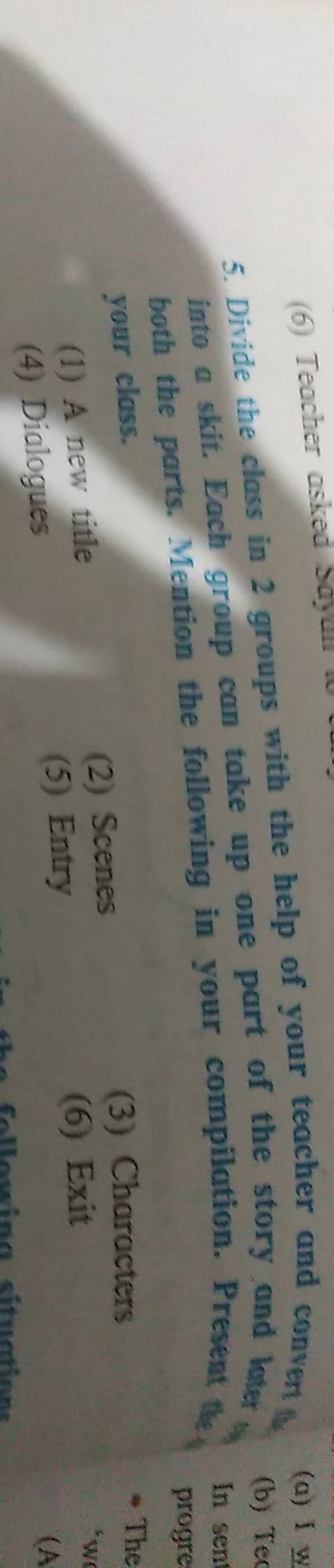
+
Manual calculation provides you with absolute control over how your data is grouped. This method is particularly useful for non-standard interval sizes or when you want to understand the process behind the analysis.
Can I use Pivot Tables for non-numeric data?
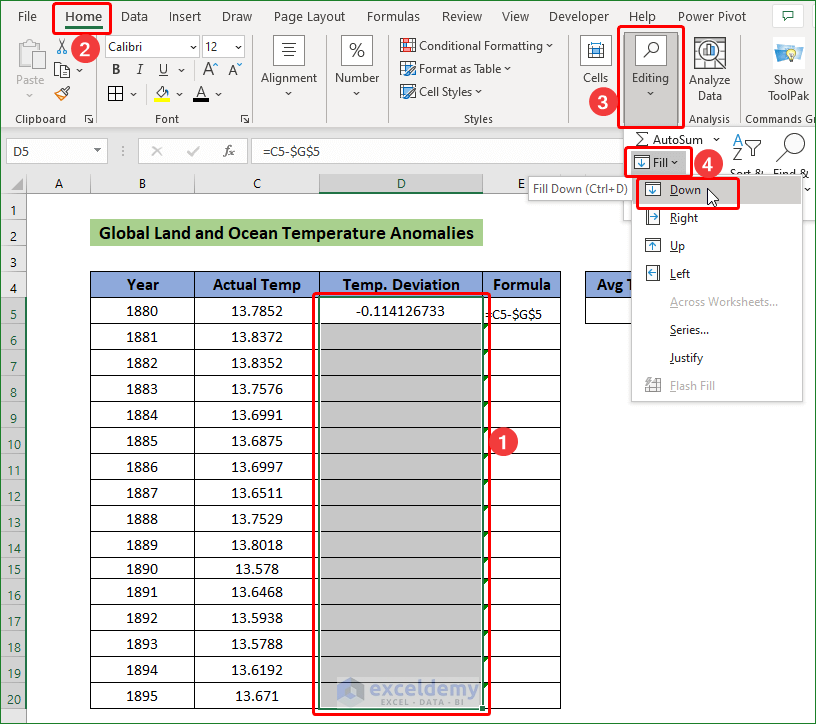
+
Yes, Pivot Tables can handle both numeric and categorical data. For categorical data, you can group by different categories instead of using numeric ranges.