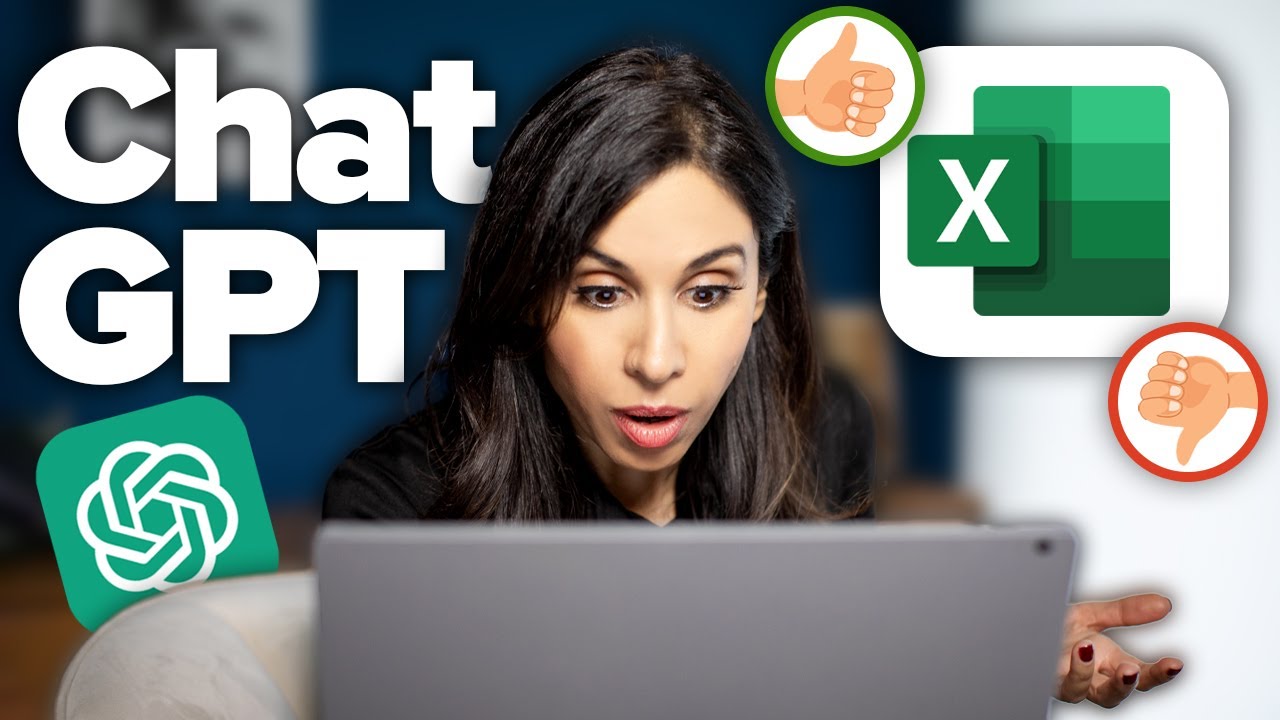5 Easy Steps to Calculate Cumulative Frequency in Excel
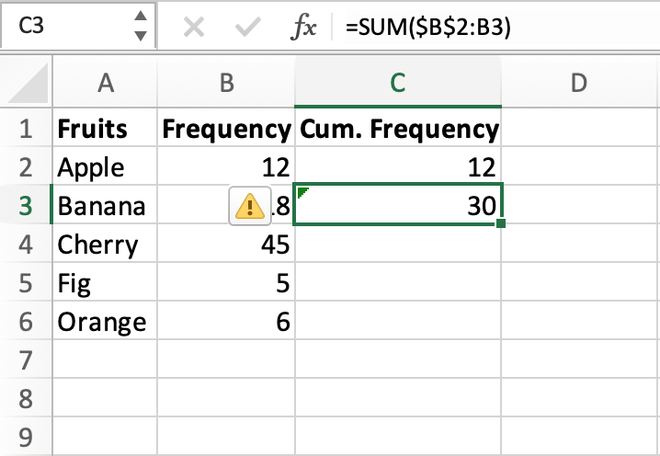
Cumulative frequency is a crucial statistical tool used in data analysis to understand the distribution of data over different intervals or categories. It essentially shows how many observations fall below or equal to a certain value. For individuals, students, or analysts dealing with datasets in Excel, mastering this concept can significantly streamline the process of interpreting and presenting data. Here, we'll explore how you can calculate cumulative frequency in Excel using simple steps.
Step 1: Prepare Your Data
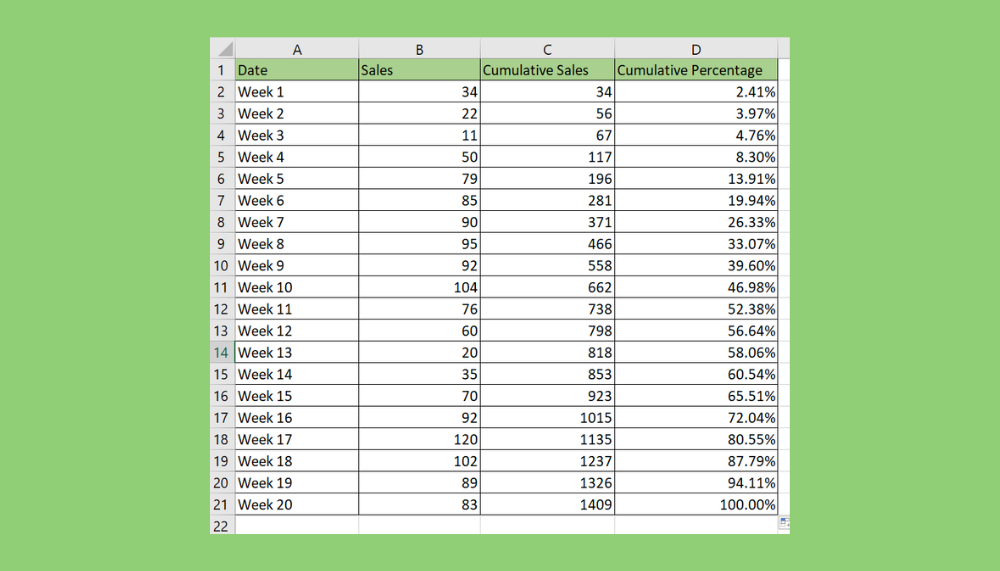
Before diving into cumulative frequency, your dataset must be sorted in ascending order. This ensures that the cumulative frequency calculations will be accurate. Here’s how you can do it:
- Open Excel and input your data into a column.
- Select the column containing your data.
- Go to the Data tab, then click on Sort, and select A to Z for an ascending sort.
Step 2: Calculate Frequency
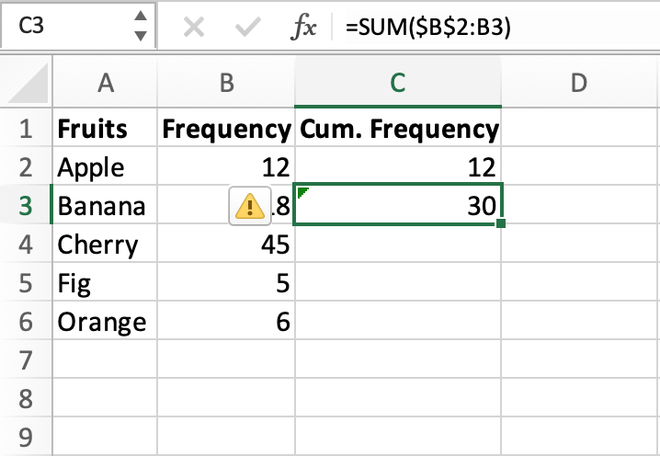
Once your data is sorted, the next step is to calculate the frequency for each unique value or range:
- Create a table where you have columns for Data, Range (if applicable), and Frequency.
- In the Frequency column, you’ll enter the formula:
=COUNTIF(A:A, A2)
where A:A represents your data column and A2 is the current cell in the frequency column you’re calculating for. Drag this formula down to fill the column.
Step 3: Compute Cumulative Frequency
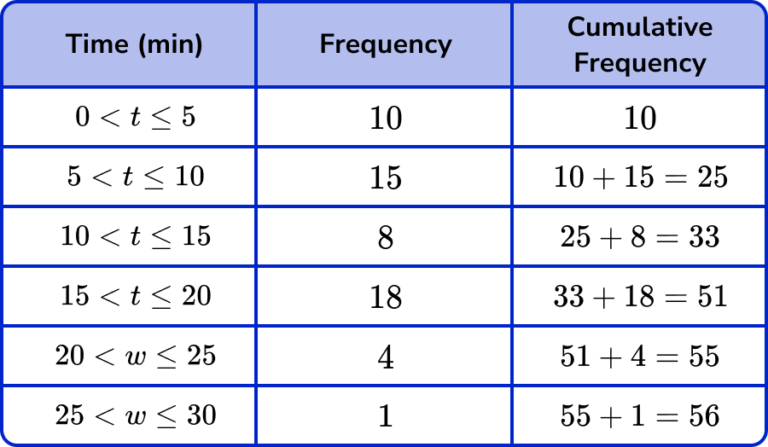
With frequencies calculated, now comes the crucial step of finding the cumulative frequency:
- Add another column named Cumulative Frequency next to the frequency column.
- In the first cell of this new column, enter the same formula as in frequency to get the first value.
- For the subsequent rows, the formula should be:
=B2+C2
where B2 is the previous cumulative frequency, and C2 is the current frequency. Copy this formula down the column.
Step 4: Visualize Data
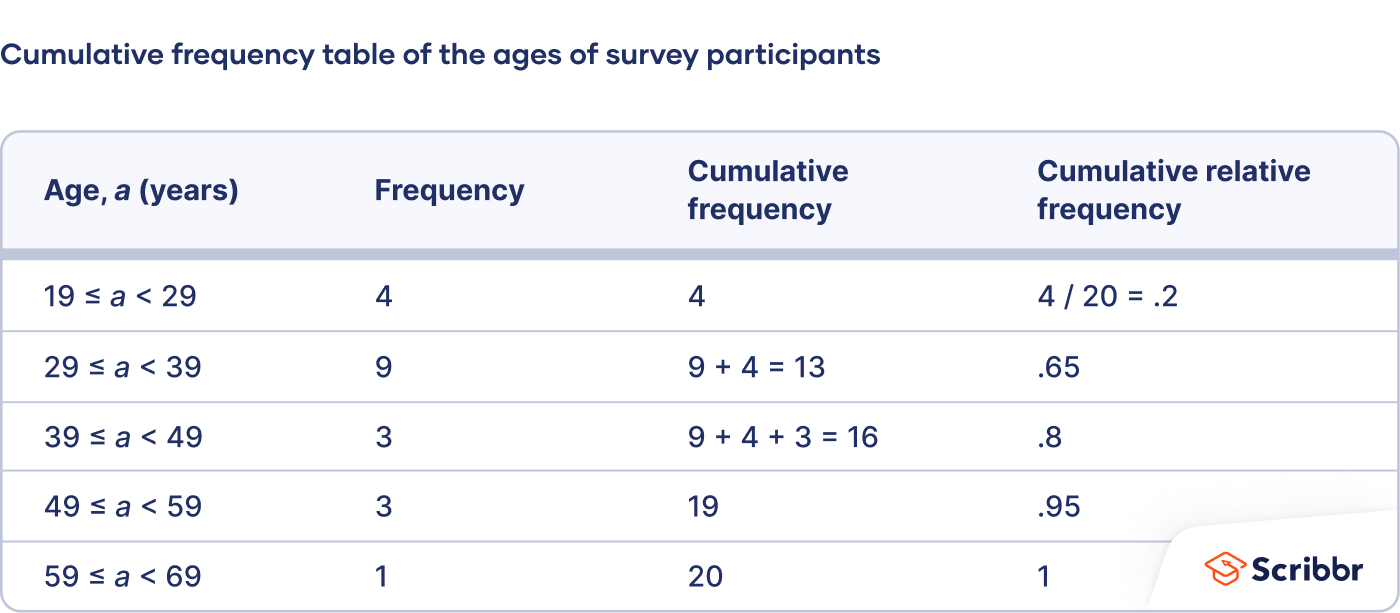
Visual representation can make understanding cumulative frequency more accessible:
- Select your data, including the cumulative frequency column.
- From the Insert tab, choose a chart that best suits your data (like a line chart or a bar chart).
- Excel can help you highlight trends or anomalies in your dataset visually.
Step 5: Analyze Your Results
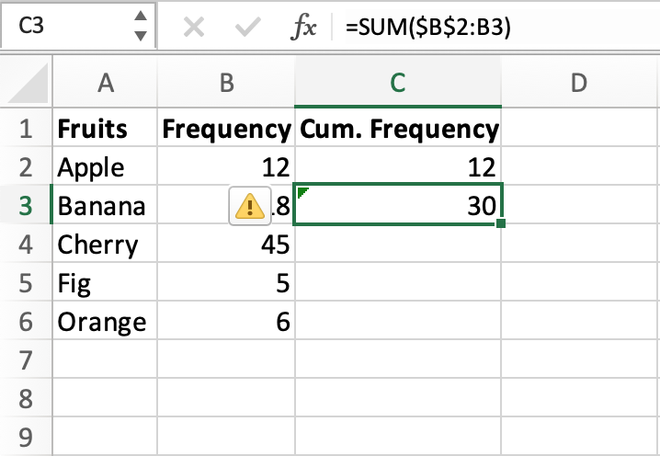
Analyzing cumulative frequency distributions can offer deep insights into:
- Central Tendency: Where does the bulk of your data lie?
- Dispersion: How spread out are your values?
- Outliers: Are there any anomalies that stand out?
📊 Note: Be mindful of rounding errors or precision issues when calculating cumulative frequencies, especially with large datasets. Excel usually handles this well, but it's something to keep in mind for very precise work.
To wrap things up, calculating cumulative frequency in Excel is a straightforward process that can significantly enhance your data analysis capabilities. By sorting, calculating frequency, determining cumulative frequency, visualizing the data, and analyzing results, you unlock a wealth of insights from your dataset. This method not only makes it easier to understand the distribution and patterns within your data but also serves as a foundation for further statistical analysis and decision-making processes.
Why should I sort my data before calculating cumulative frequency?
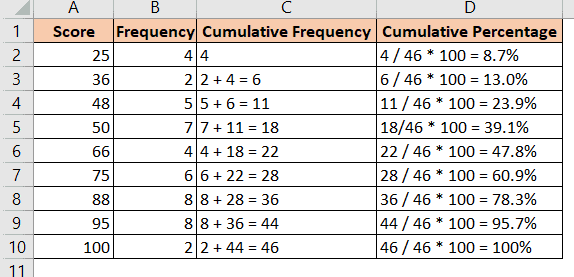
+
Sorting ensures that the cumulative frequency is calculated in ascending order, which is necessary for the values to accurately represent the cumulative total up to that point in your data series.
Can I use the FREQUENCY function to calculate cumulative frequency directly?
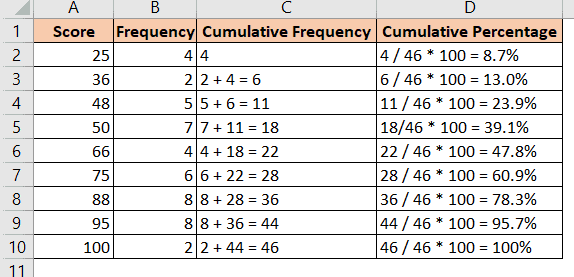
+
The FREQUENCY function calculates frequencies within specified bins but not the cumulative frequency. You’ll need to manually sum these to get cumulative frequency or use an array formula for a more automated approach.
Is there an easier way to calculate cumulative frequency in Excel?

+
If you’re dealing with binned data, using the SUM function to calculate cumulative totals for each bin can streamline the process, but for general use, the steps outlined above remain the most straightforward method.