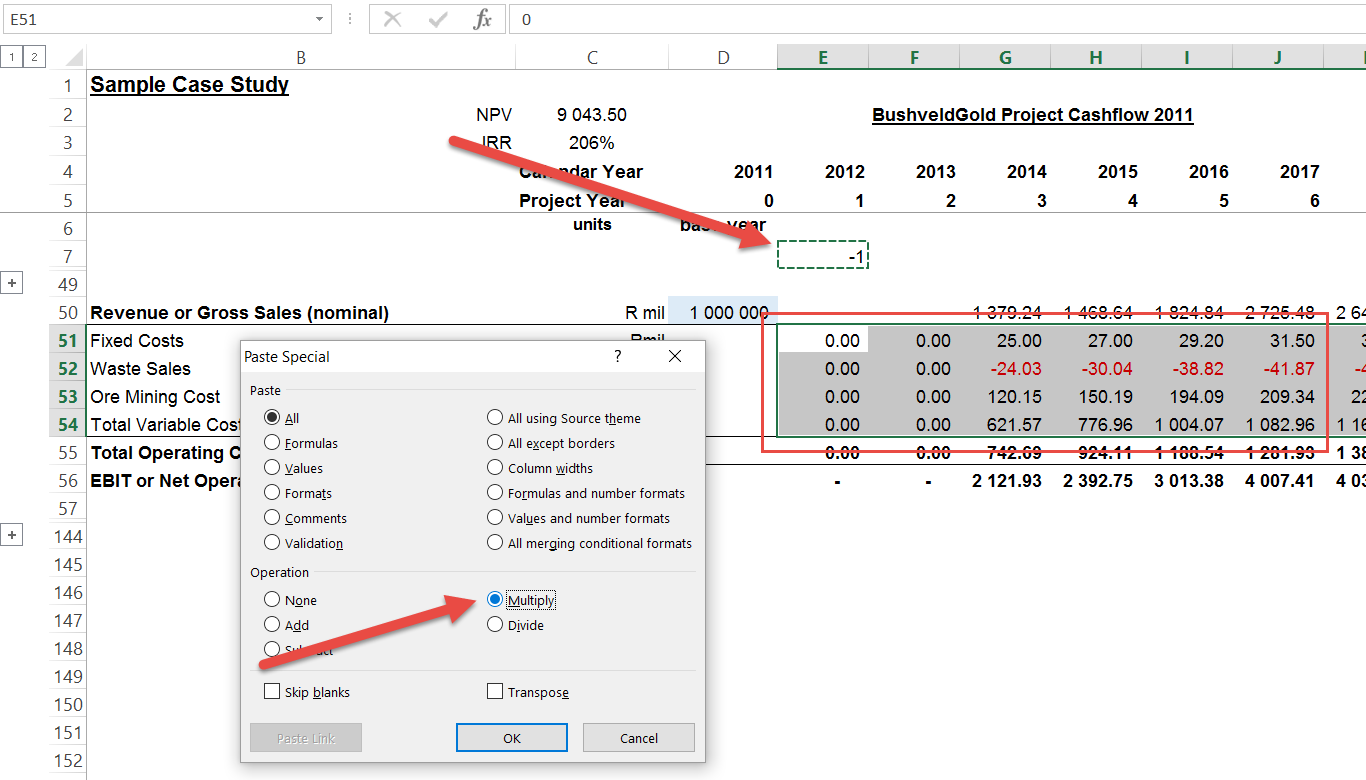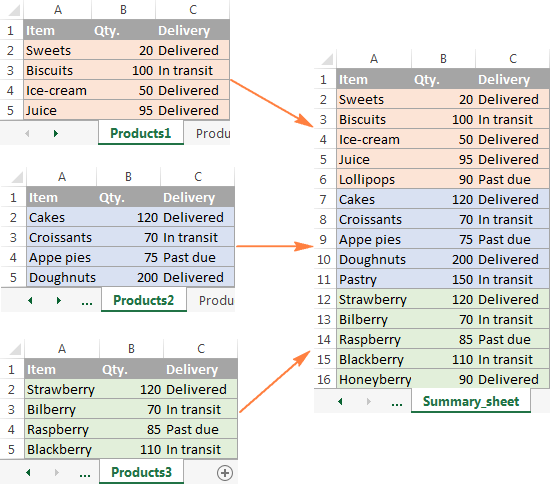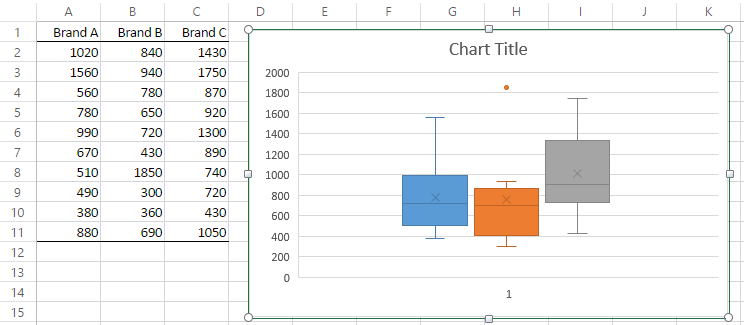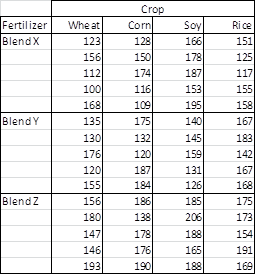Excel Fill Pointer Location: A Simple Guide
Understanding the Fill Pointer
The Fill Pointer, or Fill Handle, is an essential feature in Microsoft Excel that significantly enhances productivity by allowing users to quickly copy data, formulas, or patterns across adjacent cells. Positioned in the lower-right corner of the active cell or range, it appears as a small, dark square. Here’s how it functions:
- When you hover your cursor over the Fill Handle, it turns into a thin crosshair.
- Dragging this crosshair allows you to fill multiple cells with data or formulas.
- It can also be used to continue a series of numbers or automatically apply formatting to multiple cells.
How to Use the Fill Pointer
Here’s a straightforward guide to leveraging the Fill Pointer effectively:
- Select Your Cell or Range: Click on the cell or range of cells you wish to duplicate or extend.
- Locate the Fill Handle: Move your cursor to the bottom-right corner of your selection until the crosshair appears.
- Drag to Fill: Drag the Fill Handle in the direction you want to fill the cells. Excel will replicate the content or continue the pattern.
Automated Series Filling
Excel can recognize and continue number series, date sequences, and other patterns using the Fill Pointer. For example:
- If you type “1” in A1, “2” in A2, and use the Fill Handle to drag down to A10, Excel will continue the series to 10.
- Similarly, for dates, if you type “1-Jan-2023” in A1 and “2-Jan-2023” in A2, dragging down will fill with subsequent dates.
Formatting with the Fill Pointer
When you drag the Fill Handle with formatting, Excel not only copies the cell’s content but also:
- Applies the same number format, cell color, and borders.
- Maintains conditional formatting if present.
🎯 Note: Ensure that your cursor is precisely at the Fill Handle; otherwise, Excel might not recognize your intent to use this feature.
Advanced Fill Pointer Techniques
Beyond basic filling, Excel offers more sophisticated methods to enhance productivity:
Fill Across Non-Adjacent Cells
You can fill non-contiguous cells by using:
- Ctrl + Click: Hold Ctrl while clicking on cells to select them individually.
- Shift + Fill Handle: While holding the Shift key, drag the Fill Handle to fill across rows or columns while selecting multiple non-adjacent cells.
Custom AutoFill Options
By default, Excel recognizes some patterns, but you can customize how Excel fills series with the following:
- Right-click the Fill Handle after dragging to access the Fill Options menu.
- Choose options like ‘Copy Cells,’ ‘Fill Series,’ ‘Fill Formatting Only,’ ‘Fill Without Formatting,’ or ‘Fill Days, Months, Years,’ depending on the content you’re working with.
Using Formulas with the Fill Pointer
When copying formulas:
- Excel automatically adjusts cell references in formulas to maintain relative or absolute references.
- Double-clicking the Fill Handle will extend the formula down to fill adjacent cells based on patterns in the adjacent column.
📌 Note: For complex formulas or data sets, verify that the references are adjusted correctly after using the Fill Pointer.
Conclusion
Mastering the Fill Pointer in Microsoft Excel can transform your data manipulation tasks, making you more efficient and reducing the time spent on repetitive tasks. From copying values, creating series, to managing formulas, this feature is indispensable for any Excel user. Remember to leverage the power of the Fill Handle to enhance your productivity, streamline data analysis, and manage spreadsheets with ease.
What is the difference between Fill and Flash Fill in Excel?
+The Fill feature uses the Fill Pointer to replicate data or formulas directly based on patterns or user input. Flash Fill, introduced in Excel 2013, works by recognizing patterns in how you manipulate data in adjacent columns and then automatically filling in similar values or formatting based on your actions. While Fill is more about duplication, Flash Fill aims at data transformation.
How do I prevent Excel from auto-filling?
+To prevent auto-filling, go to File > Options > Advanced, find the ‘Editing options’ section, and uncheck the box labeled ‘Enable fill handle and cell drag-and-drop.’ This will disable the Fill Pointer functionality, though you might still manually fill cells using other methods.
Can I customize what the Fill Handle does?
+Yes, right-click on the Fill Handle after dragging to see Fill Options like ‘Copy Cells,’ ‘Fill Series,’ and others, which give you control over how Excel fills the cells. You can also set AutoFill options in the Advanced settings.
What are some common mistakes when using the Fill Handle?
+Common mistakes include not realizing the Fill Handle can adjust formula references automatically, selecting the wrong pattern for series filling, or accidentally filling over existing data without realizing it. To avoid these, double-check your cell references and data after using the Fill Pointer.