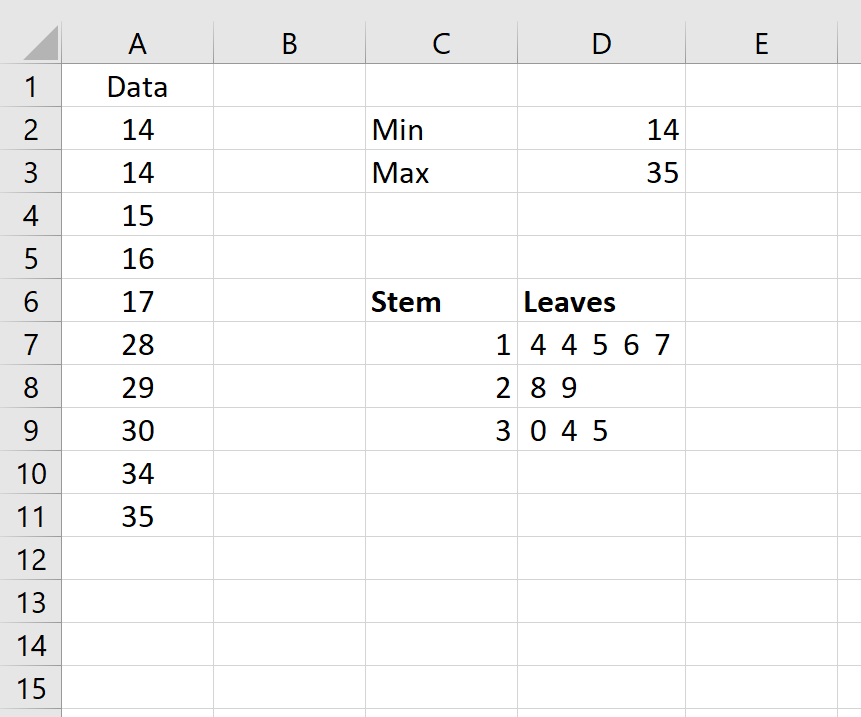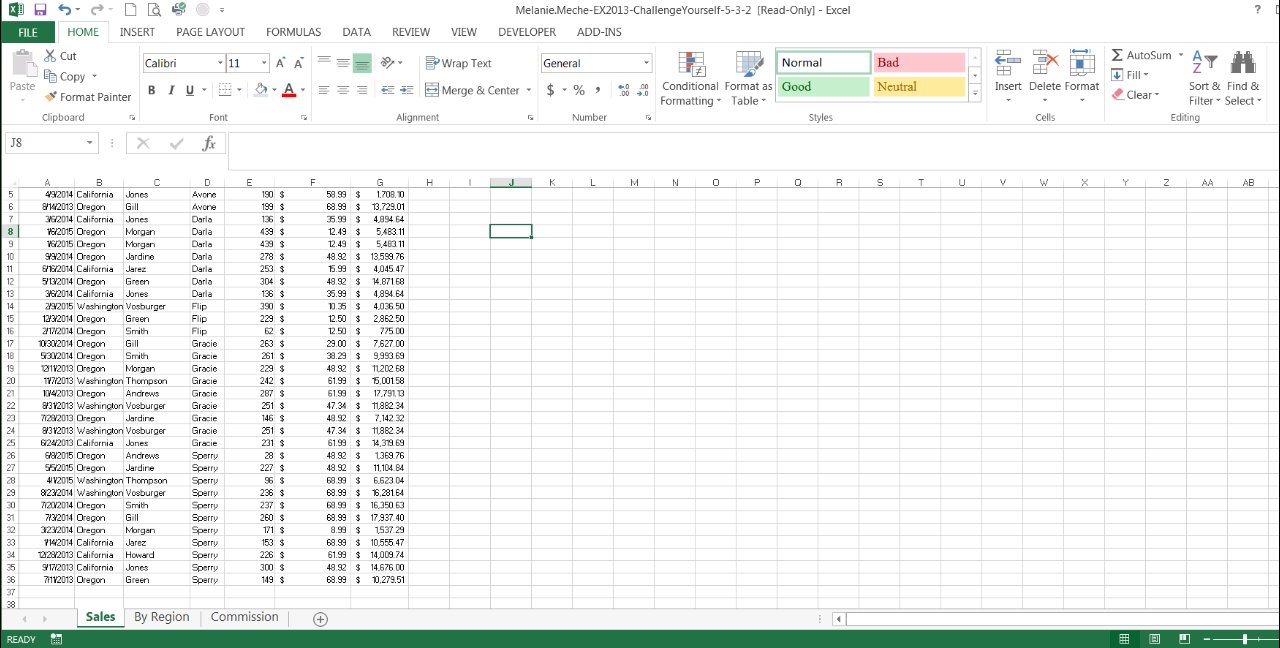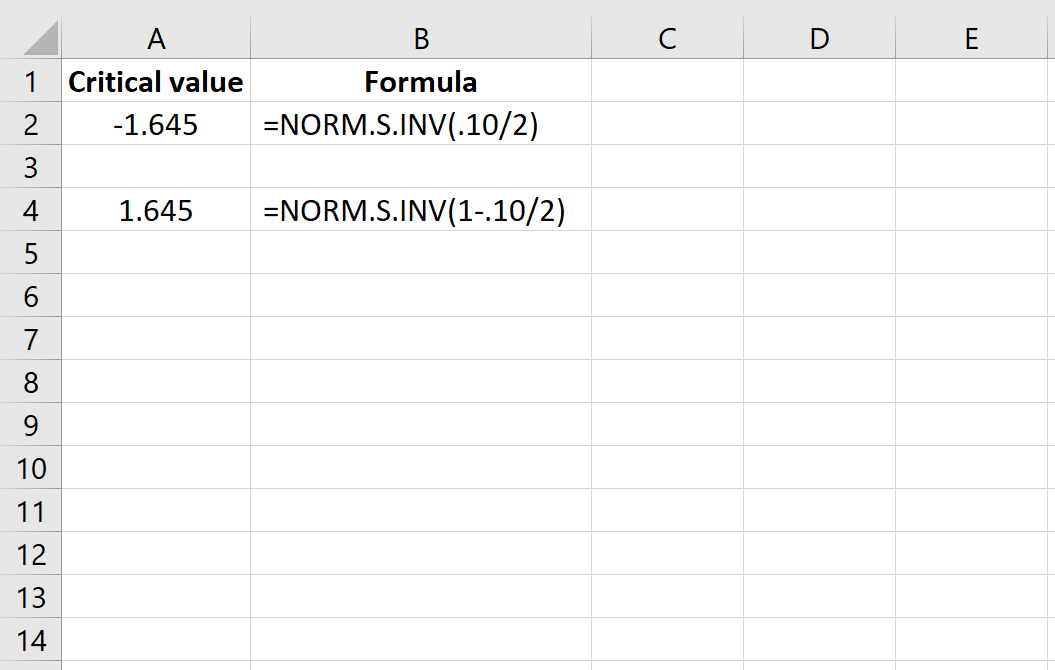5 Ways to Merge Excel Tabs Instantly
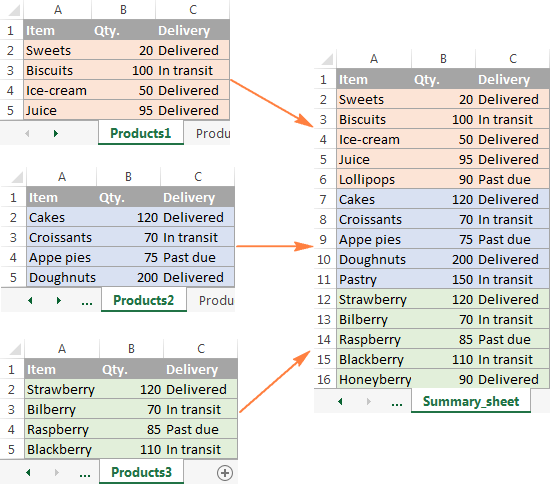
Merging Excel tabs can significantly streamline your data management tasks, saving time and reducing the complexity of handling multiple sheets. Excel, a staple in the productivity suite, offers various methods to consolidate data from different tabs into one, making it easier to analyze, present, and report on information efficiently. Let's explore five practical ways to merge Excel tabs instantly that cater to both beginners and advanced users.
1. Using Consolidate Function
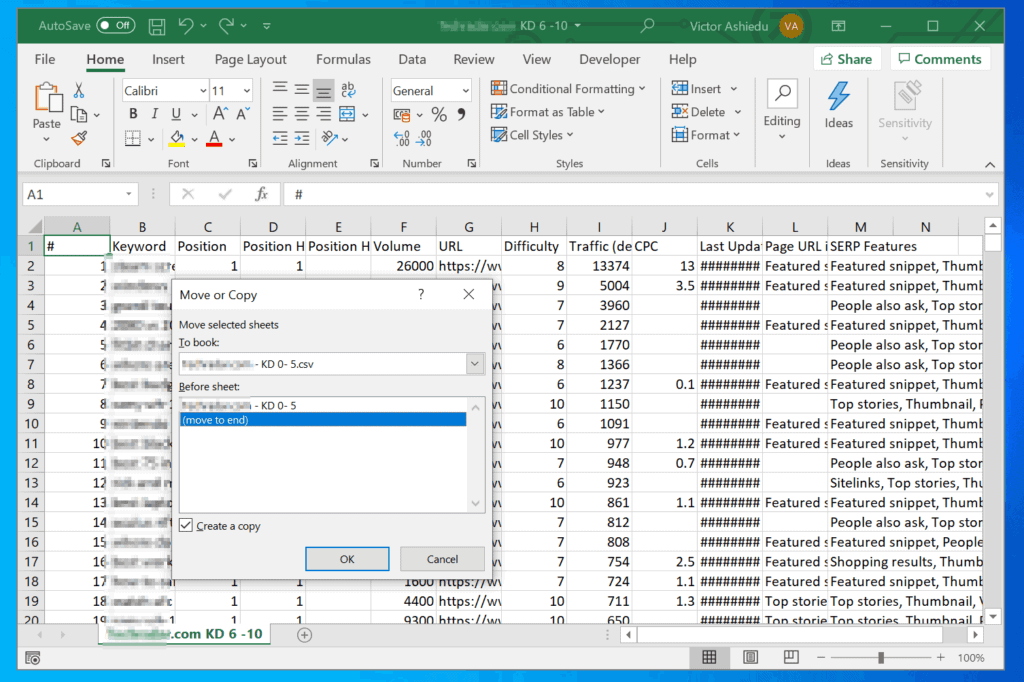
The ‘Consolidate’ feature in Excel is an excellent tool for combining data from multiple worksheets or ranges without needing to manually copy and paste information. Here’s how to use it:
- Select a destination cell where you want the consolidated data to appear.
- Go to the Data tab and click on Consolidate.
- Choose the function (Sum, Count, Average, etc.) that you want to apply to the consolidated data.
- Click on the Reference box and select data from the first worksheet you want to consolidate.
- Repeat this for each worksheet, ensuring you click Add after each range selection.
- Check Create links to source data if you want Excel to update the consolidated data automatically.
- Click OK to complete the consolidation.
🔗 Note: If you check ‘Create links to source data,’ remember that any changes to the source will affect the consolidated data.
2. Utilizing Power Query
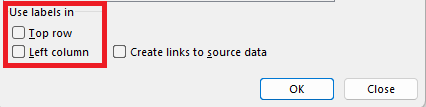
Power Query, now integrated within Excel, provides an even more powerful method for merging data from multiple tabs:
- Go to the Data tab and select Get Data > From File > From Workbook.
- Select the workbook containing the tabs you wish to merge.
- In the Navigator pane, select each tab you want to merge and click Transform Data.
- In Power Query Editor, use the Append Queries feature to combine the data. You can do this by:
- Right-click on the tab you want to append to the first tab, then choose Append Queries.
- Select how you want to append (append queries as new, or append matching columns).
- Click OK.
- After appending, you can choose to Close & Load the combined data into a new Excel tab.
🛠 Note: Power Query’s capabilities extend beyond mere merging; it allows you to clean, transform, and structure your data effectively.
3. With VBA Macros
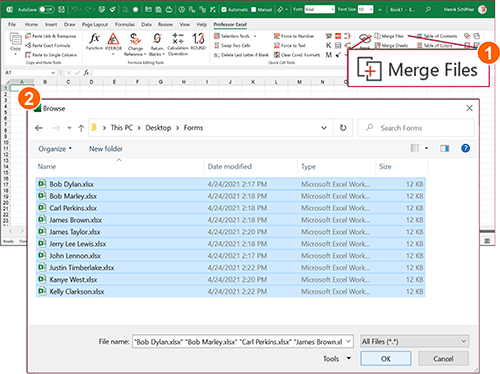
For those comfortable with VBA, here’s how you can automate the merging process:
Sub MergeAllWorksheets() Dim WS As Worksheet Dim DestWS As Worksheet Dim LastRow As Long Dim LastCol As Long Dim DestLastRow As Long'Set the worksheet where you want to merge all data Set DestWS = ThisWorkbook.Sheets("MasterSheet") DestLastRow = DestWS.Cells(DestWS.Rows.Count, "A").End(xlUp).Row ' Loop through each worksheet For Each WS In ThisWorkbook.Worksheets ' Skip the destination worksheet If WS.Name <> DestWS.Name Then LastRow = WS.Cells(WS.Rows.Count, "A").End(xlUp).Row LastCol = WS.Cells(1, WS.Columns.Count).End(xlToLeft).Column ' Copy range from each sheet to the MasterSheet WS.Range(WS.Cells(1, 1), WS.Cells(LastRow, LastCol)).Copy DestWS.Cells(DestLastRow + 1, 1).PasteSpecial xlPasteValues DestLastRow = DestWS.Cells(DestWS.Rows.Count, "A").End(xlUp).Row End If Next WS ' Clean up clipboard Application.CutCopyMode = False
End Sub
- Create a new module in VBA editor (Alt + F11 then Insert > Module) and paste the above code.
- Run the macro to merge data from all tabs except the one named ‘MasterSheet’.
💡 Note: You can customize this macro further by filtering which sheets to include or modifying the range to merge.
4. Using Copy and Paste with Excel Formulas

While not the most automated method, using Excel formulas to merge data can be quick for smaller datasets:
- Create a new tab for merged data.
- Use Excel formulas like
=IFERROR(Sheet1!A1,IFERROR(Sheet2!A1,“”))to retrieve data from different tabs. - Drag this formula across the range to cover all data points you wish to merge.
📝 Note: This method requires manual updating if data in the source sheets changes.
5. Leveraging Excel’s 3D Formulas

3D formulas can aggregate data across multiple sheets:
- Go to the cell where you want to sum or average the data.
- Enter a formula like
=SUM(Sheet1:Sheet3!A1)to sum A1 from Sheet1 to Sheet3. - This formula will automatically update if new sheets are added between Sheet1 and Sheet3.
⚠️ Note: This method works best for summing, averaging, or counting data but not for merging data cells containing text.
In summary, merging tabs in Excel can be approached in multiple ways, each suited to different needs, skill levels, and types of data. The Consolidate function is user-friendly and integrates well with Excel's native features. Power Query provides a robust solution for those needing more data manipulation capabilities. VBA macros offer automation for repetitive tasks, while formulas and 3D references provide quick, albeit less flexible, solutions for smaller datasets. By choosing the right method, you can optimize your workflow, reduce errors, and make your data analysis or reporting tasks far more efficient.
Can I merge data from Excel files on different computers?
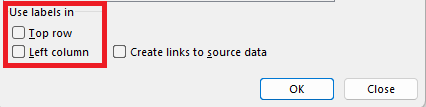
+
Merging data from different computers requires accessing or transferring those files. You can use cloud storage services or share the files through a network, then use any of the above methods to merge the data.
What’s the difference between Consolidate and Power Query for merging tabs?
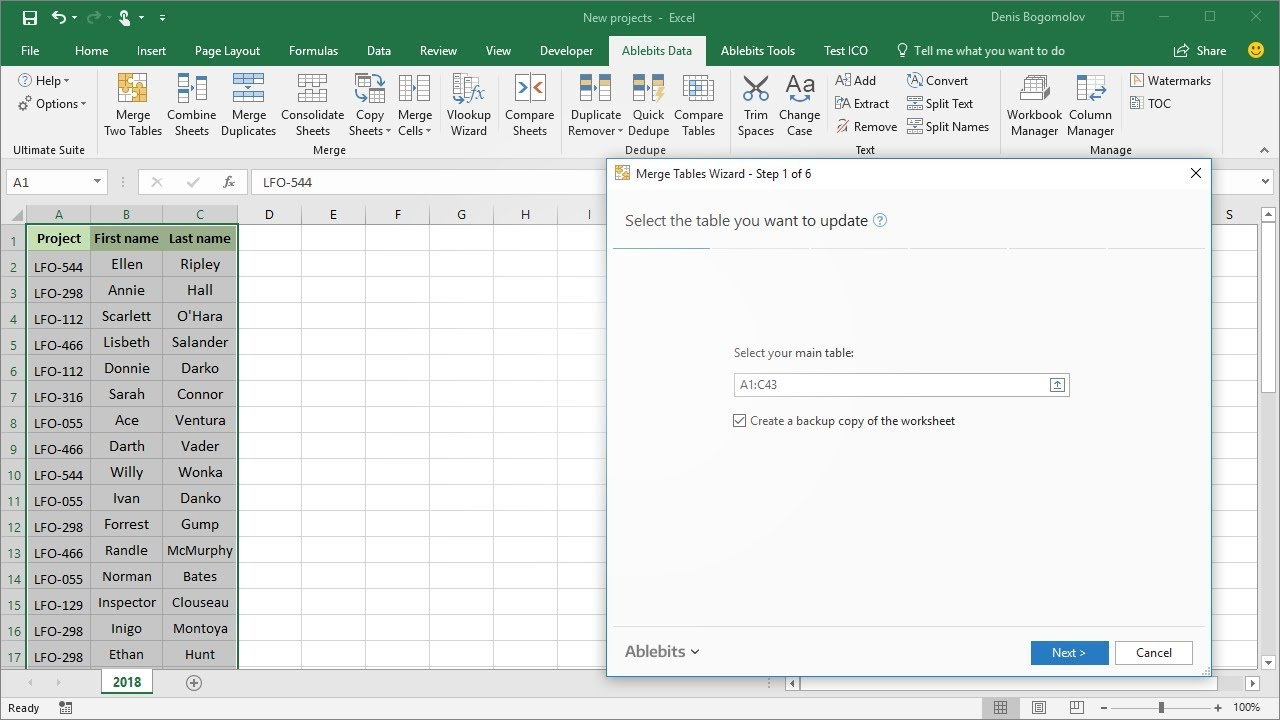
+
Consolidate is simpler, designed for basic operations like summing or counting. Power Query, on the other hand, offers advanced data transformation, cleaning, and merging capabilities, making it suitable for complex data integration tasks.
Is there a limit to how many tabs you can merge in Excel?
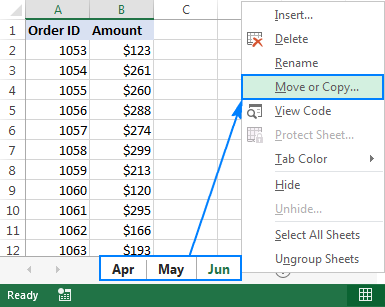
+
Excel itself doesn’t impose a strict limit on how many tabs you can merge, but system performance and file size might influence how many sheets you can practically handle at once. With Power Query, you can handle virtually unlimited rows of data from multiple tabs.
Can I use these methods to merge data from different Excel files?
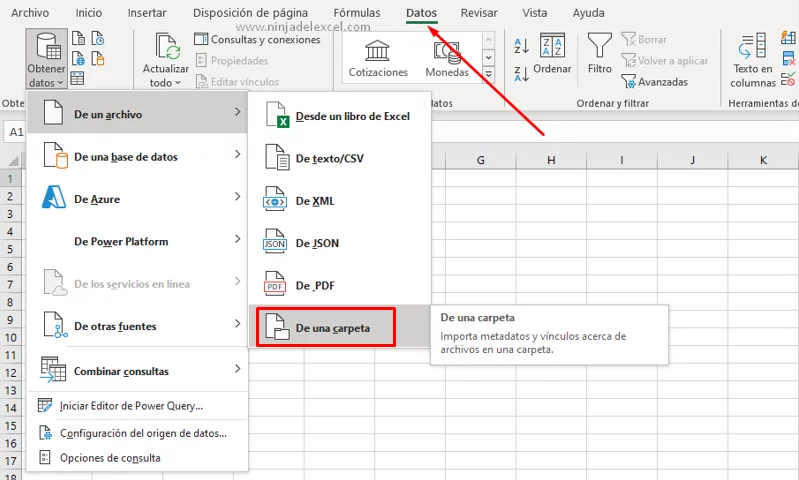
+
Yes, with Power Query, you can select multiple Excel files to merge data from different tabs in each file. Consolidate and VBA macros can also be adapted to work with external files.