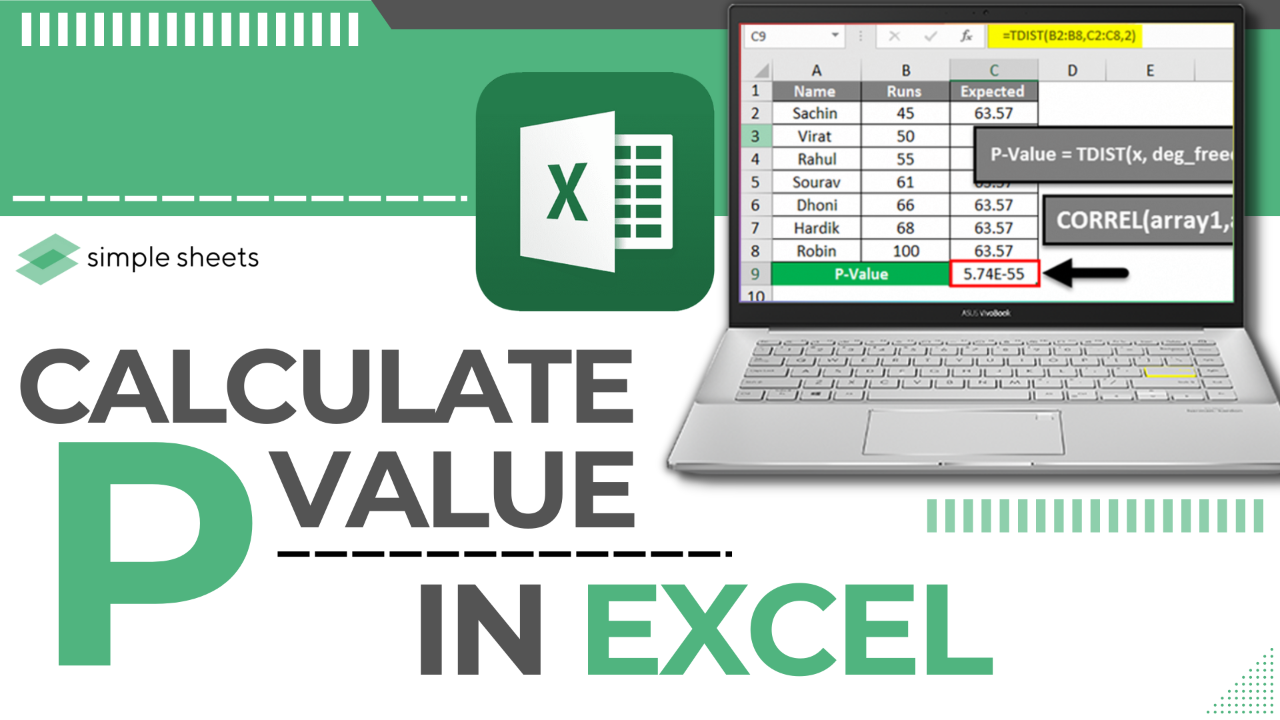Excel 2021: Mastering Challenge 5.3 Skills
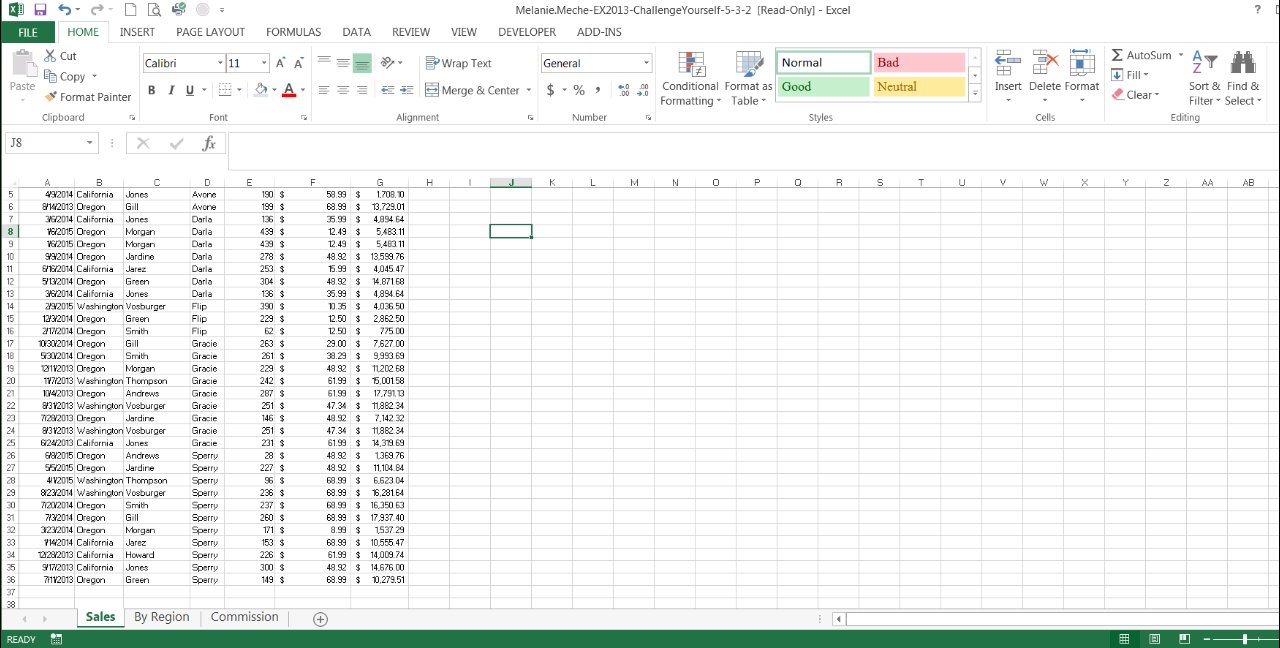
Delving into the myriad of features that Microsoft Excel 2021 offers, especially with its latest updates, can truly elevate your data analysis, reporting, and financial forecasting skills. In this comprehensive guide, we'll tackle Challenge 5.3, one of the more complex scenarios designed to test your proficiency in Excel. Here, we'll navigate through setting up dynamic data, creating interactive dashboards, and mastering some advanced Excel functionalities.
Understanding Challenge 5.3
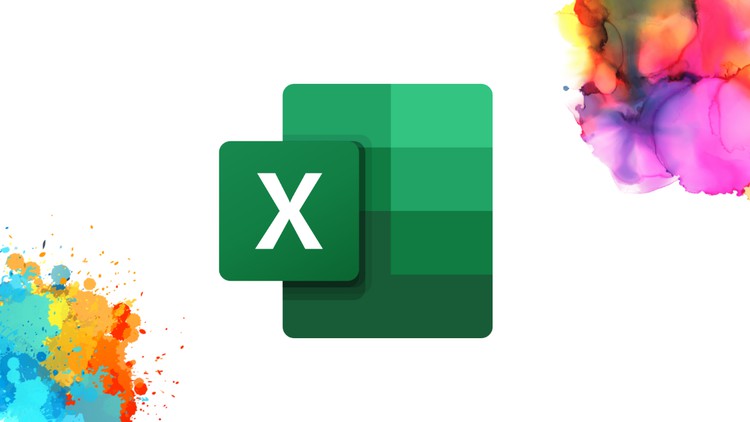
Challenge 5.3 is essentially a gauntlet of Excel skills designed to simulate real-world scenarios where data manipulation, analysis, and presentation come into play. Here's a breakdown of what this challenge entails:
- Dynamic Data Entry: Efficiently inputting and organizing data with the ability to update automatically.
- Data Validation and Conditional Formatting: Ensuring data accuracy and visually representing data conditions.
- Advanced Formulas and Functions: Including XLOOKUP, VLOOKUP, INDEX-MATCH, and array formulas to retrieve and manipulate data.
- Interactive Dashboards: Building dashboards that dynamically update based on user inputs or data changes.
- Automated Reporting: Setting up tools to generate reports automatically based on criteria.
Step-by-Step Guide to Excel 2021's Challenge 5.3
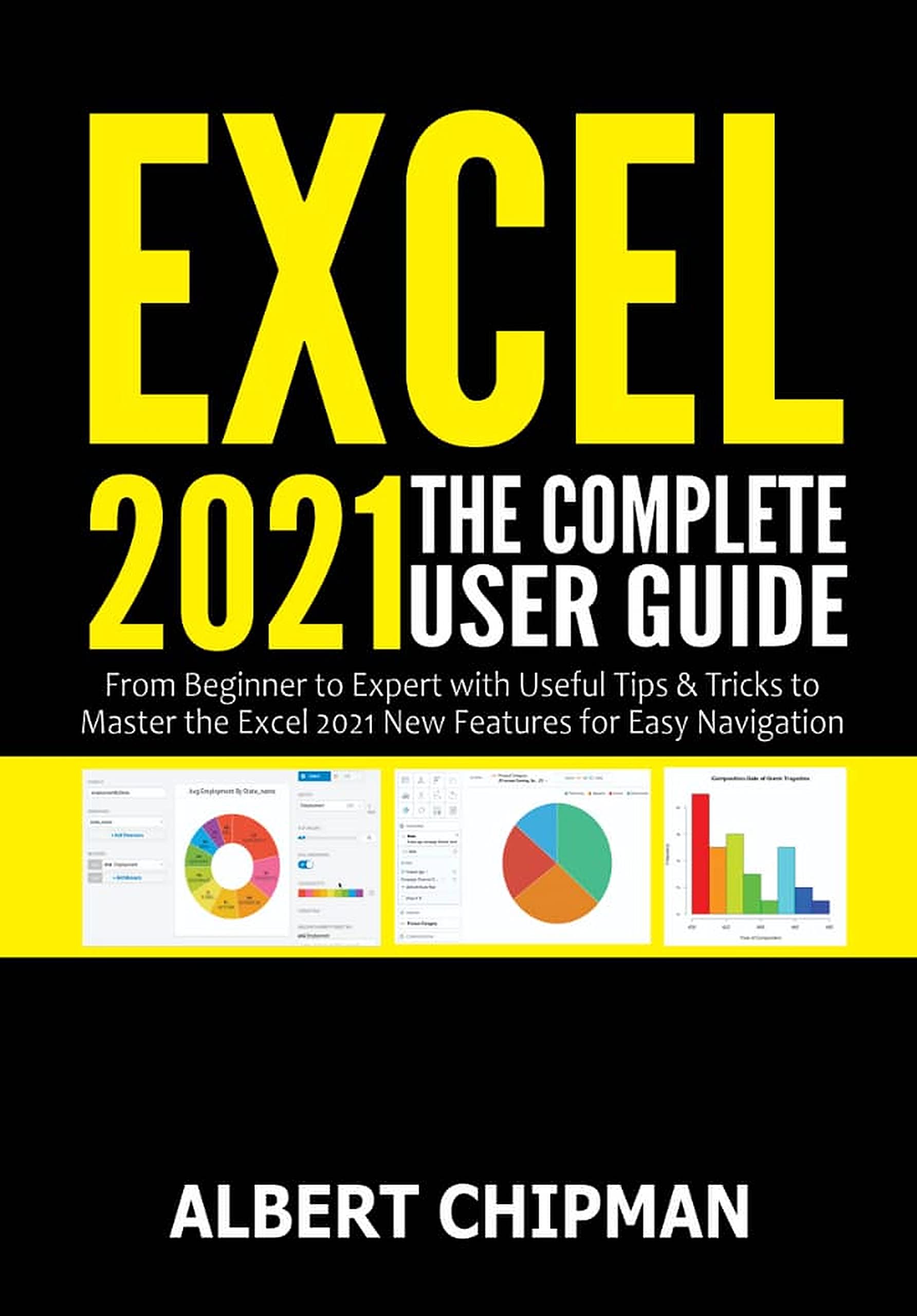
1. Setting Up Dynamic Data Entry
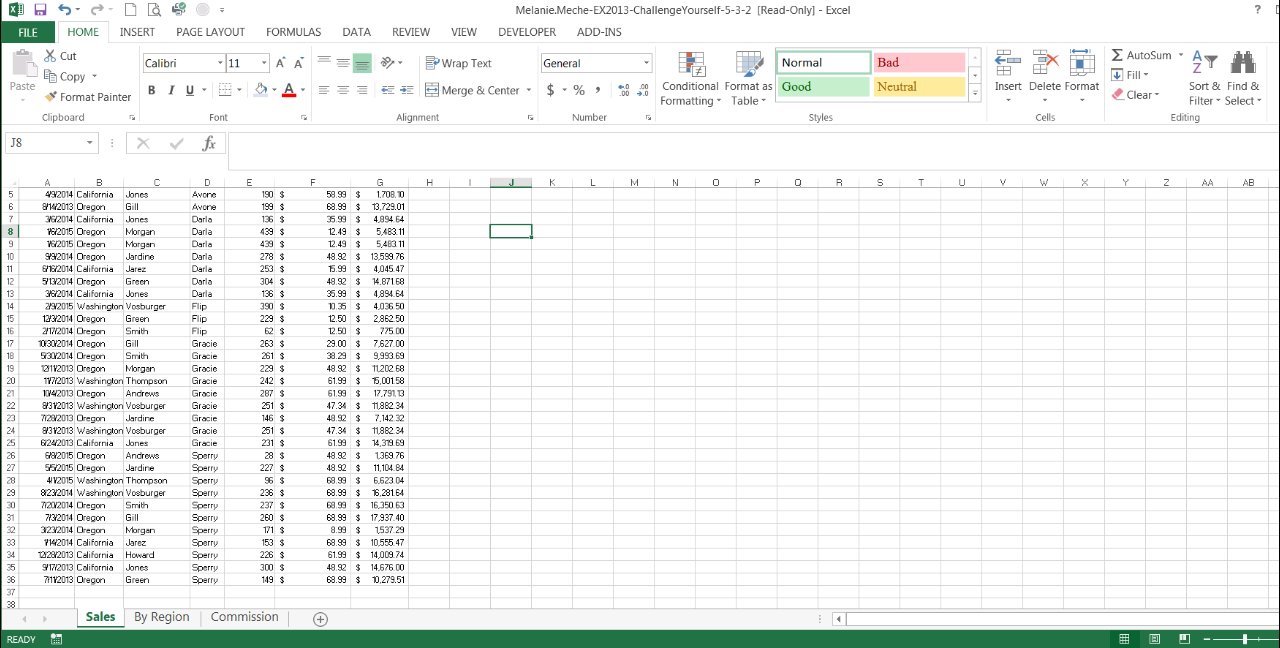

Begin by creating a structured data entry system where users can input data, and this information cascades throughout the workbook:
- Create named ranges for easy reference.
- Use Data Validation rules to ensure data integrity.
- Employ Tables to manage and update data effortlessly.
💡 Note: Ensure that your data source is consistent. Irregularities can cause issues with formulas and validation rules.
2. Implementing Data Validation and Conditional Formatting

With your dynamic data structure in place, next steps involve ensuring data quality:
- Set up Validation Rules to limit data entry options.
- Use Conditional Formatting to highlight important data points or anomalies visually.
- Create custom rules to trigger specific formatting when conditions are met.
🔹 Note: Be cautious when using conditional formatting on large datasets to avoid performance issues.
3. Mastering Advanced Formulas and Functions
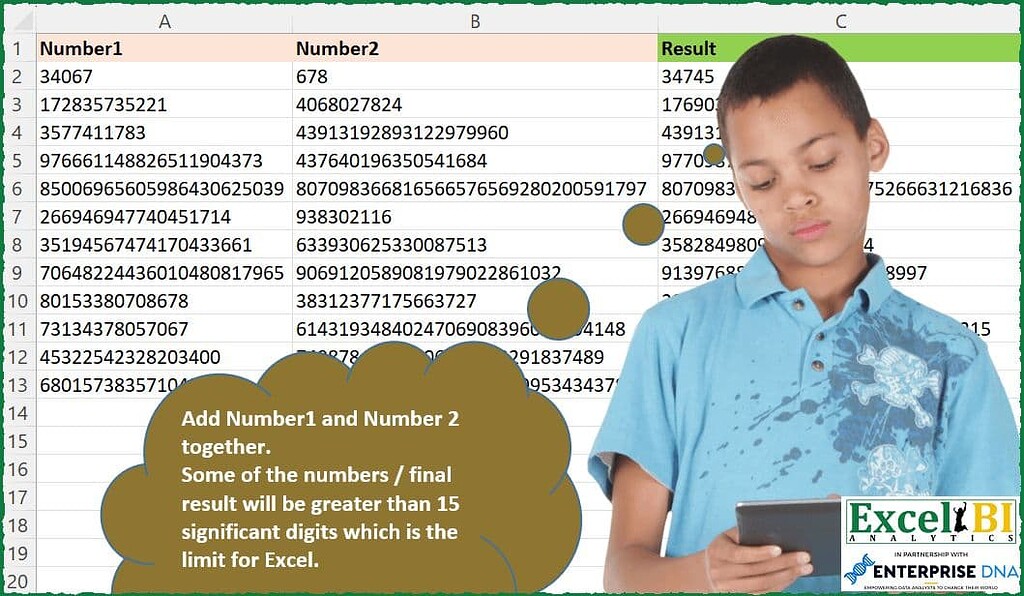
Excel 2021 includes powerful functions that can handle complex data lookups and calculations:
- XLOOKUP - A more robust version of VLOOKUP allowing vertical and horizontal lookups without column or row limitations.
- VLOOKUP and INDEX-MATCH - For those familiar with older versions, these functions remain indispensable.
- Array Formulas - To perform calculations on multiple values simultaneously.
=XLOOKUP(lookup_value, lookup_array, return_array)
📌 Note: XLOOKUP can return an exact match or the closest value below or above if no exact match is found.
4. Building Interactive Dashboards
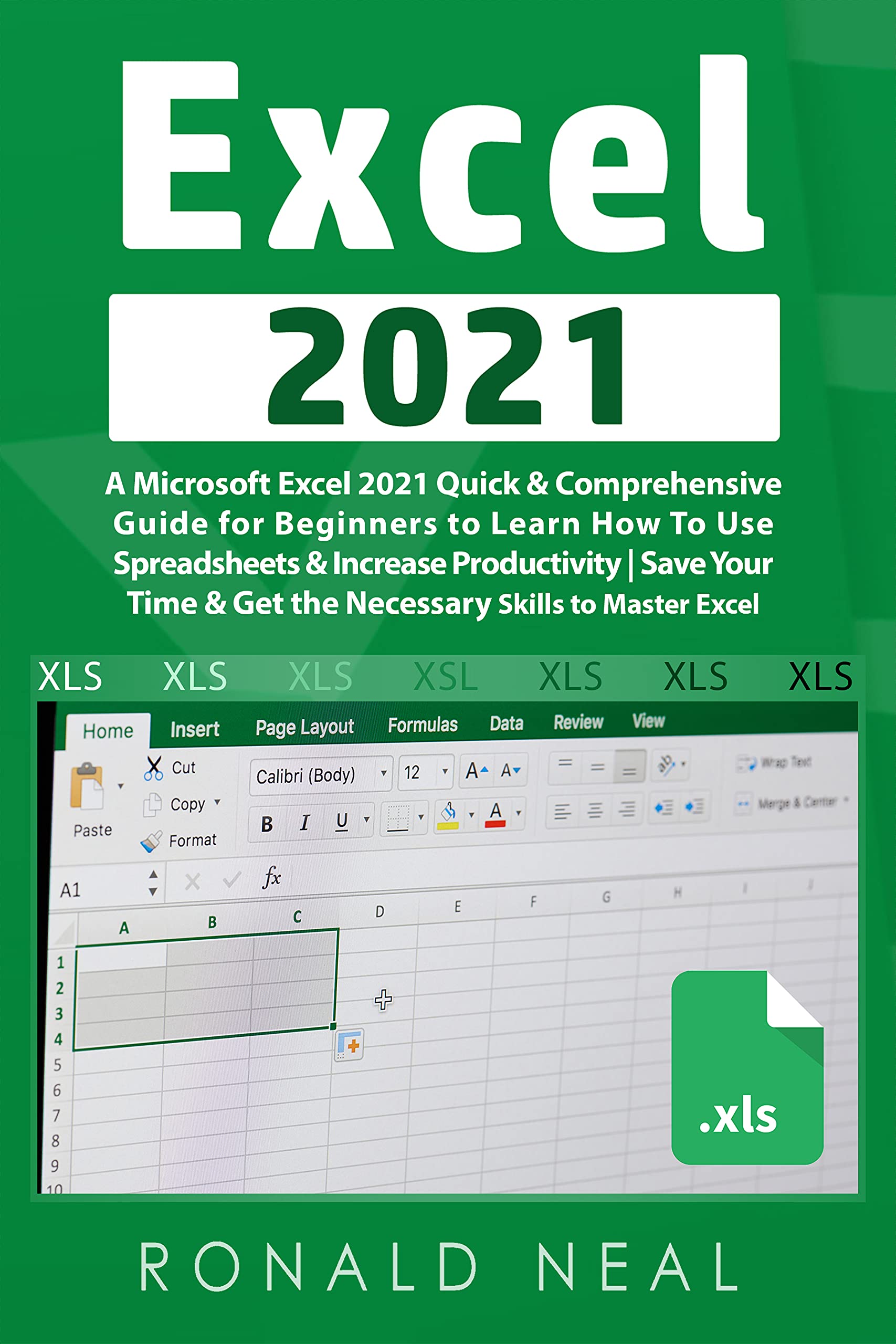

Now, we'll combine all our data and functions to create dashboards:
- Use Pivot Tables and Charts to summarize data dynamically.
- Implement Slicers and Timelines for user interactivity.
- Utilize Form Controls like dropdown lists, buttons, and scroll bars for a more interactive experience.
5. Automating Reports with Macros and Power Query
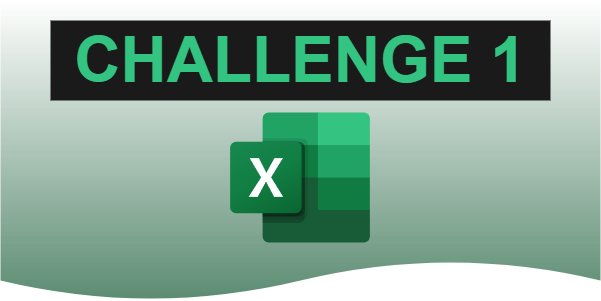
To streamline the reporting process:
- Develop VBA Macros to automate repetitive tasks or to format data in a specific way.
- Employ Power Query to transform, cleanse, and load data from various sources, reducing manual data manipulation.
| Feature | Use Case |
|---|---|
| VBA | Automating data entry, formatting, and report generation. |
| Power Query | Data transformation, merging datasets, and automating data refreshes. |
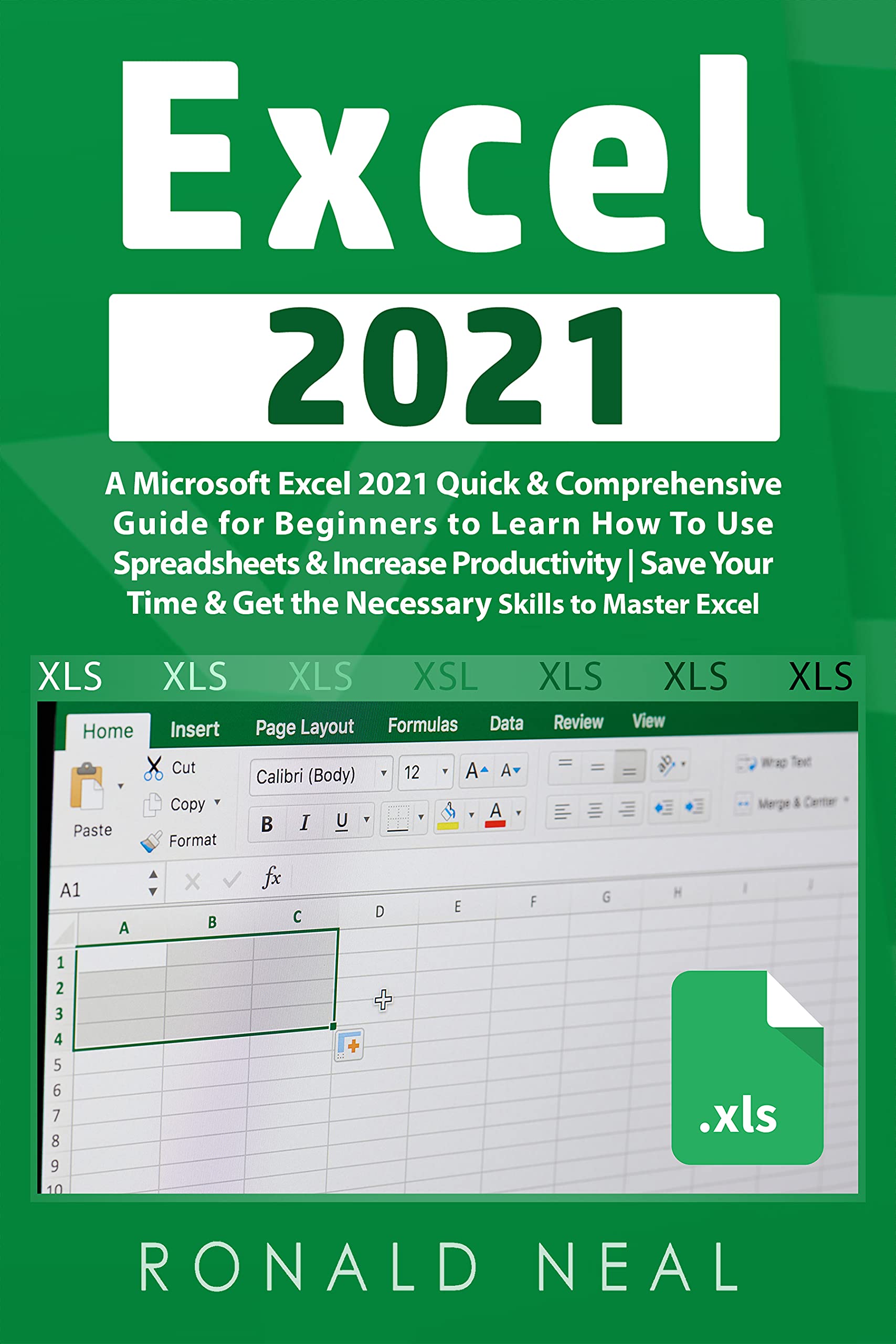
🔹 Note: Macros can enhance productivity but may require adjustments when moving to different Excel versions.
Summarizing, through this guide, we’ve navigated through setting up a robust data entry system, ensuring data integrity with validation and formatting, leveraging Excel’s advanced functions for data manipulation, creating visually appealing and interactive dashboards, and automating complex reporting tasks. Excel 2021 provides a rich suite of tools to handle these challenges effectively, making you adept at managing, analyzing, and presenting data in various contexts.
This journey not only hones your technical Excel skills but also empowers you to approach data-driven decision-making with greater confidence and precision. By mastering Challenge 5.3, you’re well-equipped to handle complex data scenarios, streamline workflows, and communicate data insights effectively to any audience.
What is the primary purpose of using data validation in Excel?
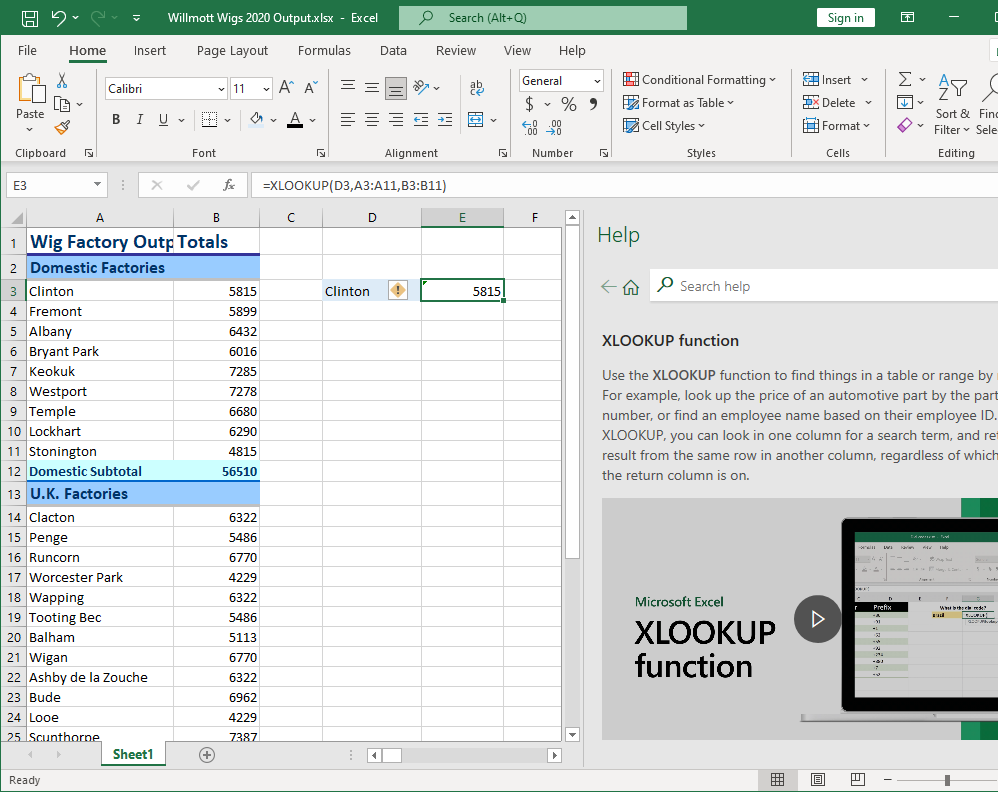
+
Data validation in Excel helps to control the type of data or the values that users enter into a cell. Its primary purpose is to reduce data entry errors, ensure data consistency, and guide users in entering correct information, making data management and analysis more reliable and efficient.
Can macros be edited by users without any programming knowledge?
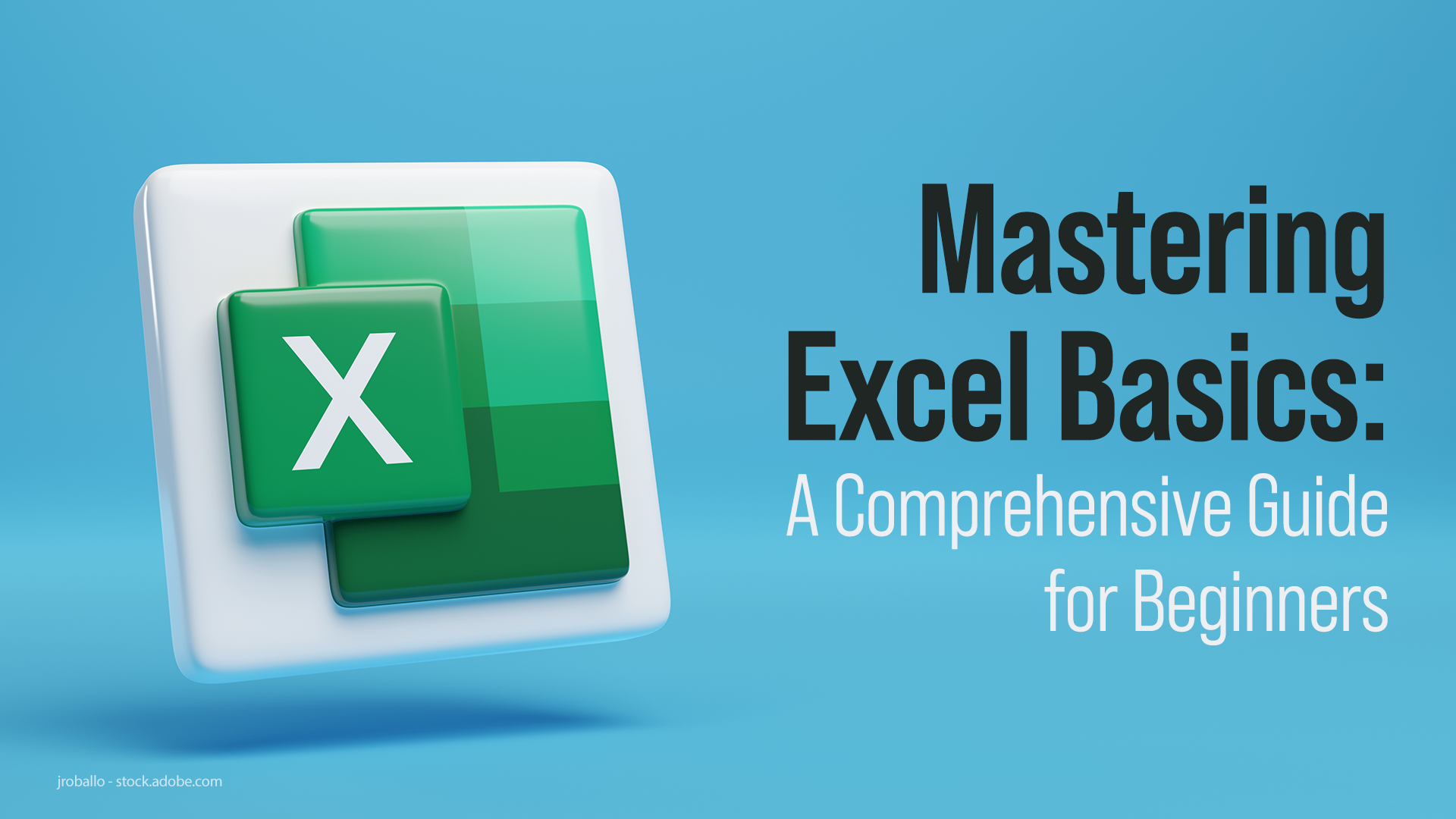
+
While basic edits to macros might be possible without extensive programming knowledge, such as renaming or reassigning shortcuts, understanding and modifying VBA code requires familiarity with Visual Basic for Applications (VBA). Users interested in modifying macros beyond basic changes would benefit from learning some programming basics.
How can I ensure my Excel dashboard remains up-to-date?

+
To keep your dashboard up-to-date, use dynamic data sources like Excel Tables or Power Query to load external data automatically. Employ data connections, set up refresh controls, and consider automating the refresh process using macros or Power Automate for timely updates.