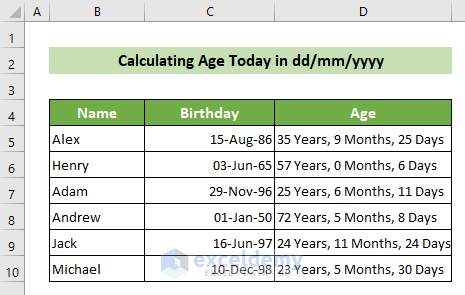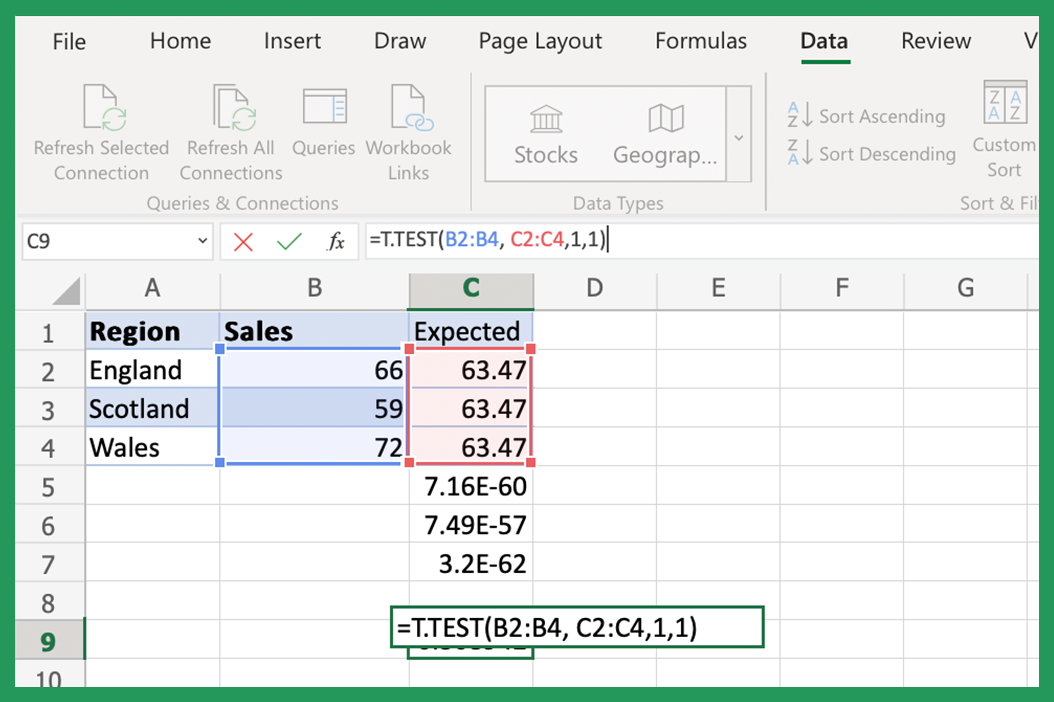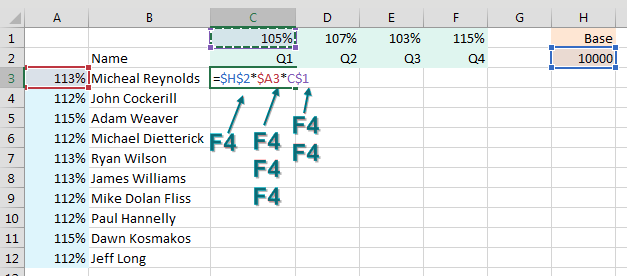Lock Excel Cells on Mac: Quick and Easy Guide
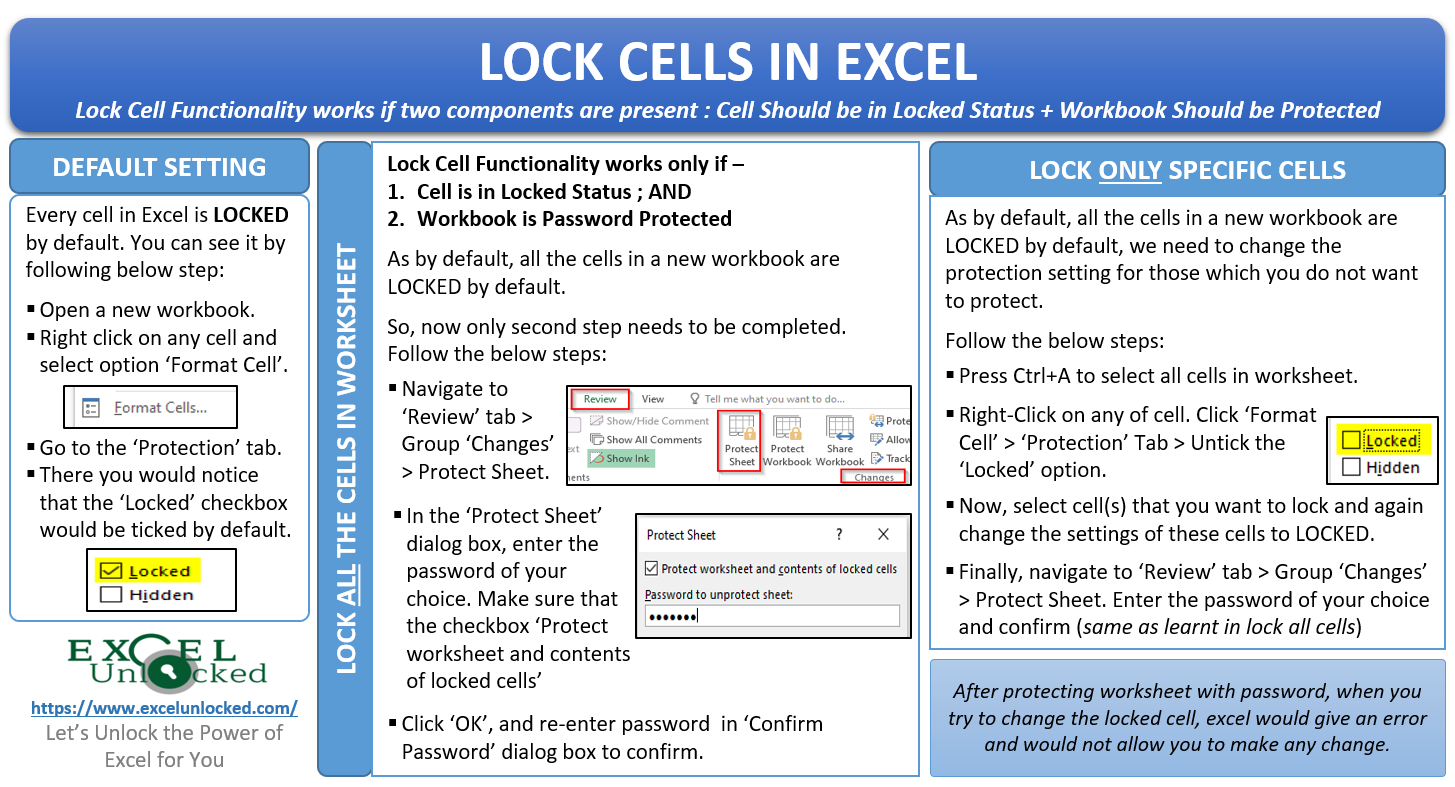
Introduction to Excel Cell Locking on Mac
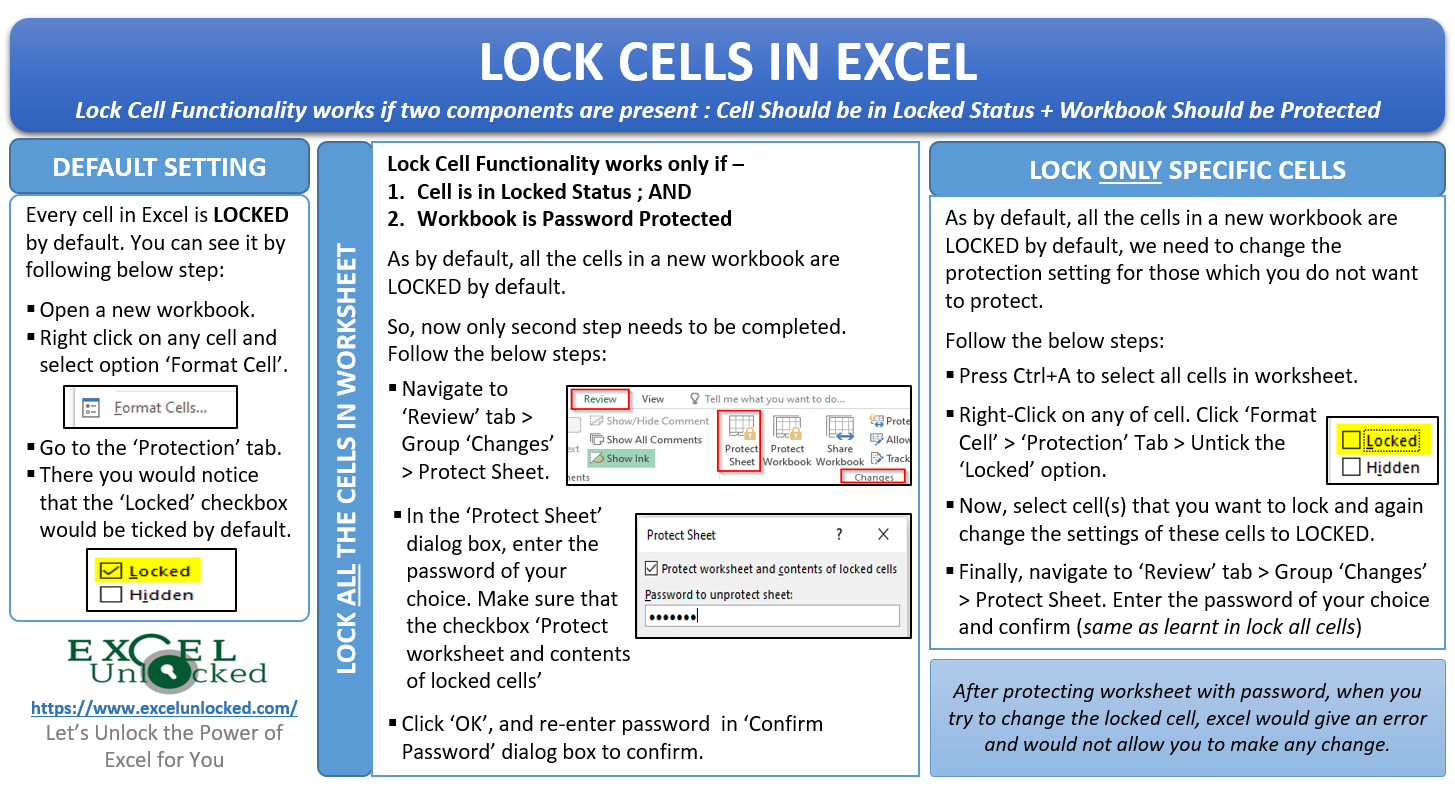
Whether you're a student, an office worker, or just someone who loves to keep their data secure, knowing how to lock cells in Excel on a Mac can be incredibly useful. This process allows you to protect specific cells from being edited while still allowing access to other parts of the worksheet. In this comprehensive guide, we'll explore different methods to lock cells in Microsoft Excel on Mac, ensuring your data remains intact and unchanged by unauthorized users.
Why Lock Cells in Excel?

- Data Integrity: Prevent accidental changes to formulas or critical data.
- User Control: Limit editing permissions to specific users or roles.
- Security: Keep sensitive information secure from unauthorized editing.
Preparation Before Locking
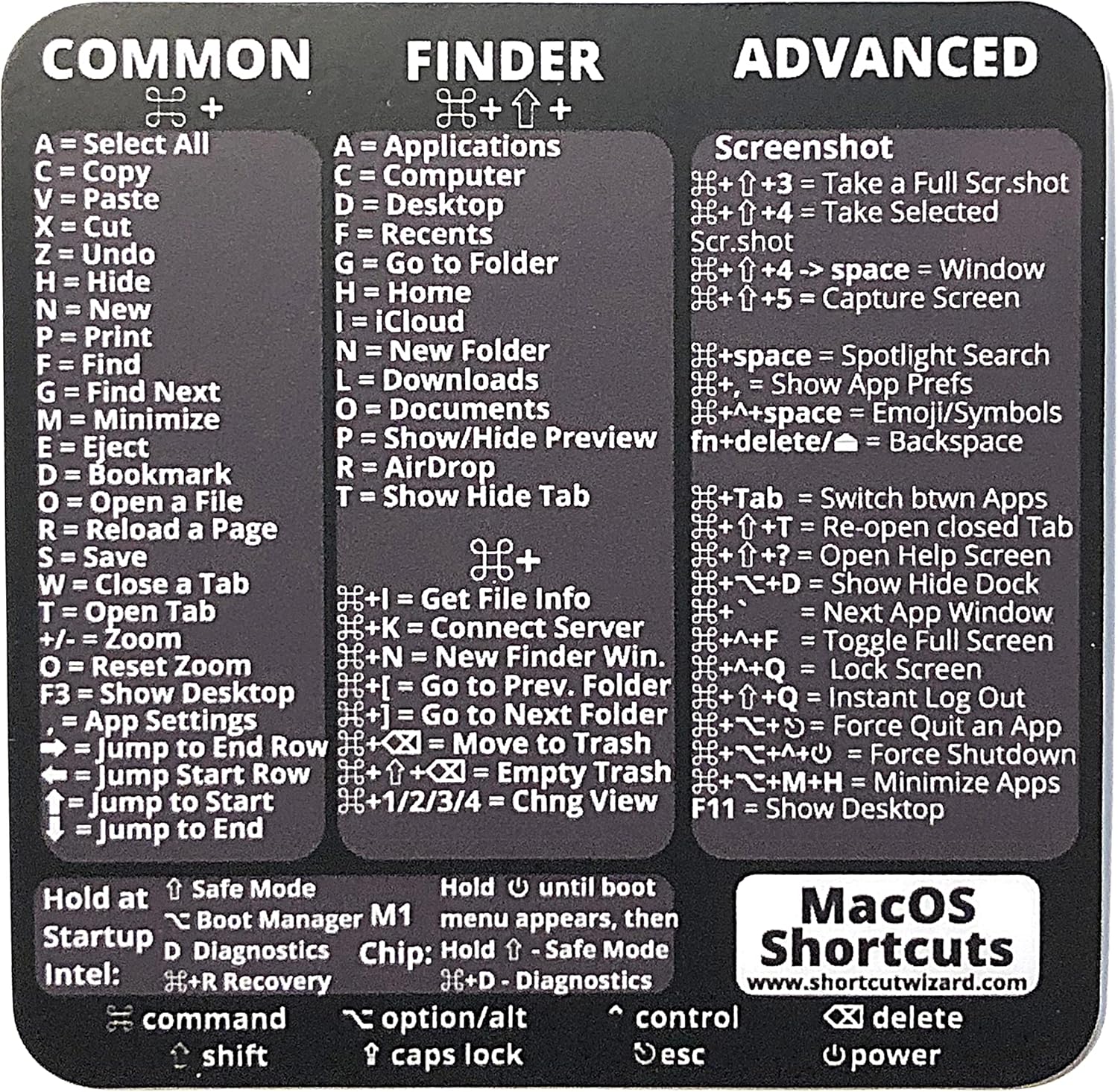
Before you start locking cells, it’s important to understand that by default, all cells in Excel are locked. However, this setting only takes effect when you protect the worksheet:
- Unprotect the Worksheet: If your worksheet is already protected, unprotect it first to ensure you can change cell lock settings. Go to the "Review" tab, click on "Unprotect Sheet".
- Open the Format Cells Window: Select the cells you want to lock or unlock, right-click, and choose "Format Cells", or press Command + 1 to open this window directly.
Steps to Lock Cells in Excel on Mac
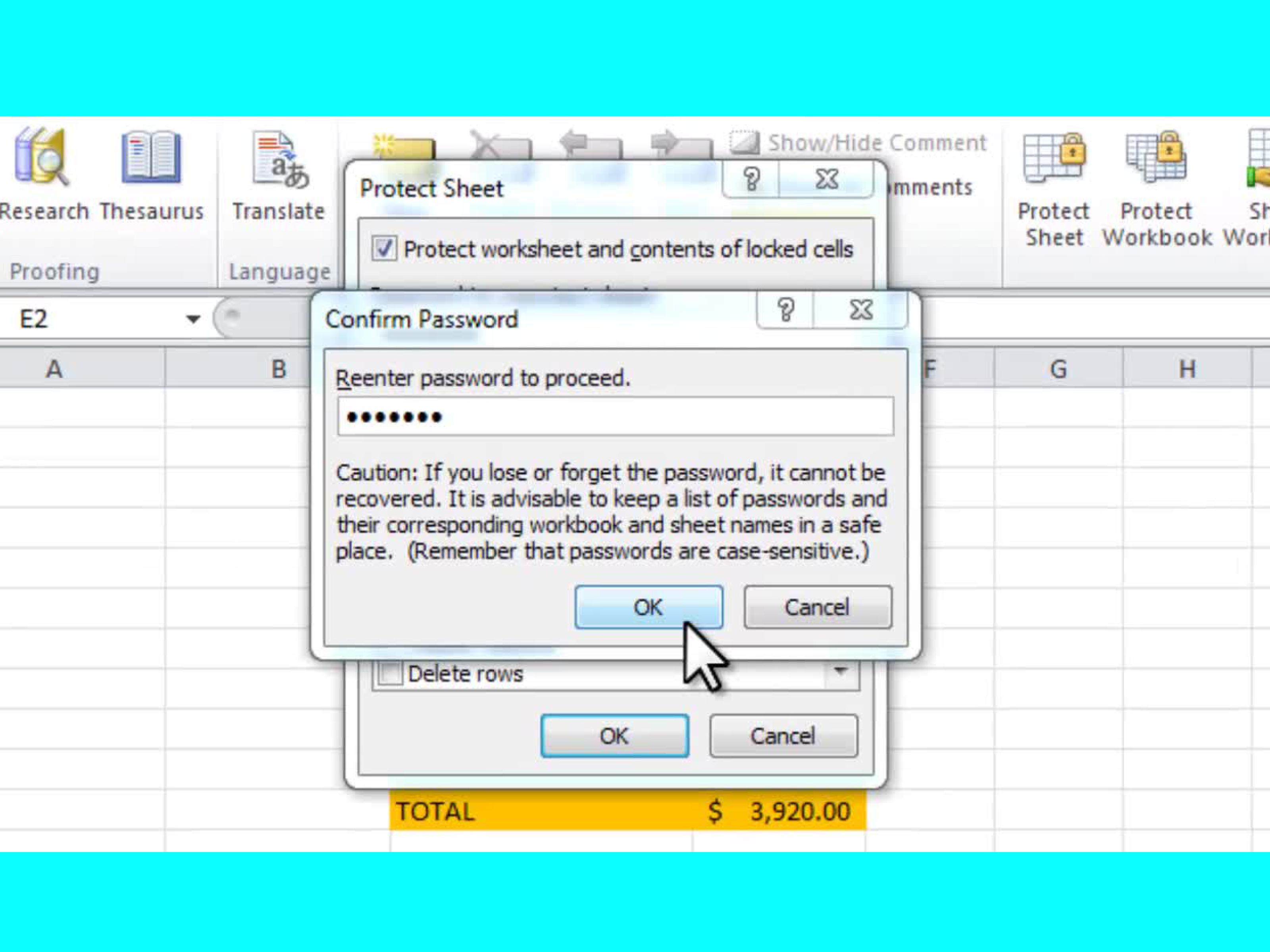
Follow these steps to lock or unlock cells:
1. Lock Cells

- Select the cells or range you want to lock.
- In the Format Cells dialog, go to the “Protection” tab.
- Check the “Locked” box.
- Click “OK” to close the dialog.
2. Unlock Cells

- Select the cells you wish to unlock.
- In the Format Cells dialog, navigate to the “Protection” tab.
- Uncheck the “Locked” box.
- Click “OK”.
3. Protect the Worksheet
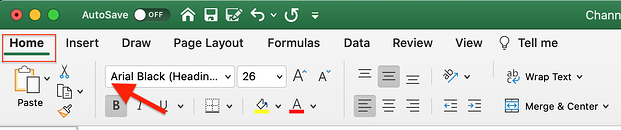
- Go to the “Review” tab.
- Click on “Protect Sheet”.
- Set a password if desired, choose what users can do in the locked sheet, and click “OK”.
🔑 Note: Remember your password; losing it means you'll need to use recovery options to unlock the sheet.
Advanced Cell Locking Techniques
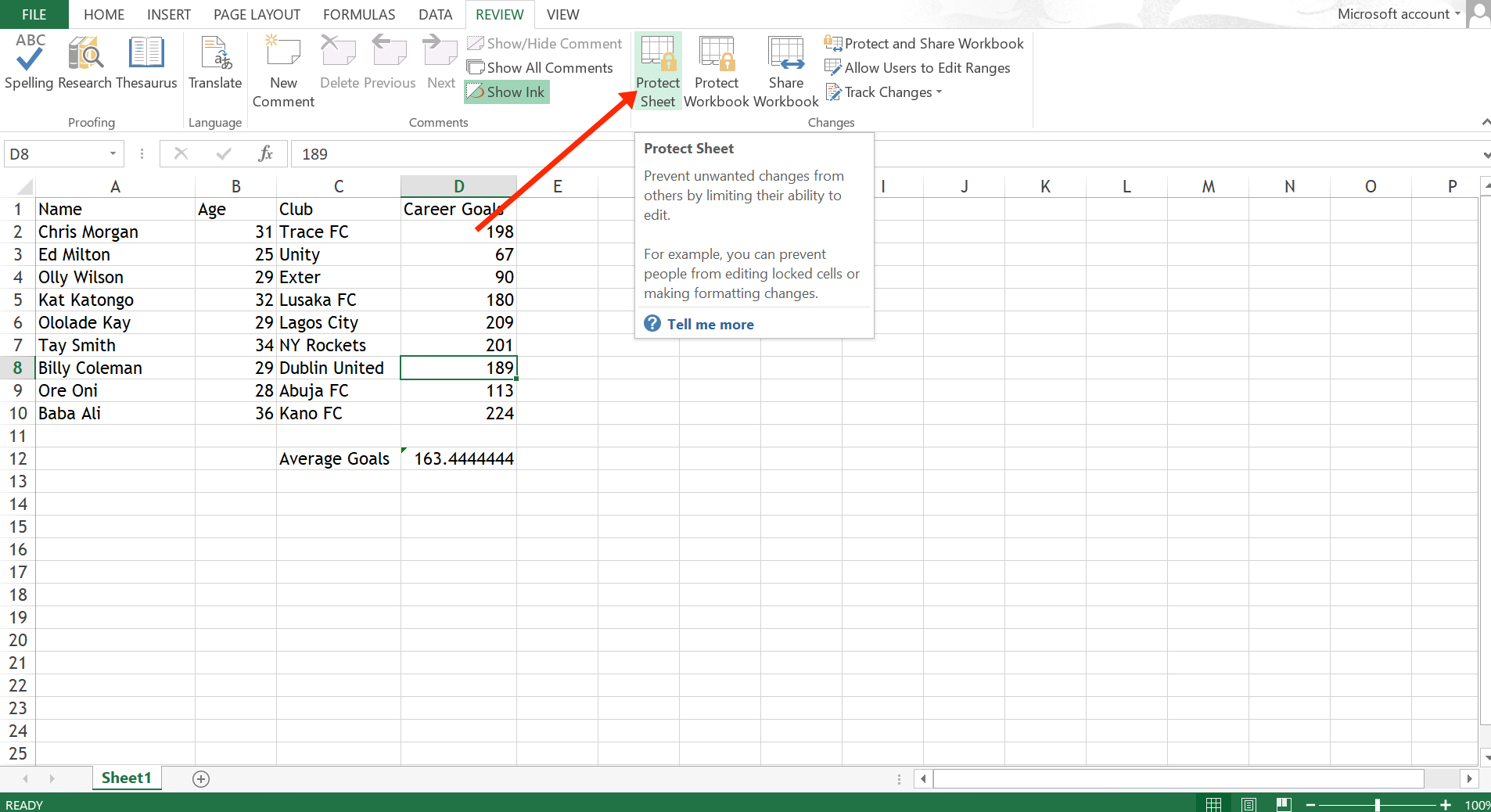
1. Lock Specific Cells While Allowing Others to be Edited
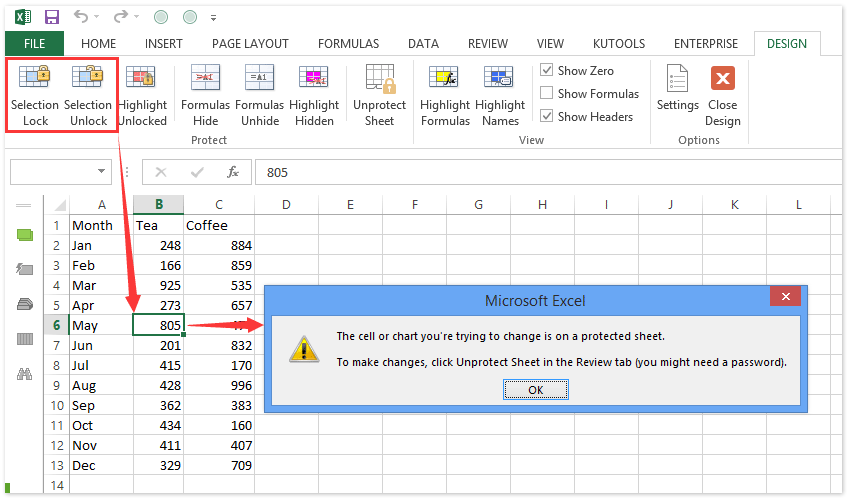
If you want to keep certain cells locked while allowing editing in others:
- Select the cells you want to remain editable.
- Open the Format Cells dialog and uncheck the “Locked” box.
- Protect the sheet as described above. Now, users can only edit the cells you’ve unlocked.
2. Protect Worksheets with Conditional Formatting
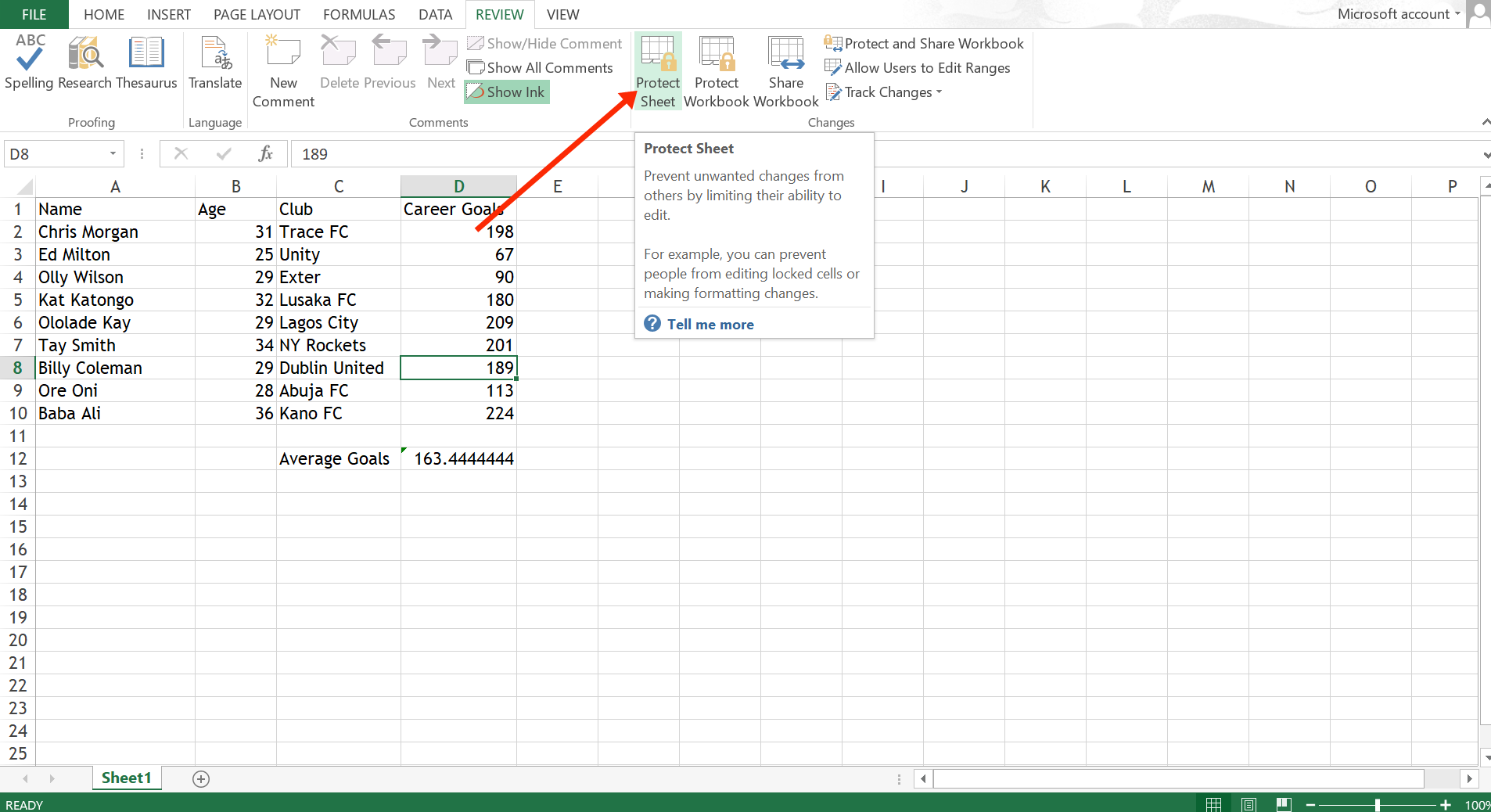
Conditional formatting can visually indicate which cells are locked:
- Select the locked cells.
- Go to the “Home” tab, select “Conditional Formatting”, then “New Rule”.
- Choose “Use a formula to determine which cells to format”, enter =CELL(“Protect”,A1)=1 (replace A1 with your cell reference).
- Format the cells with a color or style that denotes they are locked.
🔎 Note: This doesn't lock cells but visually distinguishes locked from unlocked ones, which can be useful for quick reference.
Table: Comparison of Different Protection Methods
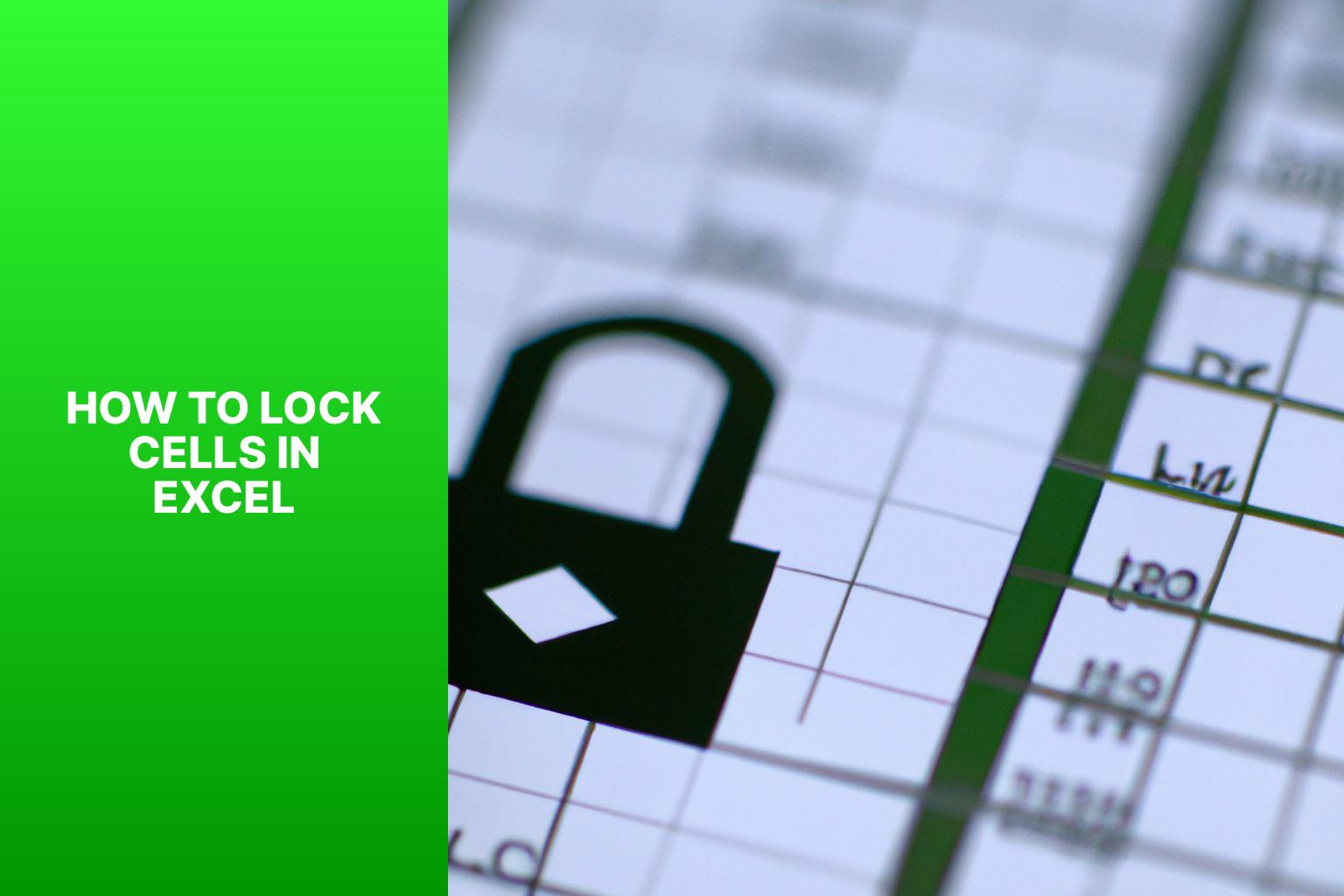
| Protection Type | Description | Benefits | Limitations |
|---|---|---|---|
| Protect Sheet | Prevents editing of locked cells | Allows selective unlocking; password protection | Editable cells need to be unlocked first |
| Protect Workbook | Protects structure and windows | Prevents adding, moving, or renaming sheets | Doesn’t prevent cell editing directly |
| Conditional Formatting | Visually marks locked cells | Provides visual cues for locked cells | No actual locking functionality |
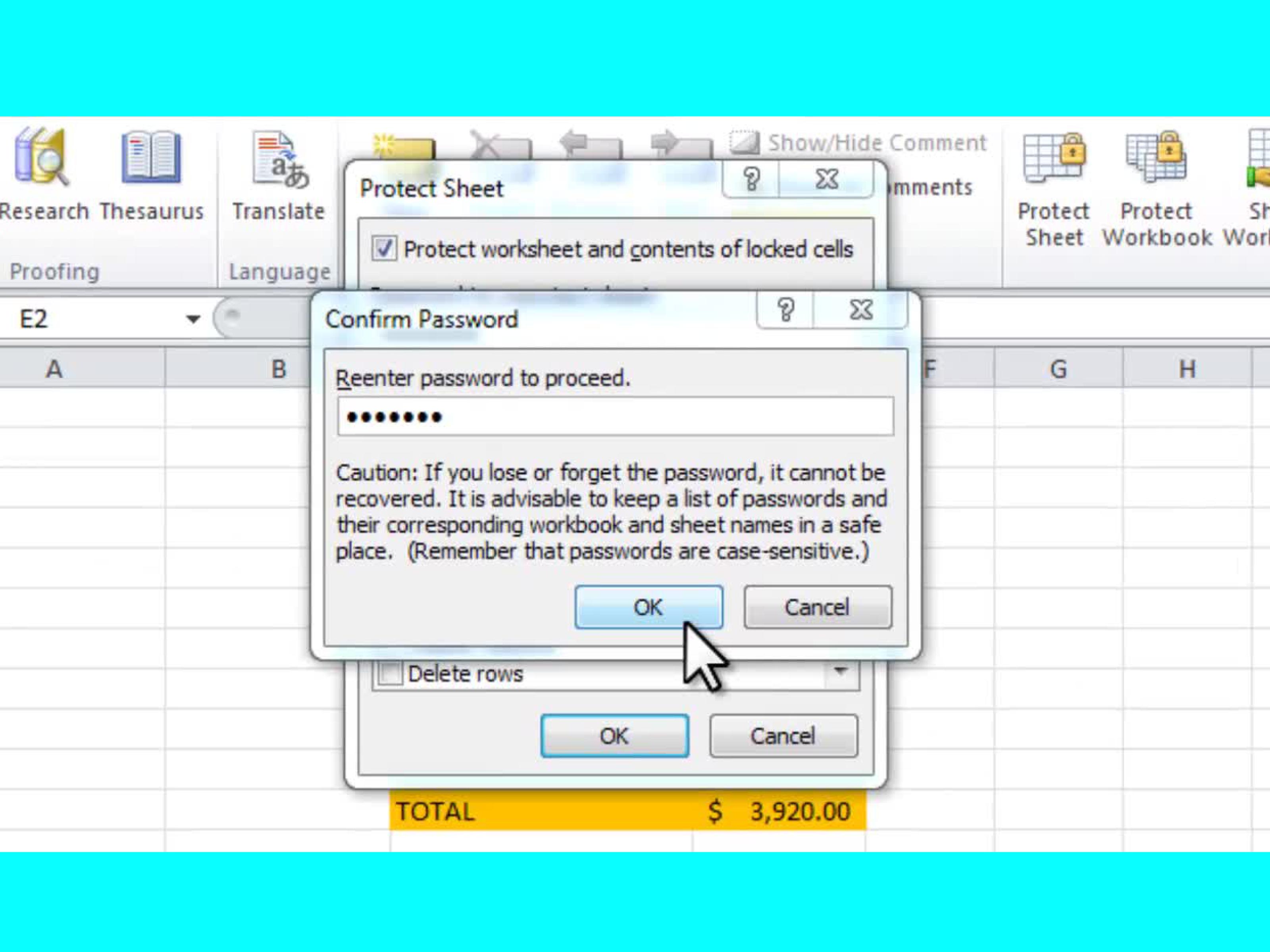
To summarize, protecting and locking cells in Excel on a Mac not only secures your data but also streamlines collaboration by limiting changes to critical sections. Whether you’re looking to lock specific cells, unlock cells for editing, or visually distinguish protected areas, Excel offers flexible tools to ensure your spreadsheets serve their purpose effectively while maintaining the desired level of security.
How can I see which cells are locked?
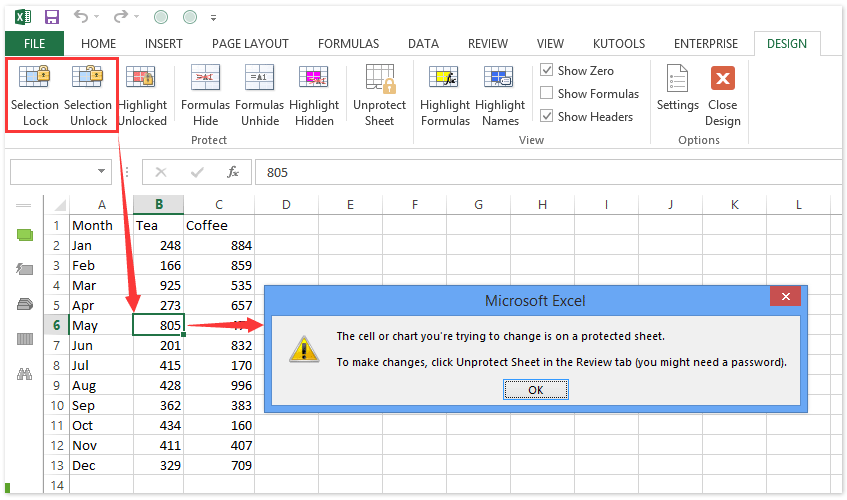
+
To check which cells are locked, you can use conditional formatting as described in the advanced techniques section to visually differentiate locked cells.
Can I lock cells without protecting the worksheet?
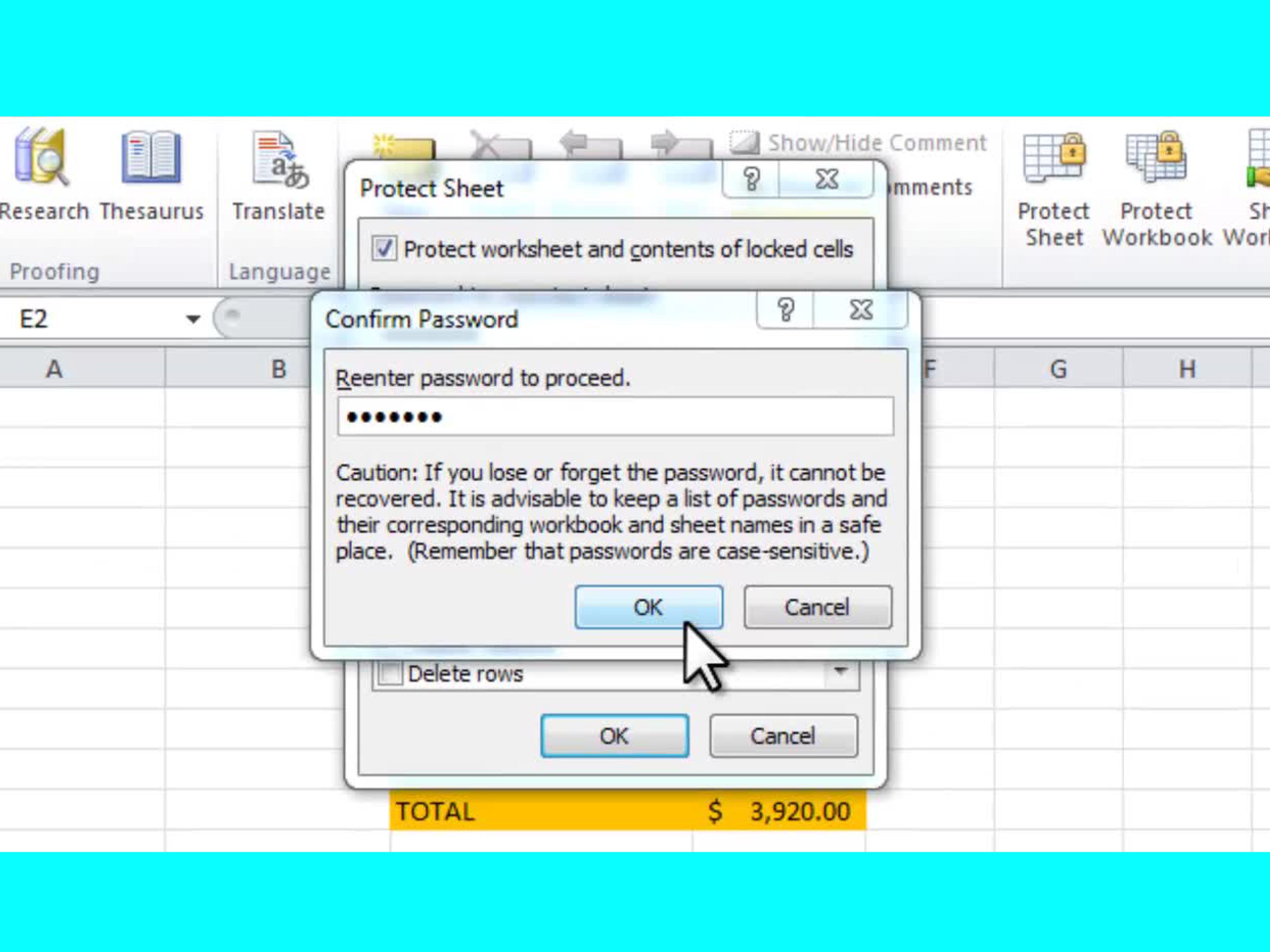
+
No, the lock settings on cells only take effect when the worksheet is protected. Otherwise, users can still edit locked cells.
What happens if I forget the password to unlock a worksheet?
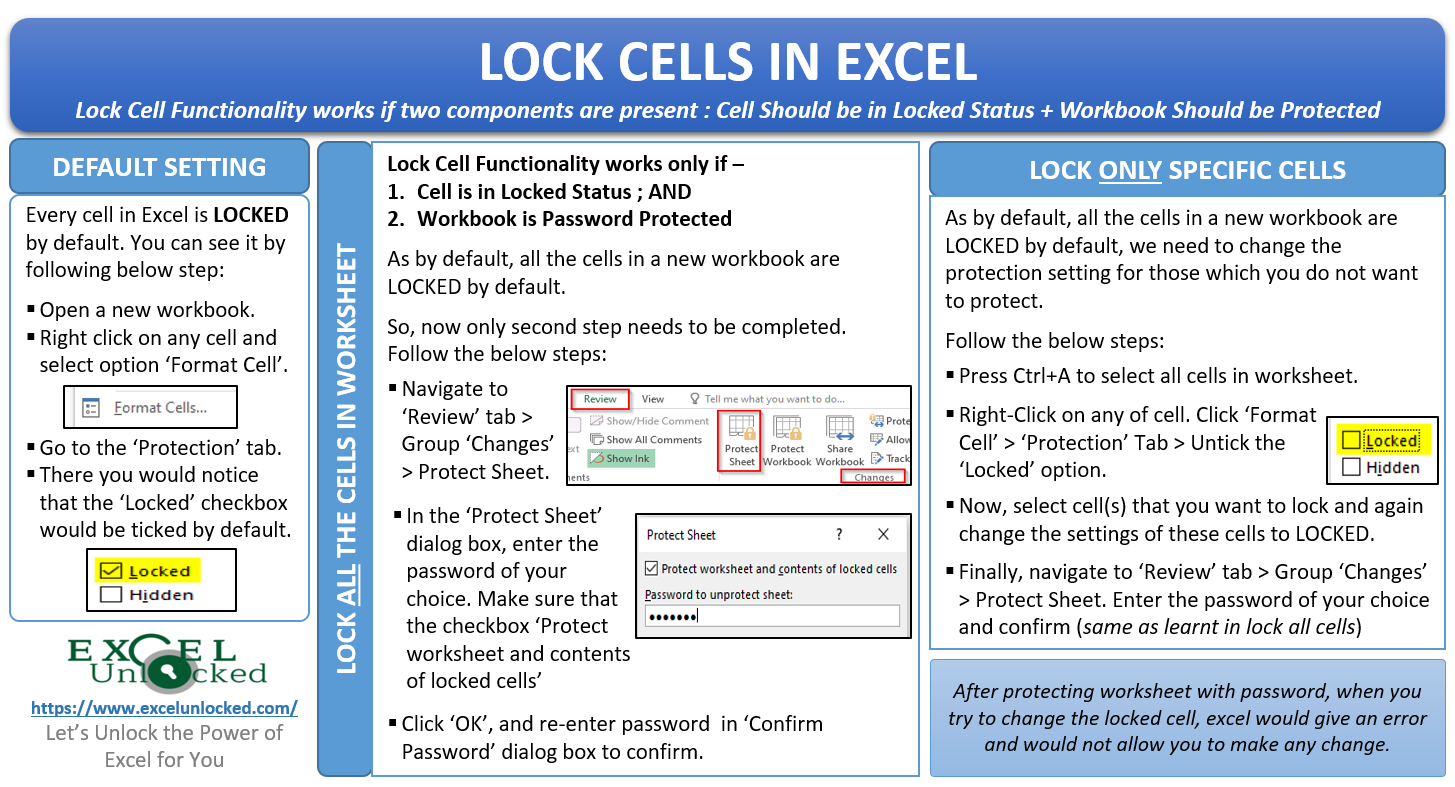
+
If you forget the password, you’ll need to use recovery options or contact Microsoft support for assistance.