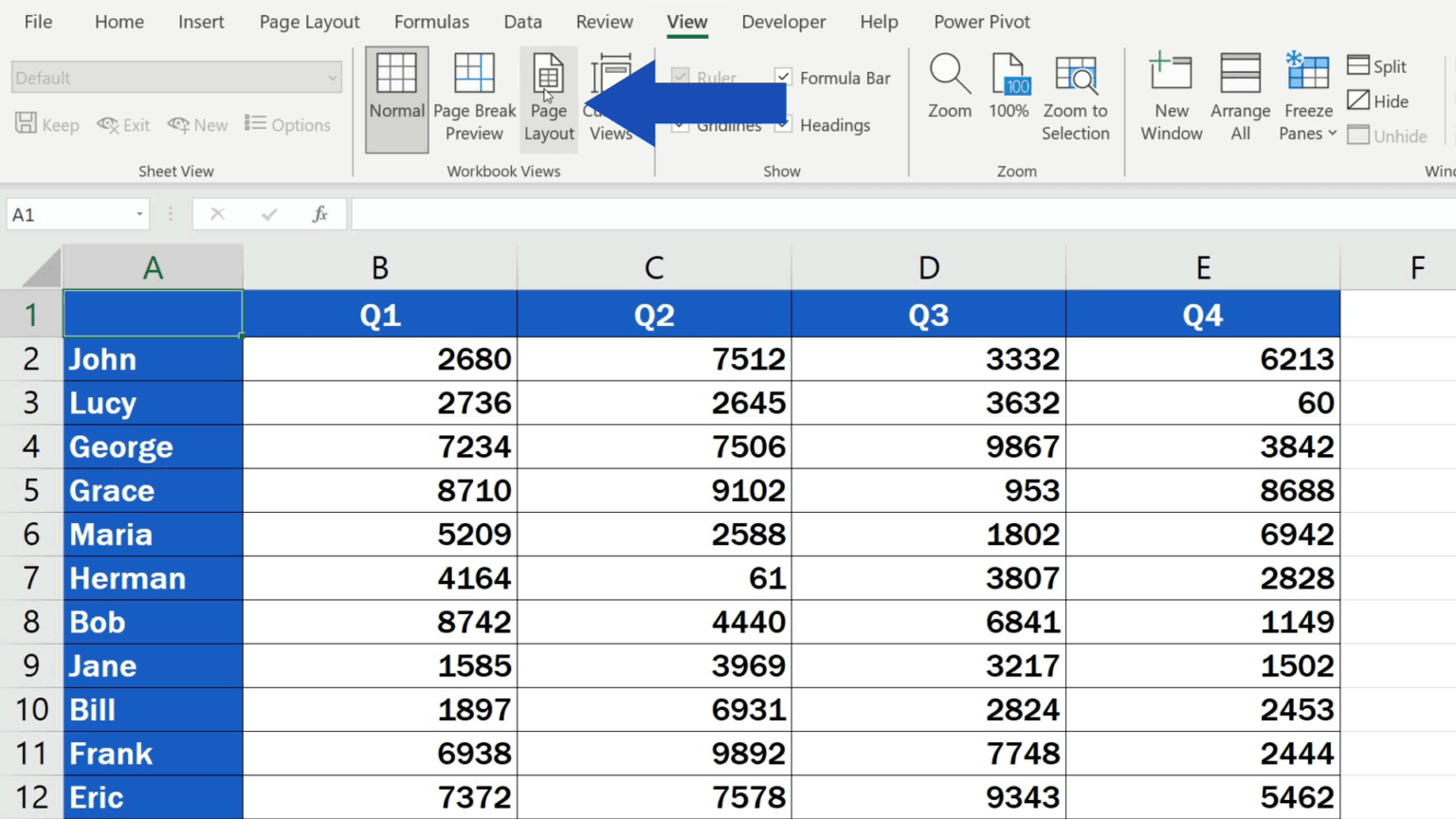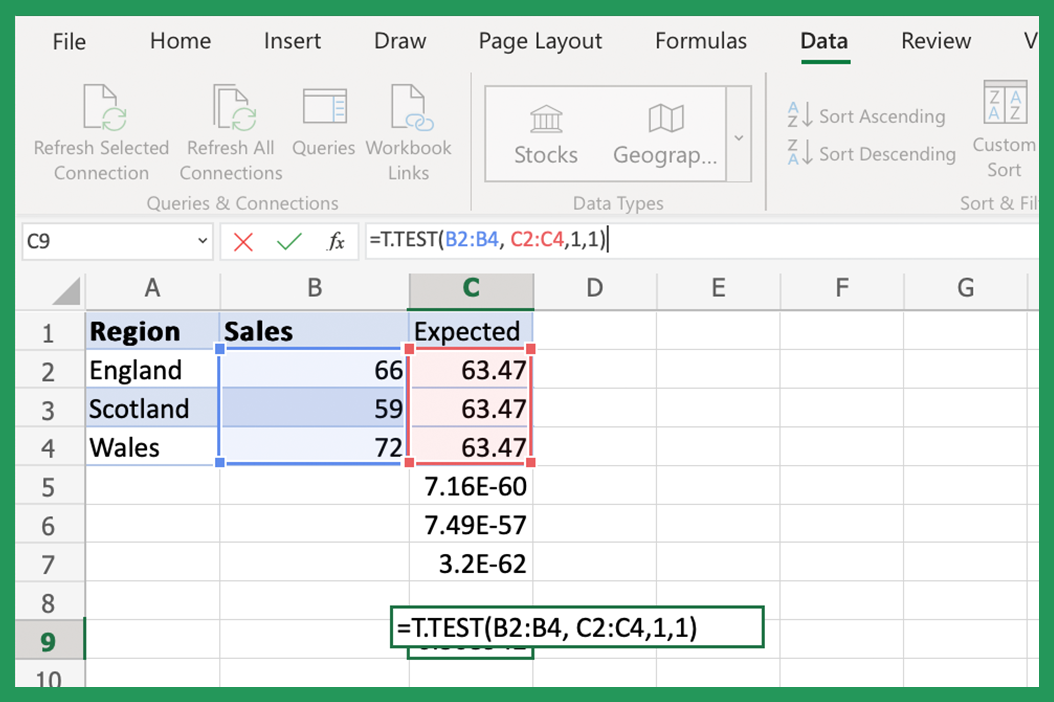5 Easy Steps to Calculate P-Value in Excel
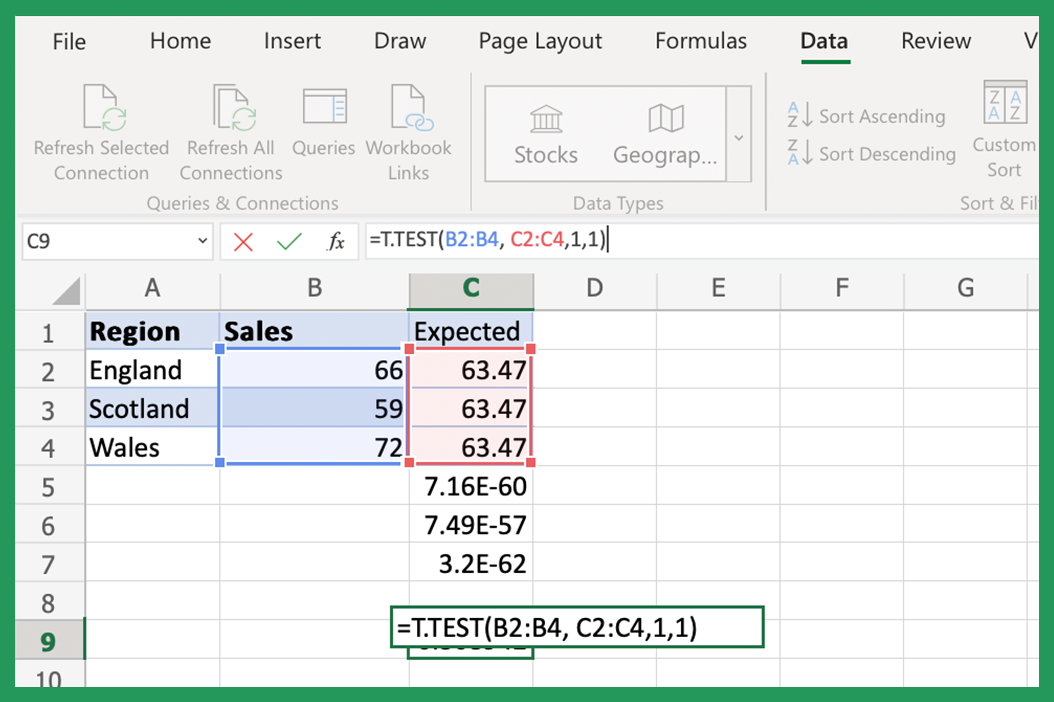
In the world of statistics, understanding the significance of your data is key, and the p-value is one tool among many that helps in this process. Excel, despite its common association with accounting, offers robust statistical tools, including those for calculating p-values. This detailed guide will walk you through the easy steps to calculate the p-value in Excel using real-world examples, ensuring you can confidently analyze your data.
Why Calculate P-Values in Excel?
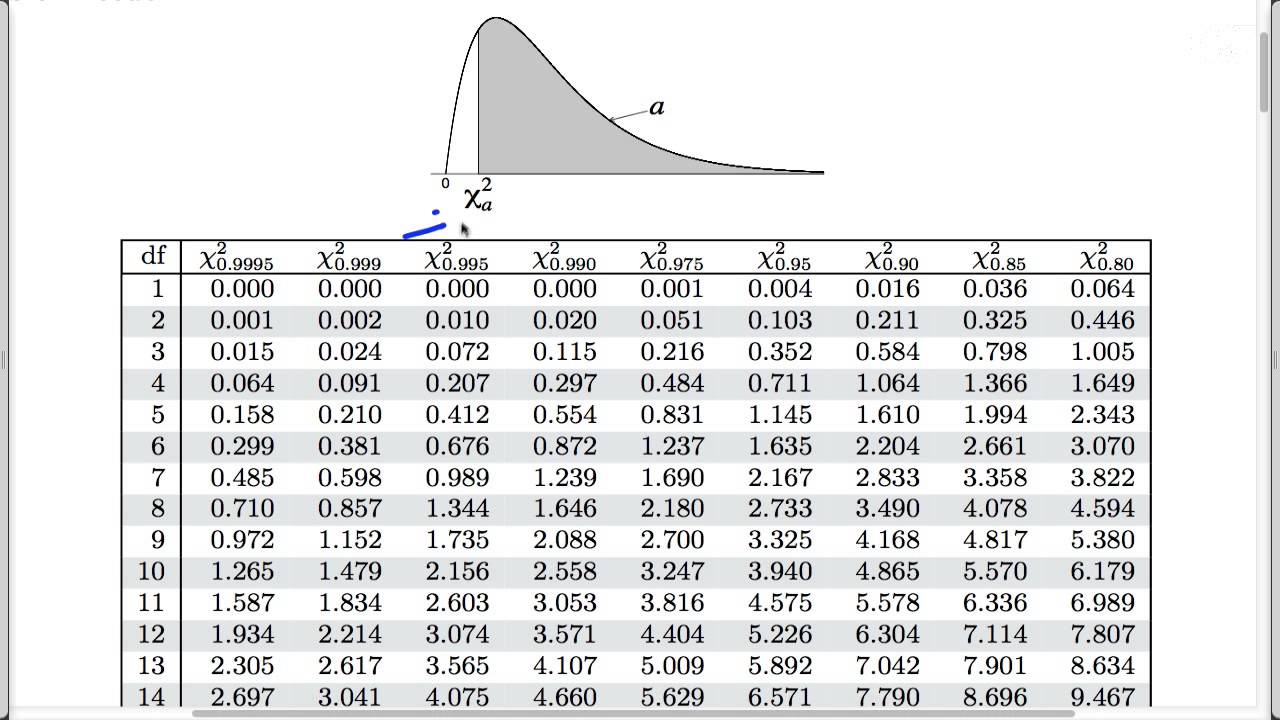
Before diving into the steps, let’s briefly cover why p-values are significant. A p-value helps you determine whether to reject the null hypothesis in hypothesis testing. It measures the strength of evidence against the null hypothesis, which states there is no effect or relationship in your study. Here’s why calculating p-values in Excel is useful:
- Accessibility: Excel is widely available, making it a practical choice for both beginners and professionals.
- User-Friendly Interface: Its familiar interface makes it easier to navigate through statistical functions.
- Versatility: Beyond p-values, Excel can handle various statistical computations, making it a versatile tool.
Step 1: Prepare Your Data
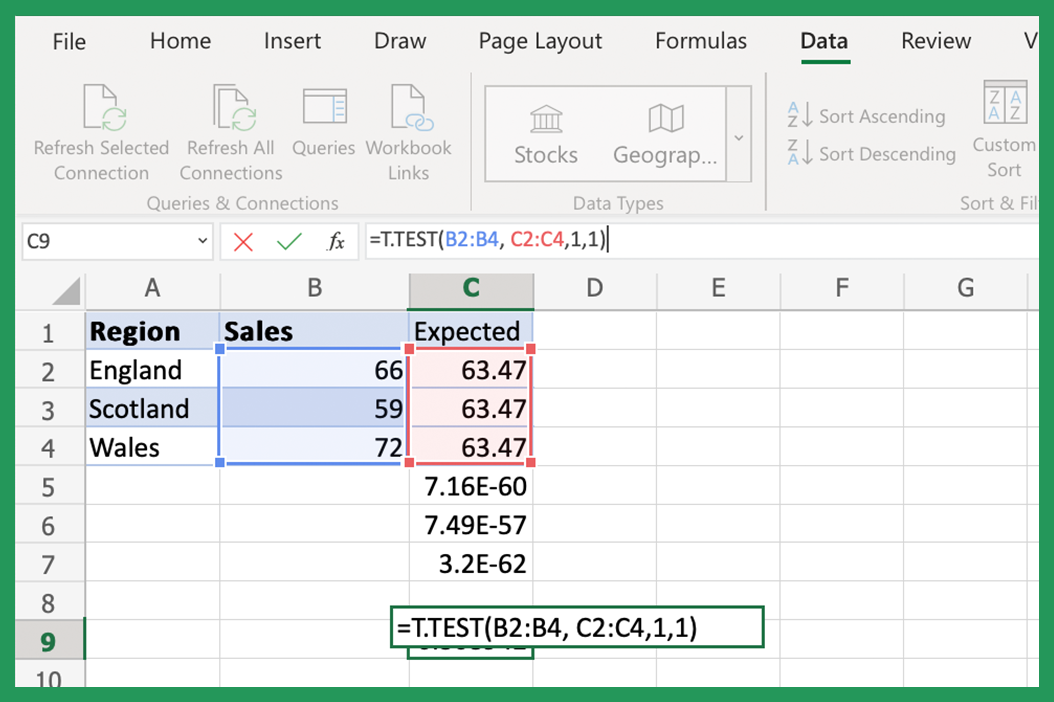
Start with clean, organized data. Here’s what you need:
- Two columns: one for your sample data and another for the category or control group.
- Ensure there are no missing values or outliers that could skew your results.

Step 2: Choose the Right Test
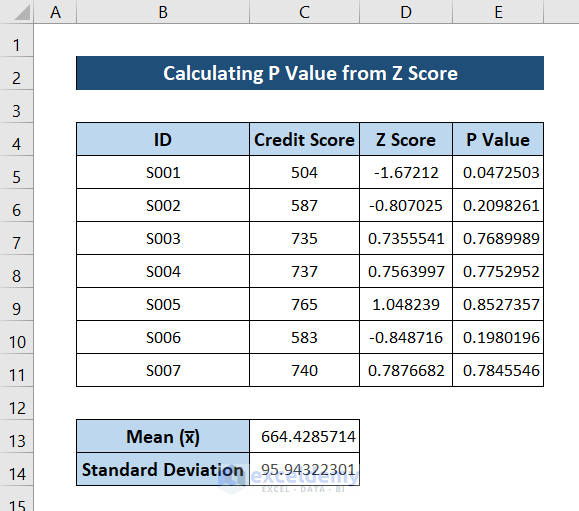
Before calculating the p-value, decide which statistical test is appropriate for your data:
- t-Test: For comparing means from two independent or paired samples.
- ANOVA: To compare means among three or more groups.
- Chi-square Test: Suitable for categorical data to check for independence or goodness-of-fit.
- Z-Test: When dealing with large sample sizes where population variance is known.
The choice depends on your research question, the type of variables, and their distribution.
Step 3: Set Up the t-Test in Excel
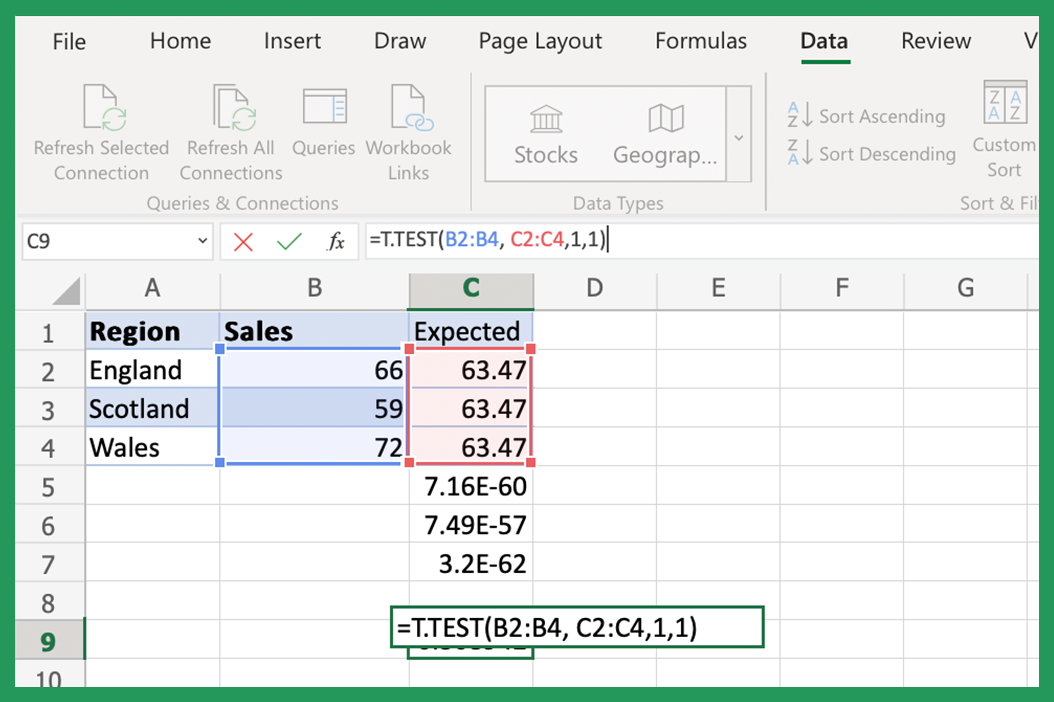
Let’s assume we’re using a two-sample t-Test as an example:
- Go to the ‘Data’ tab on the Ribbon.
- Click ‘Data Analysis’. If you don’t see it, you need to enable the Analysis ToolPak add-in.
- In the dialog box, select ’t-Test: Two-Sample Assuming Equal Variances’ or ‘Unequal Variances’ based on your data.
- Enter your data range for each group.
- Set the Hypothesized Mean Difference, typically to zero if you want to test if the means are significantly different.
- Specify an output location for results.
| Option | Description |
|---|---|
| Equal Variances | Assuming the variances of the two groups are equal. |
| Unequal Variances | When the variances are not assumed to be equal. |

Step 4: Calculate the P-Value
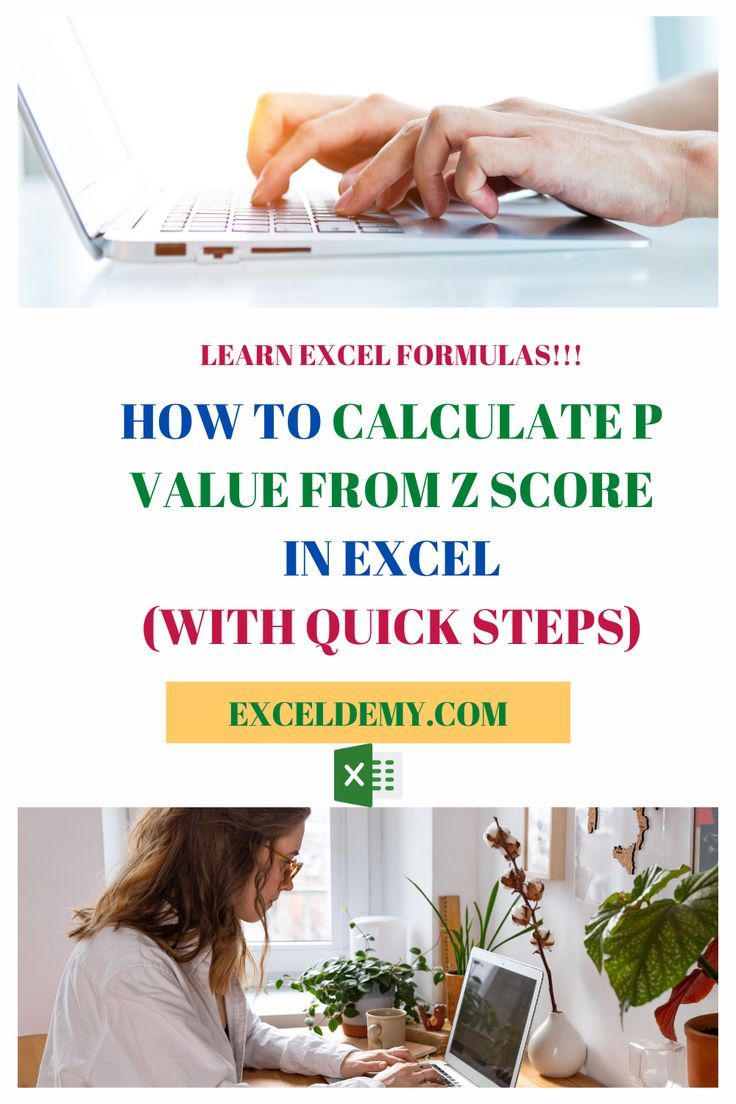
After setting up the test, Excel will run the analysis:
- Look for the ‘P(T<=t) one-tail’ and ‘P(T<=t) two-tail’ values in your output.
- For a two-tailed test, use the two-tail p-value.
- If your p-value is below the significance level (commonly 0.05), you can reject the null hypothesis.
Step 5: Interpret Your Results
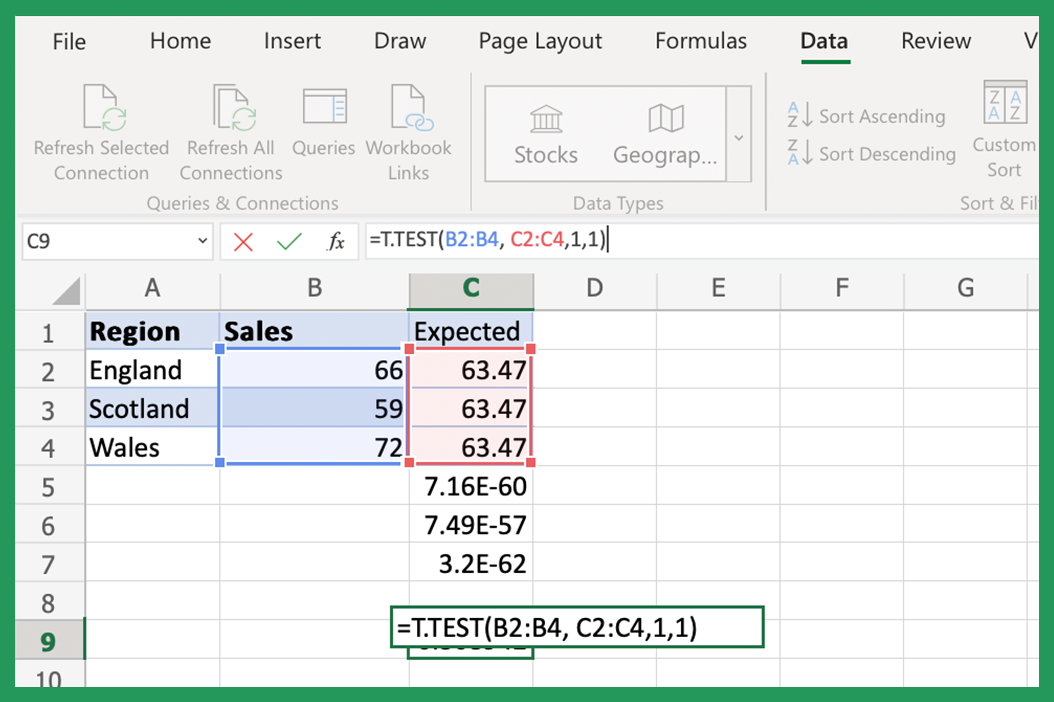
Once you have your p-value:
- If p < 0.05, you reject the null hypothesis, suggesting there’s a significant difference or relationship.
- If p > 0.05, you fail to reject the null hypothesis, implying no significant difference or relationship.
Remember, the p-value alone doesn’t imply the practical significance of the results.
⚠️ Note: Always consider the context of your study, the sample size, and practical significance when interpreting p-values.
The process of calculating p-values in Excel, as outlined in these five steps, empowers you to make data-driven decisions. The ability to analyze data efficiently in Excel's user-friendly environment brings statistical analysis within reach for a broader audience. By following these steps, you can ensure your hypotheses are tested with rigor and your findings are interpreted with accuracy, providing a solid foundation for further research or decision-making processes.
Can I use Excel for complex statistical analysis?
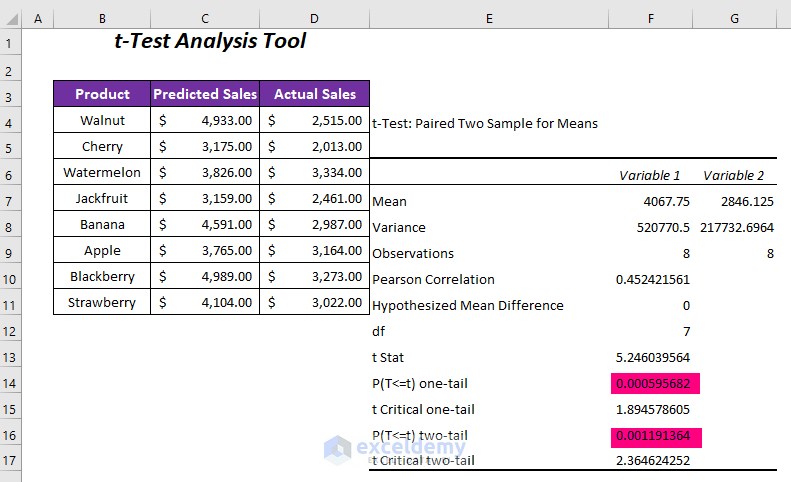
+
Yes, Excel has evolved significantly over the years. With tools like the Analysis ToolPak, you can perform many complex statistical analyses, including ANOVA, regression, and chi-square tests.
How do I decide whether to use a one-tailed or two-tailed test?
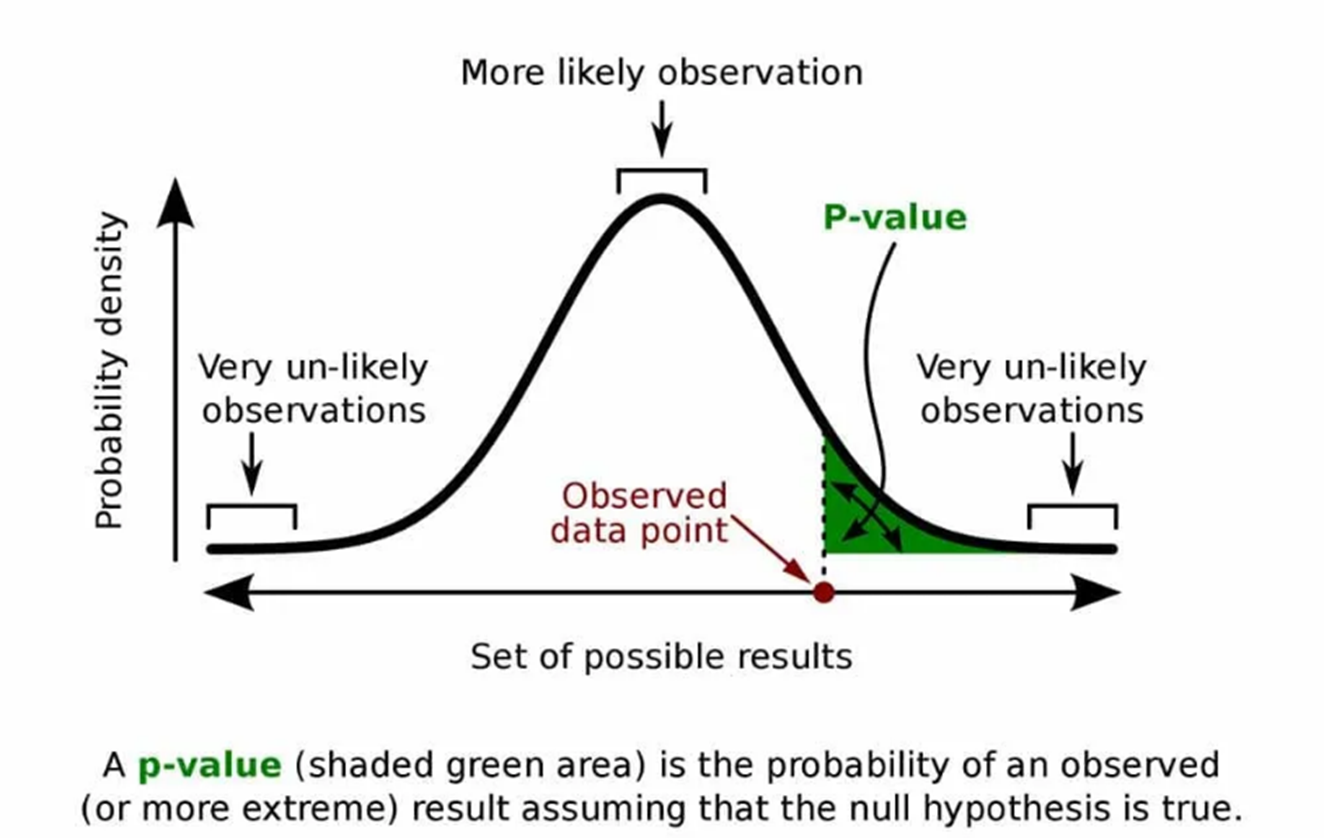
+
This decision depends on your hypothesis. If you’re predicting a direction (e.g., Group A’s mean is less than Group B’s), you’d use a one-tailed test. For non-directional hypotheses, a two-tailed test is appropriate.
What if my data doesn’t follow a normal distribution?

+
If your data isn’t normally distributed, you might consider non-parametric tests like the Mann-Whitney U test or use the Central Limit Theorem with large samples. Excel can handle some non-parametric tests, but for more complex analyses, specialized software might be better.
What significance level should I use?
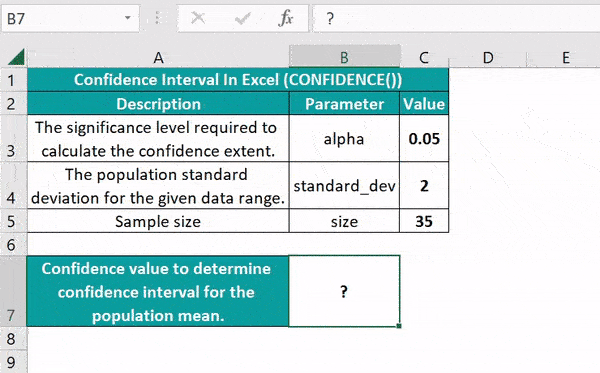
+
The common significance level is 0.05, but this can vary based on the field or study. Some disciplines might use 0.01 for more stringent control over Type I errors.