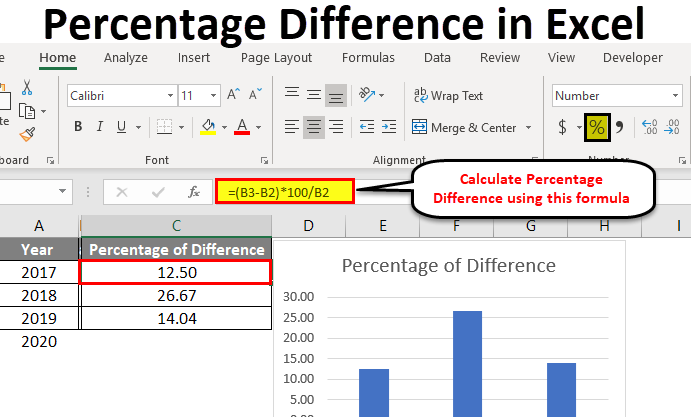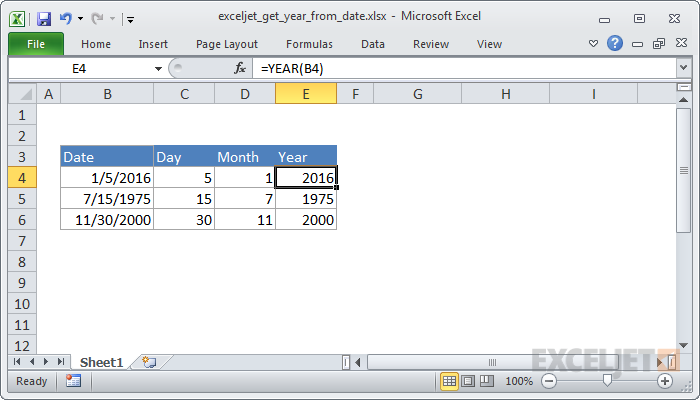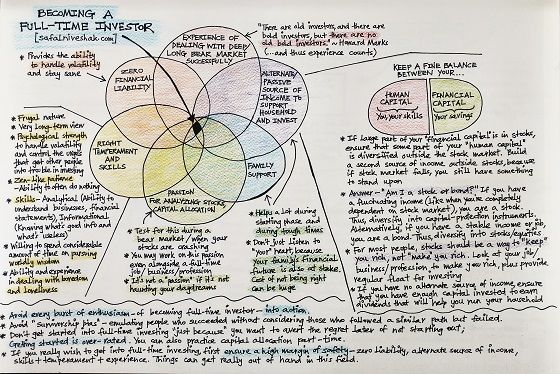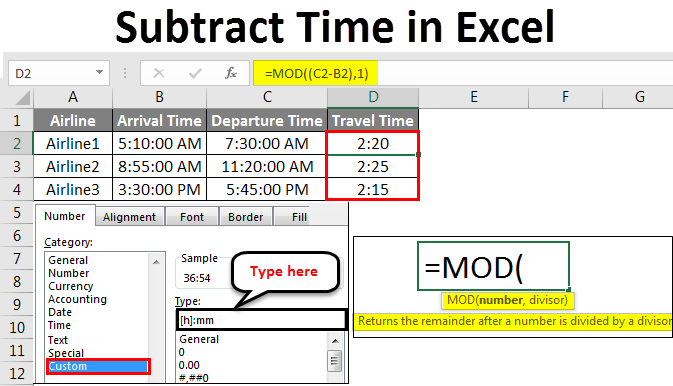Effortlessly Sum Stopwatch Times in Excel
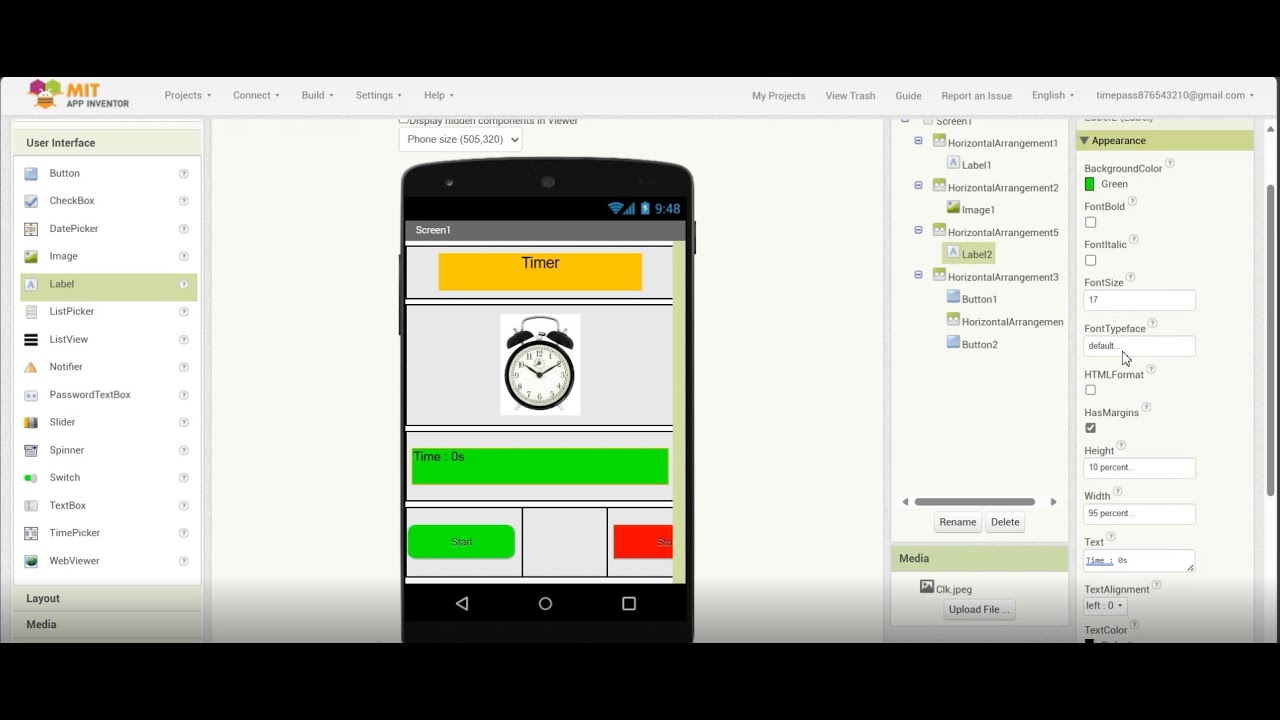
In today's fast-paced world, where efficiency is key, tools like Excel have become indispensable for managing various aspects of our lives, including personal fitness and time tracking. Whether you're a professional athlete aiming to shave seconds off your personal best, a coach tracking the progress of a team, or just someone keeping tabs on your daily activities, Excel can be a powerful ally. This blog post is your guide to effortlessly summing stopwatch times in Excel, turning raw data into insightful analysis.
Why Track Times with Excel?
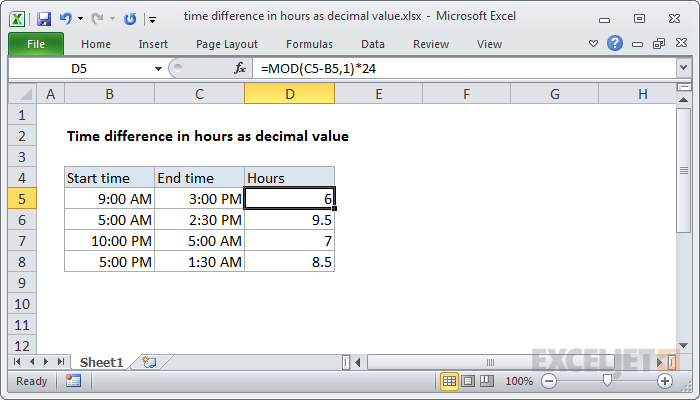
Excel's versatility makes it an excellent choice for time tracking due to several reasons:
- Flexibility: You can customize sheets to fit various needs, from simple lap times to complex time tracking for multiple athletes or activities.
- Automation: Excel allows for automatic calculations, reducing the risk of manual errors in your time records.
- Data Analysis: With tools like charts and pivot tables, you can visualize progress and patterns over time.
- Accessibility: Excel files are widely compatible and can be shared easily, making collaboration straightforward.
How to Enter Stopwatch Times into Excel
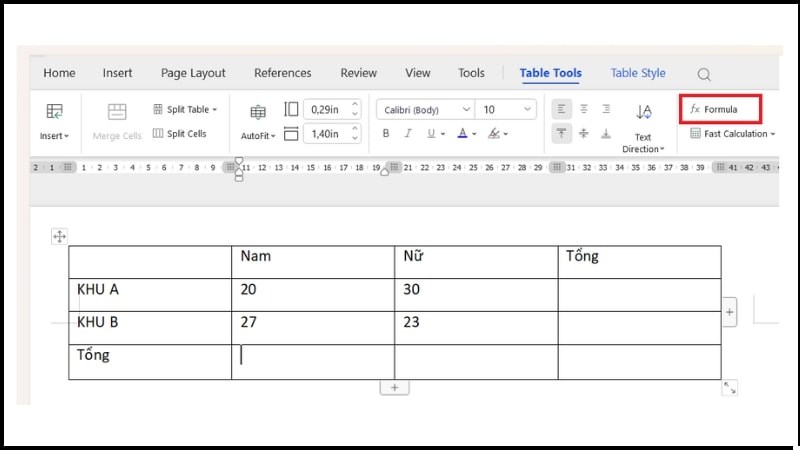
Before diving into calculations, you'll need to input your stopwatch times into Excel:
- Create Headers: Label columns like "Activity," "Date," "Time," etc., to organize your data.
- Time Format: Ensure your cells are formatted to display time. Right-click on the cell, select "Format Cells," then "Time."
- Enter Times: Use the "hh:mm:ss" format for inputting stopwatch times. For example, for 2 minutes and 15 seconds, you'd enter "00:02:15."
Summing Stopwatch Times in Excel
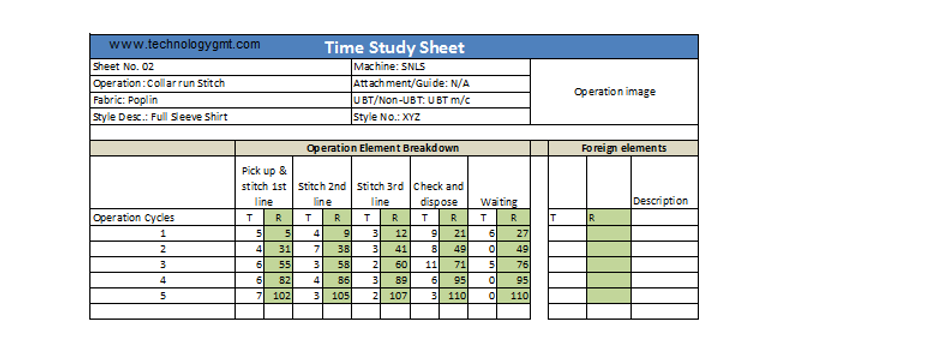
Summing times in Excel might seem straightforward but requires special handling due to how Excel treats time values:
Step 1: Prepare Your Data
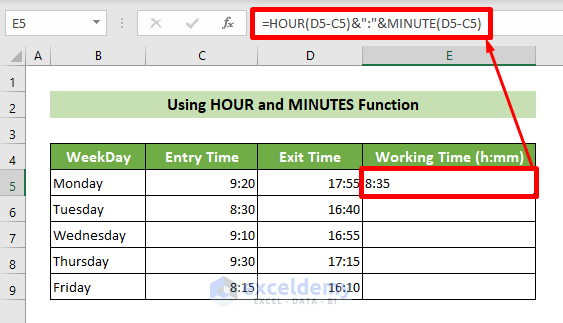
Ensure all your times are in the correct format before proceeding:
- Check that all time entries are in a consistent format (hh:mm:ss).
- If your times include seconds, they should be listed as well.
Step 2: Use the SUM Function
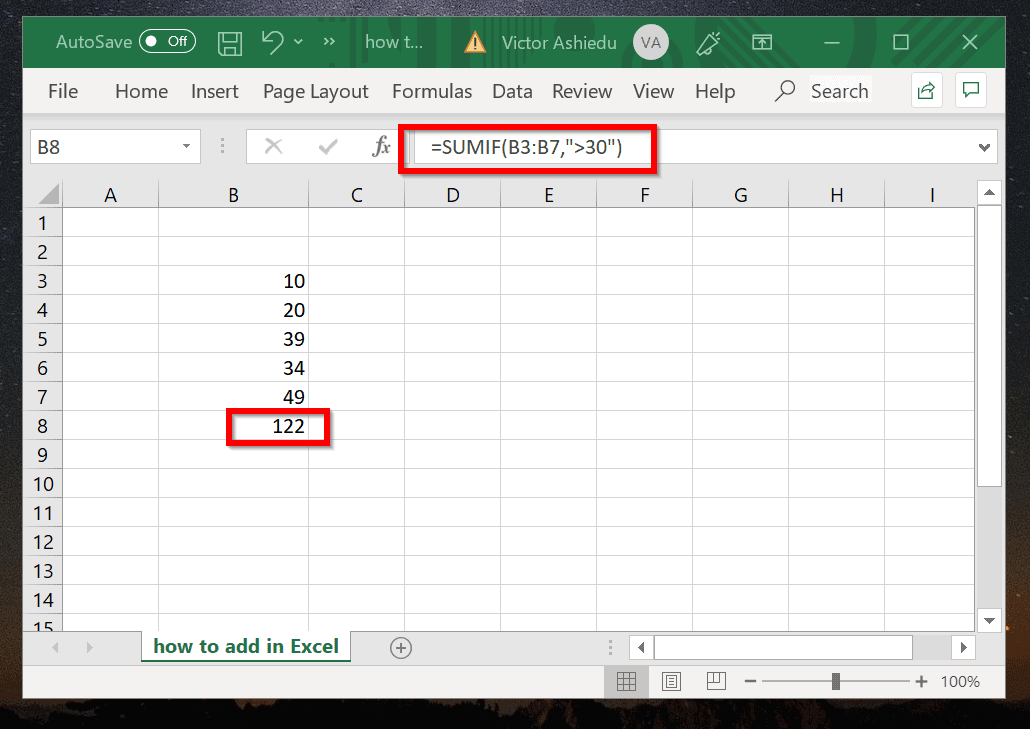
Here's how you can sum your stopwatch times:
- Select an empty cell where you want the sum to appear.
- Type in the formula:
=SUM(A2:A10)assuming your times are in cells A2 through A10. - Press Enter, and Excel will display the sum in the selected cell.
⚠️ Note: When summing times that exceed 24 hours, adjust the format to "37:30:55" by selecting "37:30:55" in the "Custom" section of the "Format Cells" dialog.
Step 3: Handle Large Time Sums
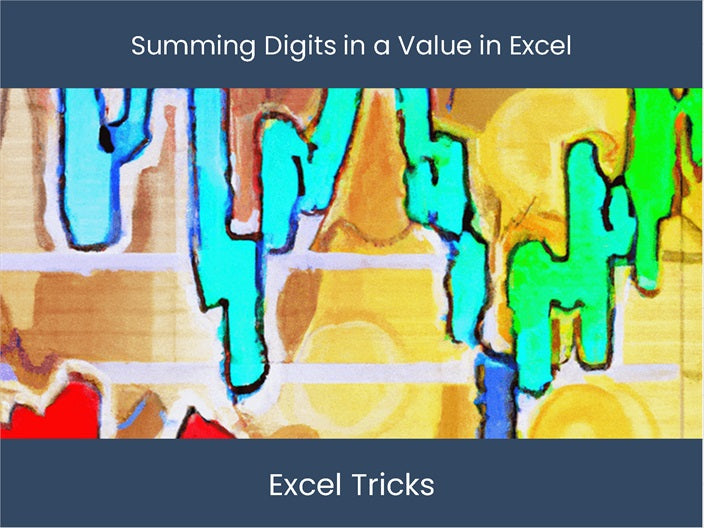
If your total exceeds 24 hours:
- Format the cell where the sum appears to a custom format like "[h]:mm:ss" to ensure the full time is shown.
Advanced Techniques for Time Analysis
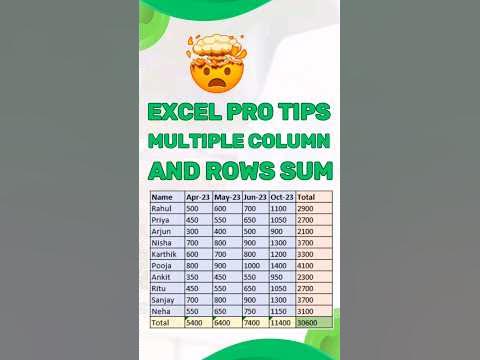
Pivot Tables for Time Data
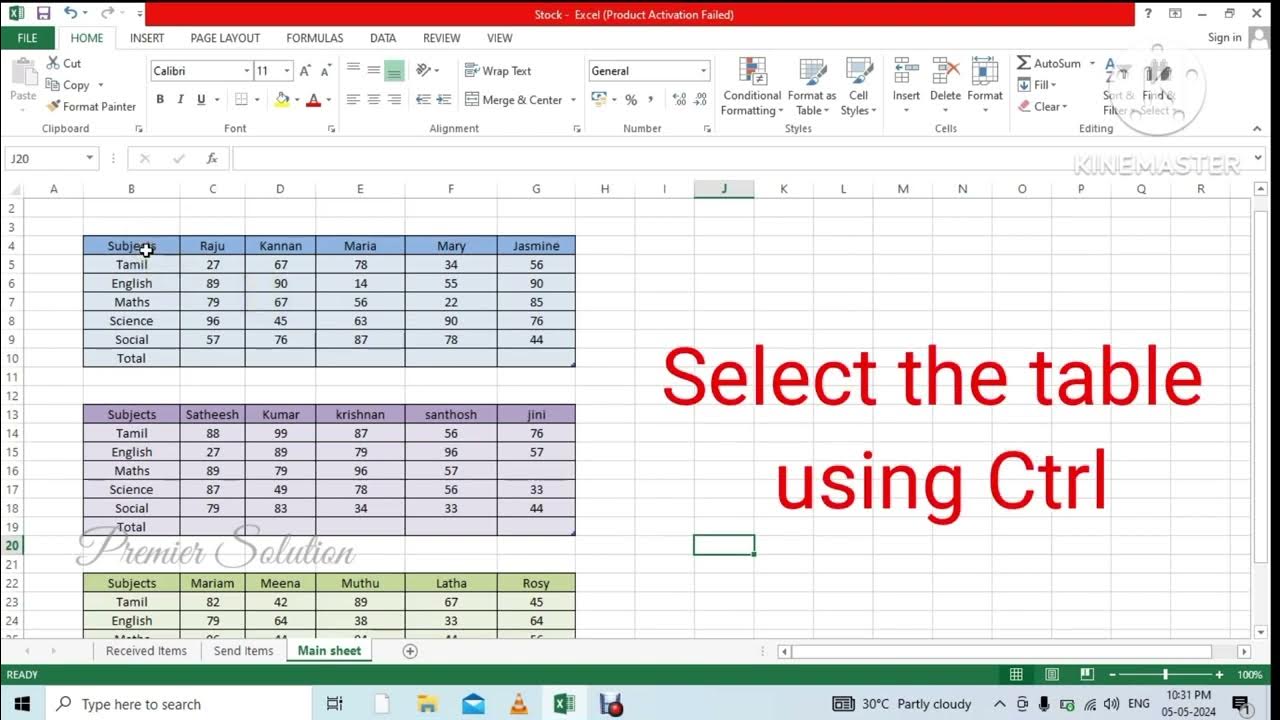
Pivot Tables can provide insights into your time data:
- Highlight your time data.
- Go to “Insert” > “PivotTable” and select where you want the Pivot Table to be placed.
- Drag time fields to analyze sums, averages, or compare times by different criteria.
Visualizing Time Data
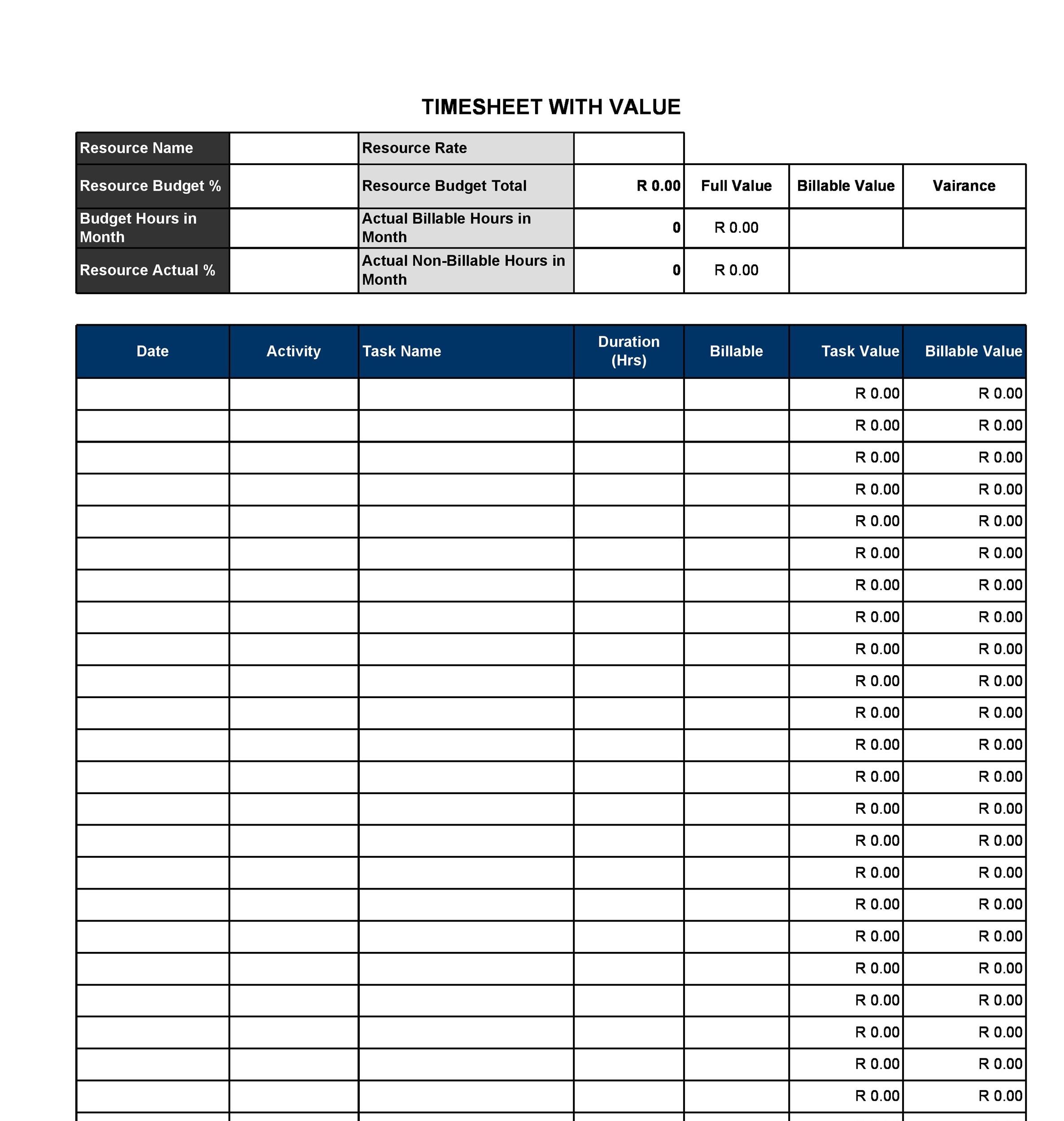
Excel charts can help visualize your time data:
- Create a column chart to compare individual times.
- Use a line chart to track progress over time.
- Employ pie charts to show time allocation for various activities.
Summing Up
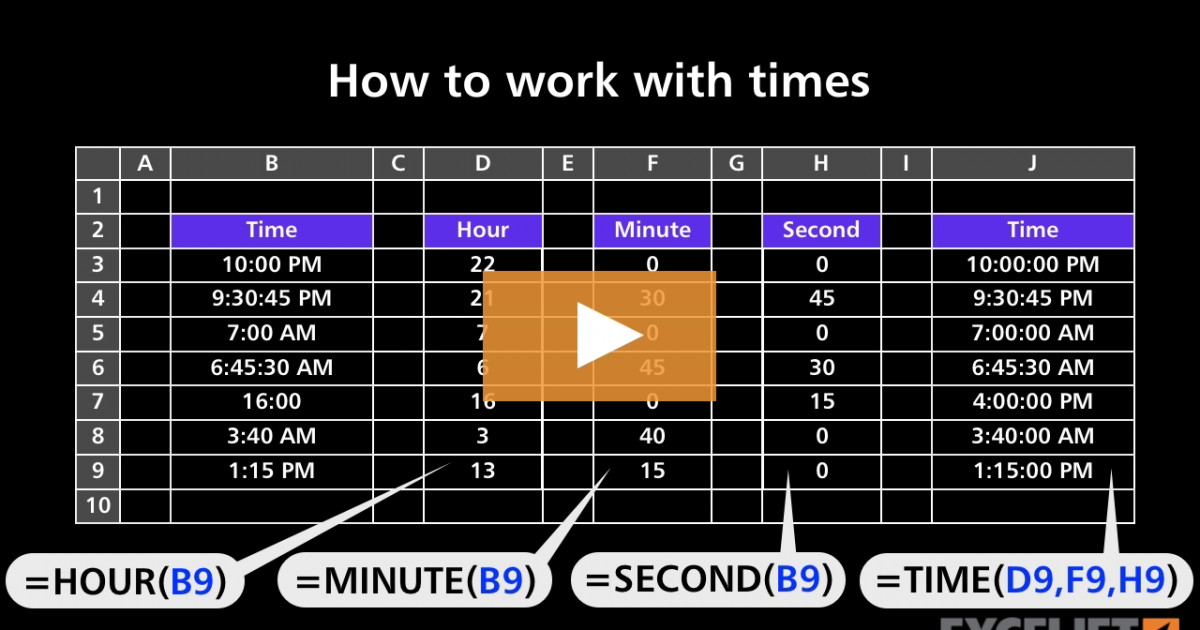
In this detailed exploration of summing stopwatch times in Excel, we’ve covered several key points:
- The importance of formatting time entries correctly.
- How to use Excel’s SUM function for time sums.
- Solutions for times exceeding 24 hours.
- Advanced techniques like Pivot Tables and chart visualizations to enhance your time analysis.
By mastering these techniques, you're now equipped to not only track your times but also analyze and optimize your performance or time management effectively. Excel's powerful features make it more than just a spreadsheet tool; it's a data analysis powerhouse for all levels of time tracking needs.
Can Excel handle times that exceed 24 hours?
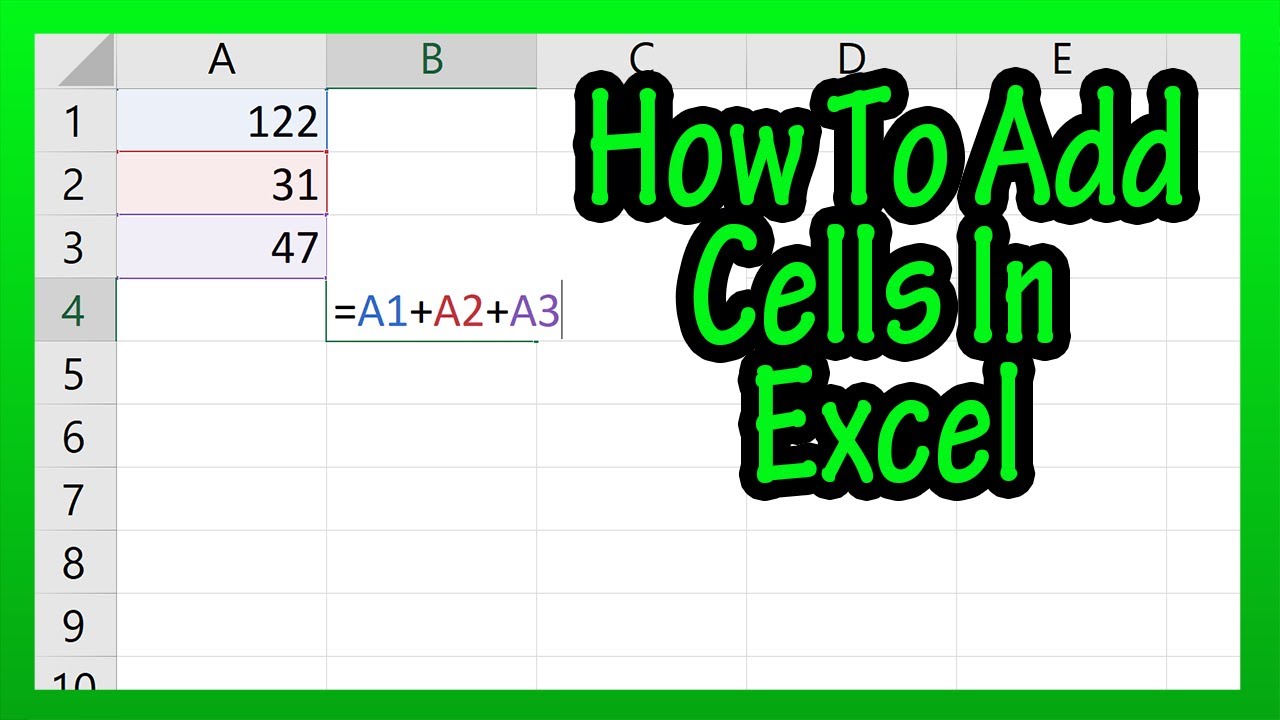
+
Yes, by formatting the cell to display the total hours using the format “[h]:mm:ss.”
How do I change the time format in Excel?
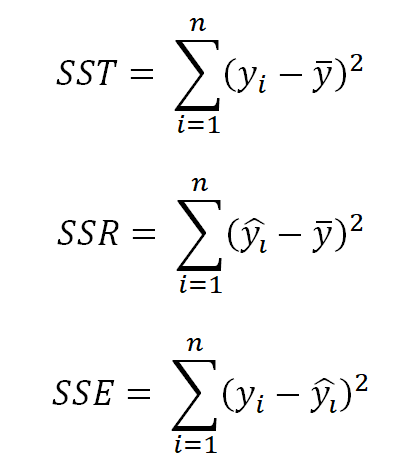
+
Right-click on the cell, select “Format Cells,” then go to the “Time” category and choose or customize your desired format.
What if I want to subtract times instead of sum them?
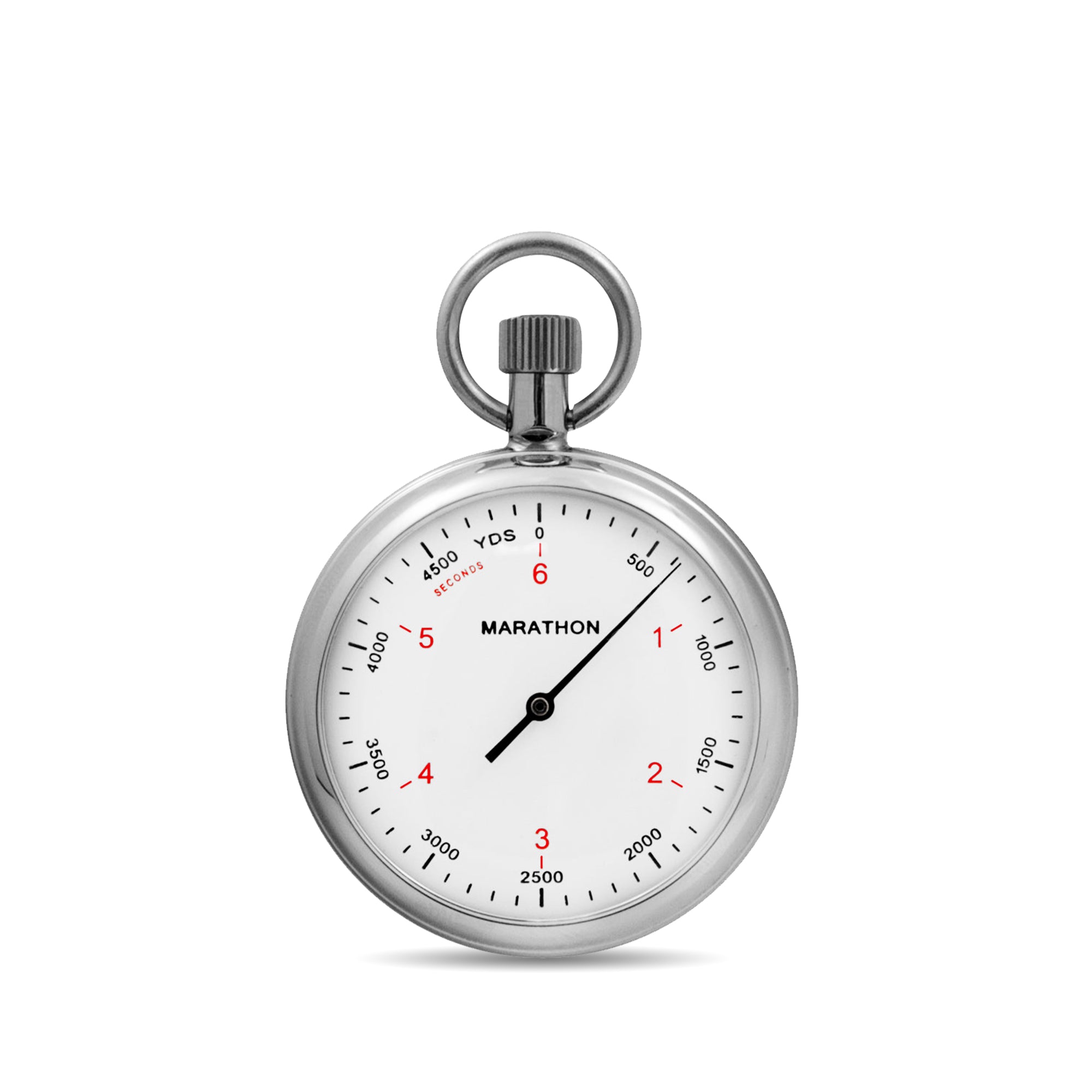
+
Use the formula =A2-B2 (assuming A2 and B2 contain your times) to subtract one time from another. Ensure your cells are formatted to display time.