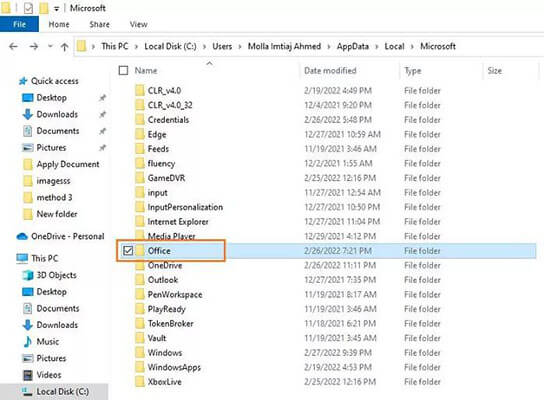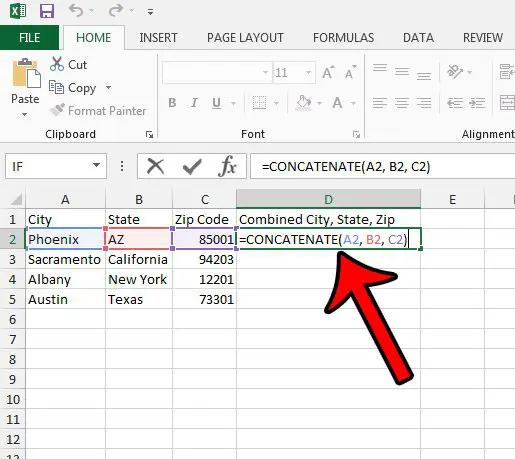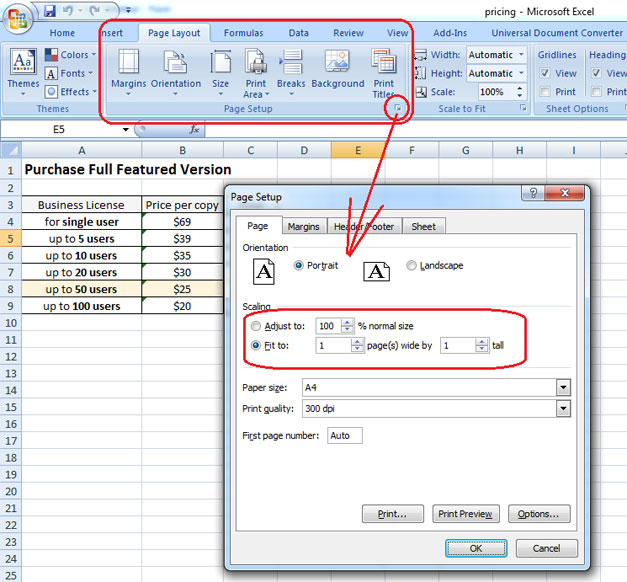Unlock Your Nasuni Locked Excel Files Easily
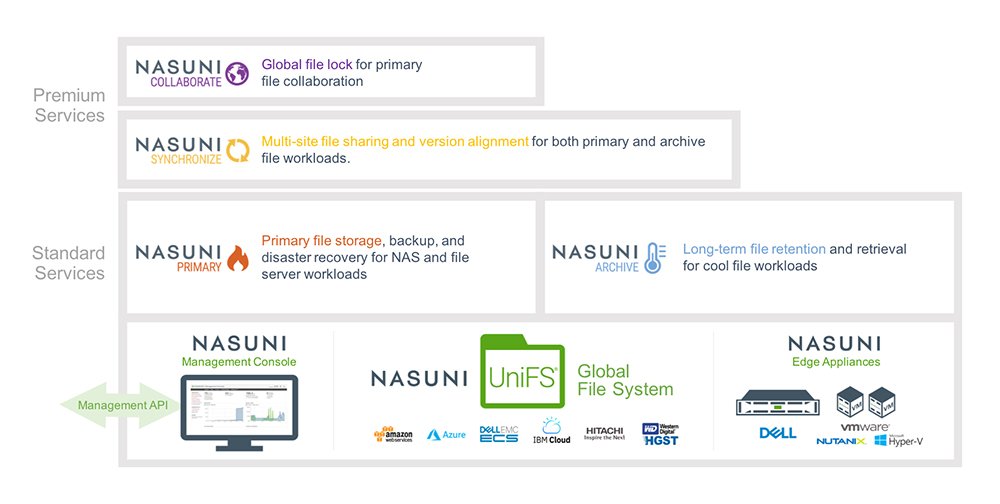
Dealing with locked Microsoft Excel files in Nasuni can be a frustrating experience, especially when you urgently need to access critical data or update project information. Whether you're working in a corporate environment with strict data governance rules or managing personal projects on your home network, knowing how to effectively unlock these files can save time, reduce frustration, and ensure continuous productivity. This blog post will guide you through various methods to unlock your Excel files stored on Nasuni, from basic troubleshooting steps to advanced technical solutions.
Understanding Nasuni File Locking
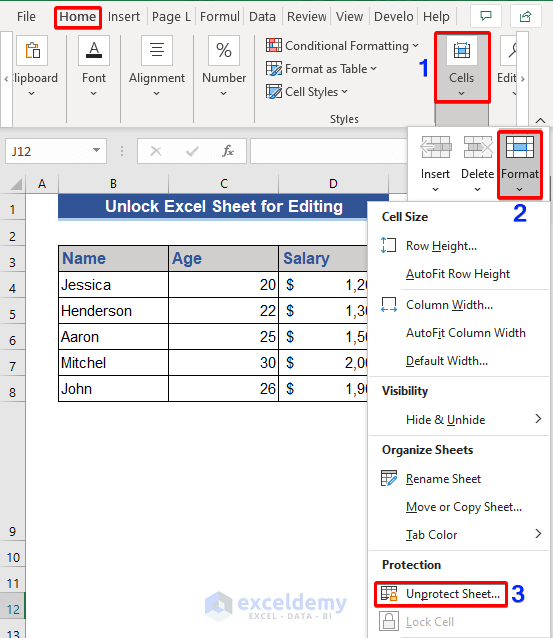
Before diving into the methods of unlocking Excel files, it’s beneficial to understand how Nasuni handles file locking:
- Version Control: Nasuni uses version control to manage file changes, allowing for rollbacks to previous versions.
- File Sharing: It provides secure collaboration by locking files when users open them for editing.
- Data Protection: Locking ensures data integrity and security by preventing simultaneous edits.
Common Reasons for Excel File Locking
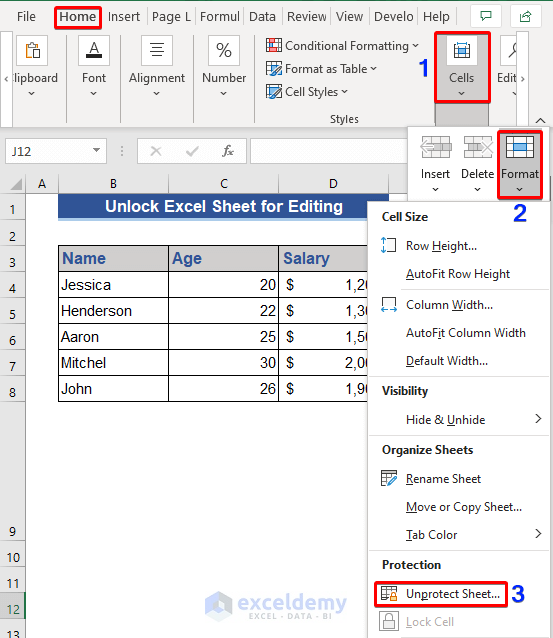
Excel files can become locked due to various reasons:
- Locked by Another User: Someone else might have the file open for editing.
- System Crash or Unexpected Closure: This could leave the file in a locked state.
- Software Glitch: Excel or Nasuni might experience an error, resulting in a file lock.
- User Error: Users might accidentally save or lock a file without realizing it.
Unlocking Nasuni Locked Excel Files
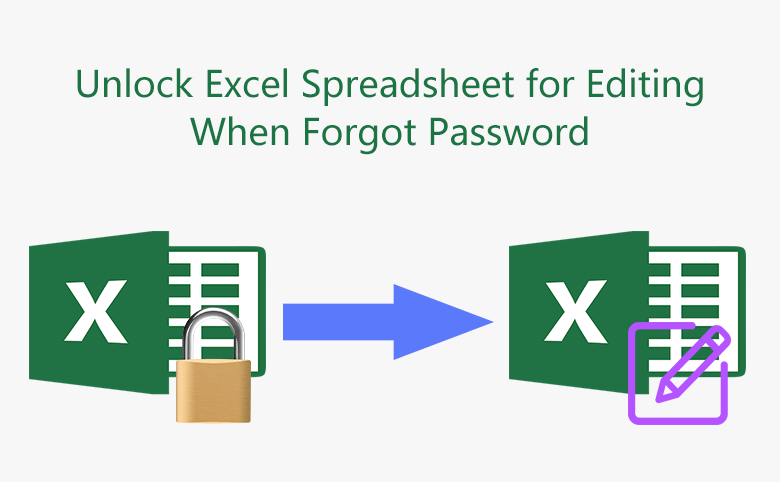
1. Check for Open Instances
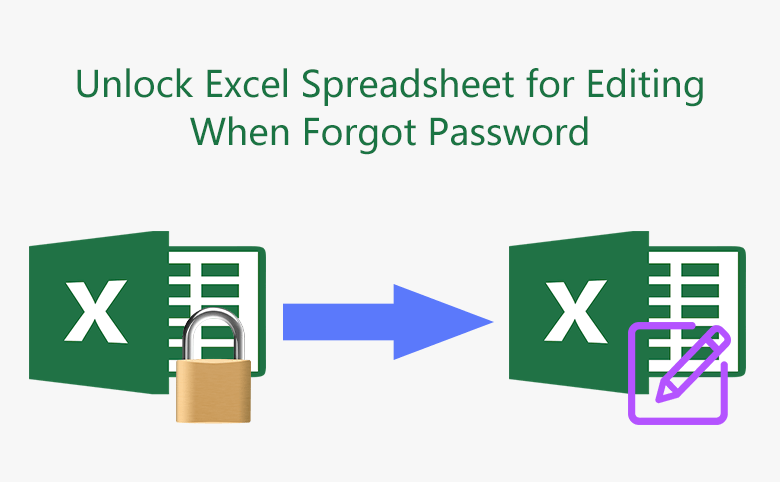
First, ensure no one else has the file open:
- Use the Nasuni Management Console to check for currently active users.
- If you identify an open instance, kindly request the user to close the file.
2. Force Close the File

If you have administrative rights, you can forcibly close the file:
- Go to the Nasuni web interface or use the Nasuni Filer console.
- Navigate to the file location and force close any open sessions for that file.
3. Use Excel File Recovery
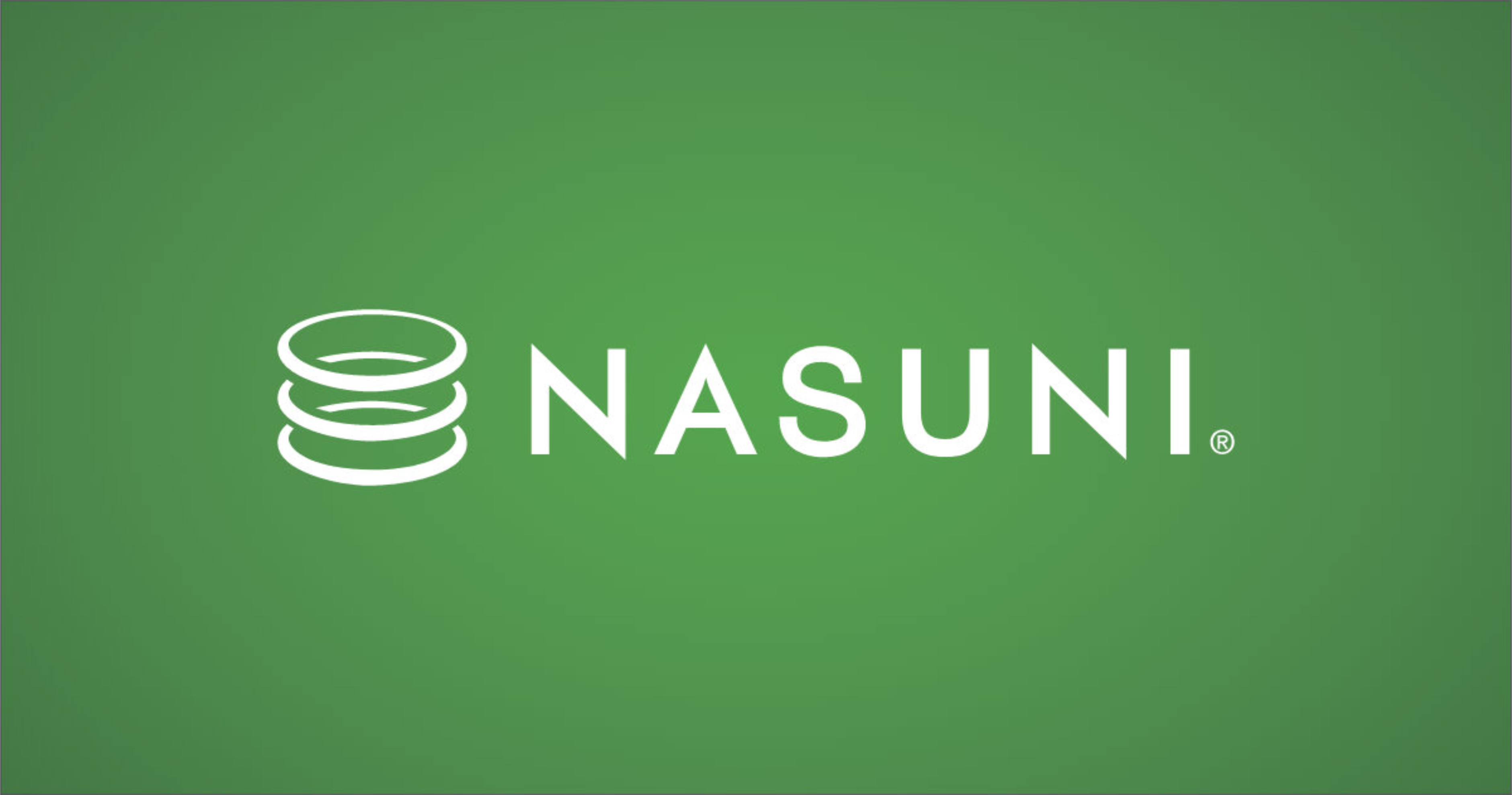
Microsoft Excel has built-in file recovery options:
- Open Excel and go to File > Info > Manage Workbook > Recover Unsaved Workbooks.
- This method retrieves an auto-saved version, which might be editable.
🔧 Note: This method won't work if the file was not automatically saved.
4. Leverage Nasuni’s Version History

If the file has been locked due to a system error or crash, utilize Nasuni’s version history:
- Access the file in the Nasuni Explorer or web interface.
- Look for the version history and restore a previous version of the file.
5. Command Line Solutions
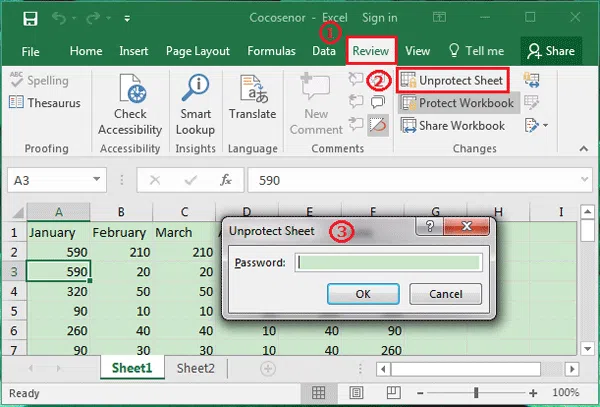
For IT professionals, command line options can be more direct:
nasuni-cli.exe –close-locks –path /path/to/locked/excel/file.xlsx
This command will close all active locks on the specified file.
🔎 Note: Ensure you have appropriate administrative permissions to execute these commands.
6. Edit the Nasuni Configuration
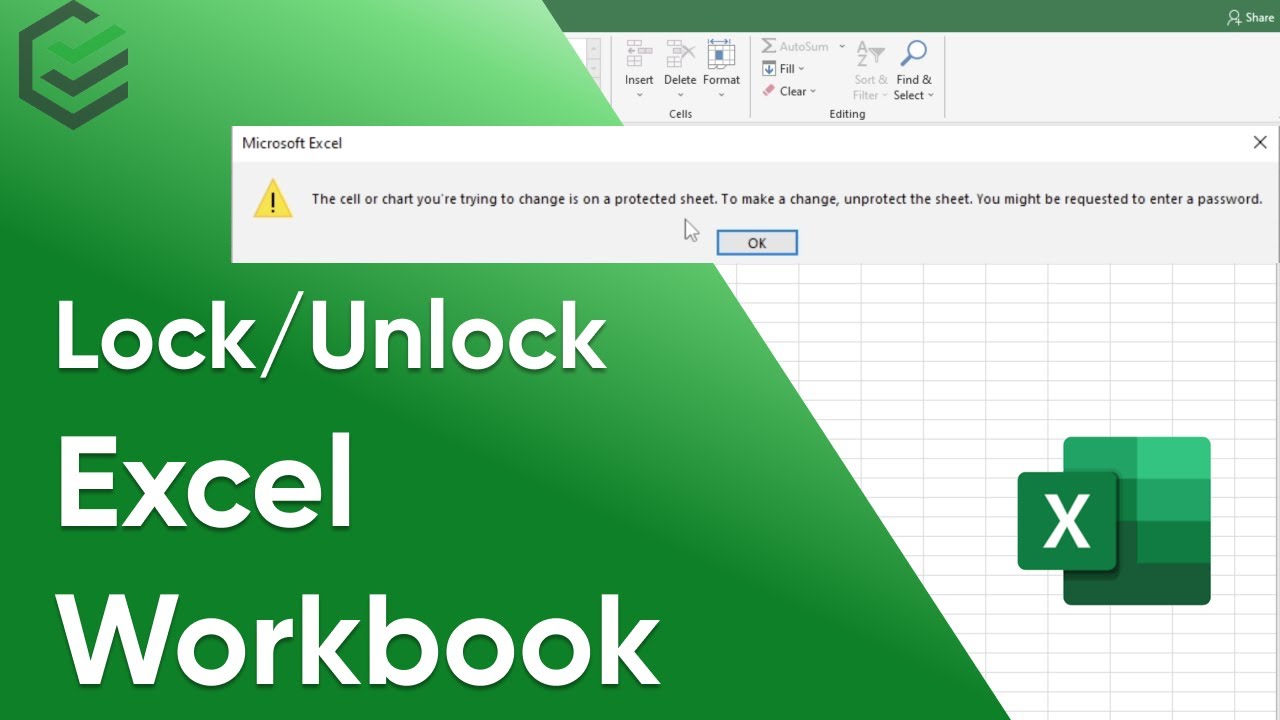
If the issue is persistent, consider modifying your Nasuni setup:
- Adjust the file locking timeout in the Nasuni settings to reduce the lock duration.
- Increase the user limits if the problem stems from too many concurrent users.
When to Escalate to IT Support
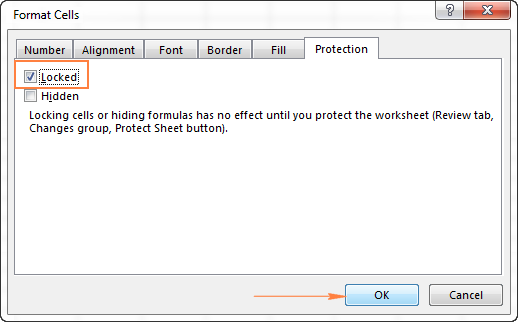
If the above methods fail, it’s time to involve your IT support team:
- Complex issues beyond your control or understanding.
- Persistent file locking issues affecting multiple users or systems.
- Critical data loss or corruption requiring recovery tools.
In conclusion, unlocking Excel files on a Nasuni system requires understanding both the underlying technology and the user’s role in managing file access. By following the methods outlined above, you can effectively unlock your files, ensuring seamless collaboration and productivity. Always remember to handle files with care, especially in shared environments, to prevent locking issues from becoming a regular hindrance to your work.
How can I check if someone else has the file open in Nasuni?
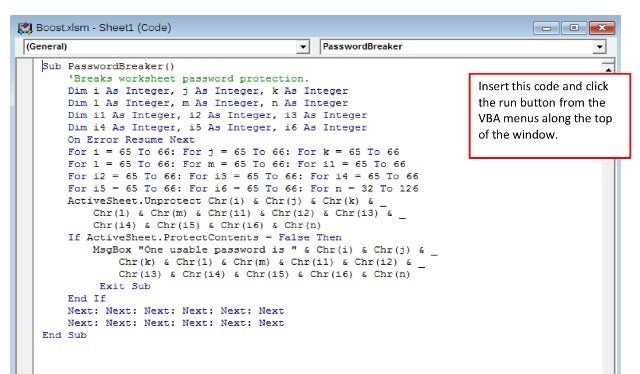
+
You can check through the Nasuni Management Console or the Nasuni Filer console for active sessions or by directly contacting potential users who might have the file open.
What if Excel keeps crashing when opening my locked file?
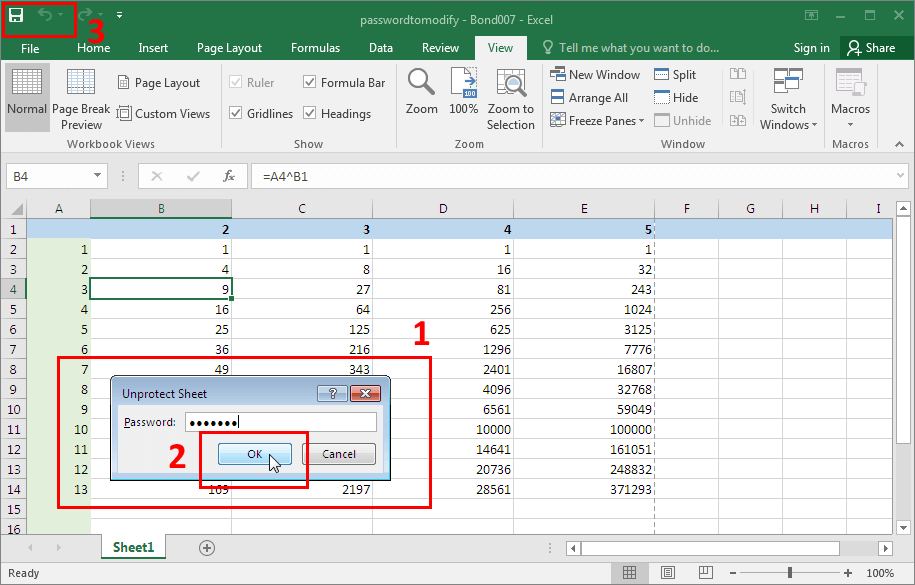
+
Try repairing your Excel installation through the Office apps and updates or using Microsoft’s online repair tool. If that fails, consider using the Nasuni version history to access an earlier version of the file.
Is it safe to forcibly close files on Nasuni?
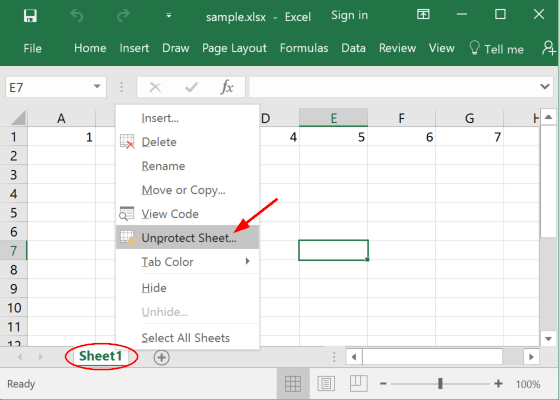
+
Yes, it is generally safe, but there is a risk of losing unsaved changes by the user who had the file open. Administrators should communicate with users before taking this action.
Can I set up an alert for locked files?
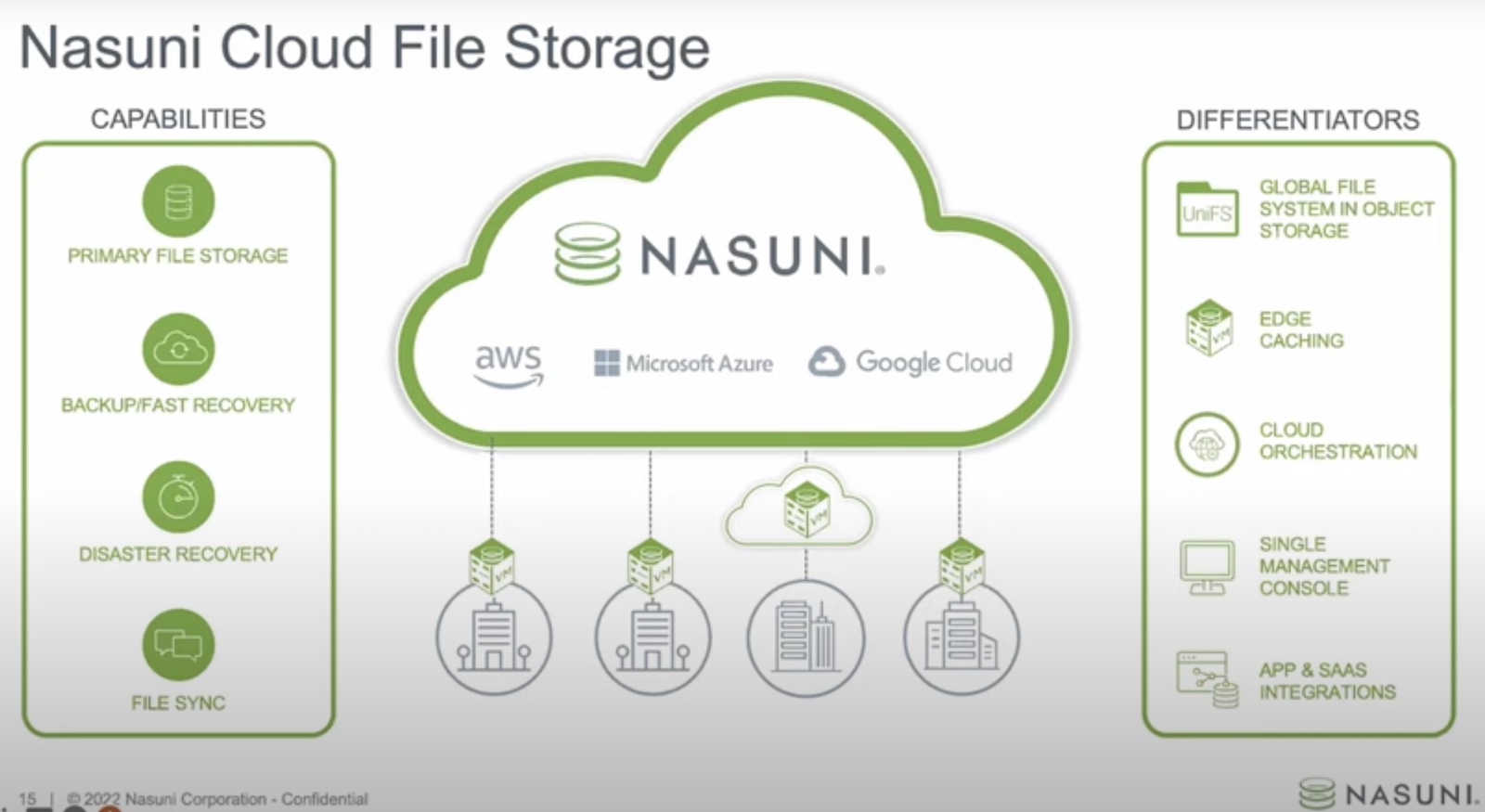
+
Nasuni does not provide a built-in feature for alerting on locked files, but you could potentially set up custom scripts or use the API to monitor file states and notify users when necessary.
How can I prevent Excel files from locking frequently on Nasuni?
+To prevent frequent locking, ensure users are closing files when they’re done, set up regular sync times, and check your Nasuni settings for file lock timeout and concurrency limits.