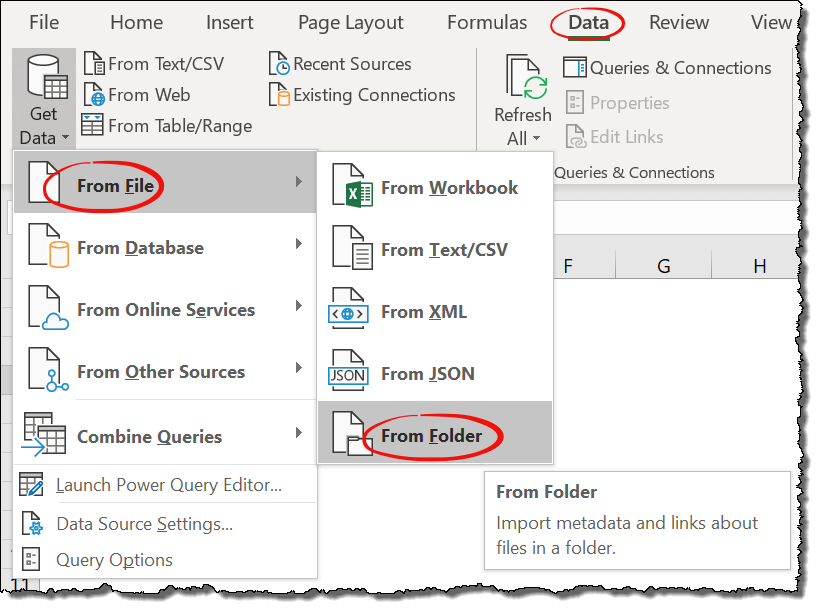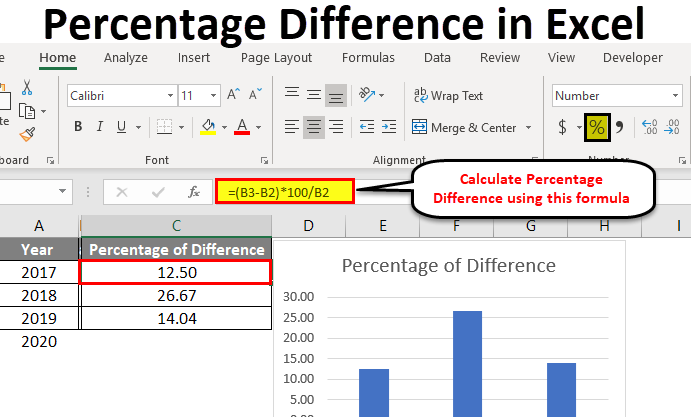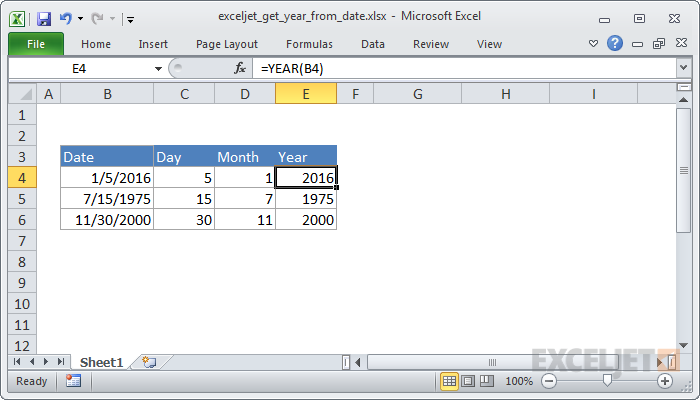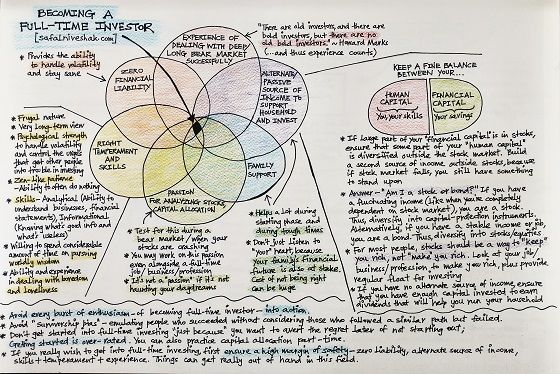Three Columns to One: Excel Merge Magic Revealed
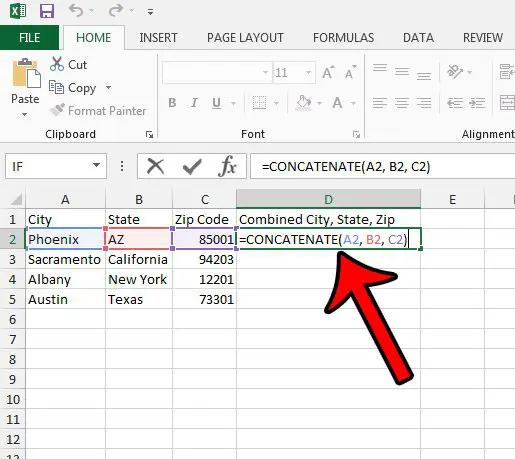
The magic of Excel is in its ability to transform complex data sets into manageable and analyzable forms. One of the most common tasks in Excel is merging data from multiple columns into one, which can be crucial for summarizing information, creating reports, or preparing data for analysis. Today, we dive deep into the art of merging three columns into one, unveiling the methods, the magic, and the mechanics behind it. Whether you're a data analyst, a business professional, or simply someone looking to streamline their data processing tasks, this guide will equip you with the knowledge to perform these Excel operations with ease and precision.
Understanding the Need for Merging Columns
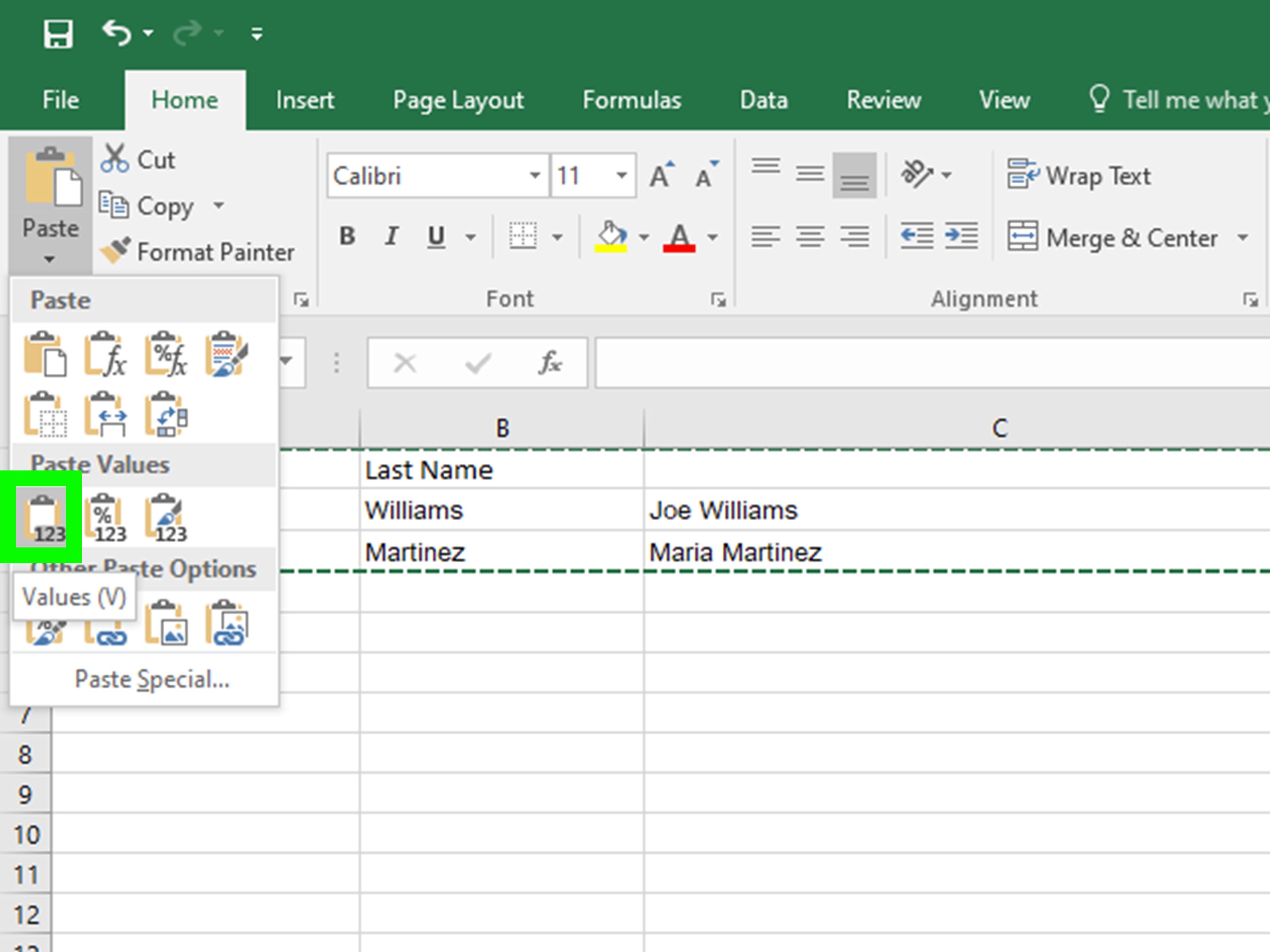
Data organization often requires different perspectives. Sometimes, you might want to combine data for simplicity, for reporting purposes, or to prepare for further analysis:
- Combining Names: Merging first name, middle name, and last name into a full name column.
- Creating a Unique Identifier: Combining several columns to create a unique ID for each record.
- Summarizing Information: Compiling data from various fields into a single summary field.
How to Merge Three Columns into One
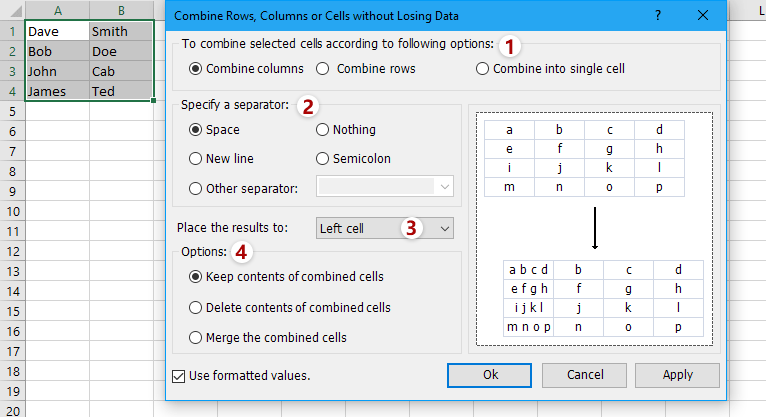
Method 1: Using the Concatenate Function
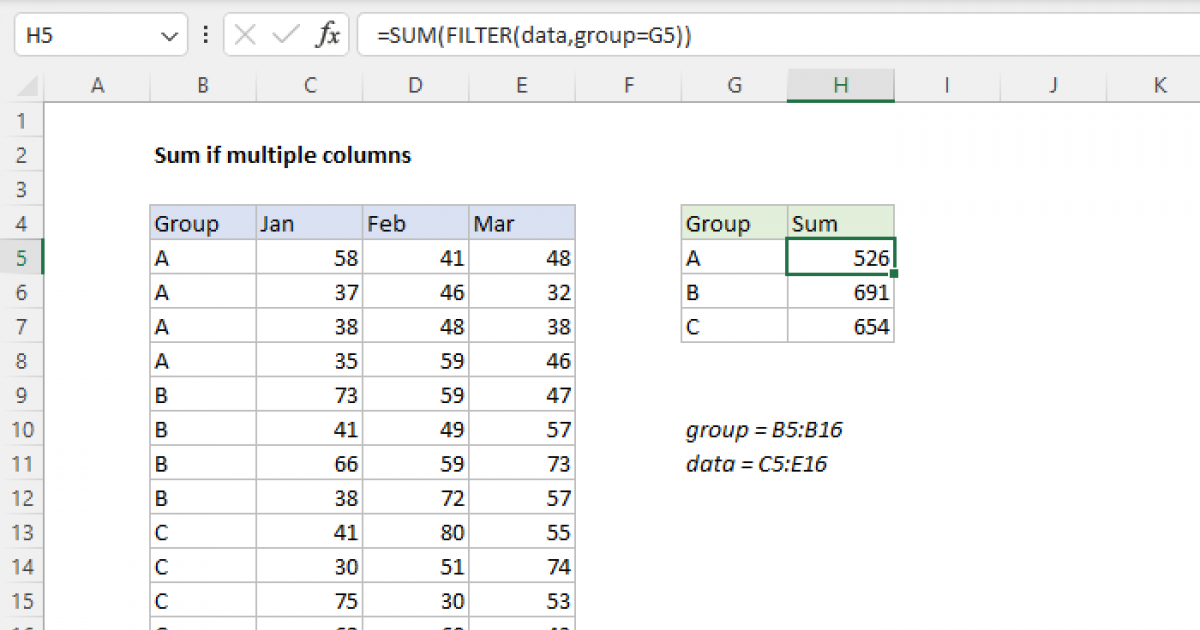
The CONCATENATE function in Excel is a straightforward way to join text from multiple cells:
| Step | Description |
|---|---|
| 1 | Select the cell where you want the merged data to appear. |
| 2 | Enter the formula: =CONCATENATE(A2,” “,B2,” “,C2) assuming A2, B2, and C2 are the cells you’re merging. |
| 3 | Press Enter, and you’ll see the merged result in the selected cell. |
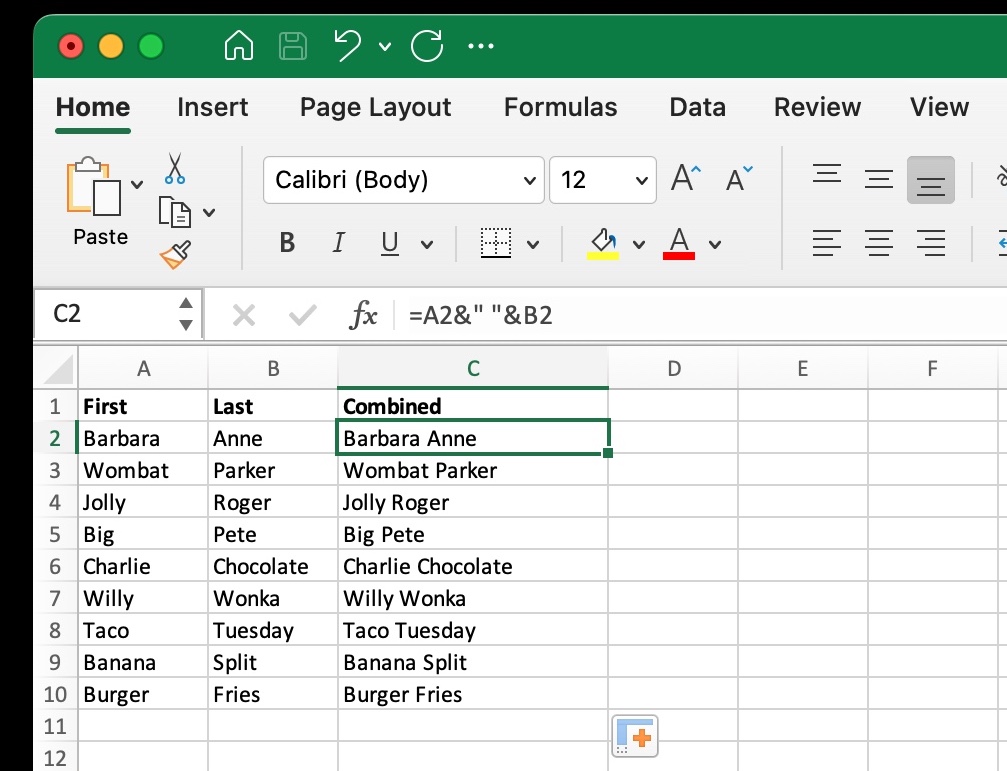
⚠️ Note: Remember to include spaces or any other delimiters as desired in the CONCATENATE function to separate the merged text.
Method 2: The & Operator
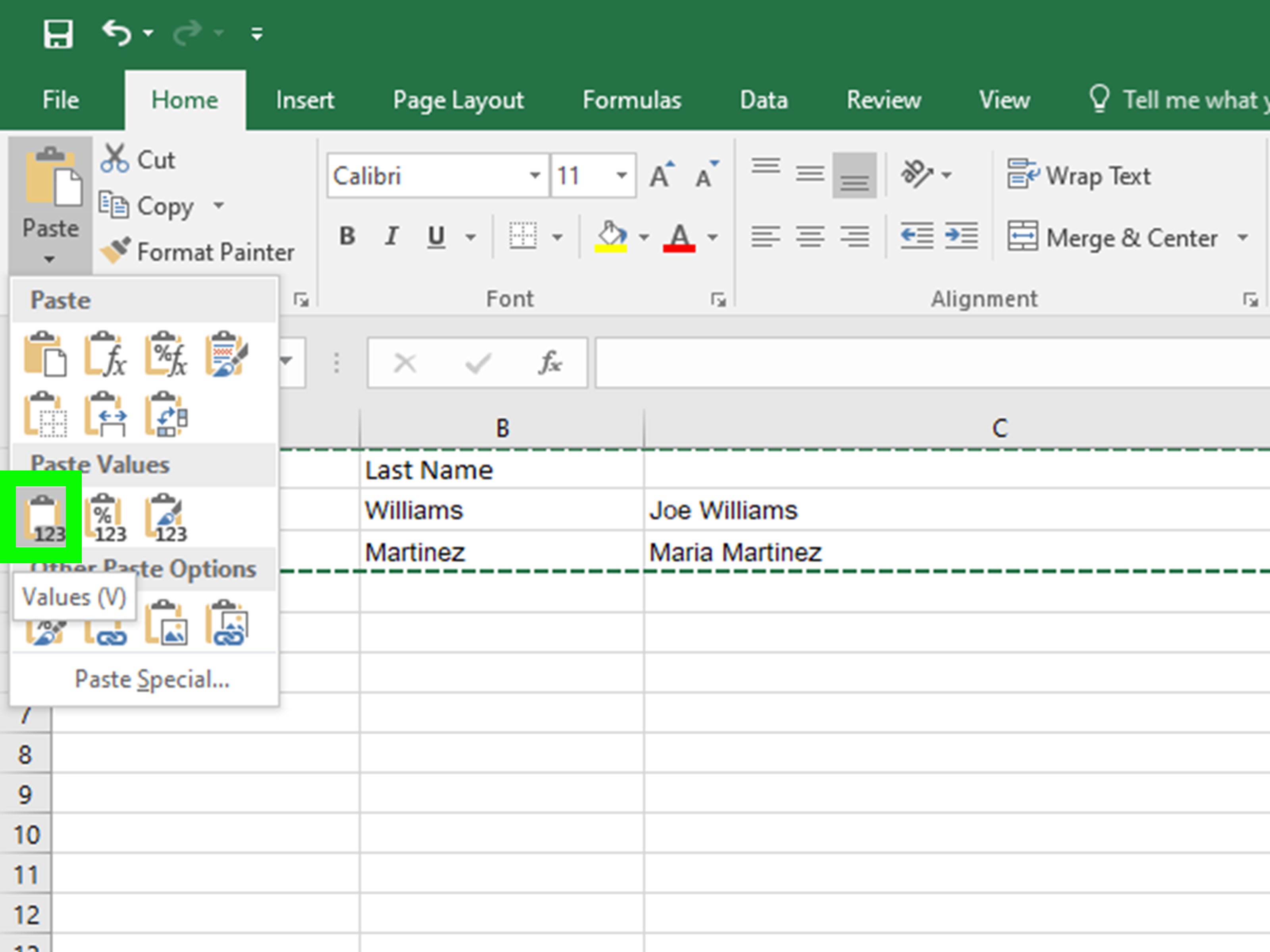
An alternative to CONCATENATE is using the & operator, which offers similar functionality with a different syntax:
- Enter this formula:
=A2 & ” “ & B2 & ” “ & C2
The & operator is useful for its simplicity and for when you need to include text or spaces between your values.
Method 3: Using the CONCAT Function
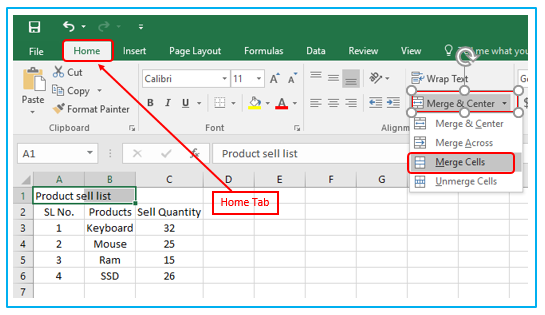
For those using Excel 2016 or later versions, the CONCAT function simplifies the task even further:
- Type
=CONCAT(A2:C2)to merge all cells within the range A2 to C2.
🎓 Note: The CONCAT function automatically includes any delimiters found between the cells, making it very user-friendly for quick merges.
Advanced Techniques
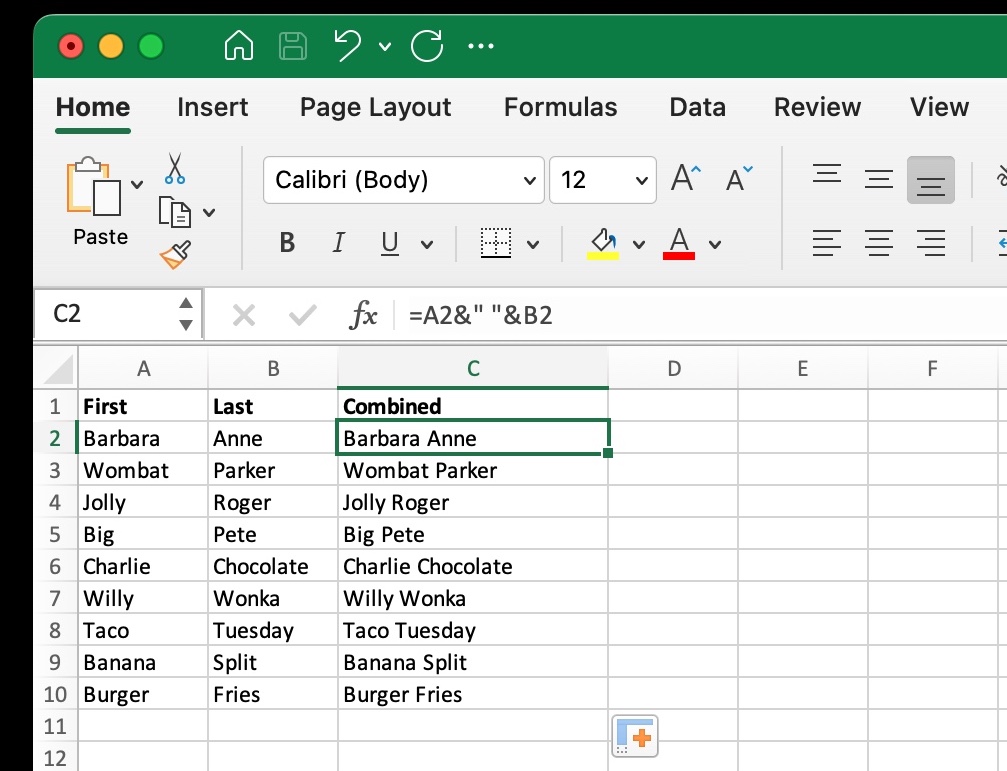
Using Text to Columns
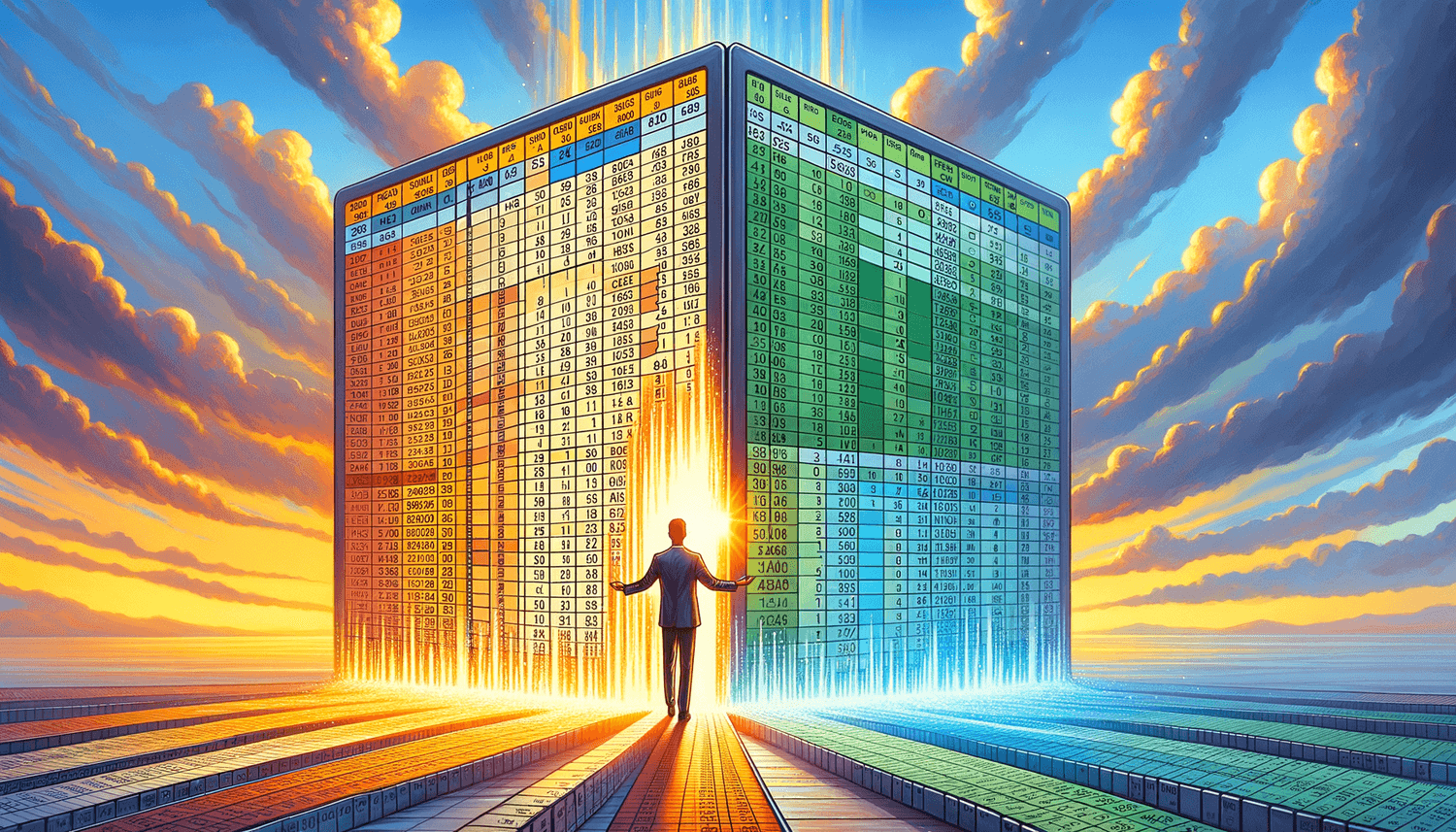
Sometimes, you might need to reverse the process, splitting one column back into multiple. Excel’s “Text to Columns” feature can be a lifesaver:
- Select the column with the merged data.
- Go to the “Data” tab, click on “Text to Columns.”
- Choose “Delimited” or “Fixed width” as appropriate and follow the wizard to separate the data into columns.
Creating a Custom Formula
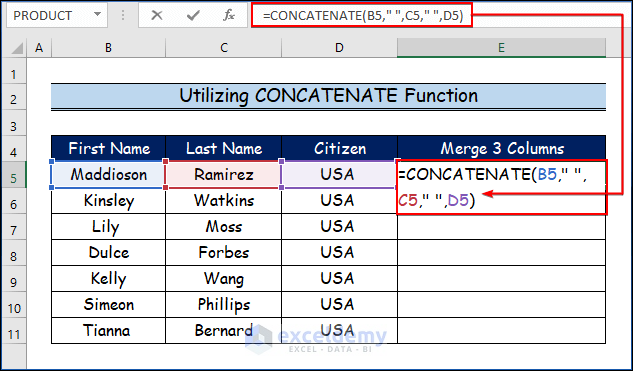
Excel offers flexibility to create custom formulas to suit specific needs:
- Use
IF,VLOOKUP, orINDEXfunctions along with concatenation to dynamically merge data based on certain conditions.
Dynamic Merging with Array Formulas
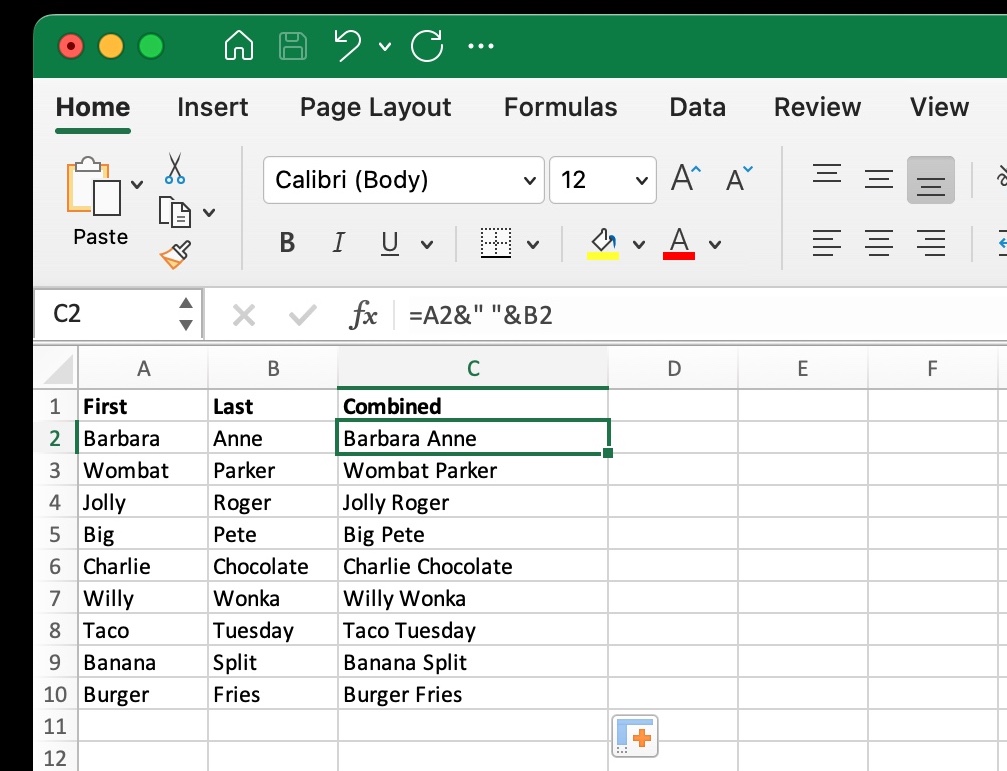
Array formulas allow for merging columns while simultaneously applying conditions:
- Enter an array formula like:
=IF(A2:A100<>“”, A2:A100&” “&B2:B100&” “&C2:C100, “”)and press Ctrl+Shift+Enter to execute.
💡 Note: Always use array formulas with caution as they can be computationally intensive on large data sets.
Managing Merged Data
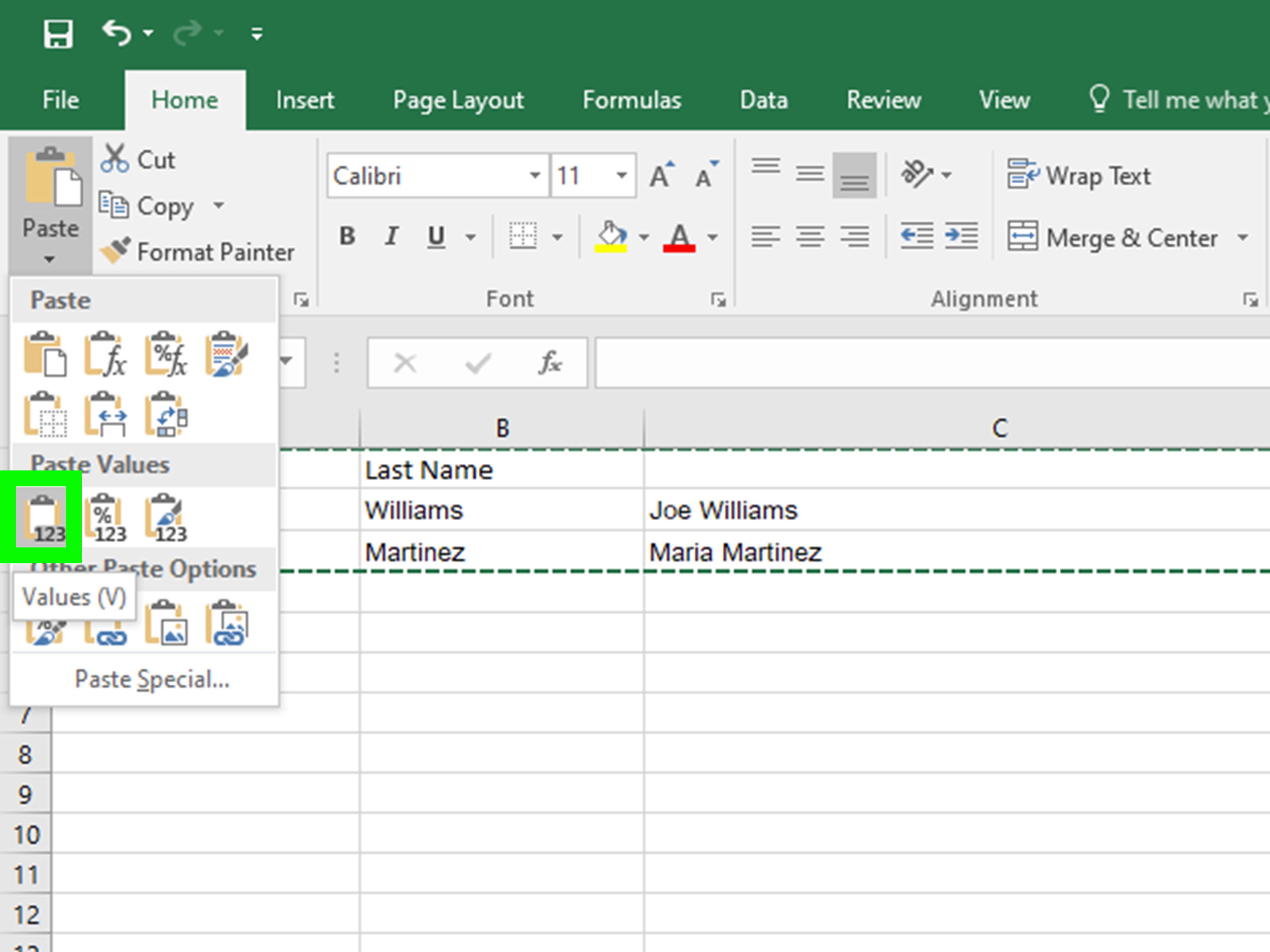
Formatting and Cleaning Data
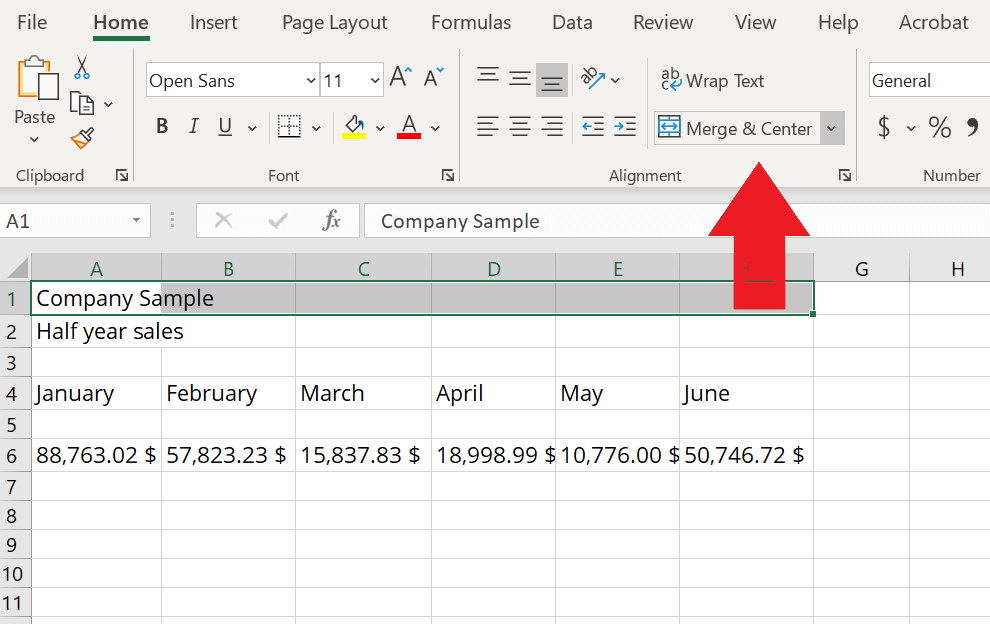
After merging, you might need to clean or format the resulting text:
- Use the TRIM function to remove excess spaces.
- Employ the UPPER, LOWER, or PROPER functions for consistent casing.
- Consider using LEFT, RIGHT, or MID to extract specific portions of text if needed.
Dynamic Updates
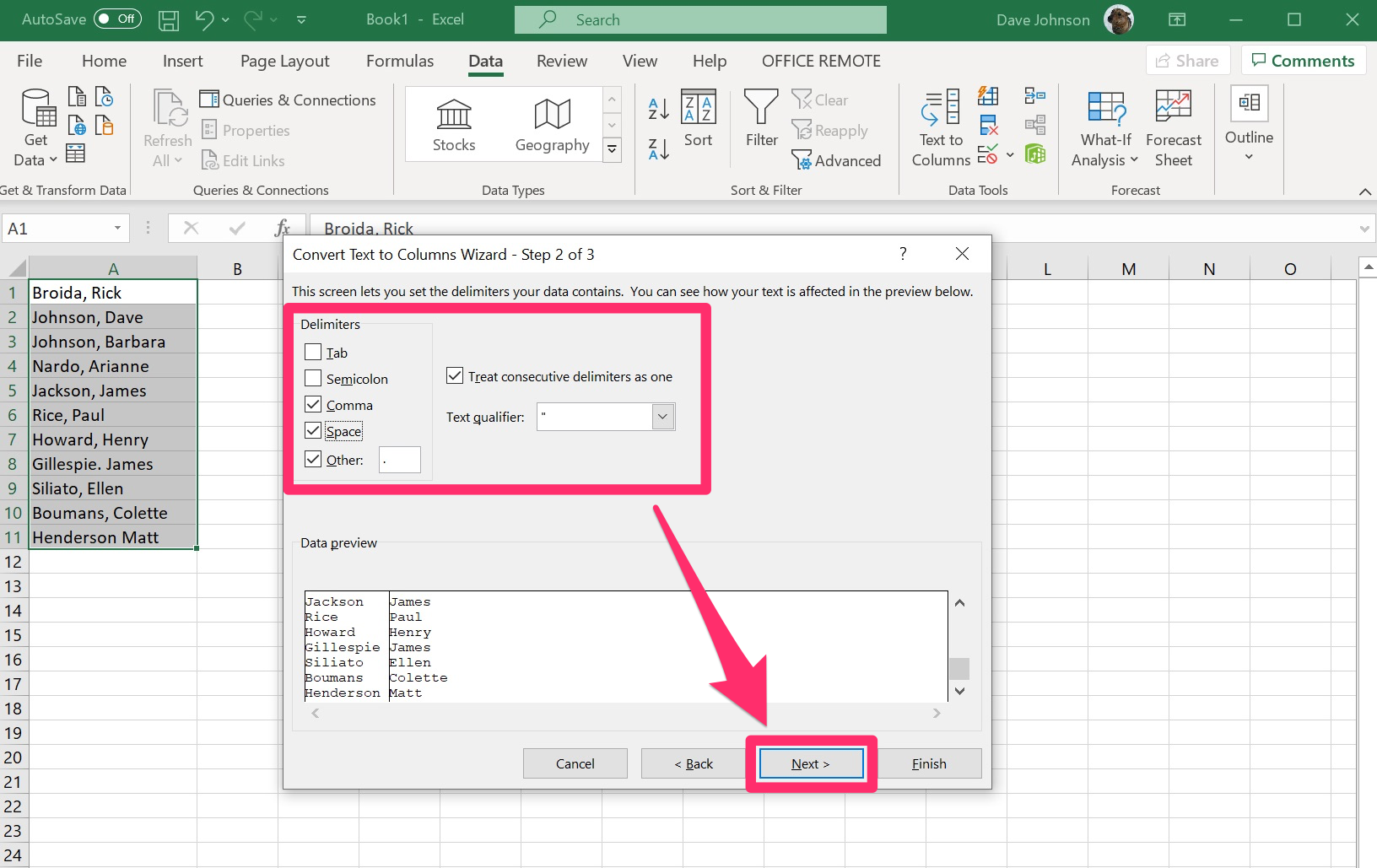
Excel provides ways to ensure merged data updates dynamically:
- Reference cells instead of hardcoding data to keep formulas flexible.
- Use Named Ranges for easier updates across large datasets.
Troubleshooting Common Issues

Dealing with Errors
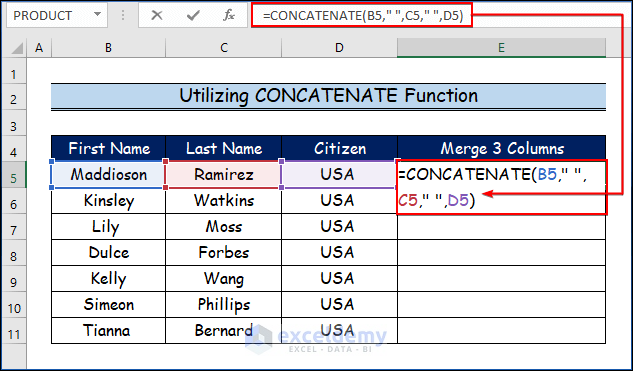
Errors can occur during merging:
- Check for mismatching data types; ensure all cells being merged are consistent (text or number).
- Be wary of cells containing formulas or data validation, which might affect merging.
Handling Special Characters
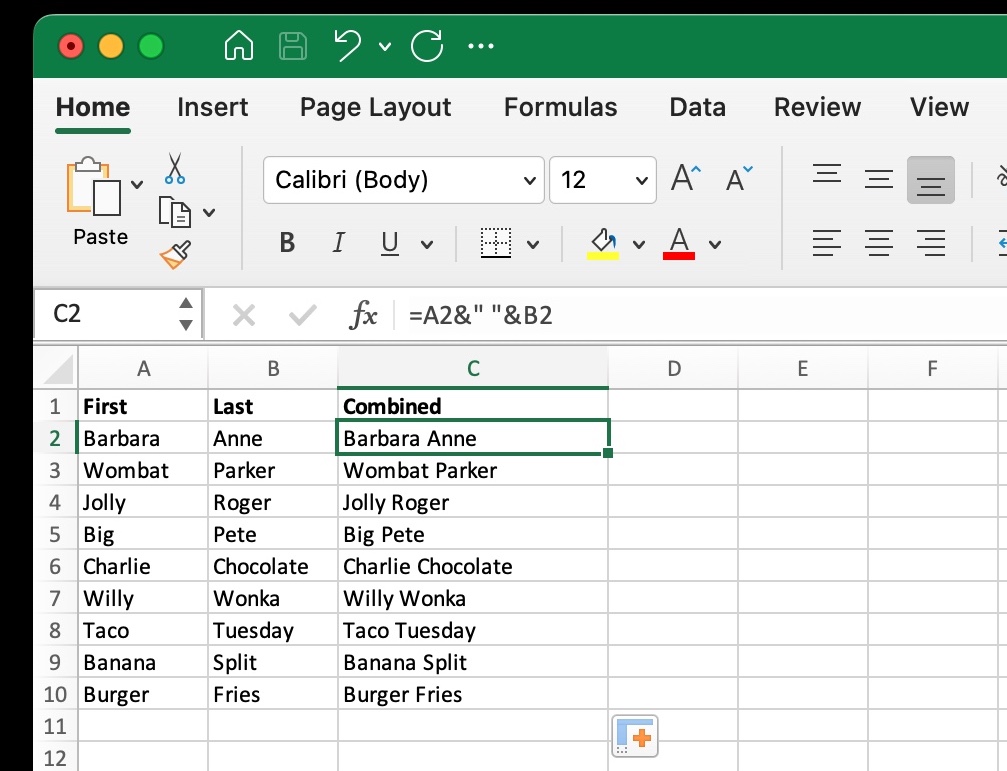
Special characters like line breaks or commas can disrupt the merging process:
- Use the CLEAN function to remove non-printable characters.
- Consider using the SUBSTITUTE function to replace problematic characters.
💻 Note: If you encounter any issue, always consider the type of data you're dealing with and how it might be interpreted by Excel.
In summary, merging three columns into one in Excel is not just about combining data; it's about understanding your data, selecting the right tools, and applying the appropriate techniques. Whether you choose the CONCATENATE function, the & operator, or the newer CONCAT function, Excel offers robust solutions tailored to various needs. Remember to consider the context, manage potential errors, and keep data dynamic. By mastering these methods, you'll unlock the full potential of Excel for data manipulation and enhance your productivity immensely.
Can I use these methods to merge more than three columns?
+Absolutely! The methods described can be extended to merge any number of columns. Just keep adding cells or ranges within the CONCAT or CONCATENATE functions, ensuring you handle delimiters appropriately.
What if my merged columns contain formulas?
+If the columns you’re merging contain formulas, ensure those formulas evaluate to strings or numeric values before merging. Consider using VALUE or TEXT functions to convert results where necessary.
How do I merge columns without losing formatting?
+Merging usually results in the loss of original cell formatting. If you need to retain formatting, consider using VBA (Visual Basic for Applications) to merge cells while preserving their formatting attributes.
Can I merge columns based on certain conditions?
+Yes, you can. Use an IF statement within your merging function to dynamically control what data gets merged based on specific criteria. For example, =IF(A2<>“”, CONCATENATE(A2, “ “, B2), B2) will only merge A2 and B2 if A2 isn’t empty.
How can I undo a merge if I’ve used these methods?
+If you’ve saved or closed the file, you can’t directly undo a merge. However, you can use the “Text to Columns” feature to split the merged data back into columns, or manually reverse the process if you know the original data structure.