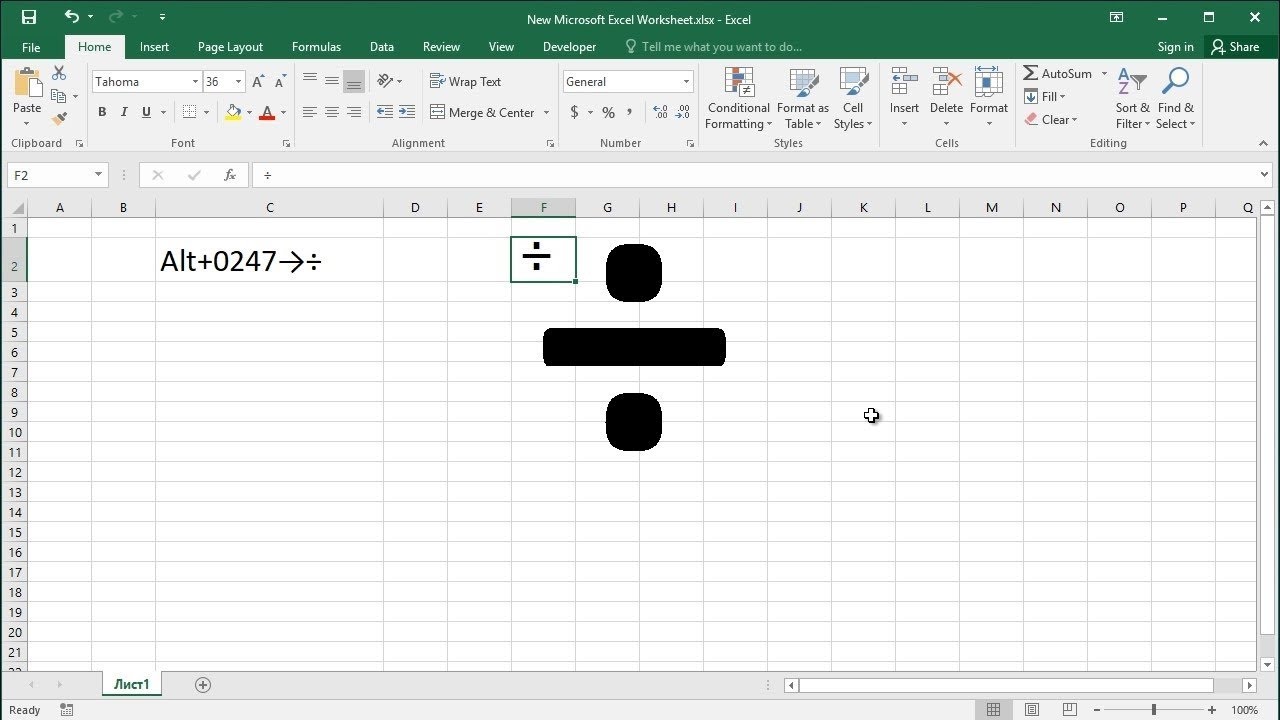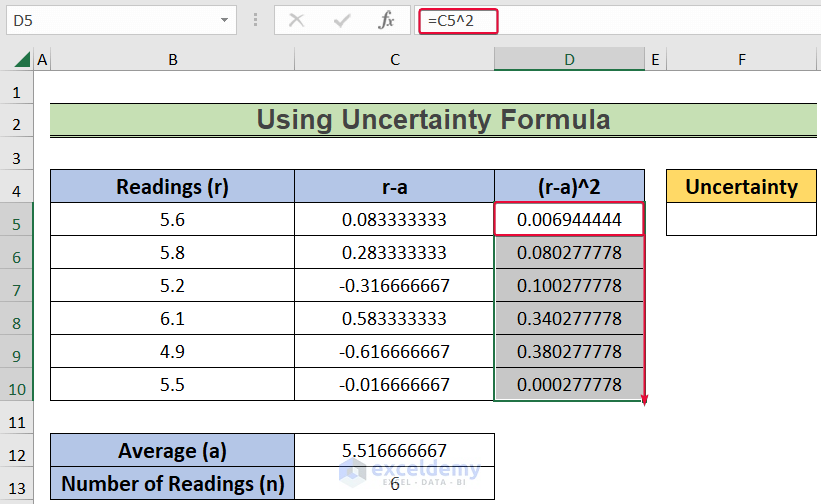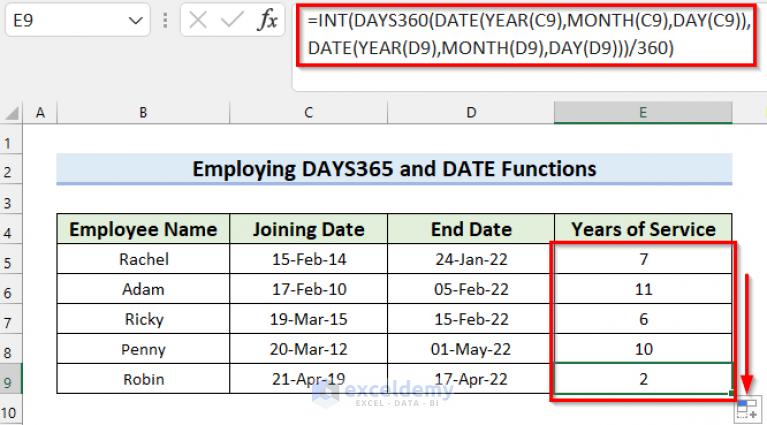How to Install Excel on Your Computer Easily

Installing Microsoft Excel on your computer can streamline your data analysis, financial calculations, and everyday tasks. Known for its powerful spreadsheet capabilities, Excel is essential for both personal and professional use. This guide will provide you with a step-by-step walkthrough on how to install Excel, whether you're using a Windows PC or a Mac.
System Requirements for Excel Installation
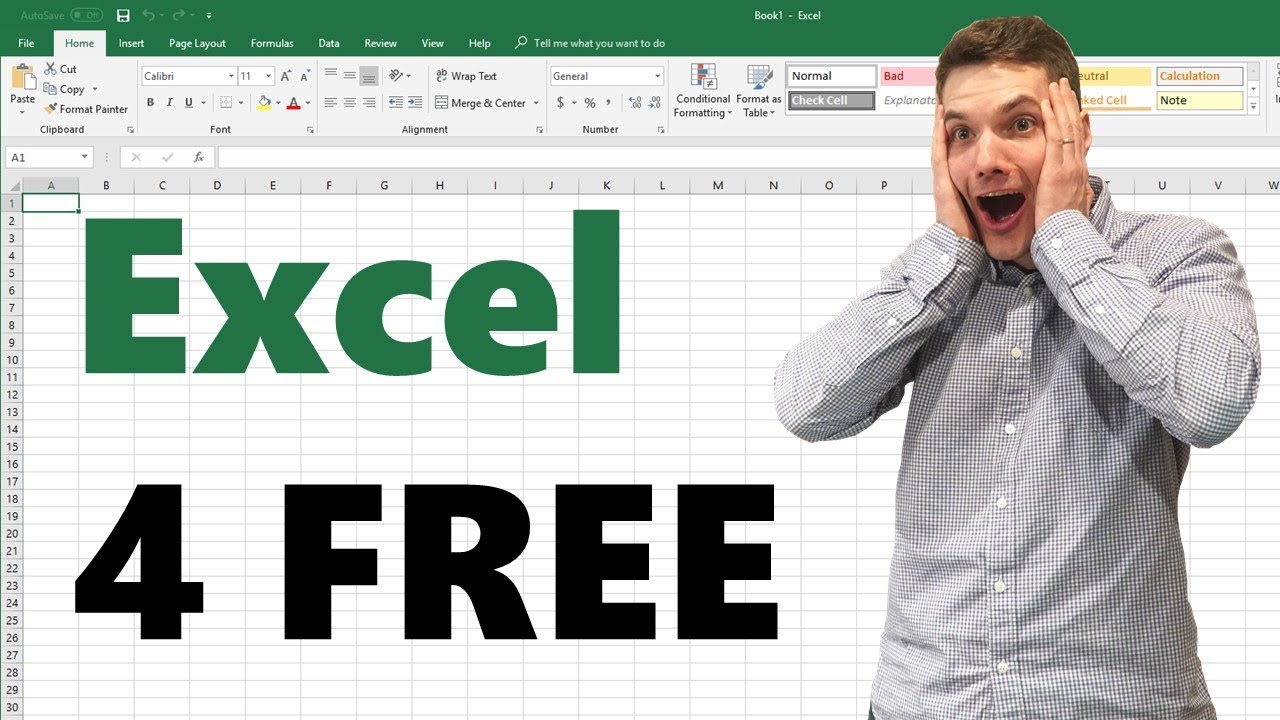
Before you begin the installation process, it's crucial to ensure your computer meets the system requirements:
- Operating System: Windows 10, Windows 8.1, Windows 7, macOS Mojave, High Sierra or newer versions
- Processor: 1.6 GHz or faster, 2-core
- Memory: 4 GB RAM; 2 GB minimum for 32-bit systems
- Hard Disk Space: At least 4 GB available space
- Display: 1280 x 768 screen resolution
- Graphics: DirectX 9 or later with WDDM 2.0 or higher for Windows
- Internet: Internet functionality required for certain features like online collaboration
🔍 Note: If your system doesn't meet these requirements, consider upgrading or using the web-based version of Excel for basic functions.
How to Install Excel on Windows
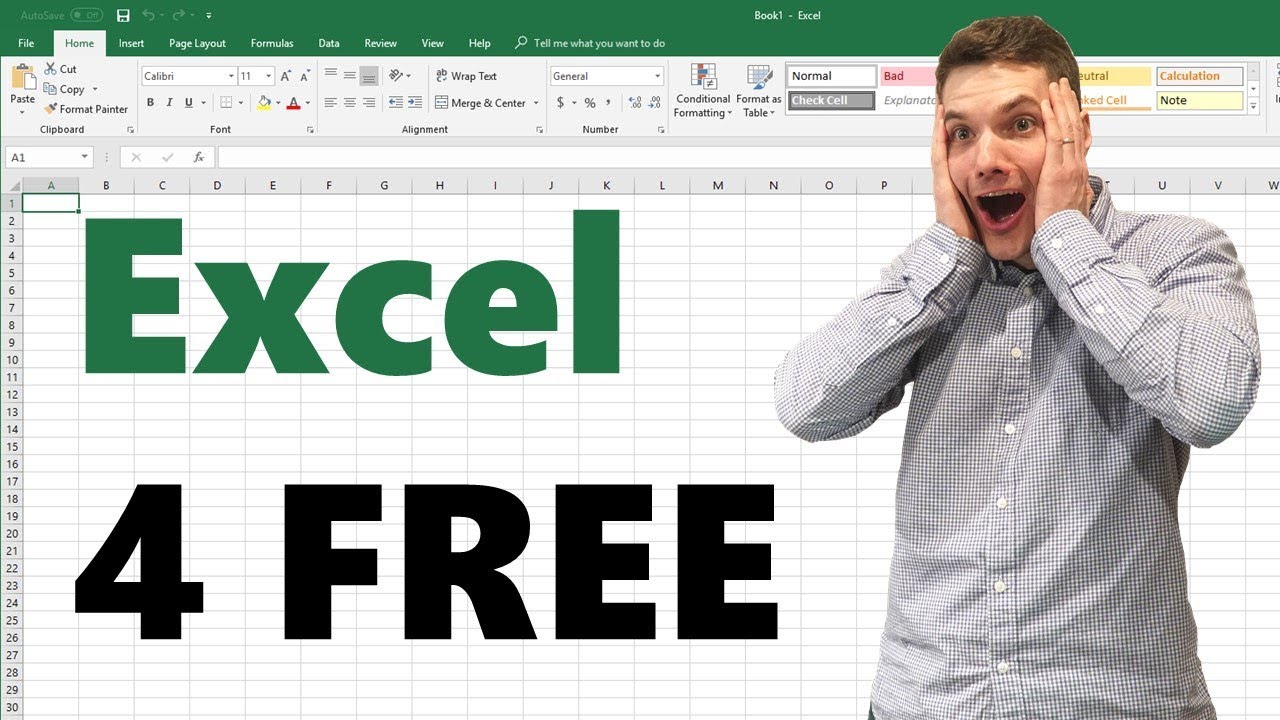
Step 1: Download the Installer
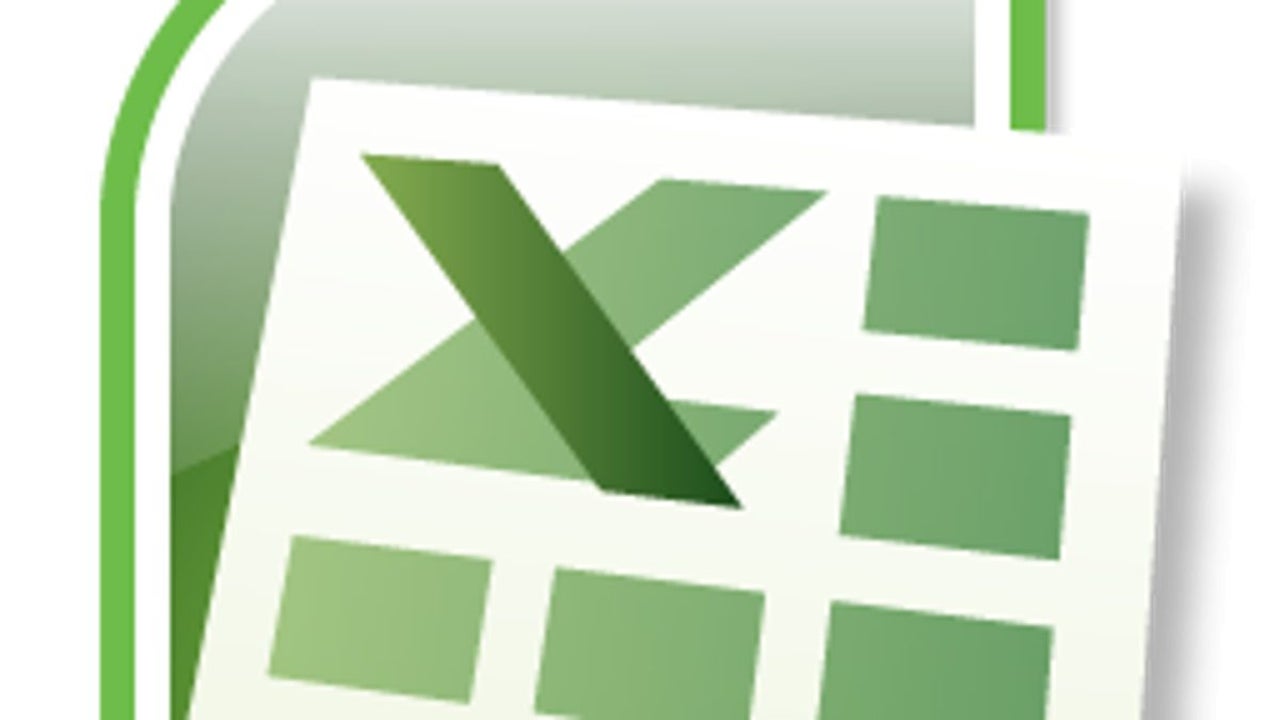
- Visit the official Microsoft Office website.
- Navigate to the download section for Office products.
- Choose your preferred version, typically Microsoft 365 or standalone Excel.
- Select your language and whether it’s a 32-bit or 64-bit version. Remember, your PC must match the architecture.
- Click on download and follow the on-screen prompts to save the file.
Step 2: Run the Installer
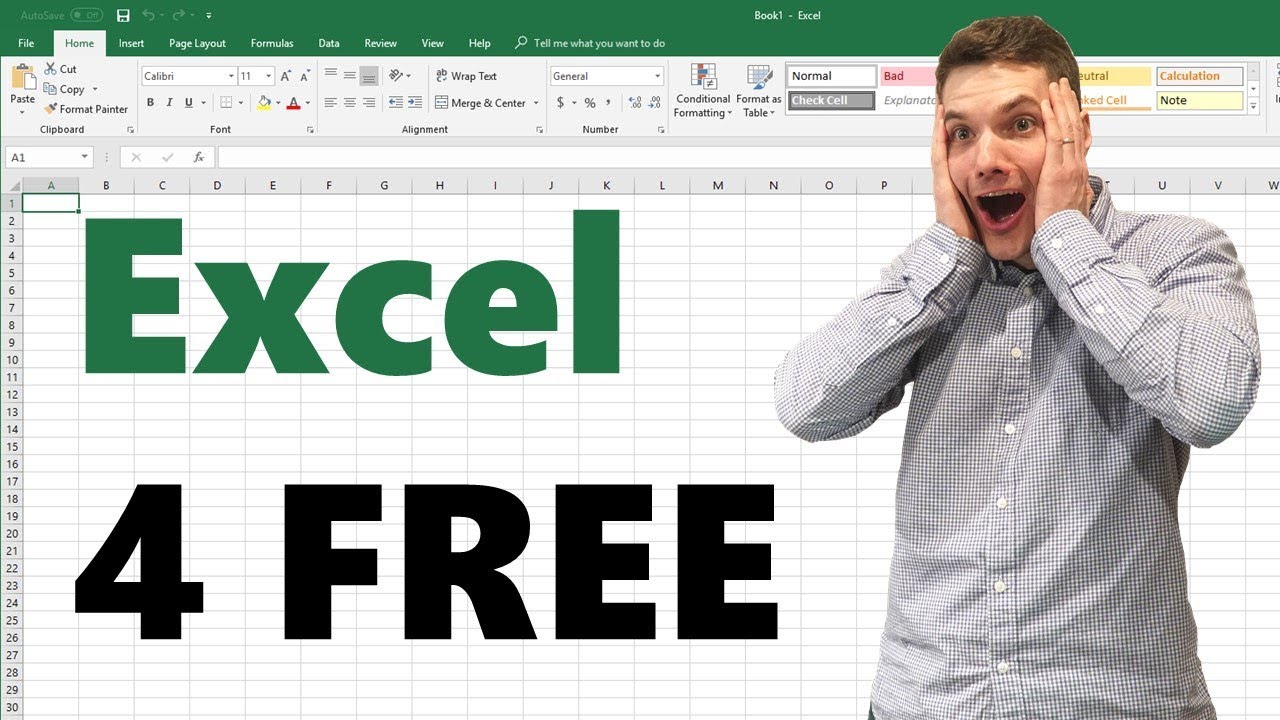
- Open the downloaded file. This could be named something like “Setup.Exe” or similar.
- If prompted by User Account Control, click “Yes” to allow changes.
Step 3: Enter Product Key (If Required)
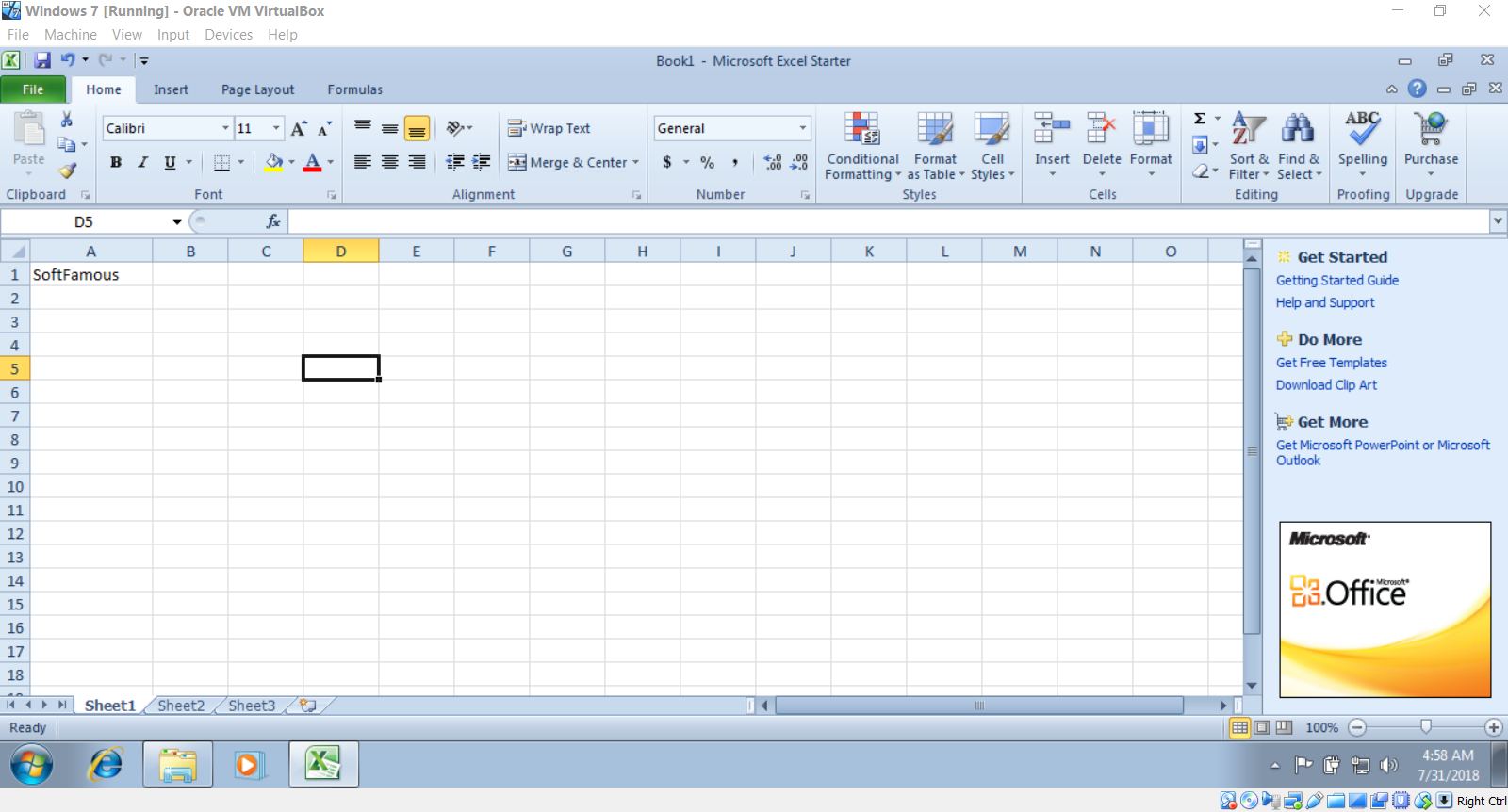
- You’ll be prompted to enter a product key if you purchased one or if you’re using a trial version.
- If you have a Microsoft account linked to your purchase, you can often skip this step.
Step 4: Sign In and Install
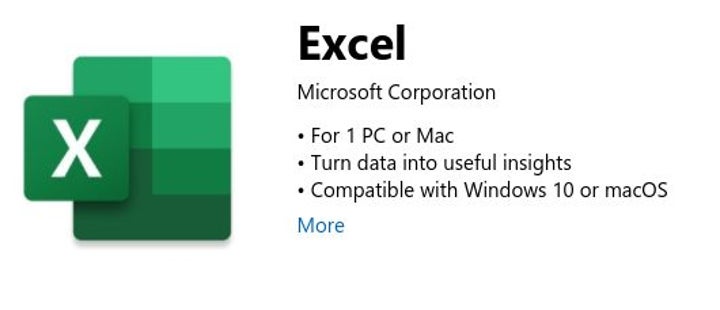
- Sign in with your Microsoft account.
- Select the option to install just Excel if you bought it standalone or choose Microsoft Office for the full suite installation.
- Click on “Install” to start the download and installation process.
Step 5: Complete Installation
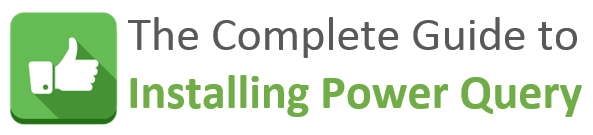
- Follow any additional prompts to complete the installation.
- Once finished, you should see the Excel icon on your desktop or in your Start menu.
💡 Note: Keep in mind that if you're using Microsoft 365, the installation might require an active subscription. Remember to sign in with your account to access all features.
How to Install Excel on Mac
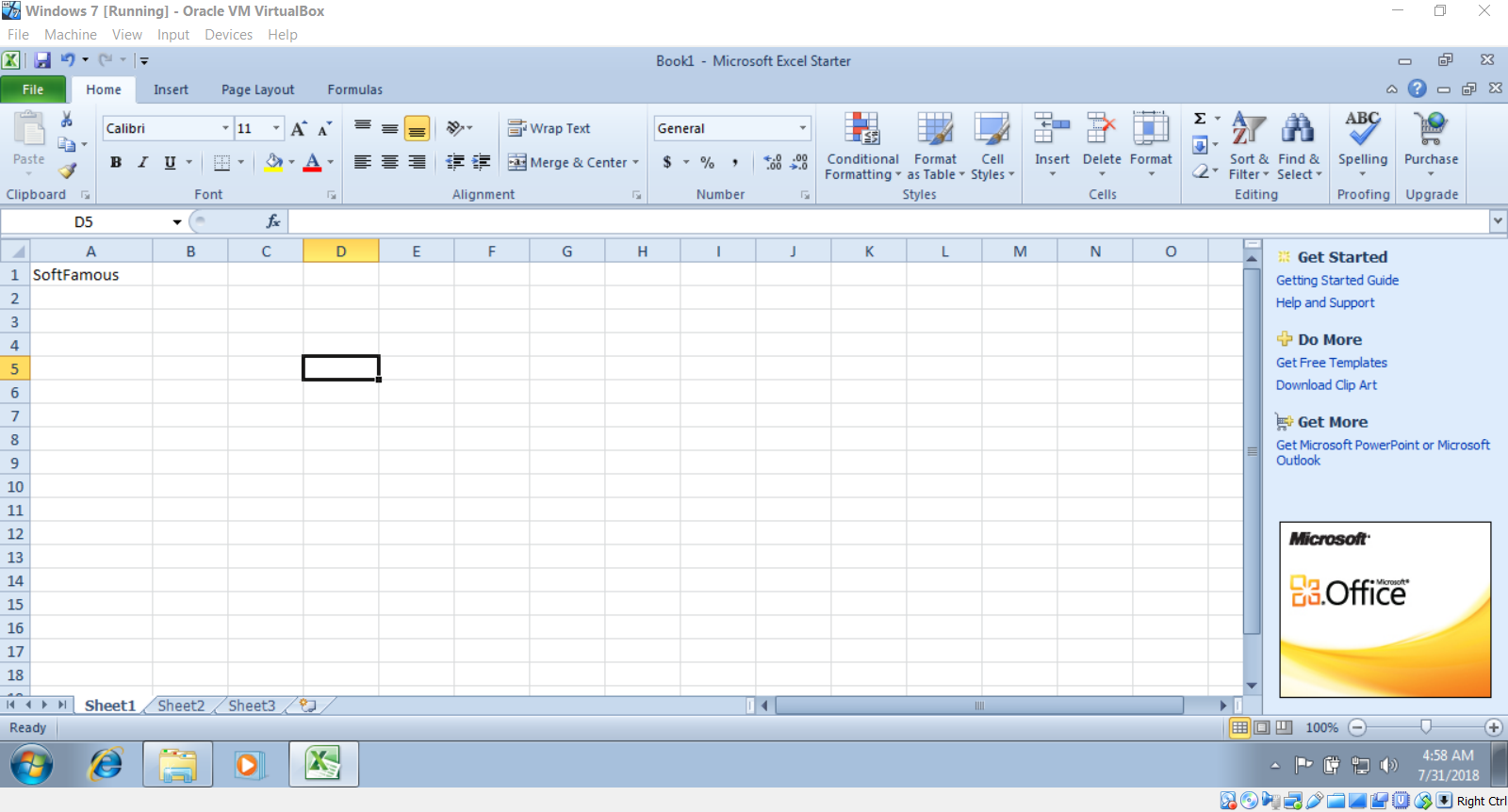
Step 1: Download the Installer
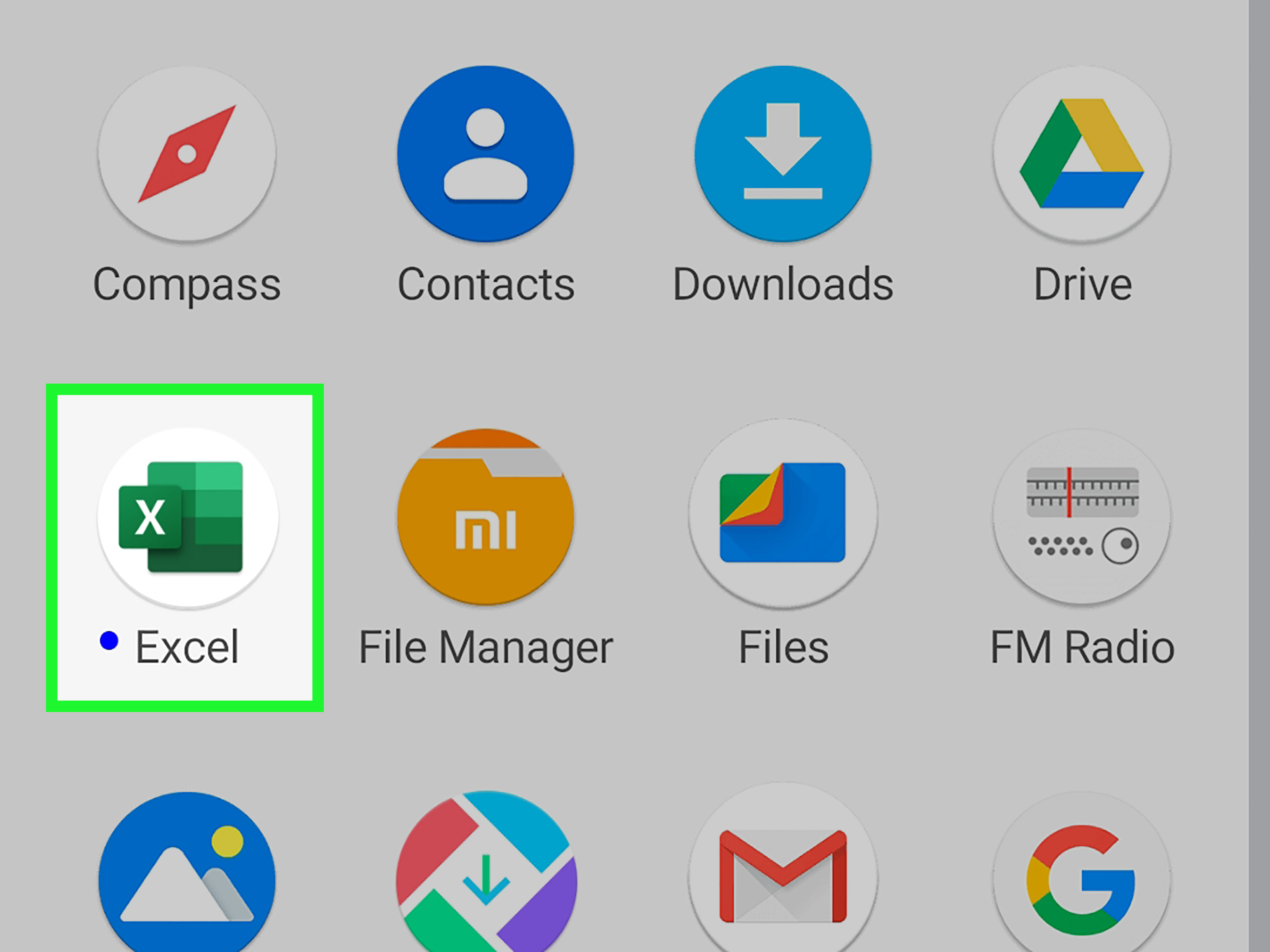
- Go to the Microsoft Office website for Mac users.
- Locate the Office for Mac download section.
- Click on the download button for the version you want.
Step 2: Open the Downloaded File

- Find the downloaded file, usually named “Microsoft_Office_2021_Installer.pkg” or similar.
- Double-click to start the installation.
Step 3: Authenticate
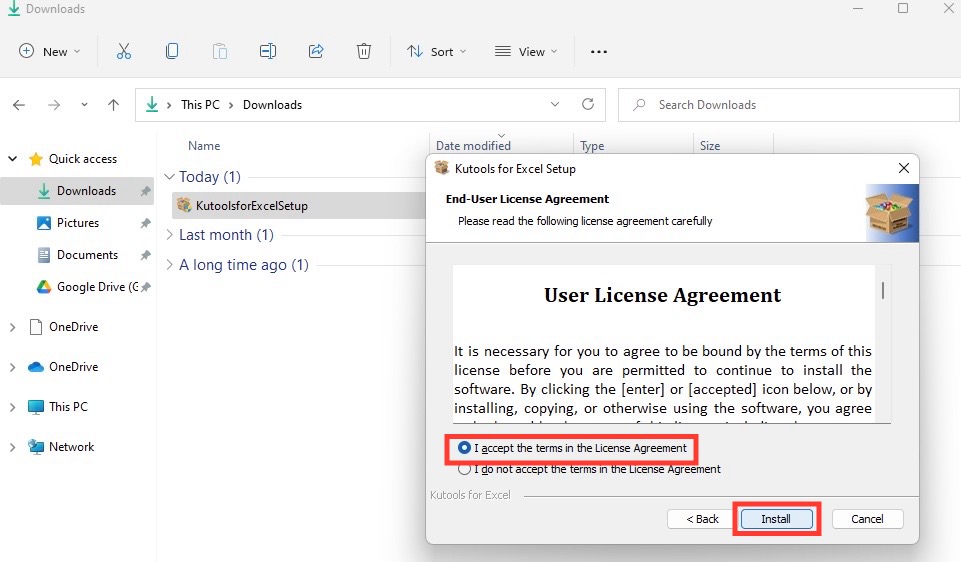
- You might be asked to enter your Mac’s admin password for permissions.
Step 4: Install Excel
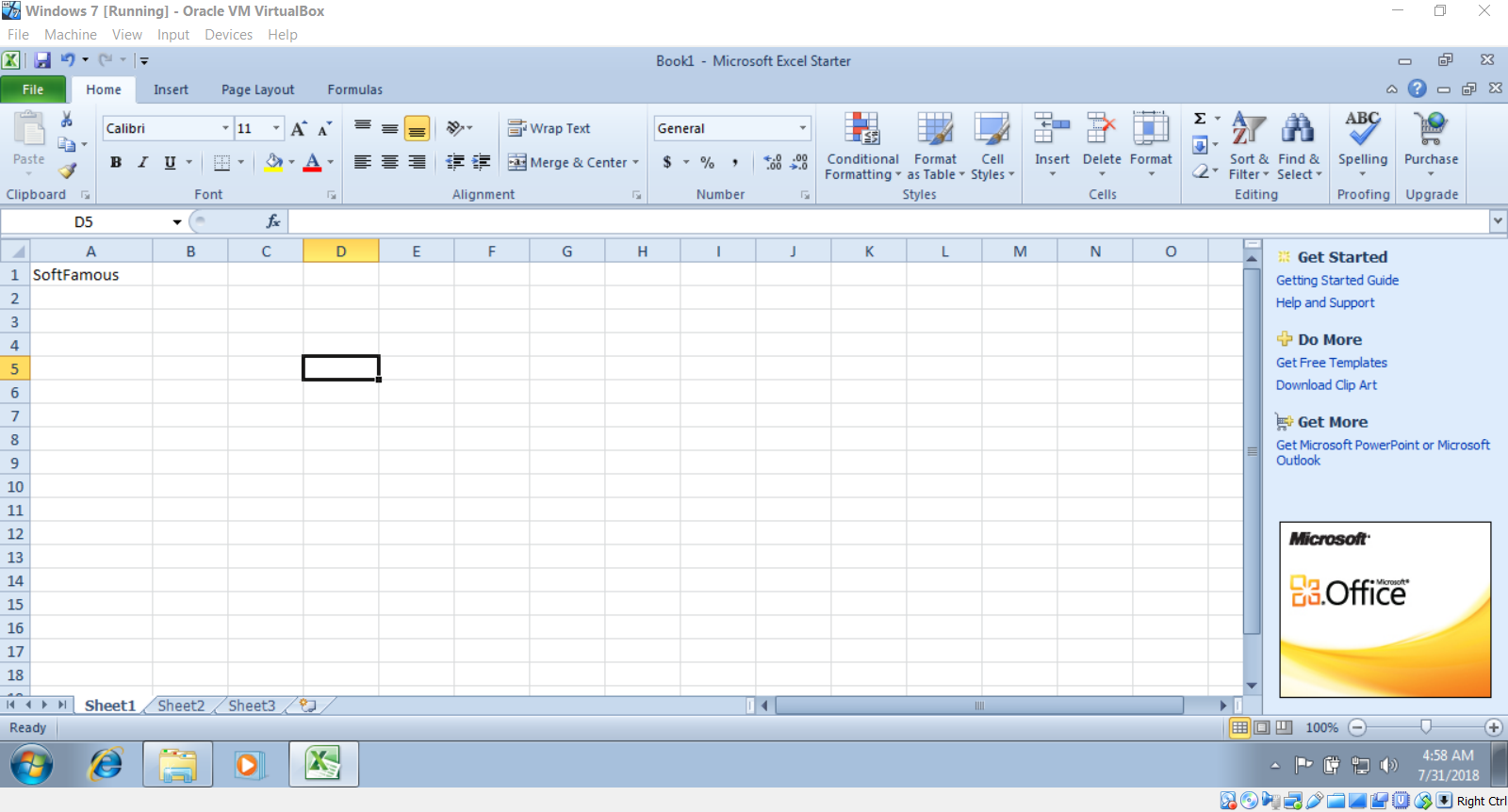
- Follow the on-screen instructions, which will guide you through the installation process.
- Choose the location to save your Excel app and select the components you want to install.
Step 5: Complete Installation
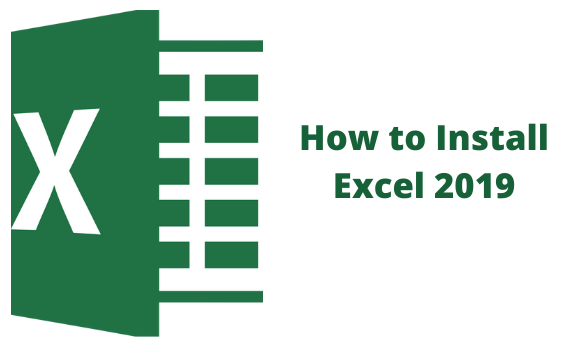
- After installation, you can launch Excel from your Applications folder or by using Spotlight Search (⌘+Space).
🚨 Note: If you're upgrading from an older version of Excel, make sure to back up your existing files before proceeding with the installation to avoid any data loss.
Activation and Updates
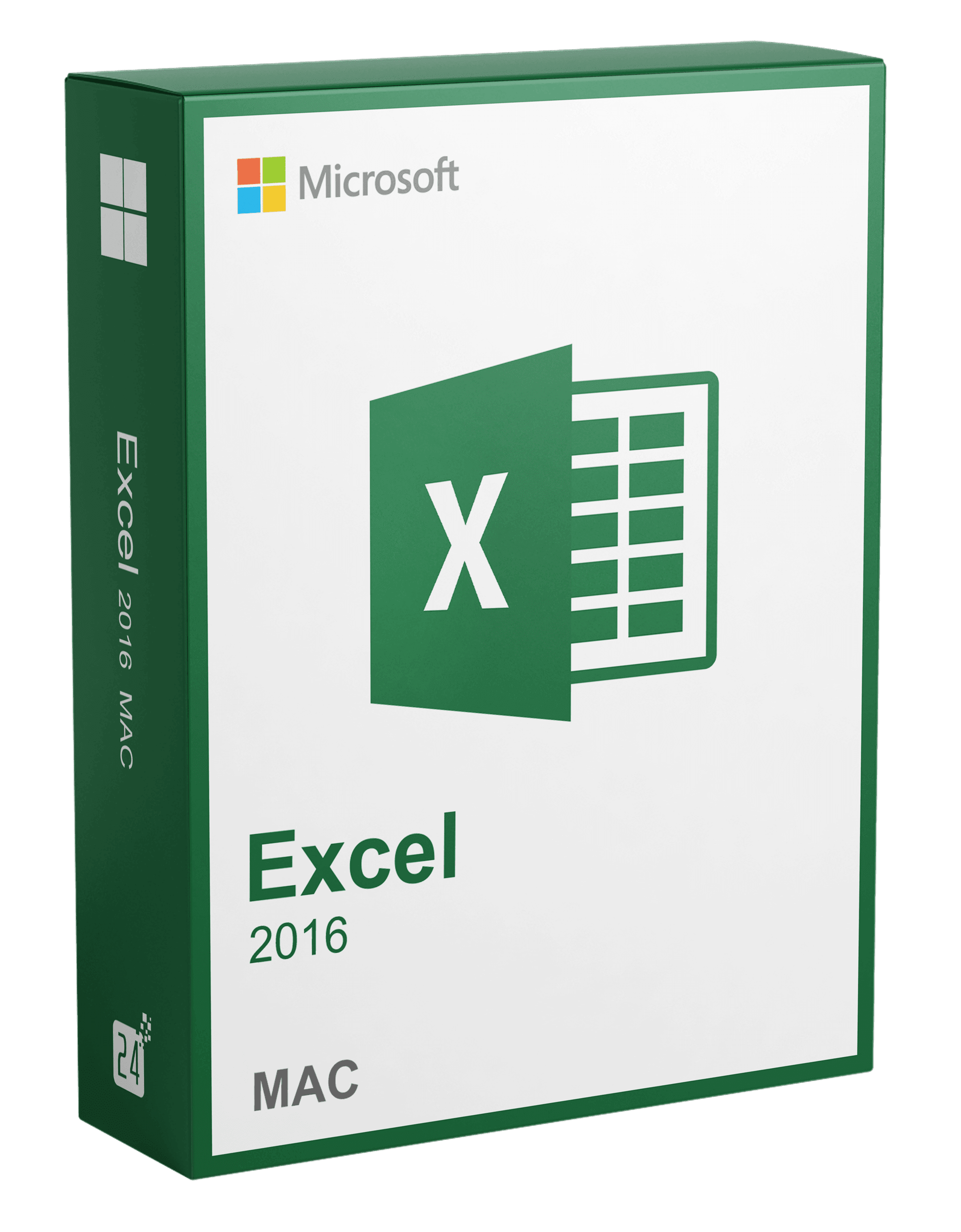
After installing Excel, you'll need to activate your product:
- Activation: Use your product key or sign in with a Microsoft account associated with your subscription or purchase.
- Updates: Make sure to regularly check for updates to ensure you have the latest features and security patches. For Windows, this can be done through Microsoft Office Update. For Macs, updates are managed through the Microsoft AutoUpdate tool.
Troubleshooting Common Installation Issues
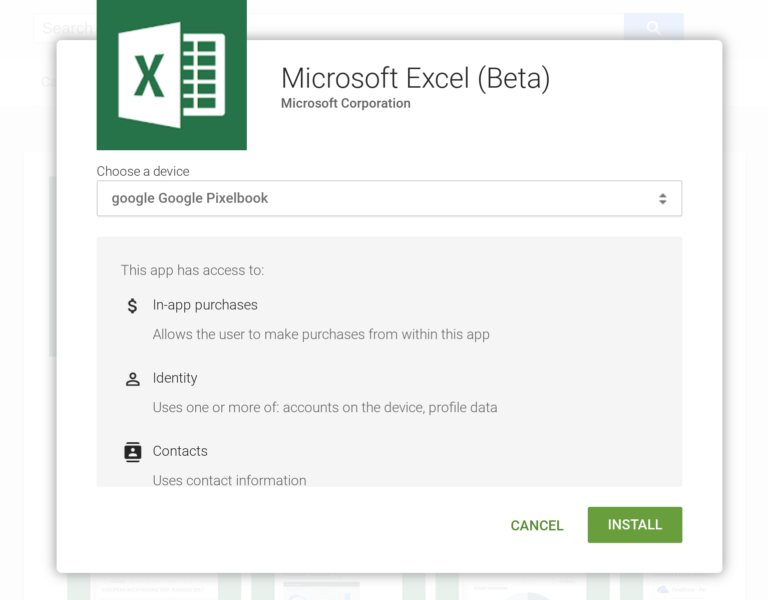
| Issue | Possible Solution |
|---|---|
| Installation Fails | Ensure you have enough space, restart your computer, and try again. If the issue persists, check if any previous version of Office needs to be removed. |
| Product Key Errors | Check your product key for accuracy, ensure it's not already in use, and that it's valid for your version of Excel. |
| Activation Fails | Check your internet connection, try a different browser or device, or contact Microsoft support for further assistance. |
| Excel Crashes or Freezes | Ensure you have the latest updates. Disable any add-ins or plugins, and if issues persist, consider repairing the installation through the Control Panel on Windows or the application itself on Mac. |
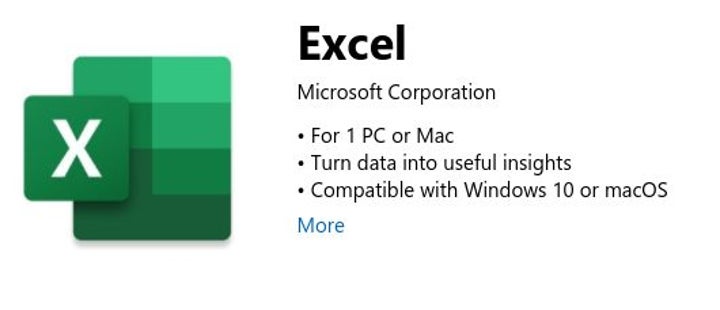
To recap, installing Excel on your computer involves checking system compatibility, downloading the correct installer, following the installation steps, activating the software, and ensuring it's up to date. Whether you're using a PC or Mac, the process is straightforward, ensuring you have the tools at your fingertips for efficient data management and analysis. If you encounter issues, the table above provides quick fixes, but remember, regular updates can prevent many common problems from occurring.
Do I need an internet connection to install Excel?
+Yes, an internet connection is required for downloading the installer, but once downloaded, you can install it offline. For activating the software or receiving updates, an internet connection is necessary.
What if I have an older version of Excel?
+You can upgrade by installing the new version, but always back up your data before doing so. Sometimes you might need to uninstall the older version first or ensure it’s not conflicting with the new installation.
Can I install Excel on multiple devices?
+This depends on your license agreement. Microsoft 365 subscriptions often allow multiple installs, whereas standalone versions might be limited to one or two devices. Check your purchase or subscription details for clarity.