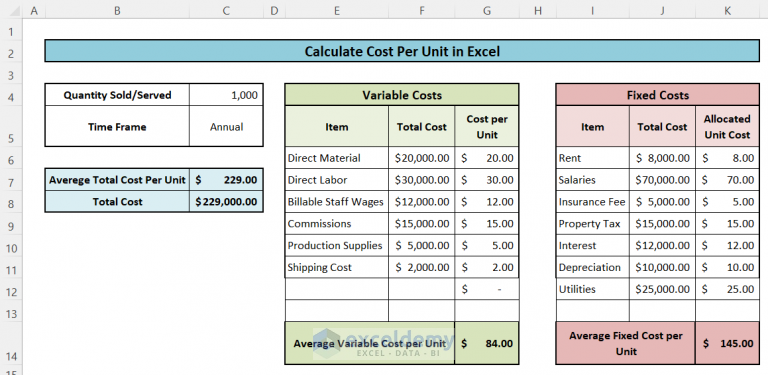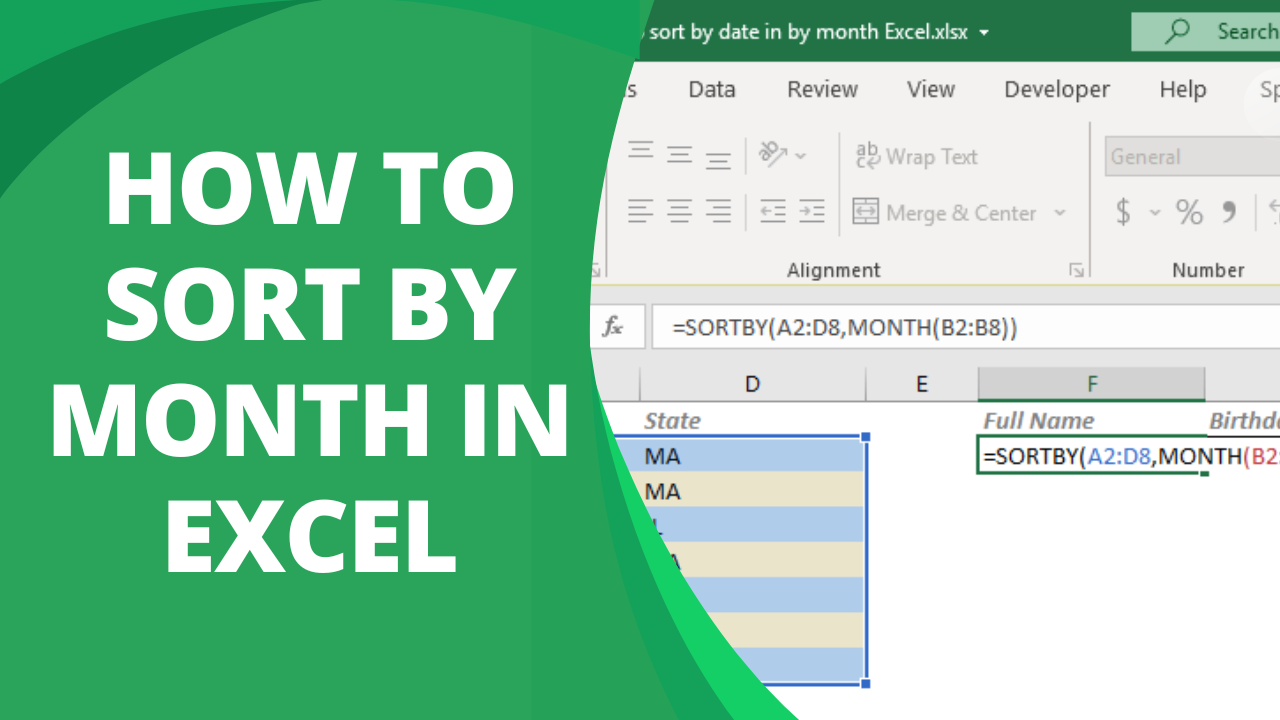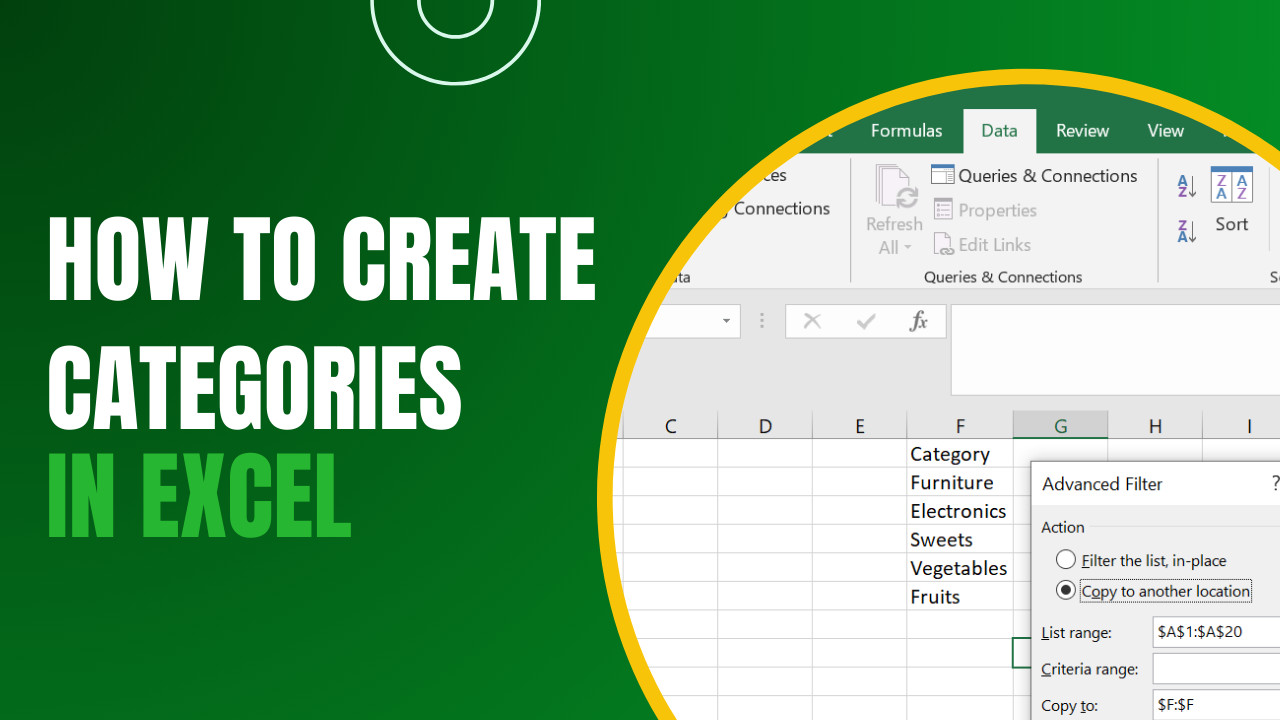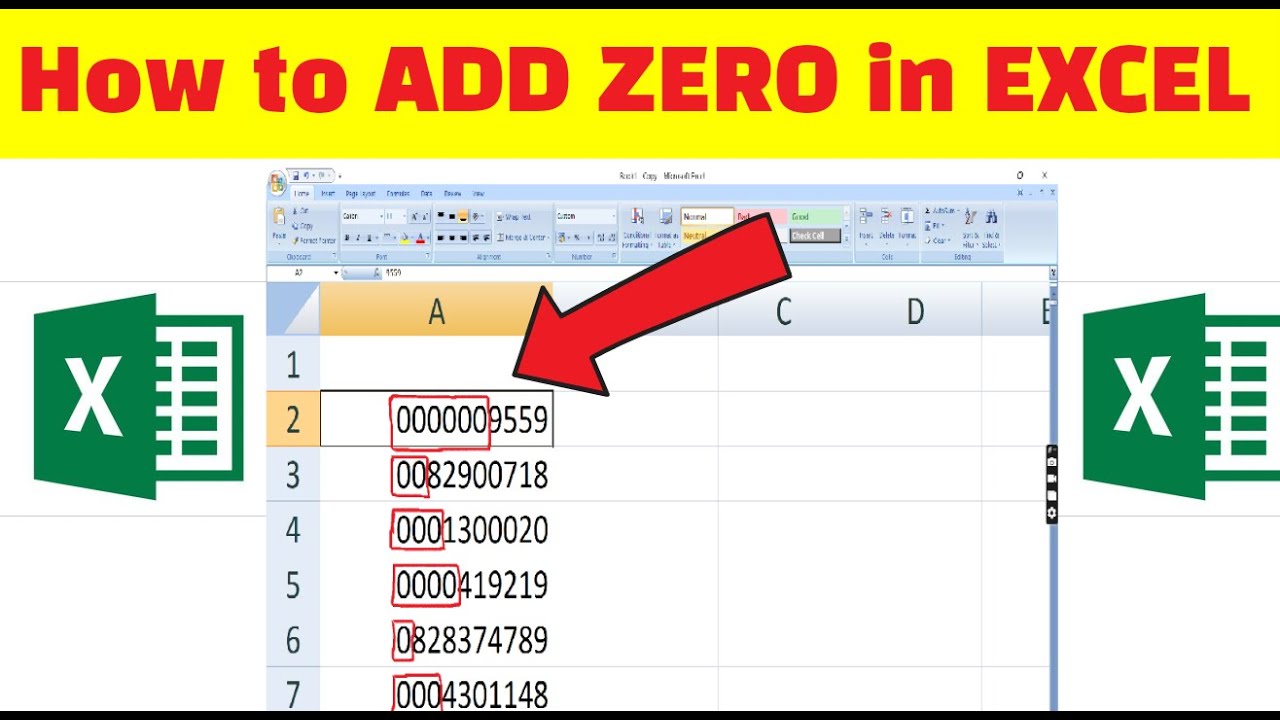Compute Years of Service Easily in Excel
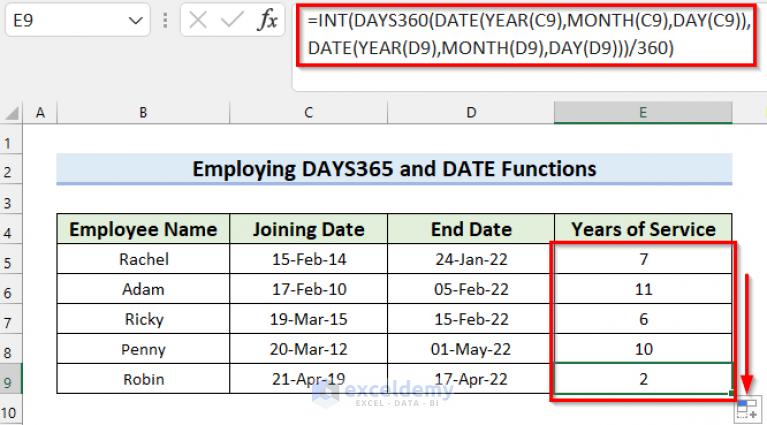
👉 Note: Please do not escape or put the HTML into the
tag. All code must be formatted in unescaped HTML as seen here.What is Years of Service?
The term “years of service” refers to the duration of an employee’s association with a particular organization. It’s a crucial metric for multiple reasons:
- Reward and Recognition: Many organizations offer service awards or bonus programs to acknowledge employees’ commitment.
- Pension Plans: Years of service can influence retirement benefits or other retirement plans.
- Job Stability: It provides insights into employee loyalty and retention trends.
- Career Progression: Often used as a criterion for promotions or advancement.
⚠️ Note: While we will explore Excel's computation, ensure you comply with your organization's specific policies on counting years of service.
Why Calculate in Excel?
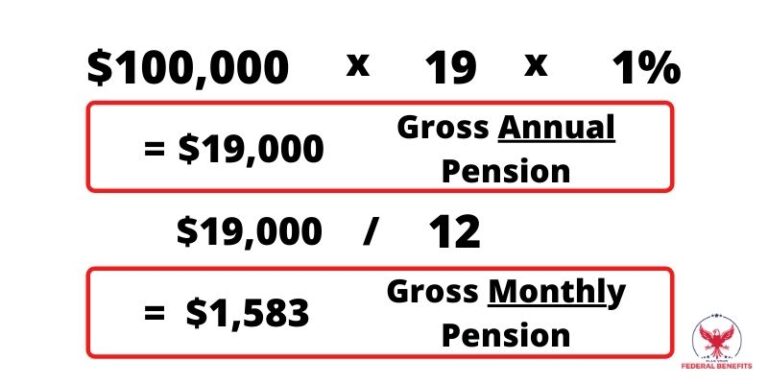
Excel is not just a spreadsheet tool but a powerful calculator that offers:
- Automated Computation: Automate complex calculations saving time and reducing errors.
- Scalability: Excel can manage large datasets making it suitable for organizations of all sizes.
- Data Analysis: Enables you to analyze employee retention trends, calculate bonuses, or plan for future retirement benefits.
- User-Friendly: Its interface is designed for non-technical users making it accessible to all employees from HR to management.
Let’s dive into the process of setting up your Excel sheet for years of service calculation.
Steps to Calculate Years of Service in Excel
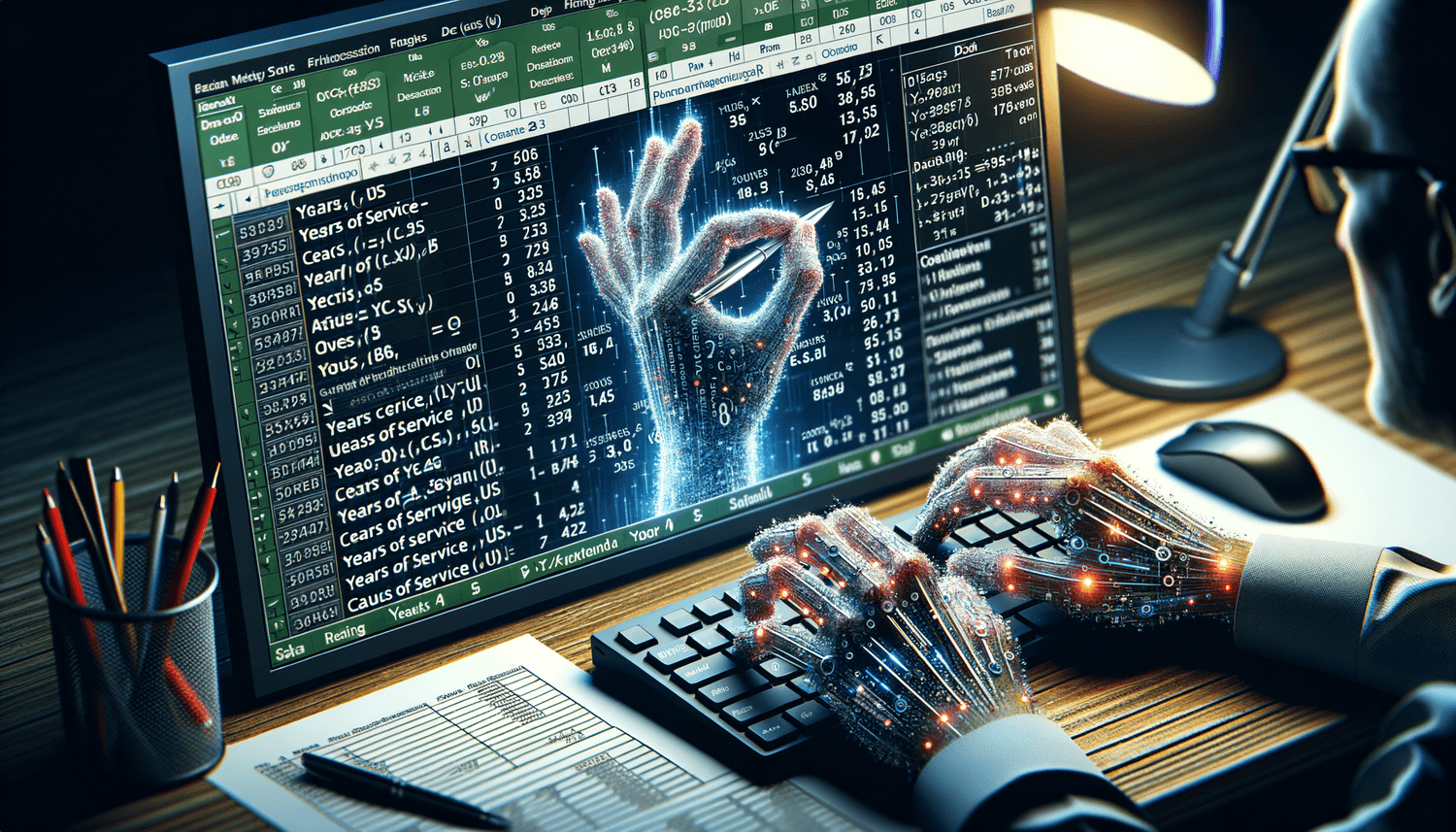
1. Set Up Your Data
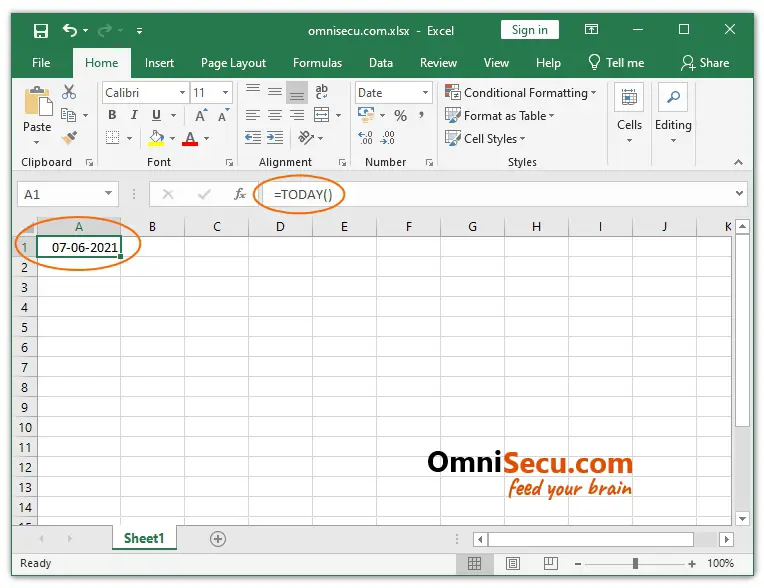
Begin by setting up your Excel sheet with at least these columns:
- Employee ID: An identifier for each employee.
- Name: The full name of the employee.
- Hire Date: The day the employee was first hired.
- Current Date: This can be today’s date or a predefined date for all employees.
👉 Note: Using Current Date as a header allows you to update it easily when performing calculations at different times. Use =TODAY() for automatic updates.
2. Calculating Years of Service
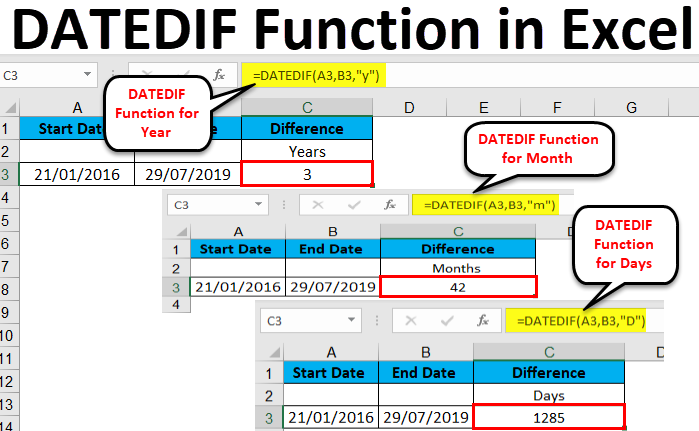
Here’s how to calculate the service years:
- Input Data: Ensure all dates are formatted as dates in Excel.
- Create Formula: In an adjacent column, say “Years of Service”, use the following formula:
<table>
<tr>
<th>Formula</th>
<th>Description</th>
</tr>
<tr>
<td>=DATEDIF(Hire Date, Current Date, "Y")</td>
<td>Calculates the number of complete years between two dates.</td>
</tr>
<tr>
<td>=DATEDIF(Hire Date, Current Date, "YM")</td>
<td>Calculates the number of complete months excluding the counted years.</td>
</tr>
<tr>
<td>=DATEDIF(Hire Date, Current Date, "MD")</td>
<td>Calculates the number of days excluding the counted months and years.</td>
</tr>
</table>
👉 Note: Excel's DATEDIF function is not visible in the Function Wizard but works perfectly. Be aware of leap years when calculating days.
3. Adjusting for Leaps and Half-Months
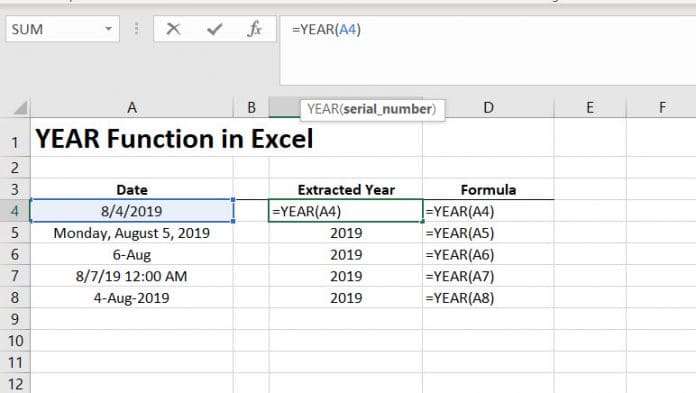
To get more precise:
- Half-Year Bonus: Add this formula to count half-years:
=INT((DATEDIF(Hire Date, Current Date, "MD")+DATEDIF(Hire Date, Current Date, "YM")*30.4375)/365.25*2)/2
This will count six months as an additional half year in the calculation.
4. Displaying the Final Result
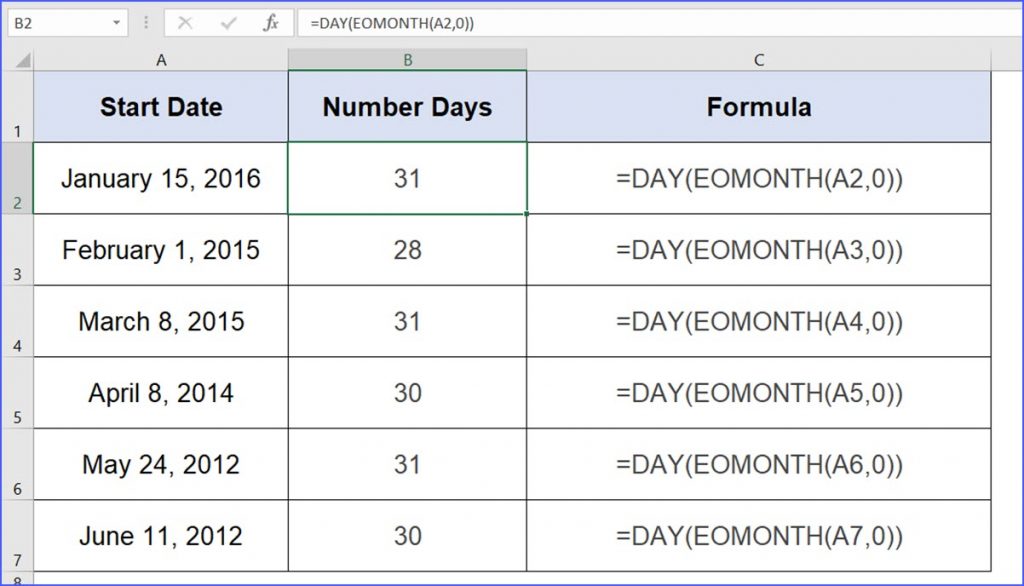
You can now format the years of service column to show:
=INT(DATEDIF(Hire Date, Current Date, "Y") + (INT((DATEDIF(Hire Date, Current Date, "MD")+DATEDIF(Hire Date, Current Date, "YM")*30.4375)/365.25*2)/2)) & " years"
Wrapping Up
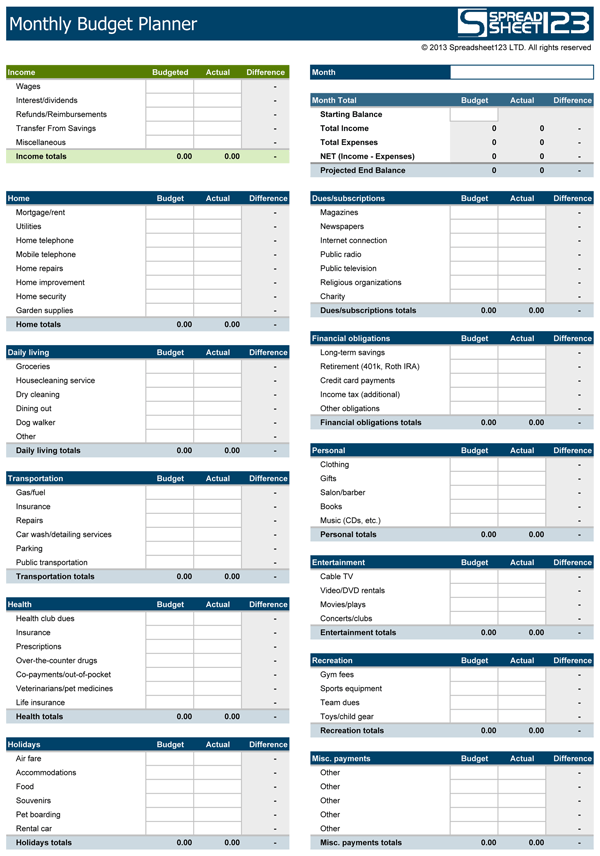
You’ve now learned how to effectively calculate an employee’s years of service using Excel. This straightforward process allows HR teams and managers to accurately assess employee tenure for various corporate initiatives. It also ensures fair recognition and benefits allocation. Regular updates to the “Current Date” column will provide you with up-to-date calculations, enhancing your organization’s ability to reward longevity and commitment.
Why is years of service calculation important?
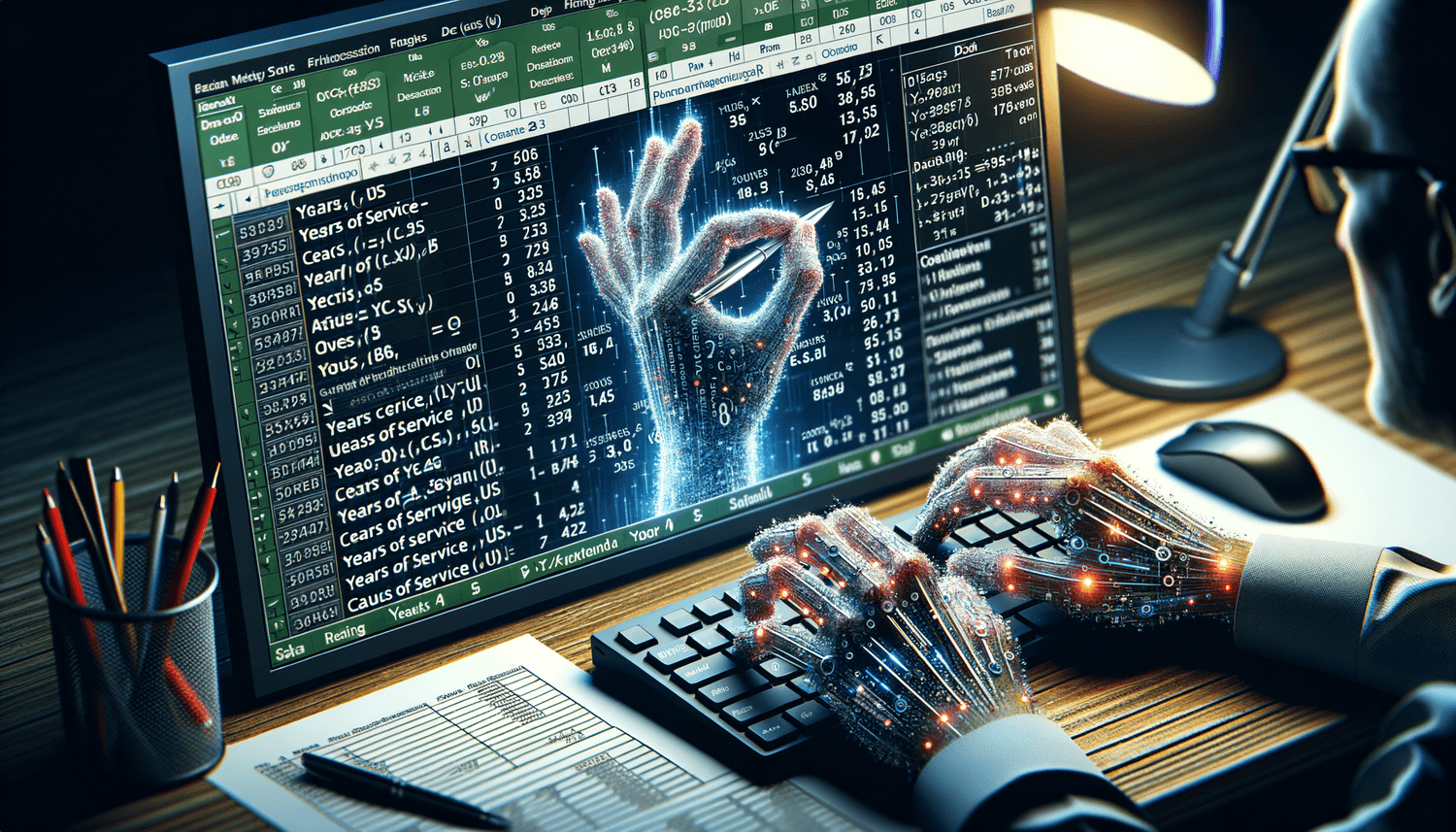
+
Calculating years of service is crucial for rewarding employee loyalty, planning for retirement, promotions, and understanding workforce retention. It helps in creating a positive work environment by recognizing long-term employees.
How does Excel handle leap years in the calculation?
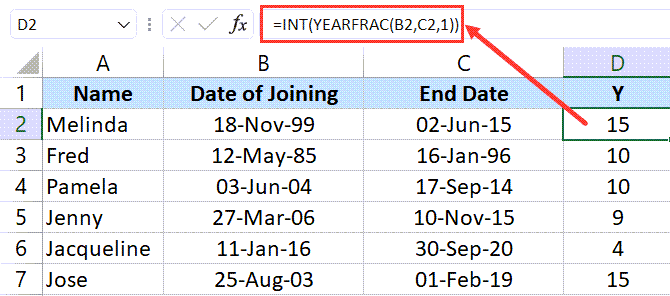
+
Excel uses the DATEDIF function which inherently considers leap years. This ensures that calculations for days between dates are accurate, accounting for the additional day in February during leap years.
Can Excel round up or down the years of service?
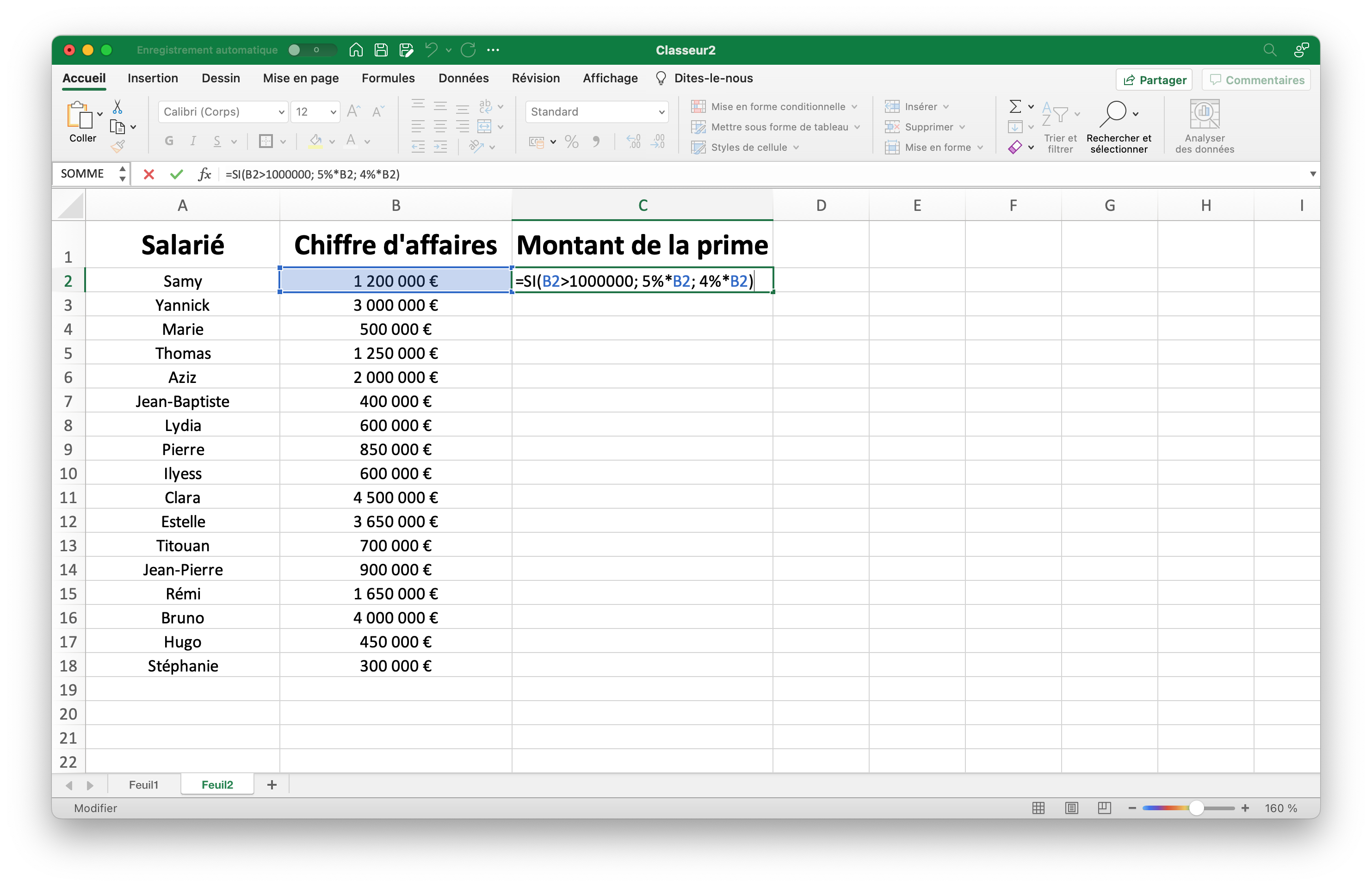
+
Yes, by adjusting the formulas provided, you can decide whether to round up or down the years of service, to reflect your organization’s policy.