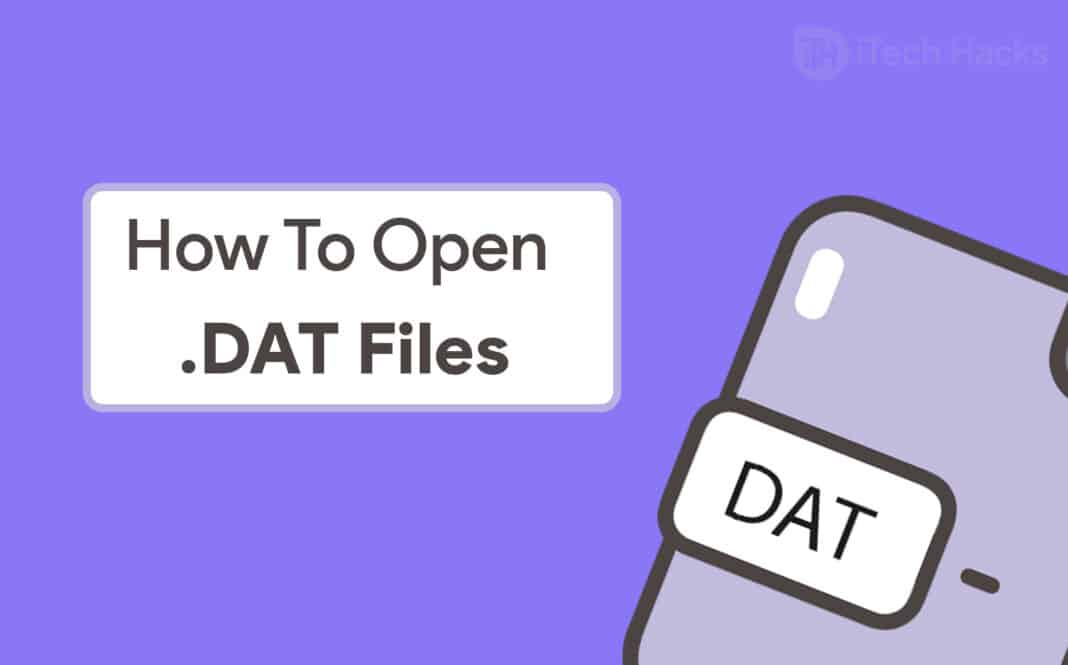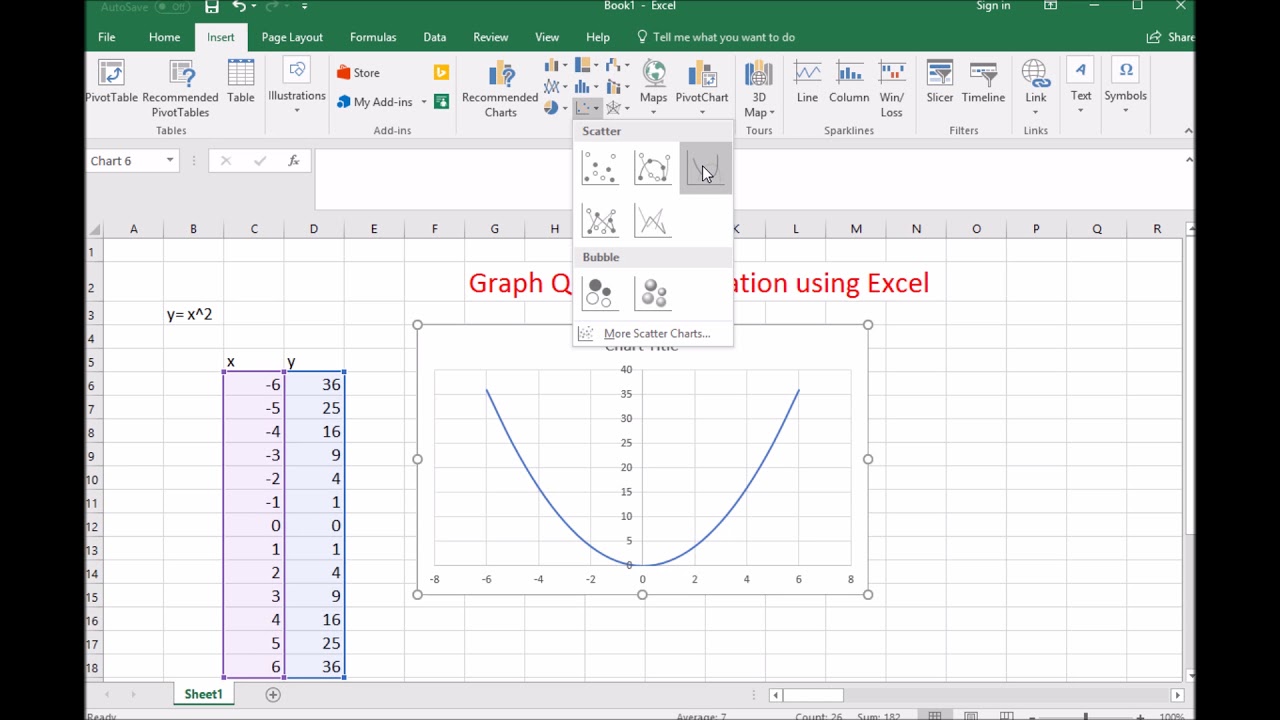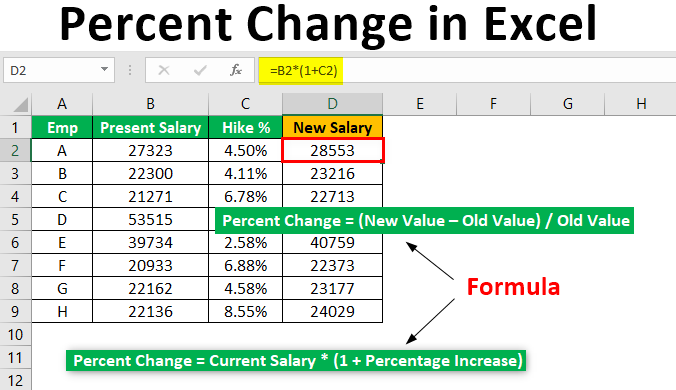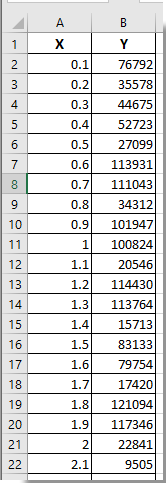5 Ways to Maximize Excel's Formula Bar Efficiency
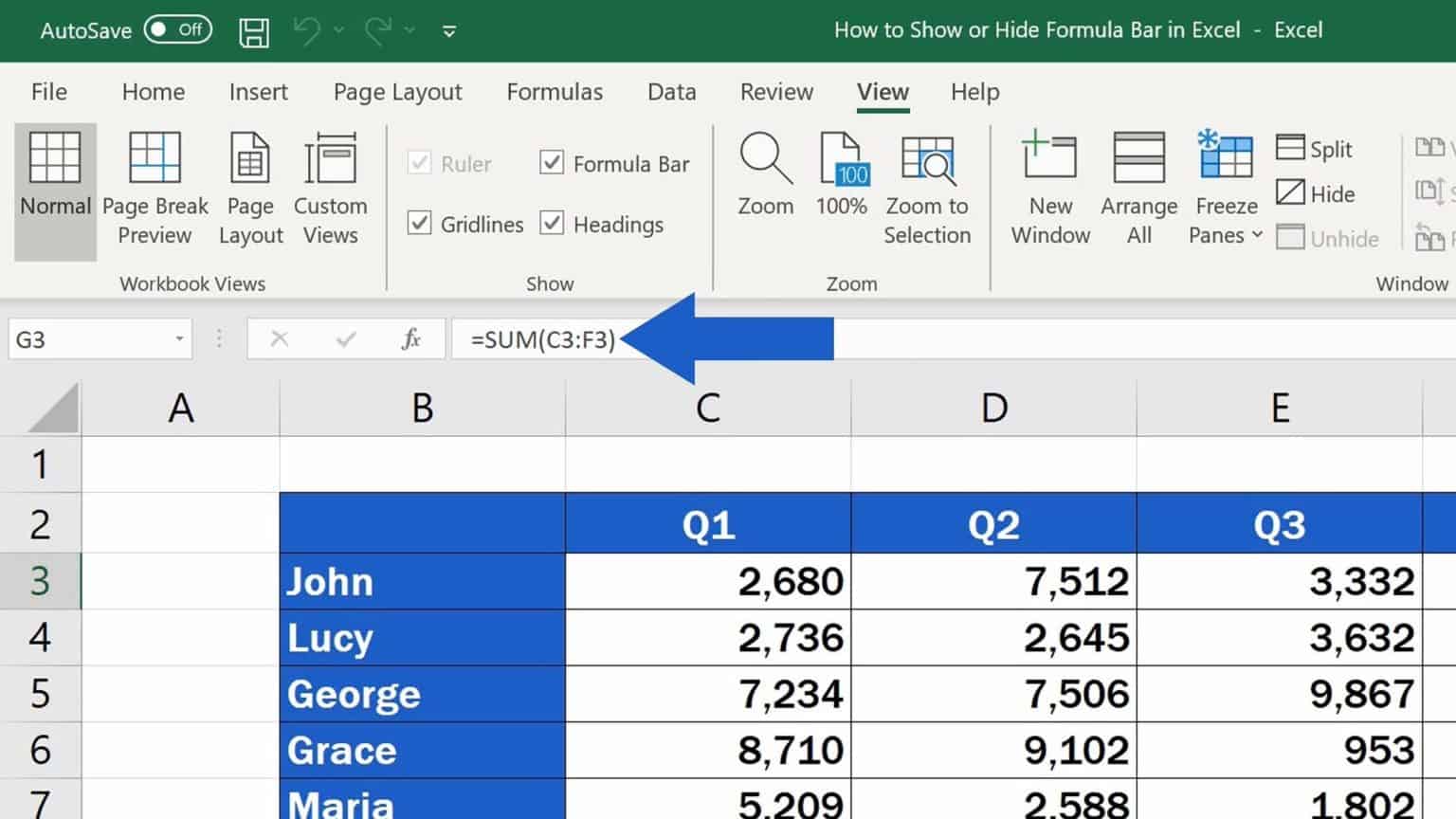
Understanding the Importance of the Excel Formula Bar

The Formula Bar in Microsoft Excel is a fundamental tool that significantly impacts how we interact with our spreadsheets. Positioned prominently at the top of the Excel window, just below the Ribbon, it displays and allows for the editing of cell contents, formulas, and functions. But why is this tool so crucial? - Formula Editing: The Formula Bar makes complex formula creation and editing a breeze. You can visually track formula components and modify them without constantly returning to the cell. - Extended View: For lengthy data or formulas that exceed the visible area of a cell, the Formula Bar acts as an extension, providing a clear and uncluttered workspace to view and work on your data. - Error Checking: The Formula Bar becomes an assistant in troubleshooting formula errors, displaying syntax, names, or data issues that need resolution. - Function Argument Overview: When using Excel functions, the Formula Bar displays an in-line view of arguments, simplifying the understanding and correction of function parameters.
1. Expand the Formula Bar for Enhanced Viewing
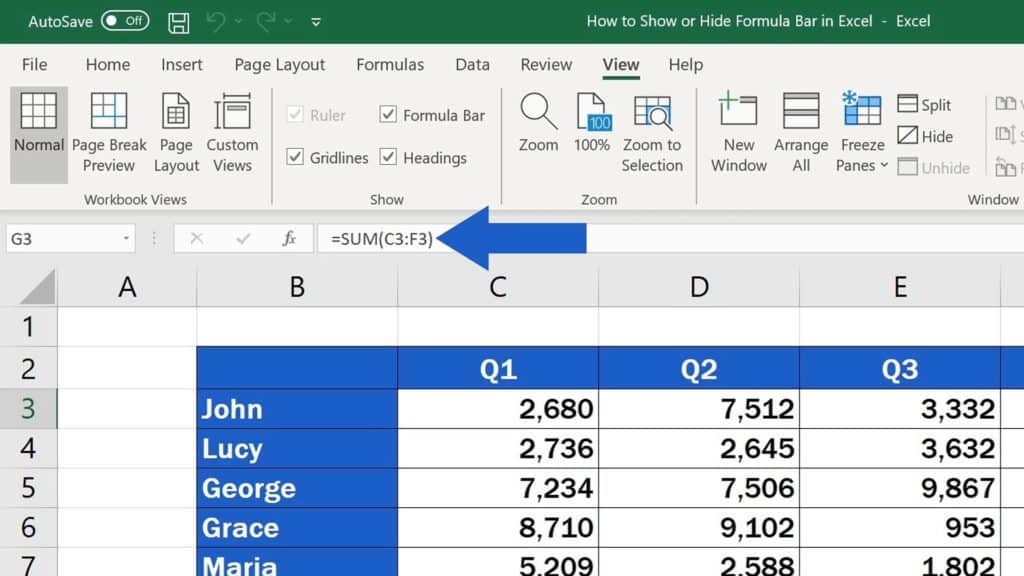
To fully utilize the Formula Bar, you might want to consider expanding it:
Default Height Adjustment: To adjust the Formula Bar’s height for better visibility:
- Locate the Formula Bar at the top of Excel.
- Hover your mouse over the bottom edge of the Formula Bar until you see a double-headed arrow.
- Drag it downward or upward to change its size.
Increased Readability: A taller Formula Bar means you can see more of your formula or data at once, reducing scrolling and making editing less error-prone.

💡 Note: Expanding the Formula Bar does not affect the size of cells in the worksheet but provides better visibility for content manipulation.
2. Leverage Auto-Complete and AutoCorrect Features
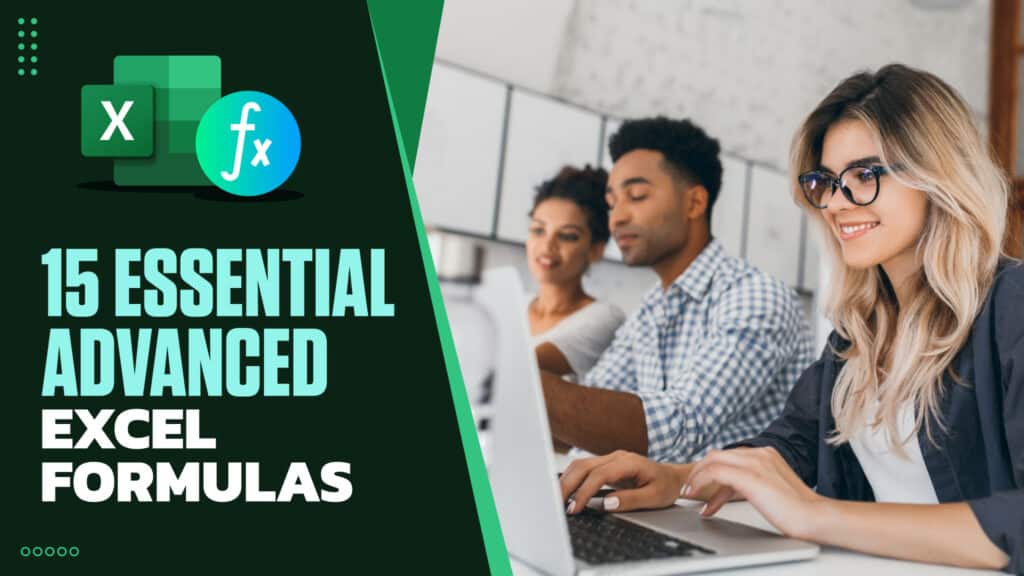
Excel’s Formula Bar includes intelligent features to streamline your work:
Auto-Complete: As you begin typing a formula or function, Excel suggests possible completions based on context.
- For example, typing “=SUM(” might display “SUMIF”, “SUMIFS”, or “AVERAGE”.
AutoCorrect: This feature can help correct common typographical errors automatically:
- Type “=SQM” to have it corrected to “=SUM”.
Here are some tips:
Use the Arrow Keys: After typing the first few letters of a function, press the down arrow key to see a list of suggestions. Hit Enter to select one.
Function Wizard: Click on “fx” in the Formula Bar or press Shift + F3 to open the Insert Function dialog for assistance in choosing and setting up functions.
3. Utilize the Name Box in the Formula Bar
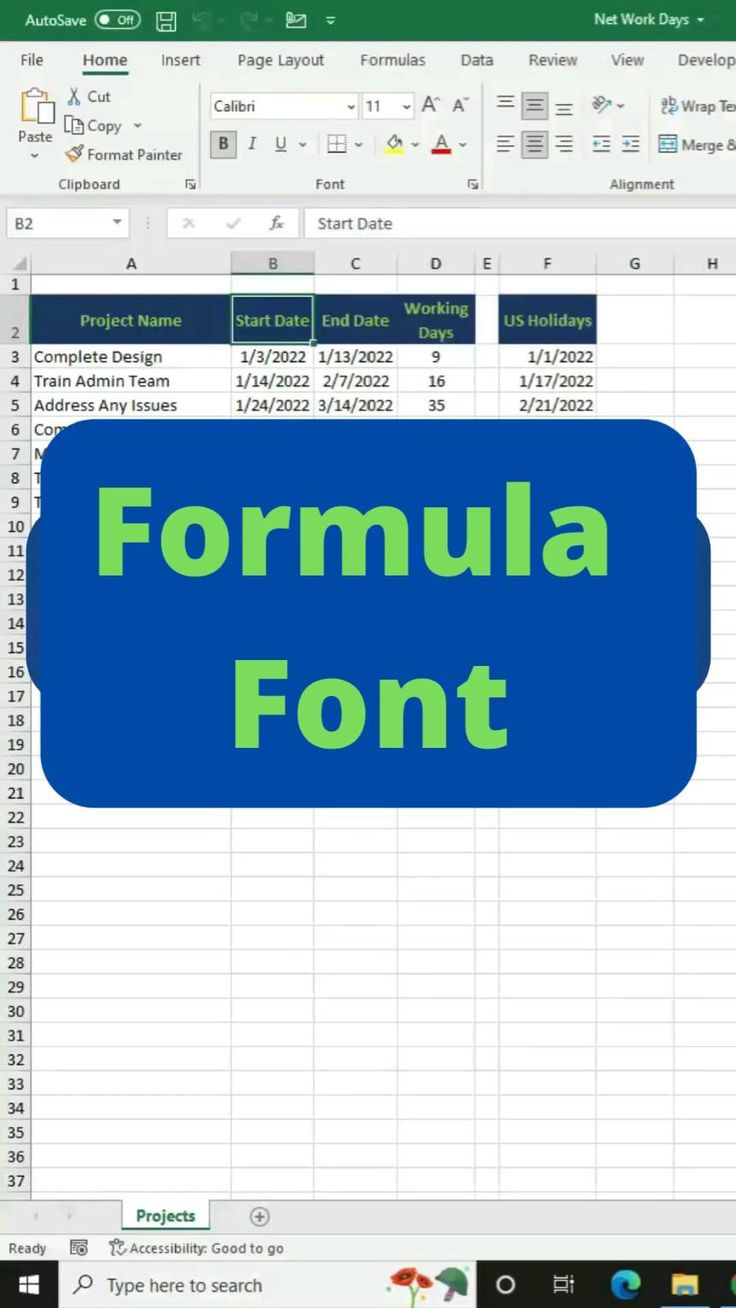
The Name Box, located at the left of the Formula Bar, allows for:
Cell Naming: Provide names to cells or ranges for easier reference in formulas.
Navigating to Named Ranges: Quickly jump to different parts of your worksheet by selecting named ranges or cells from the dropdown.
Function Index: It serves as a visual reference for what cell or range is currently selected.
Here’s how to make the most of the Name Box:
Define Names: Select a cell or range, type a name in the Name Box, and press Enter to name it.
Navigation: Click the dropdown arrow to select or type in a name to navigate to that part of your worksheet.
4. Resize Columns and Rows from the Formula Bar
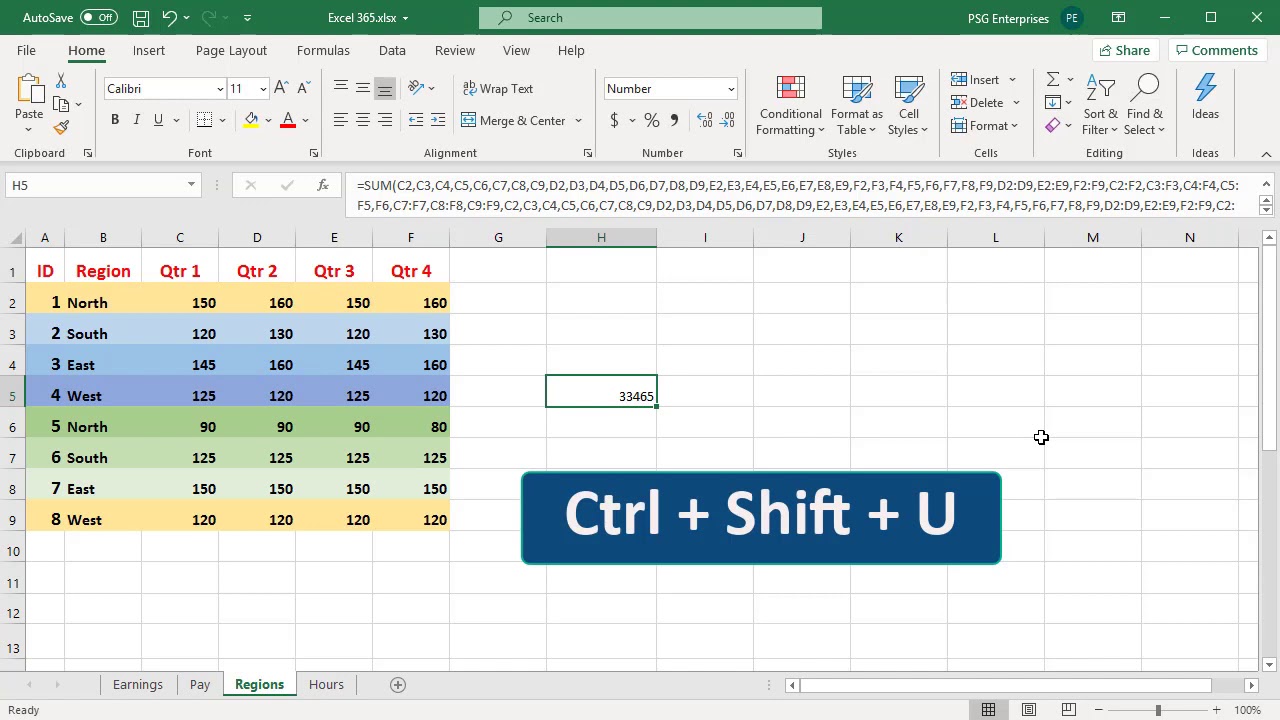
Here’s how to adjust column and row sizes using the Formula Bar:
Width Adjustment: Hover over the right edge of a column header until the cursor changes, then double-click to auto-fit or drag to manually resize.
Height Adjustment: Similar to columns, hover at the bottom edge of a row header and adjust as needed.
📚 Note: Double-clicking will auto-adjust the column or row based on content, while dragging gives you control over the size.
5. Master Formula Auditing Tools
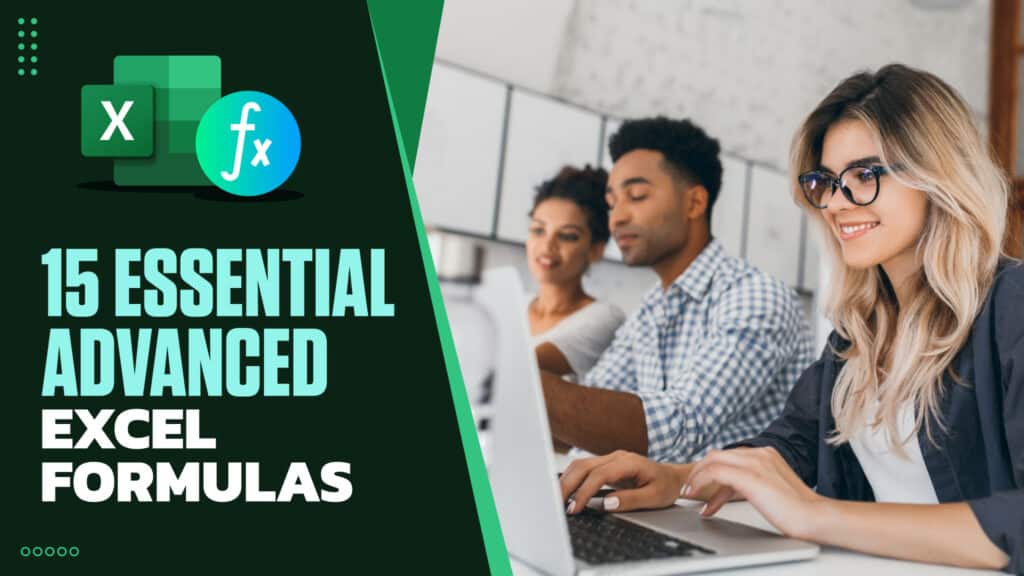
Excel offers several tools within the Formula Bar to audit and improve formula accuracy:
Trace Precedents: Understand which cells feed data into your formula.
Trace Dependents: See which cells are affected by the formula you’re working on.
Evaluate Formula: Step through complex calculations one step at a time to diagnose problems.
Error Checking: Automatically highlights potential issues in formulas, suggesting corrections or allowing for manual review.
Here’s how to use these features:
Access Tools: Select the cell containing the formula you want to analyze.
- Use Formulas > Formula Auditing or the corresponding keyboard shortcuts.
Analyze and Correct: Use these tools to see which cells influence your formula, what cells depend on it, and to check for errors step-by-step.
To wrap up, the Excel Formula Bar is a versatile tool that, when used effectively, can streamline your Excel work. From expanding the view to leveraging built-in features like AutoComplete and Name Box functionalities, you can significantly enhance your productivity. Remember to use these tips to audit your formulas for accuracy, resize cells for better readability, and make the most of Excel’s intelligent features to expedite your data analysis tasks.
Can the Formula Bar be disabled or hidden?
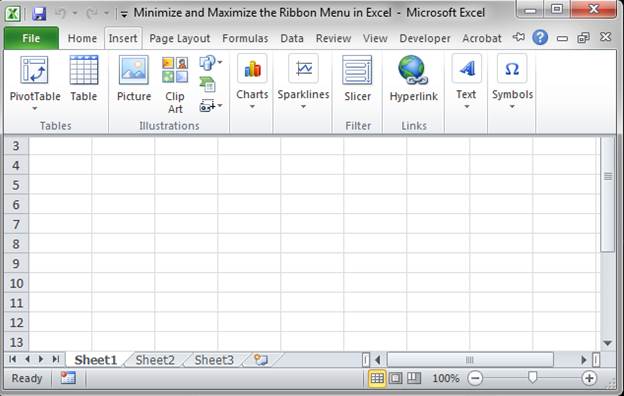
+
Yes, you can hide the Formula Bar. Go to the View tab and uncheck the Formula Bar option. Keep in mind, however, that this can limit your ability to work with formulas effectively.
How do I make the Formula Bar wider?
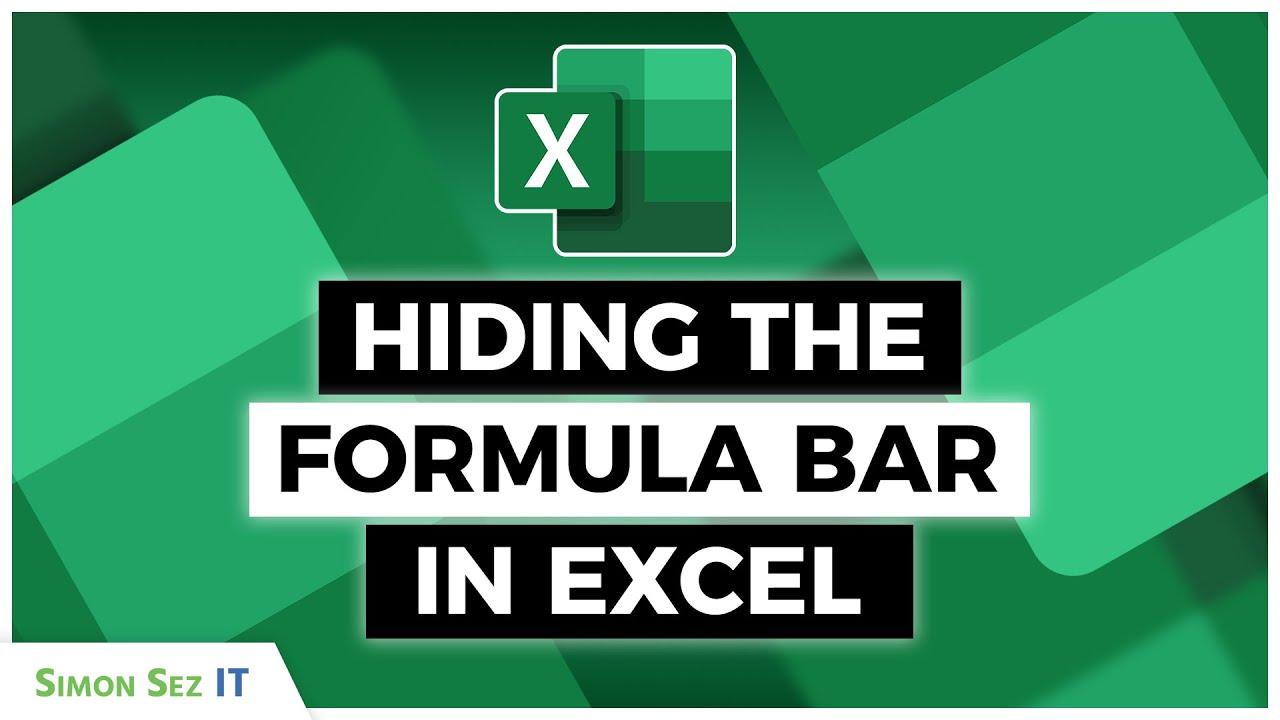
+
The Formula Bar can’t be made wider, but you can adjust its height. To view more content, you can either increase the height or resize columns to show more of the cell’s contents directly in the worksheet.
What are the keyboard shortcuts for Formula Bar interaction?
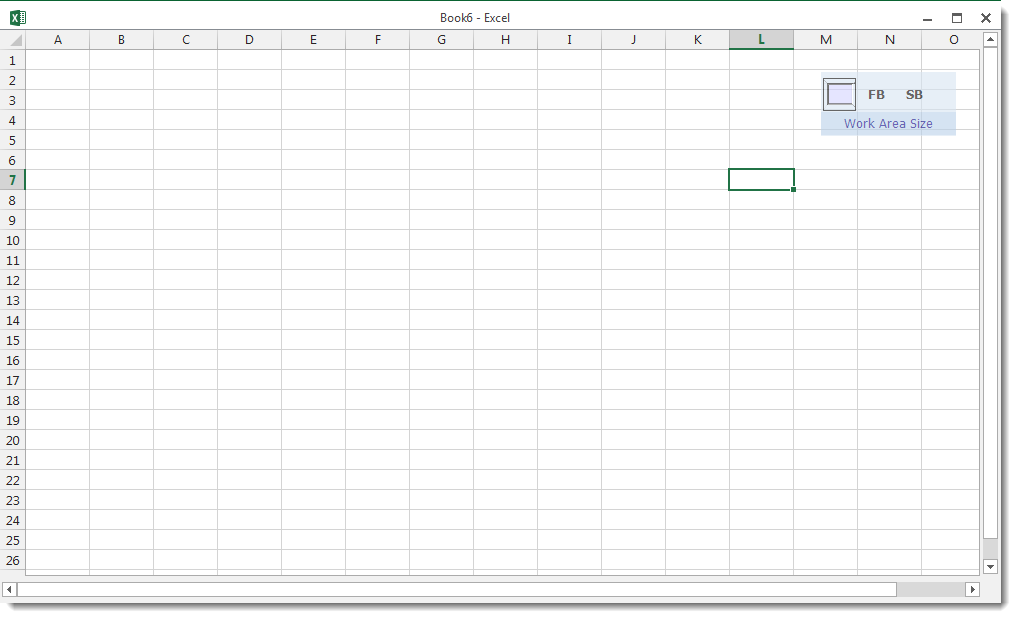
+
Press F2 to enter edit mode, Ctrl + ` (grave accent) to toggle formula display, Ctrl + [ or ] to jump to direct precedents or dependents, and Alt + M to minimize the Formula Bar.