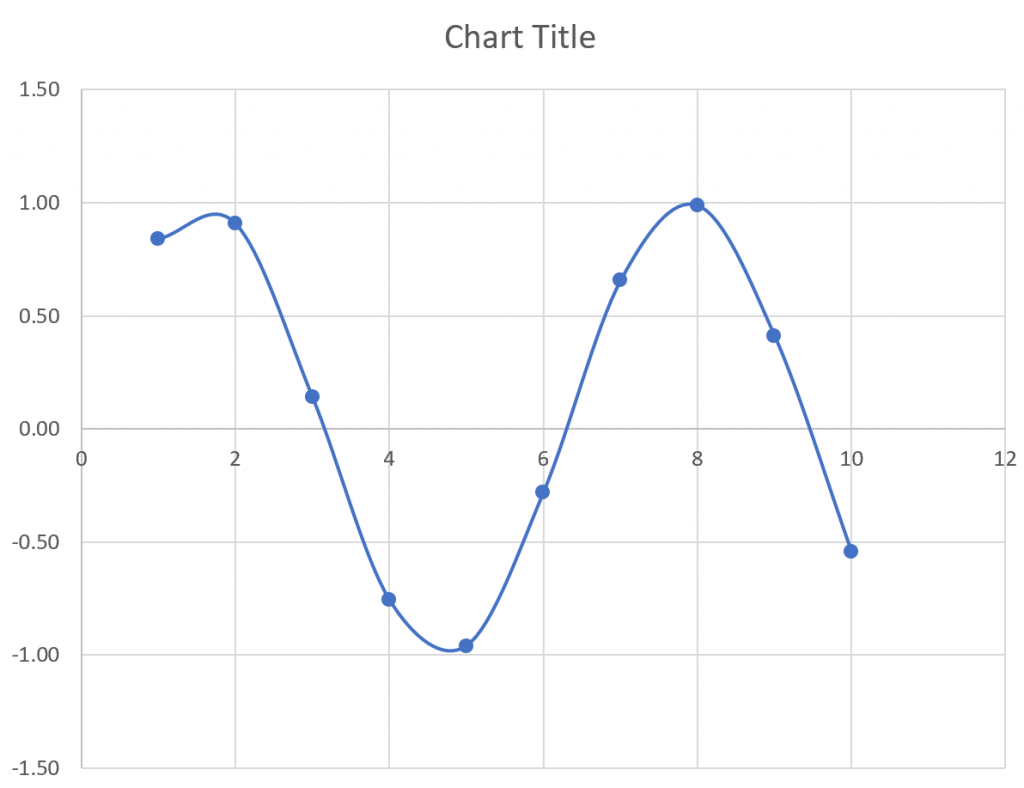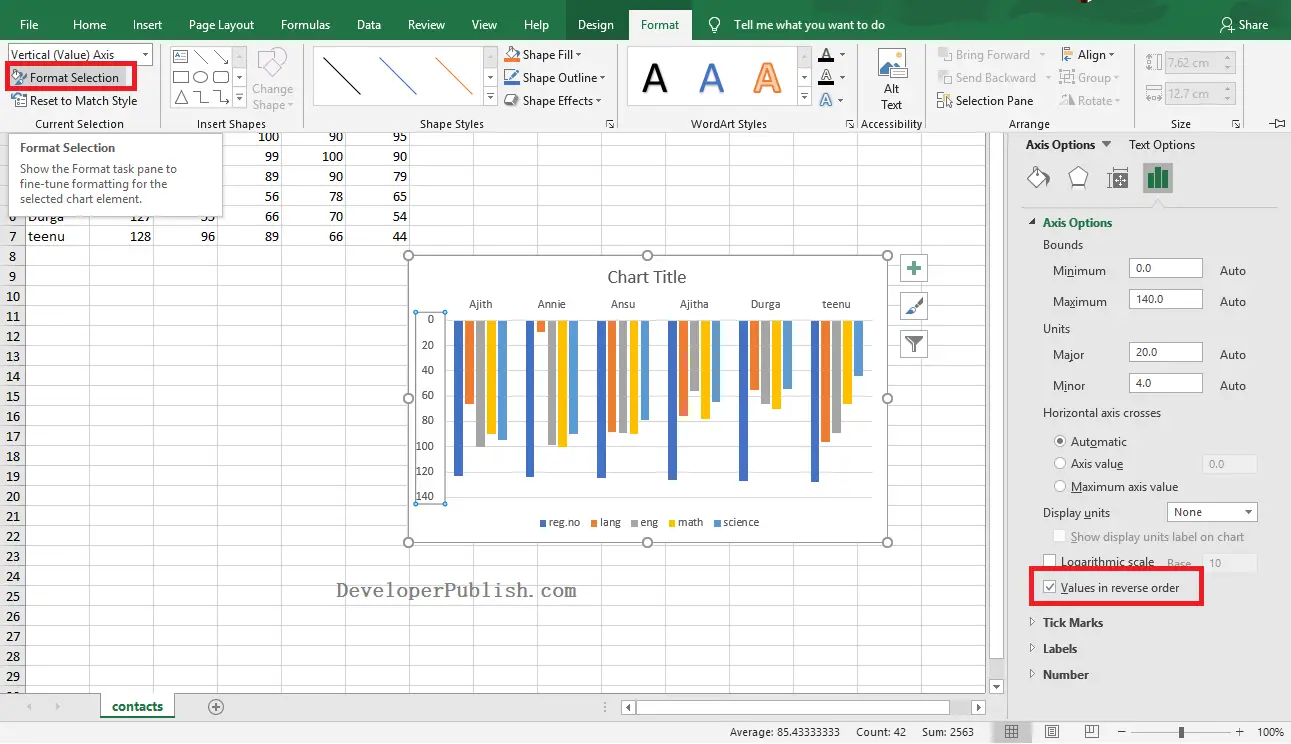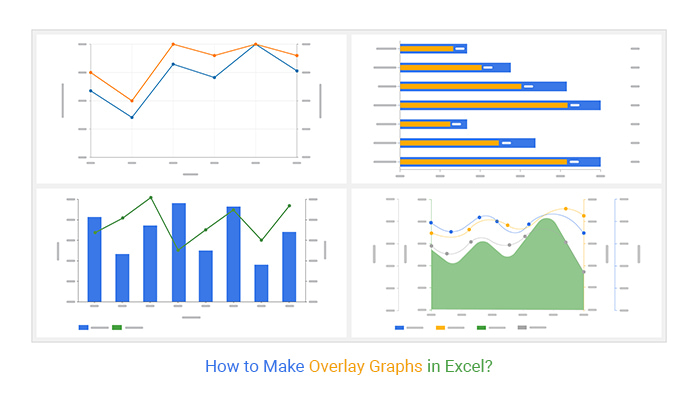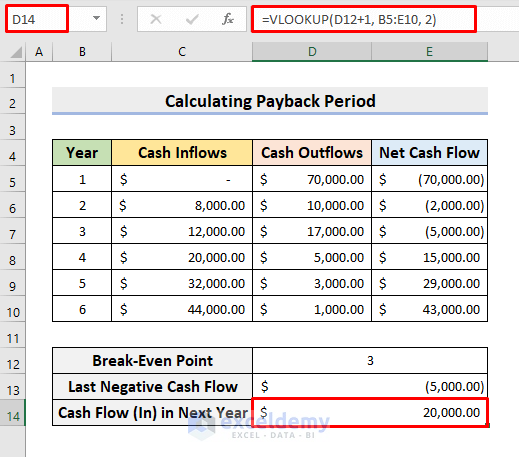Display Percentage Change Easily in Excel
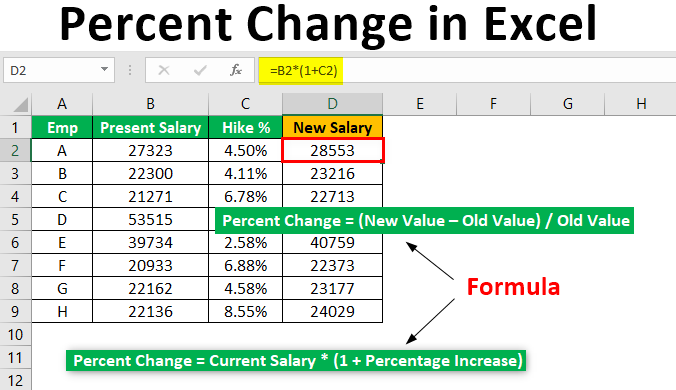
If you're working with data in Microsoft Excel, understanding how to display percentage changes between values is crucial for tracking growth, trends, and performance metrics. This skill is vital across numerous fields such as finance, marketing, sales, and many others. Here's a comprehensive guide on how to easily calculate and display percentage changes in Excel.
Understanding Percentage Change
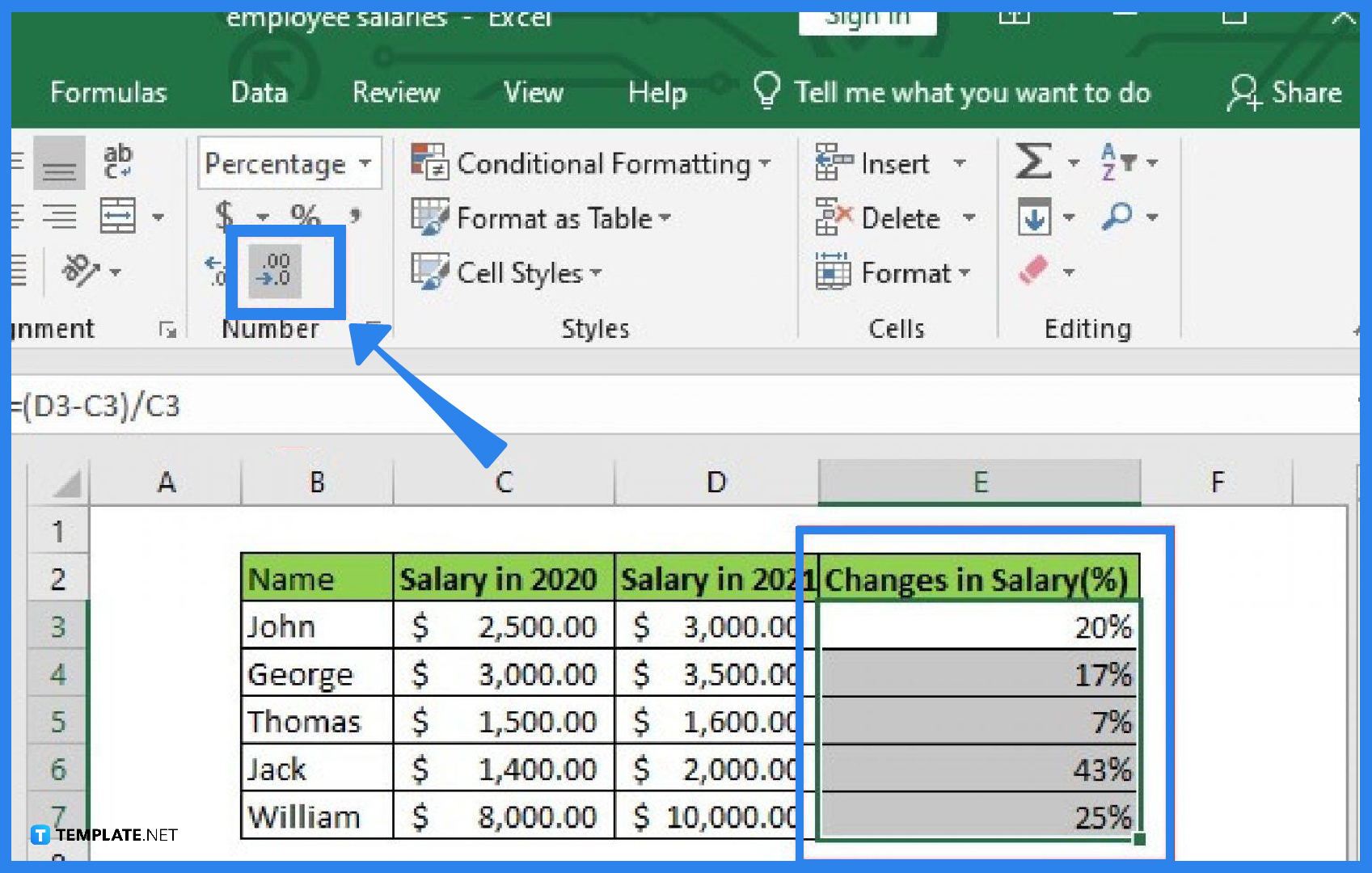
Percentage change, also known as percentage growth or percentage decrease, is a measure that shows the proportional change from one value to another. Here's the formula:
Percentage Change = ((New Value - Original Value) / Original Value) * 100
This formula calculates the difference between the new value and the original value, divides it by the original value, and multiplies by 100 to express the result as a percentage.
How to Calculate Percentage Change in Excel
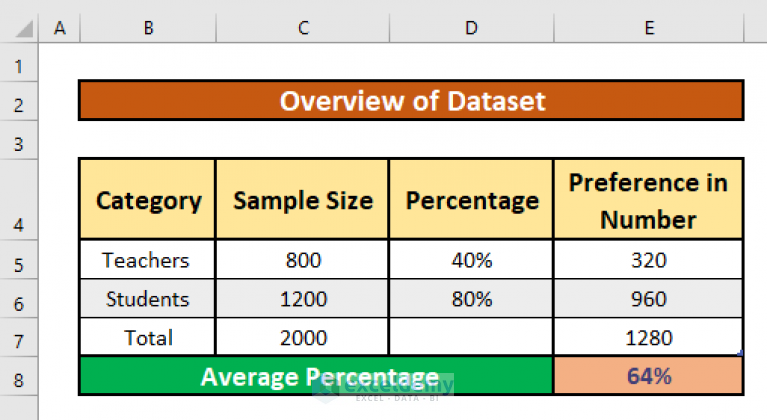
To calculate percentage change in Excel:
Enter the Values: Begin by entering your original values and new values in two columns. For example, let's assume Column A is for the original values and Column B for the new values.
Apply the Formula: In a third column (e.g., Column C), enter the formula for percentage change:
=((B2 - A2) / A2) * 100Format as Percentage: To display this result as a percentage, select the column where you've applied the formula, go to the 'Home' tab, and click on the '%' icon in the Number group to apply the percentage format.
🔍 Note: Use a reference to the first cell instead of hard-coded values for dynamic updates.
Using Absolute References
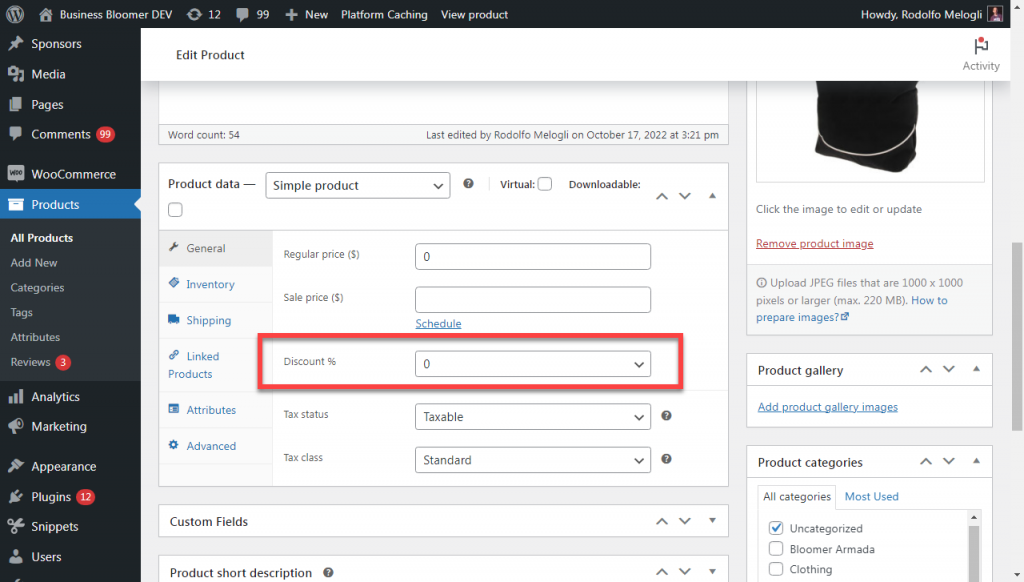
If you want to compare each new value to a fixed base value:
Enter the Base Value: Place your base value in a cell, say B1.
Apply the Formula: Adjust the formula to use this base value:
=((A2 - $B$1) / $B$1) * 100The
$ensures that when you copy this formula to other cells, the reference to the base value remains fixed.
Visualizing Percentage Change
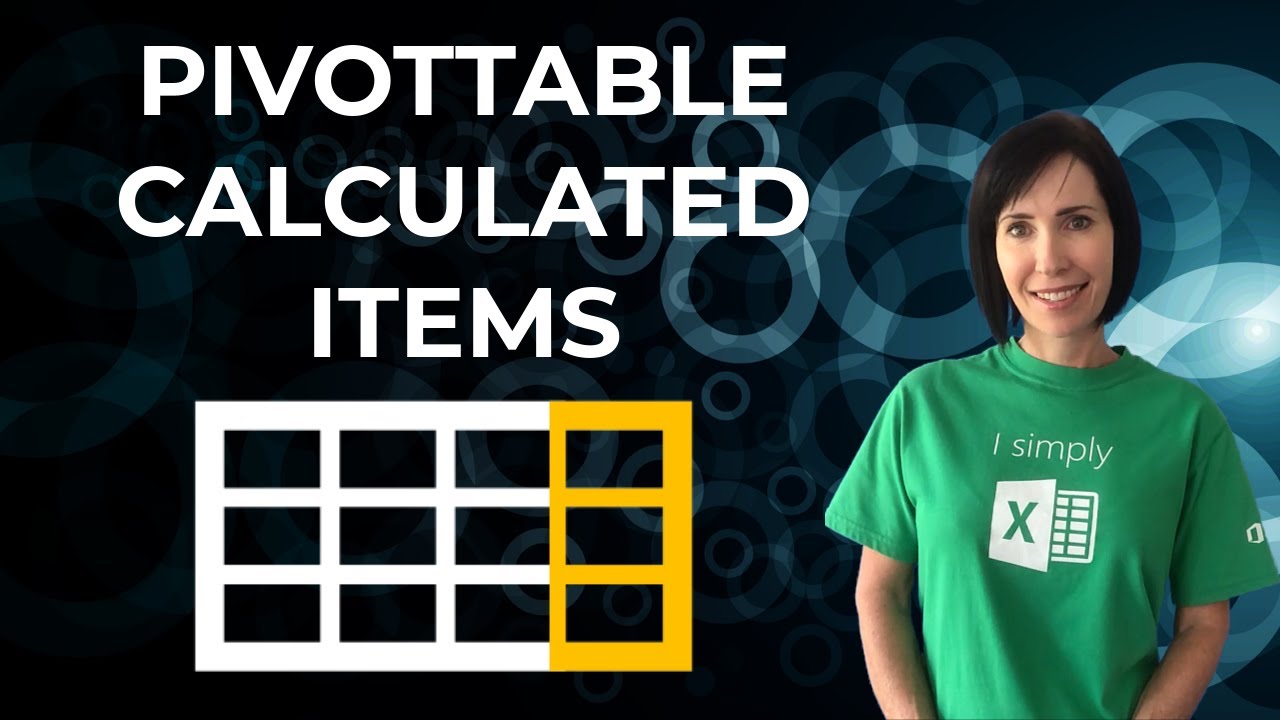
Excel also offers various tools to visualize percentage changes:
- Conditional Formatting: To highlight cells based on their values:
- Select your percentage change column.
- Go to 'Home' > 'Conditional Formatting' > 'Color Scales' to choose a visual representation for positive and negative changes.
- Charts: For a graphical view:
- Select your data including headers, go to 'Insert' > 'Chart' and pick a suitable chart type like Column or Bar.
- Add the percentage change as a secondary axis or data labels on the primary data for clarity.
Tips for Accurate Percentage Changes
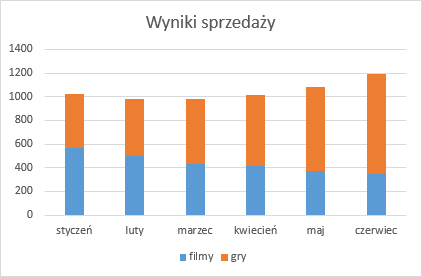
- Avoid Division by Zero: If any cell in the original value column contains zero, it will result in a division by zero error. To handle this:
- Use
=IFERROR(((B2 - A2) / A2) * 100, "Error")to display an "Error" instead of the calculation. - Consistent Data Entry: Ensure data consistency for meaningful comparisons.
- Decimal Places: You might want to adjust the number of decimal places displayed for precision. Go to 'Home' > 'Number' > 'Decrease/Increase Decimal'.
💡 Note: Be cautious with negative values or zero values in the original value column to avoid errors or misleading results.
By following these steps, visualizing data changes in Excel becomes not only efficient but also visually appealing and insightful. Whether you're tracking sales growth, stock market fluctuations, or any other metric, mastering percentage change calculations can significantly enhance your data analysis capabilities.
This comprehensive guide should empower you to present and analyze data changes with accuracy and confidence. Keep practicing and experimenting with different types of data to gain more comfort with Excel's capabilities in handling percentage changes.
What if my data includes negative values?
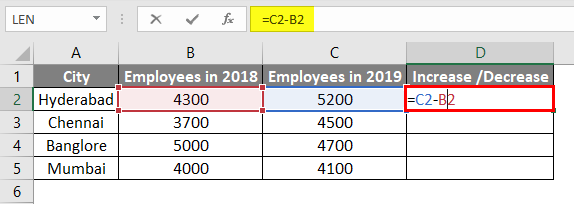
+
Excel still calculates percentage change for negative numbers. However, if the original value is negative, it can yield odd results. Consider using conditional formatting or special formulas to handle negative values appropriately.
Can I automate percentage change for future data entries?
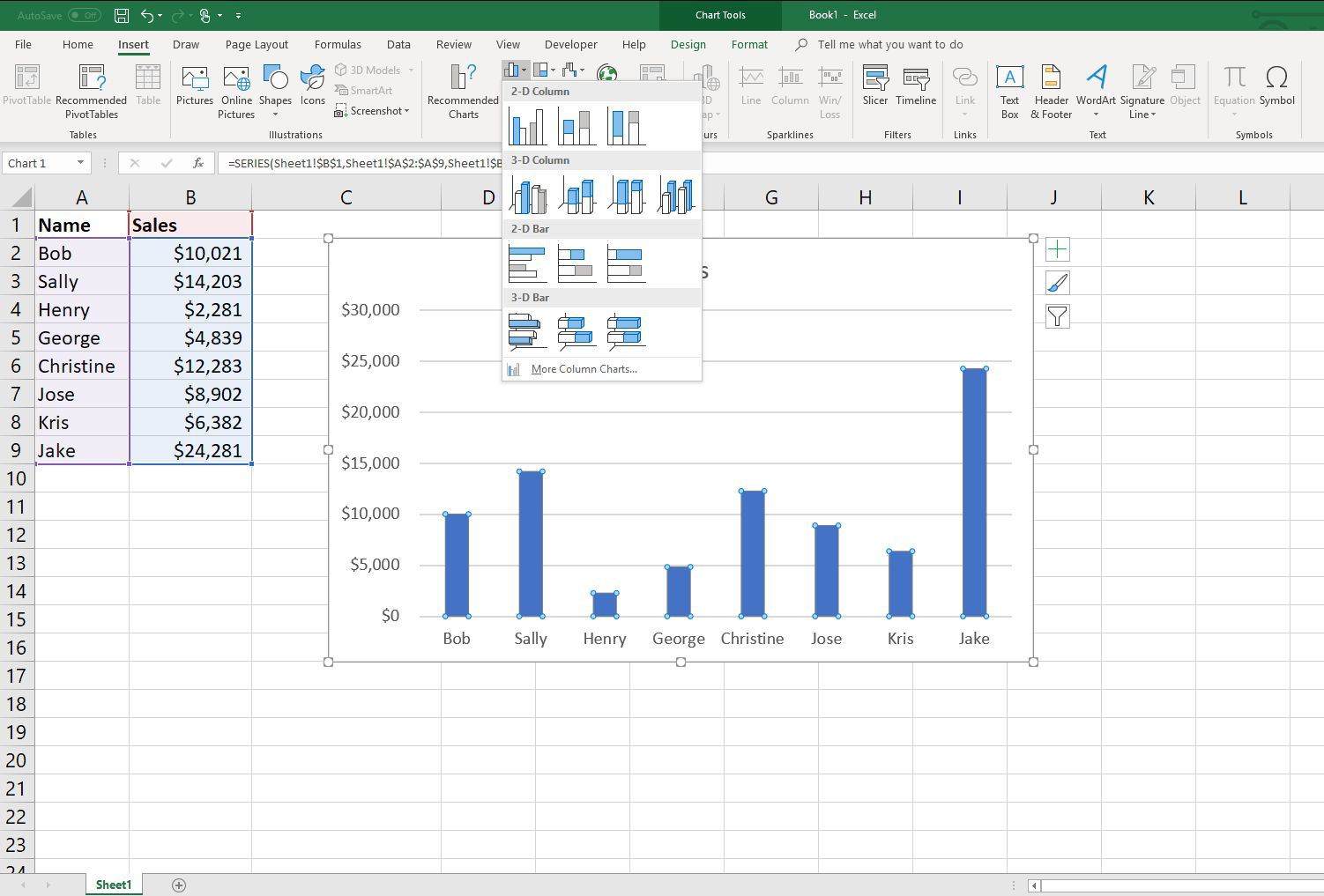
+
Yes, by using relative cell references in your formulas, Excel will automatically apply the percentage change calculation to new rows of data as they’re entered, provided the formula is in the correct column.
How do I handle multiple base values for different data series?
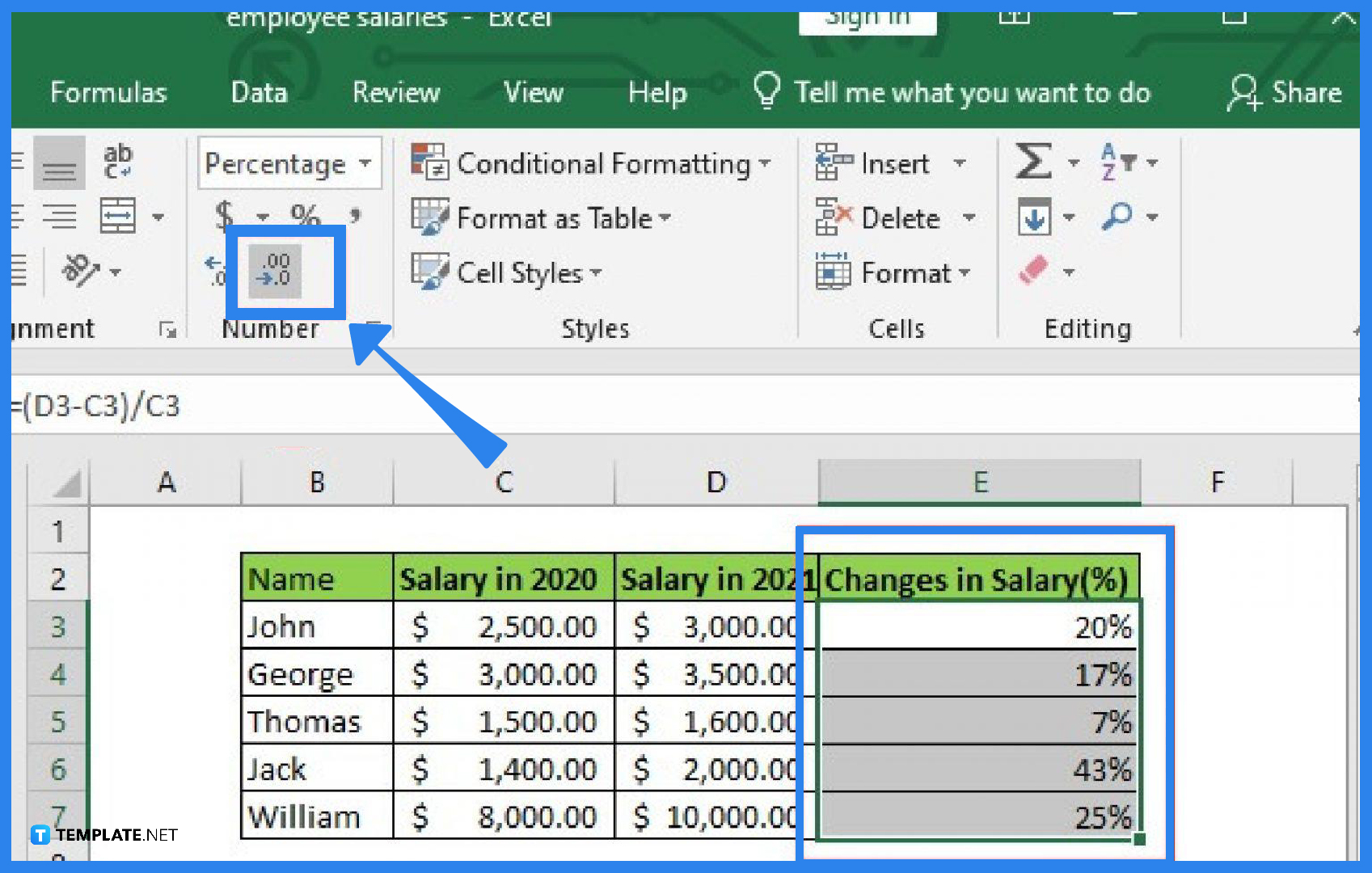
+
You can use Excel’s IF function or a lookup table to dynamically select the correct base value for each row of data based on a condition or index.