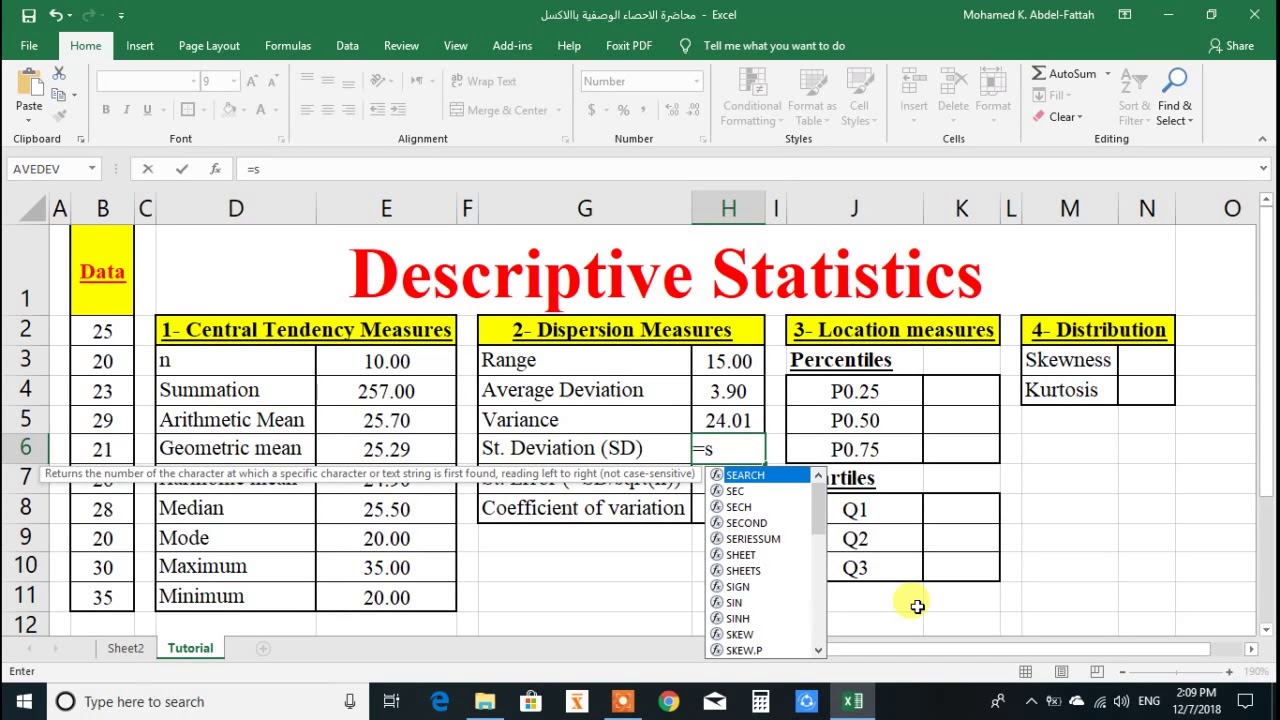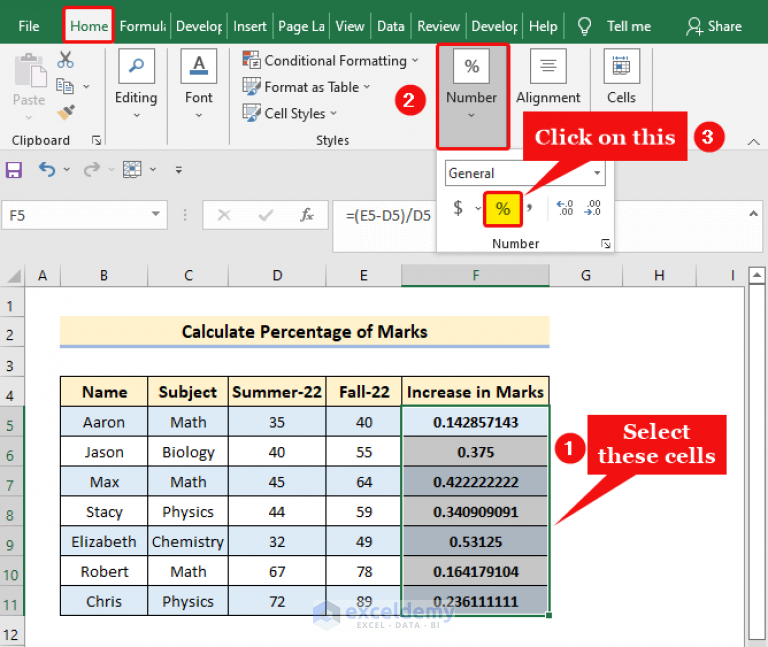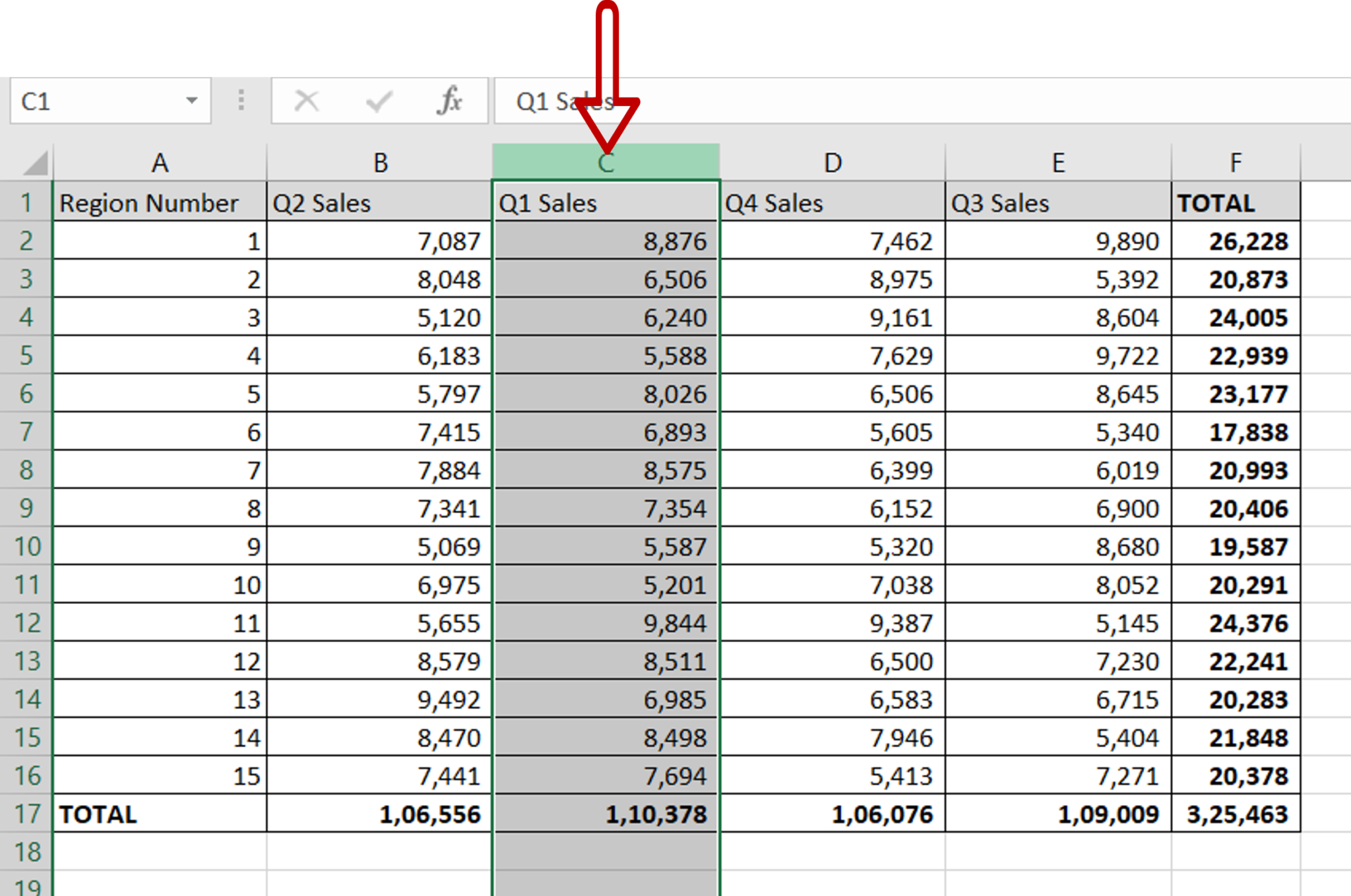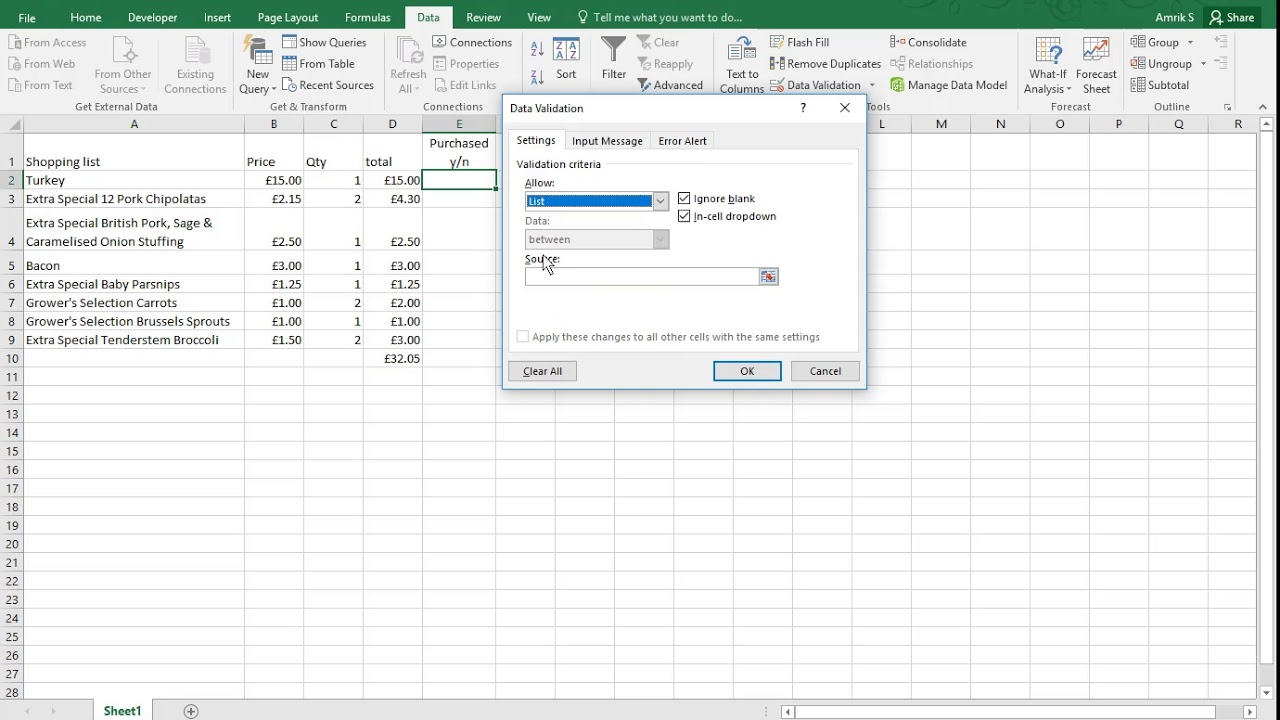5 Simple Steps to Plot Functions in Excel
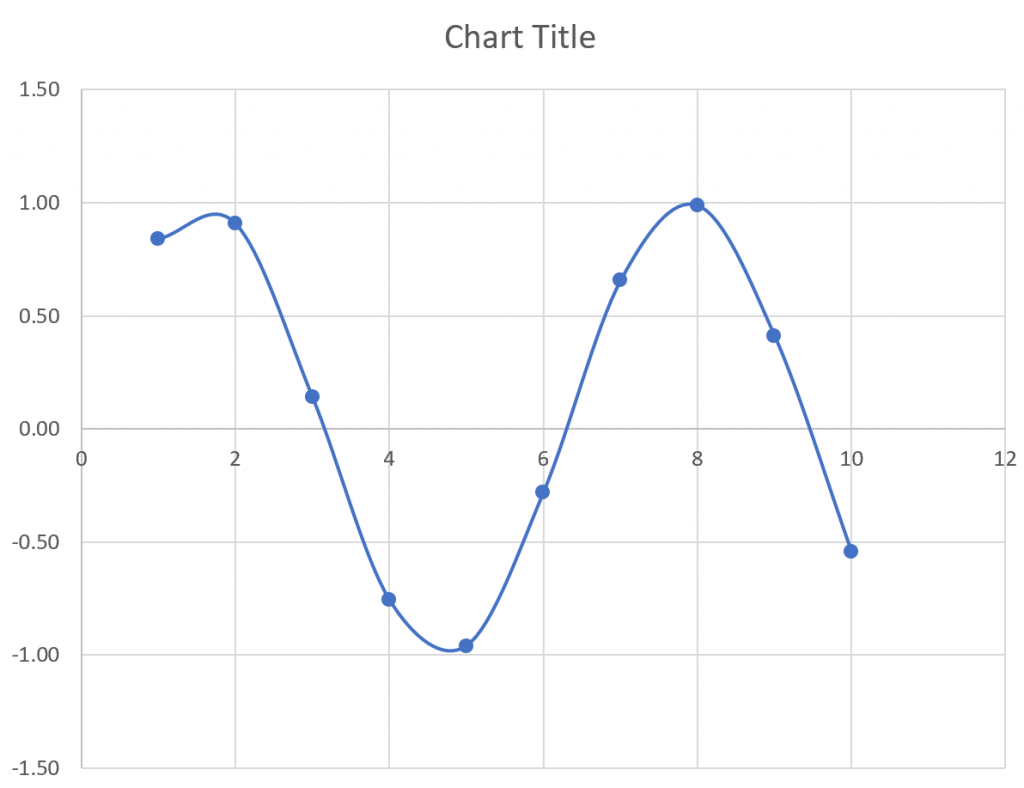
Mastering the art of plotting functions in Excel can unlock a wealth of data visualization and analysis capabilities. Whether you're a student, a financial analyst, or a curious learner, understanding how to graph functions efficiently in Excel can streamline your work. Here are five simple steps to guide you through the process:
1. Prepare Your Data

Begin by setting up your data in Excel. For plotting a function, you’ll need two columns:
- X-values: This column represents the independent variable. Choose a range that covers your function’s domain.
- Y-values: Here, you’ll enter the function’s output values based on the corresponding X-values.
📘 Note: Ensure your X-values are evenly spaced to get a smooth curve. Using numbers like 1, 2, 3, or -5, -4, -3 can give you a clearer depiction of the function's behavior.
2. Define Your Function
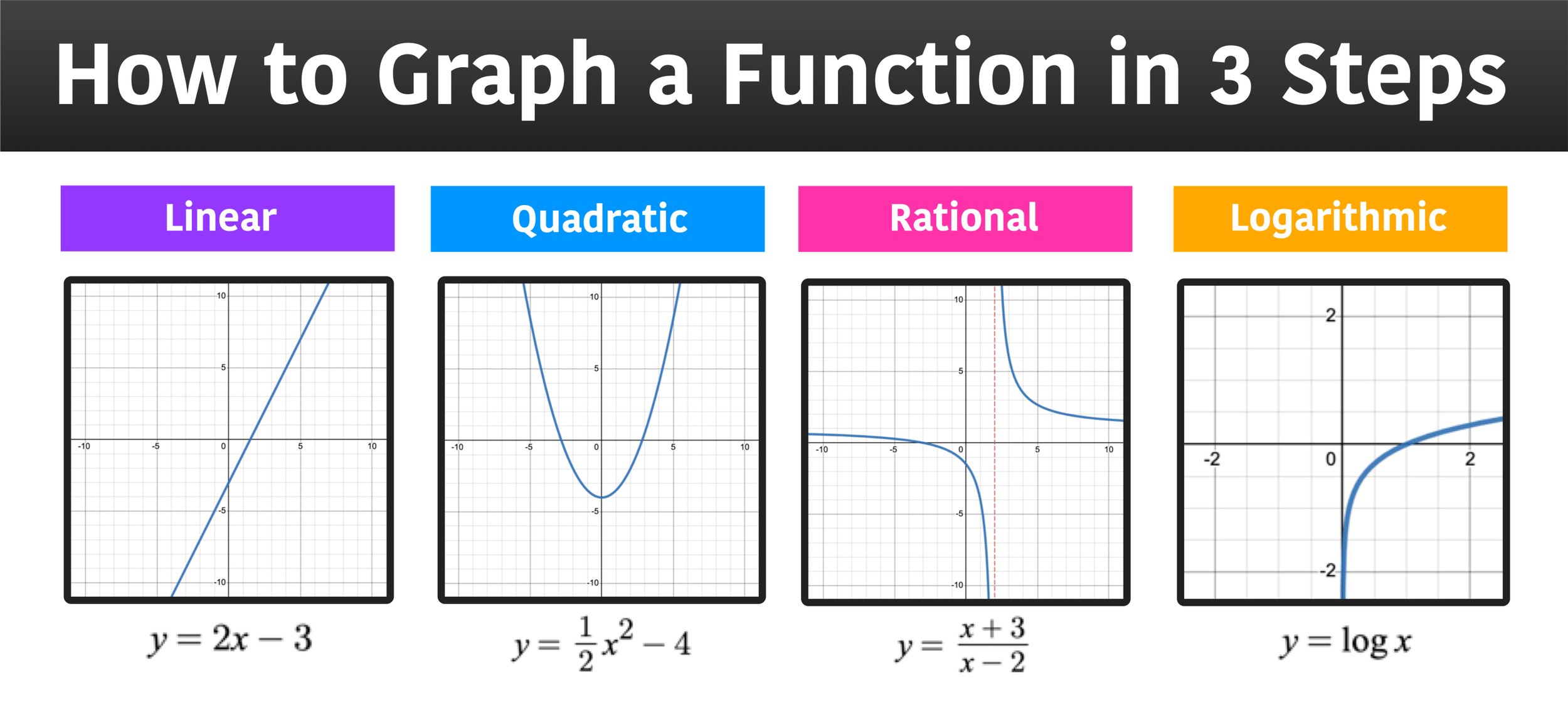
Let’s say you want to plot the quadratic function y = x². Here’s how you can set up your function in Excel:
- Select the cells where you want your Y-values to appear.
- Enter the formula. For example, if your X-values are in column A starting from A2, you’ll input:
=A2^2
And drag this formula down or across to populate the Y-values column.
3. Select Your Data
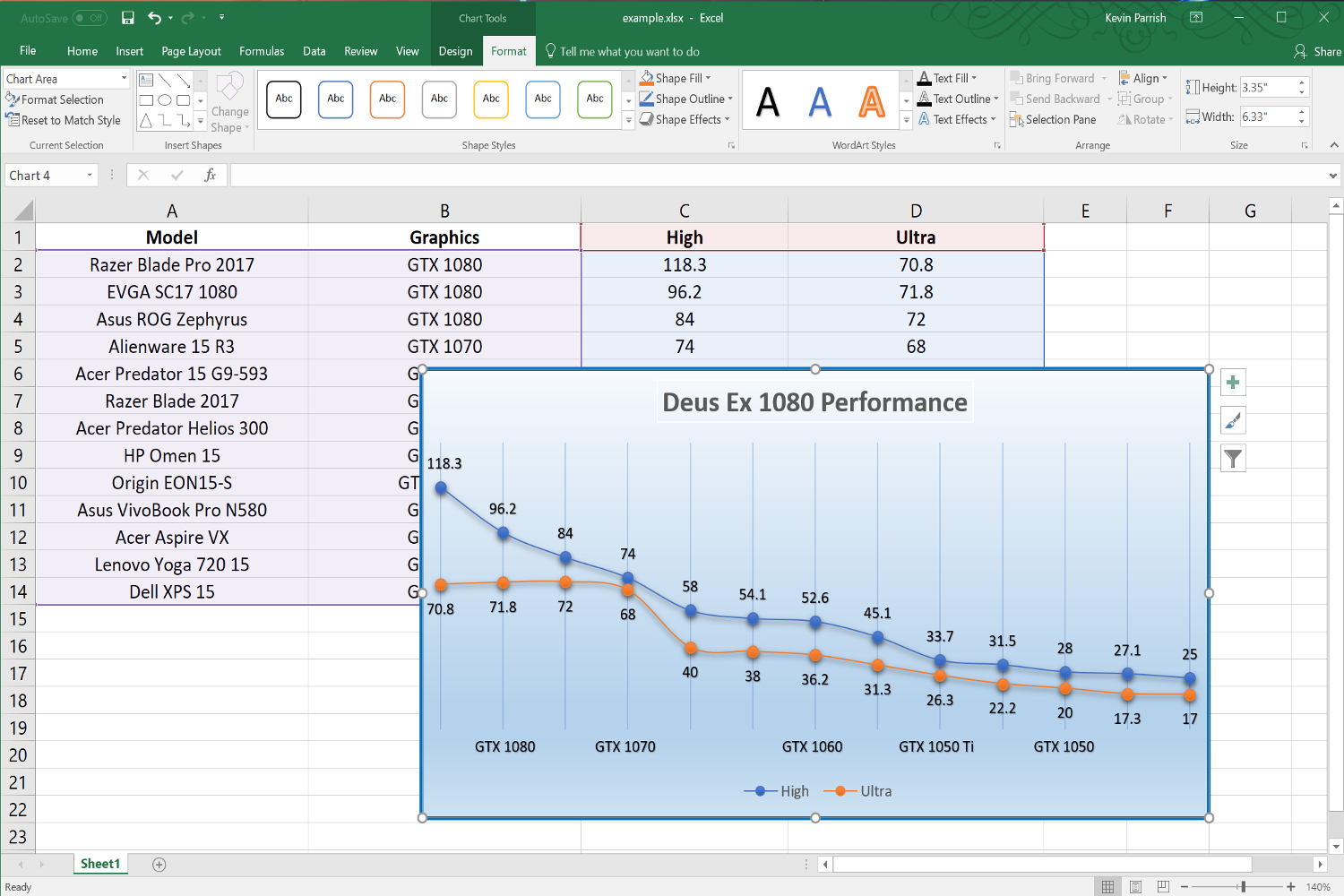
After populating your Y-values:
- Click and drag to select the columns containing your X and Y-values. This will be your data range.
- For a smooth curve, select the “Scatter with Smooth Lines” or “Scatter with Straight Lines” chart type from the Insert tab.
4. Create Your Chart
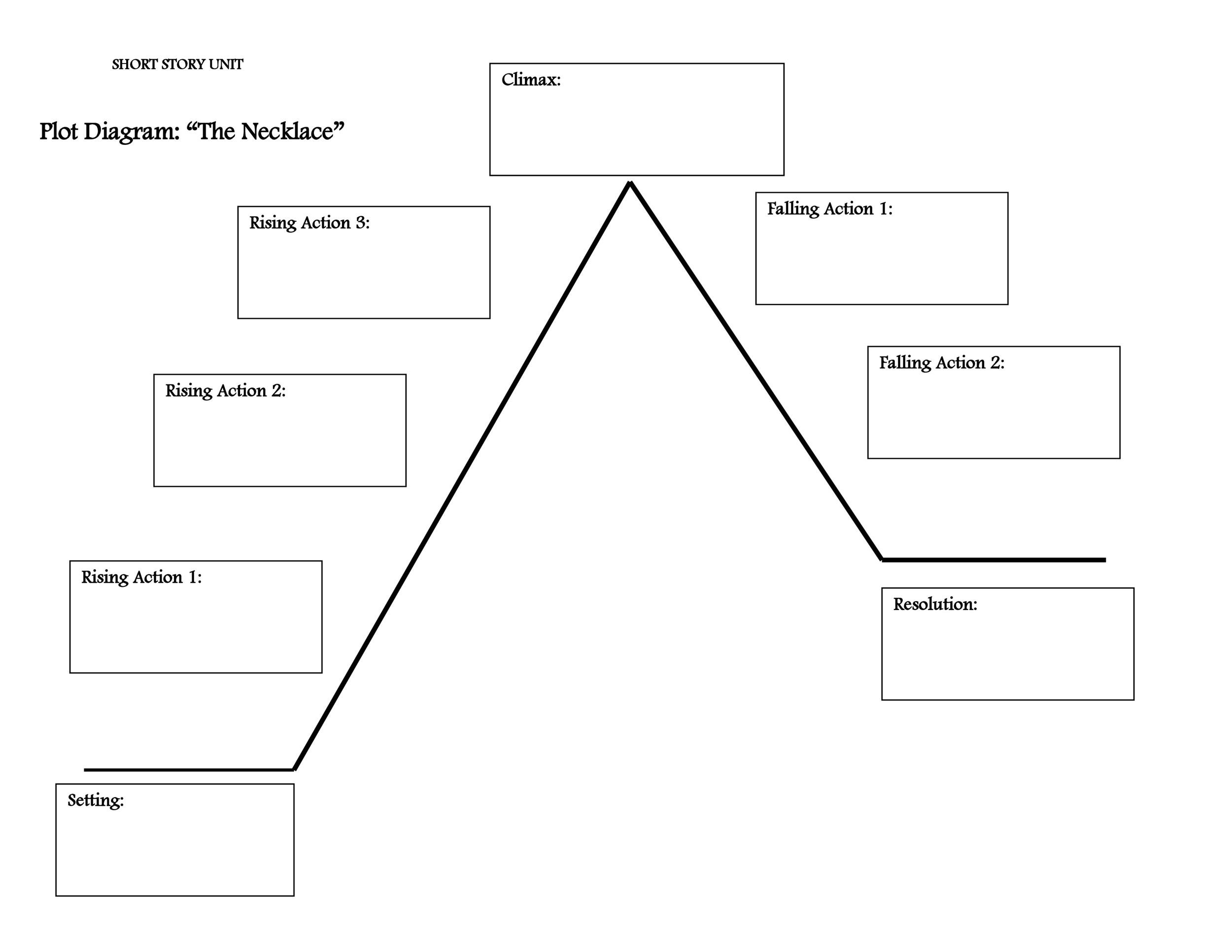
With your data highlighted:
- Go to the “Insert” tab in Excel’s toolbar.
- Select “Charts” and then choose “Scatter”.
- Click on “Scatter with Smooth Lines and Markers” to create your function plot.
📘 Note: For multiple functions on one graph, add additional columns for each function's Y-values, selecting all columns when creating the chart.
5. Customize Your Chart
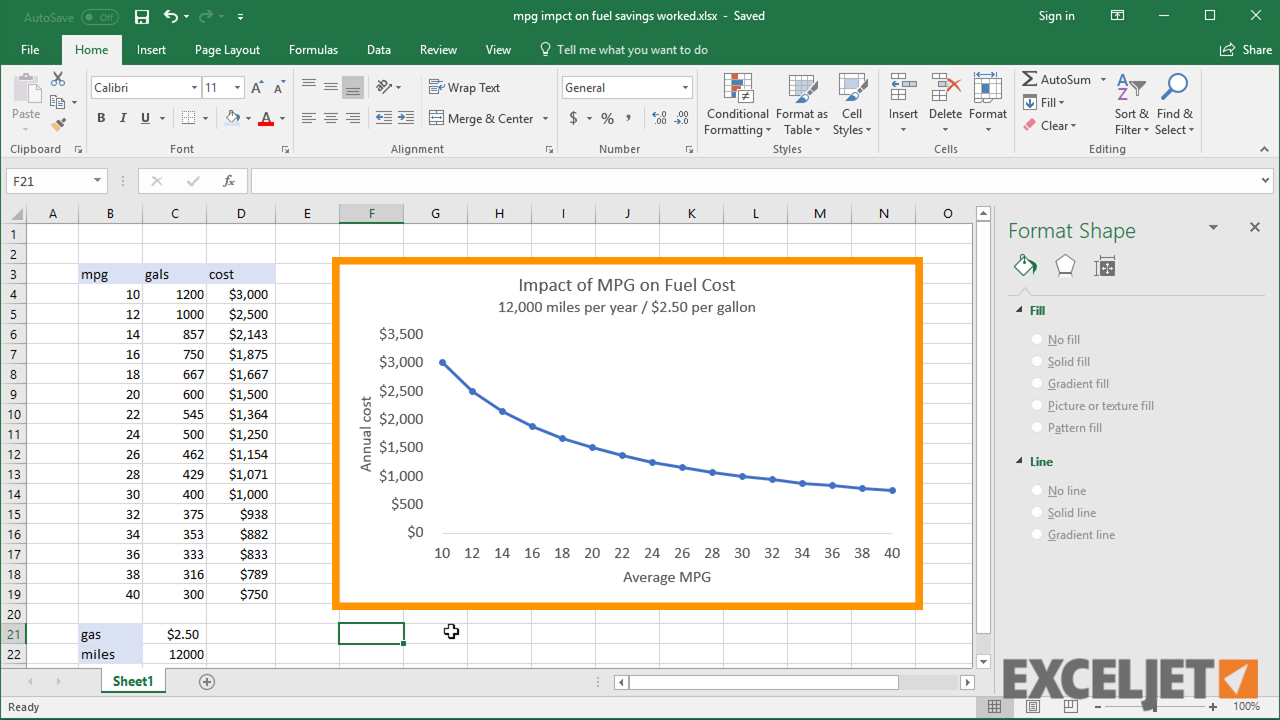
Your basic chart is created, but now it’s time to refine it:
- Right-click on the chart area and select “Select Data” to add or modify data series.
- Customize chart elements like titles, axis labels, and gridlines via the “Chart Tools” that appear.
- Adjust the scale of your axes to better display the function’s behavior.
Here is an example of how your function plot might look:
| X | Y = x² |
|---|---|
| -5 | 25 |
| -4 | 16 |
| -3 | 9 |
| -2 | 4 |
| -1 | 1 |
| 0 | 0 |
| 1 | 1 |
| 2 | 4 |
| 3 | 9 |
| 4 | 16 |
| 5 | 25 |
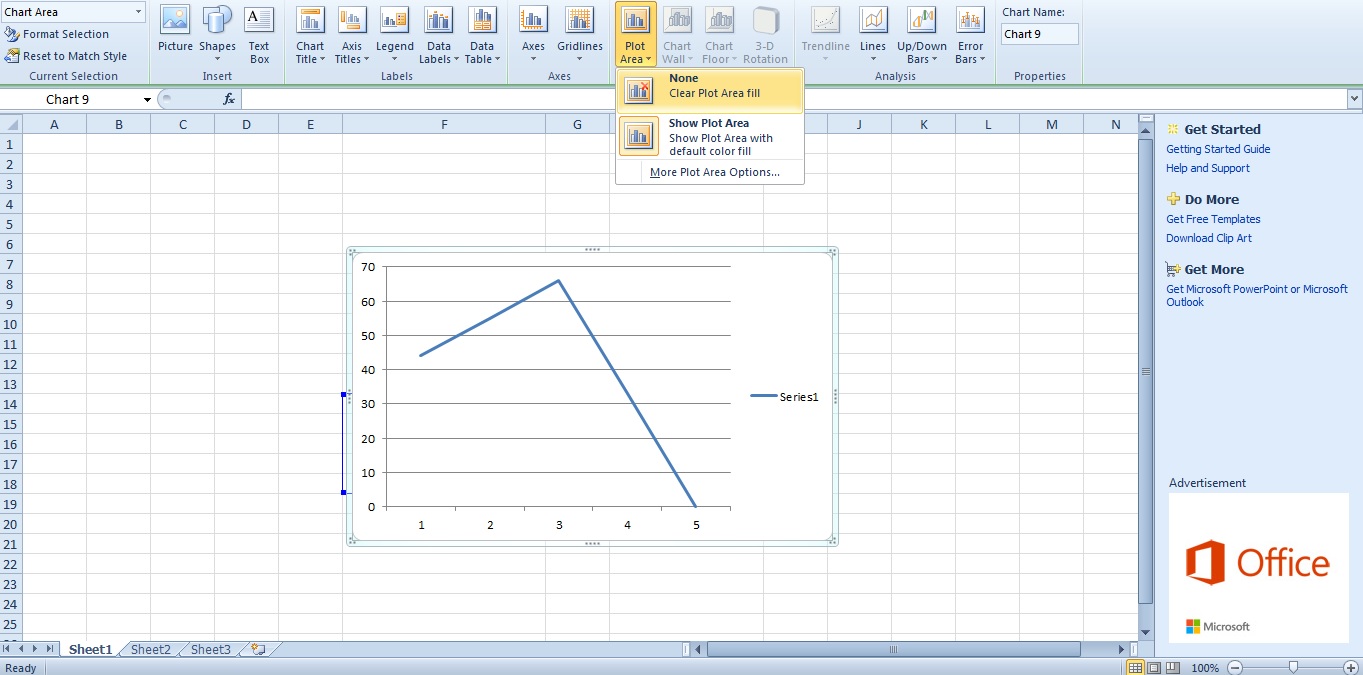
To summarize, plotting functions in Excel can seem daunting at first, but with these five straightforward steps, you can create clear and insightful visual representations of any mathematical function. From setting up your data to customizing your chart, Excel offers a user-friendly platform for both learning and professional analysis. Experiment with different functions and chart types to discover the full potential of Excel's data visualization capabilities.
Can I plot multiple functions on one graph?
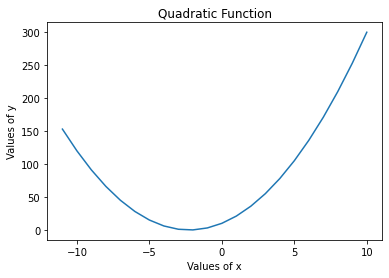
+
Yes, you can plot multiple functions by adding different columns for each function’s Y-values and selecting all columns when creating the chart.
What should I do if the graph is not showing the function’s curve?
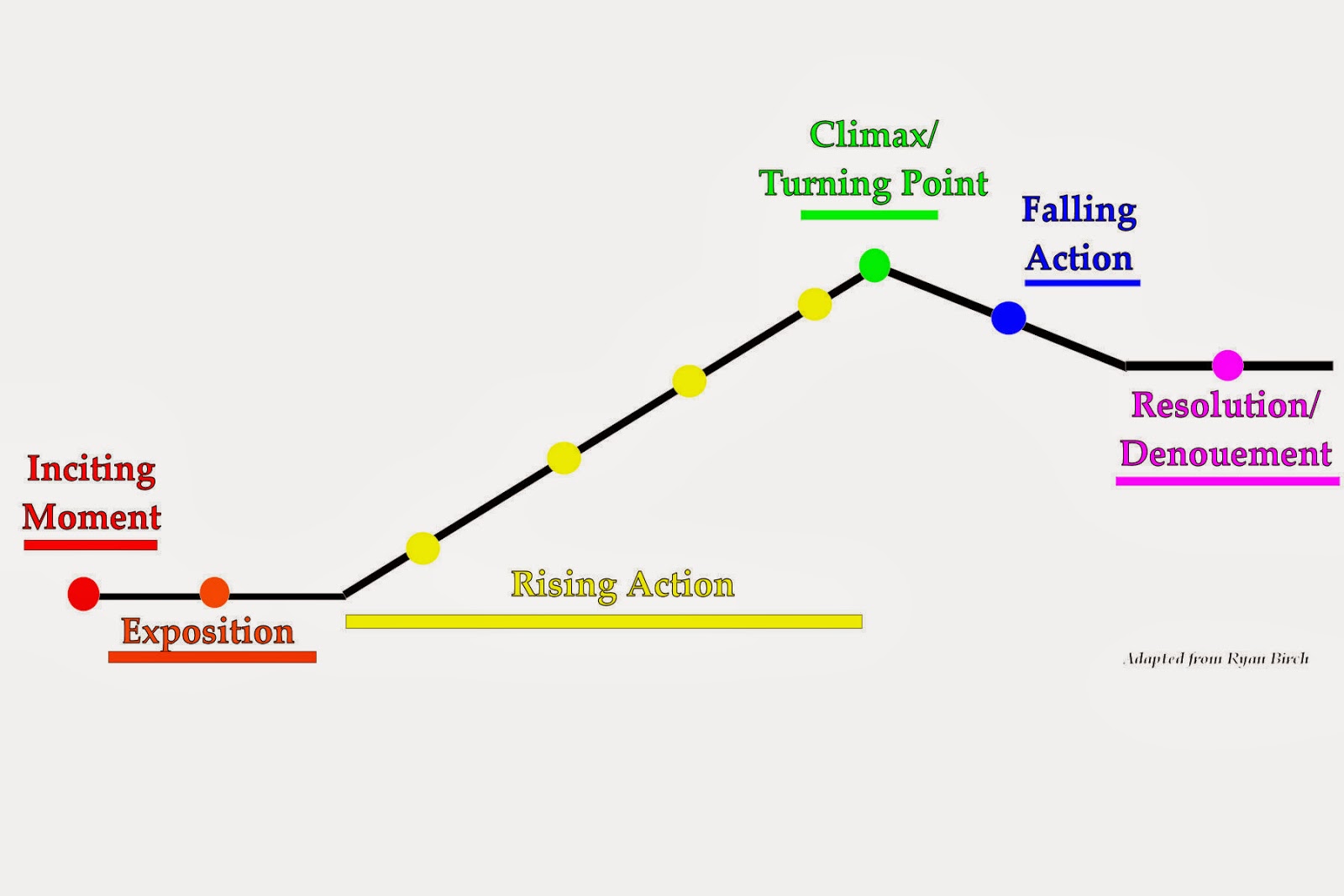
+
Ensure your X-values are evenly spaced and cover a range where the function’s behavior is visible. Also, choosing “Scatter with Smooth Lines” helps in creating a smooth curve.
How do I change the chart type after creating the plot?
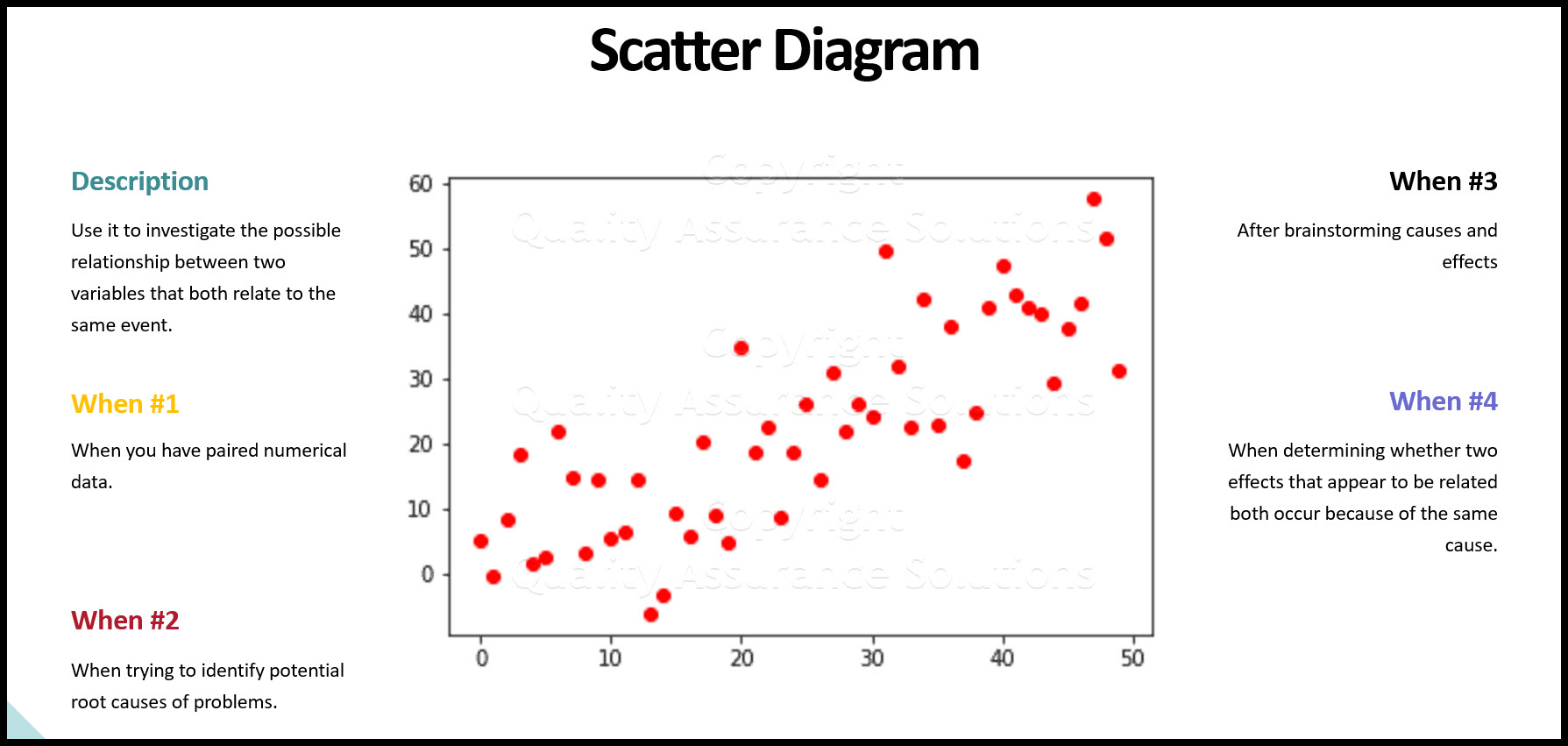
+
Right-click on the chart, select “Change Chart Type” from the context menu, and choose a different chart type to modify how your function is visualized.