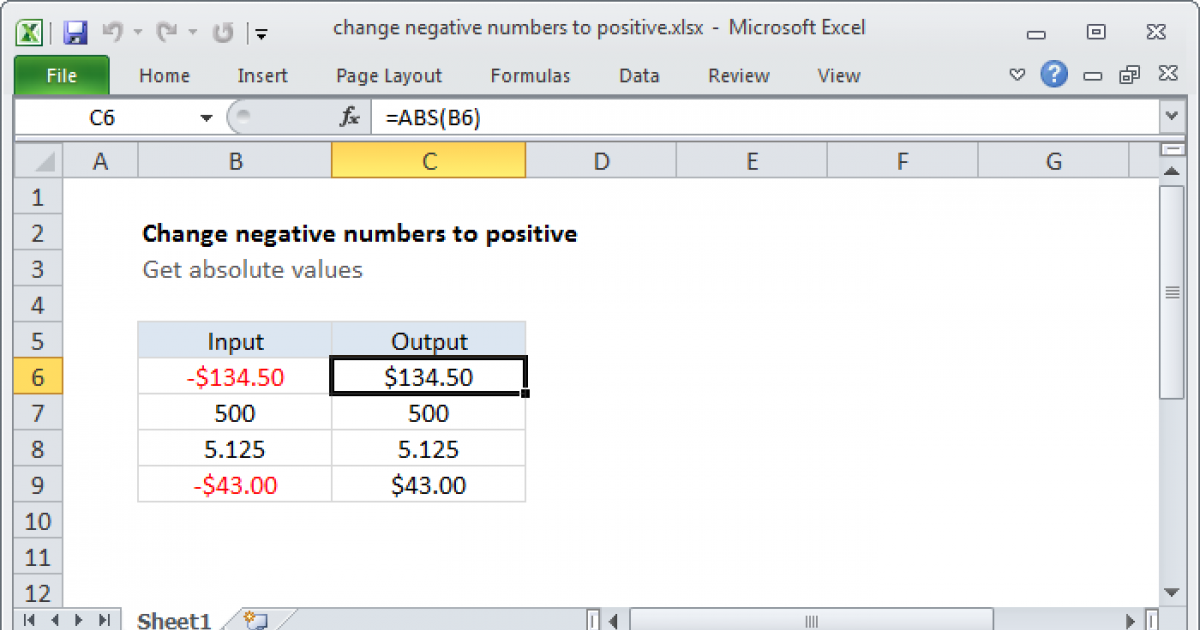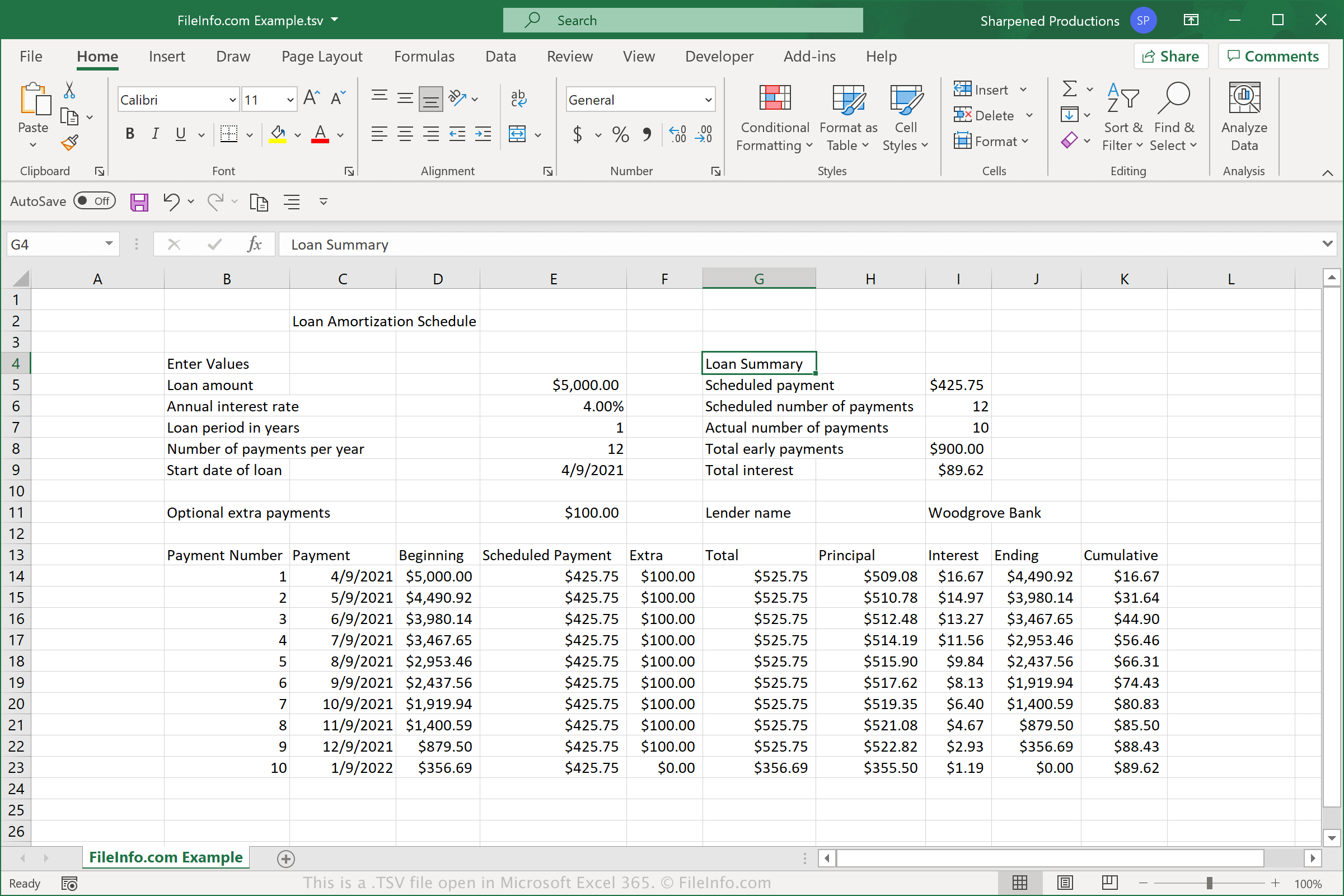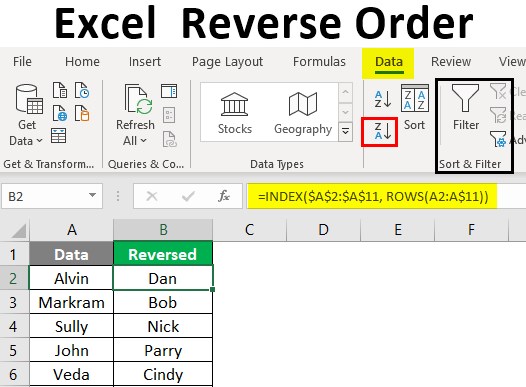Descriptive Statistics in Excel: Simple Guide
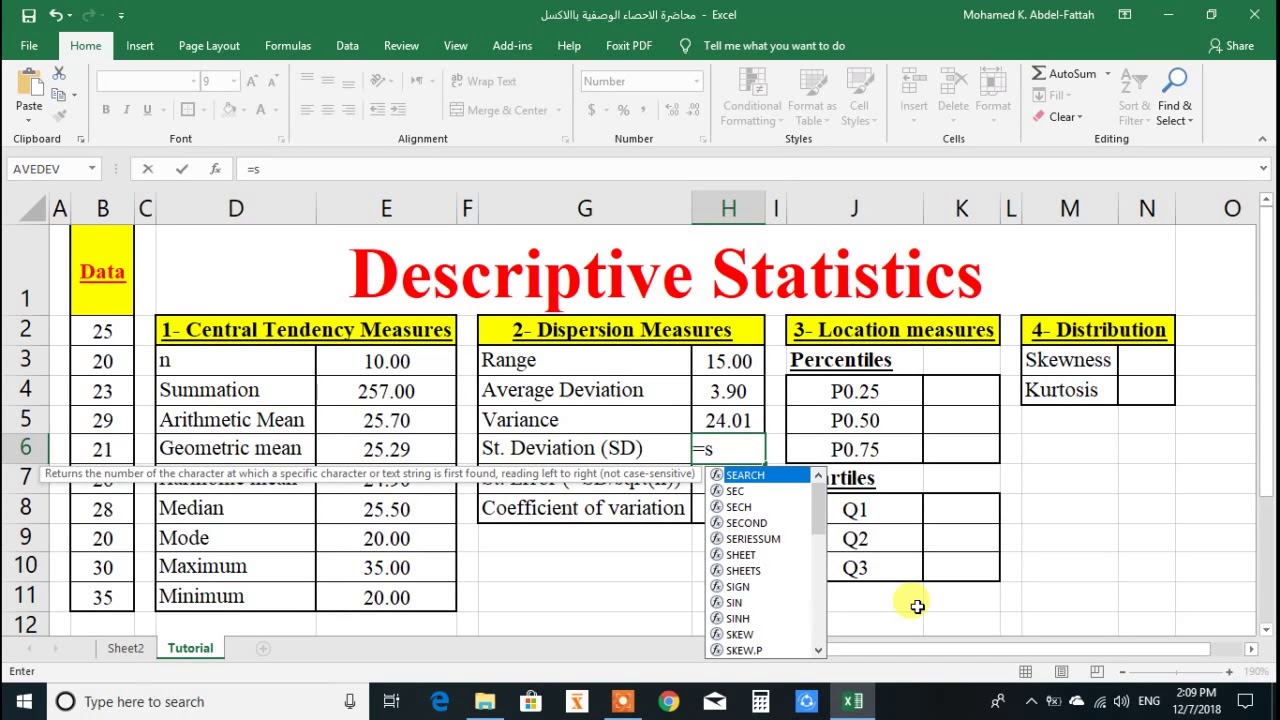
Descriptive statistics in Excel is a fundamental tool for anyone dealing with data analysis. Whether you're a student, a business analyst, or a researcher, understanding how to use Excel to summarize and describe data can provide valuable insights into your datasets. This guide will walk you through the steps to utilize Excel's descriptive statistics functions, ensuring that even if you're new to data analysis, you'll find it manageable and efficient.
Why Use Descriptive Statistics in Excel?
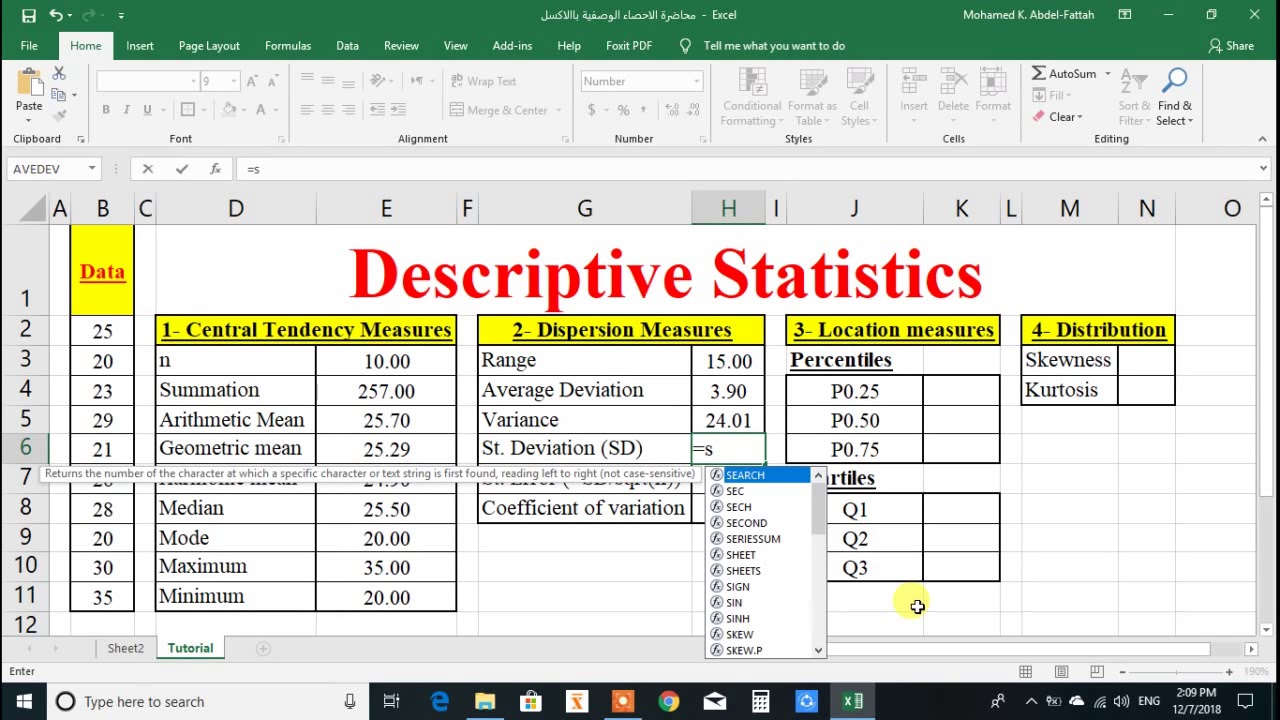
Descriptive statistics help in:
- Summarizing large datasets into meaningful information.
- Understanding the basic characteristics of your data.
- Making data-driven decisions by identifying trends, averages, and variability.
Step-by-Step Guide to Performing Descriptive Statistics
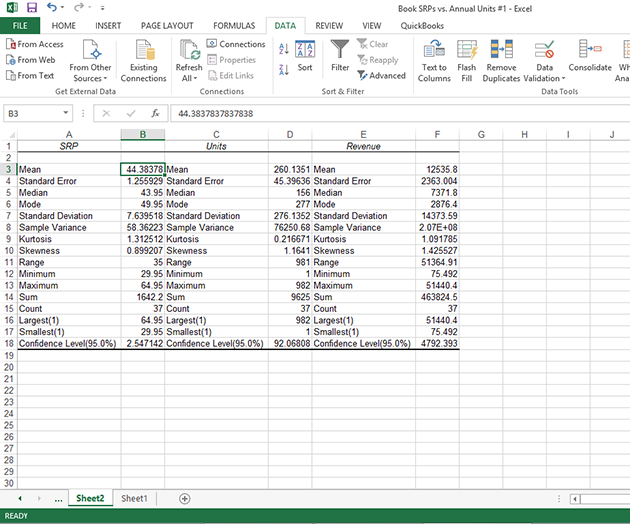
Preparation
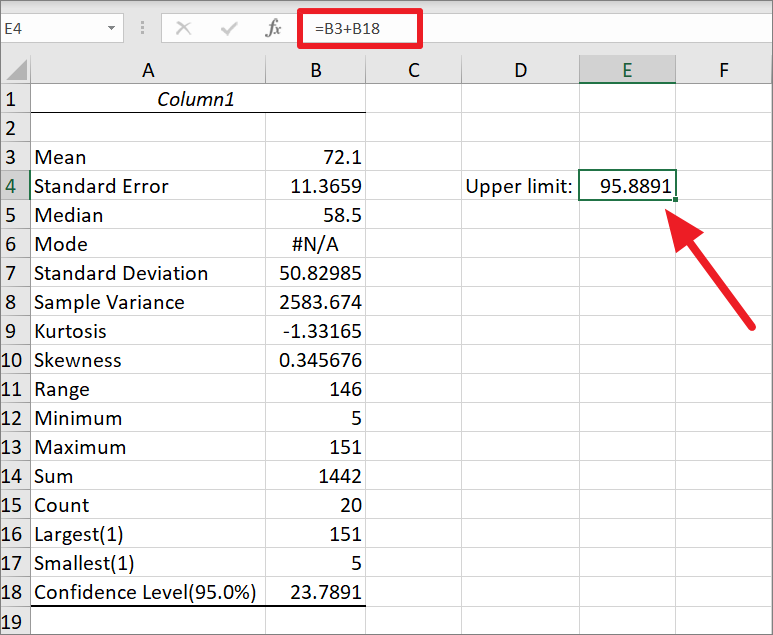
Before diving into the calculations, here’s what you should do:
- Open Microsoft Excel and ensure your dataset is organized in columns or rows.
- Ensure your data is clean – remove duplicates or any errors.
- Label your columns clearly for easy identification.
Using the Analysis ToolPak
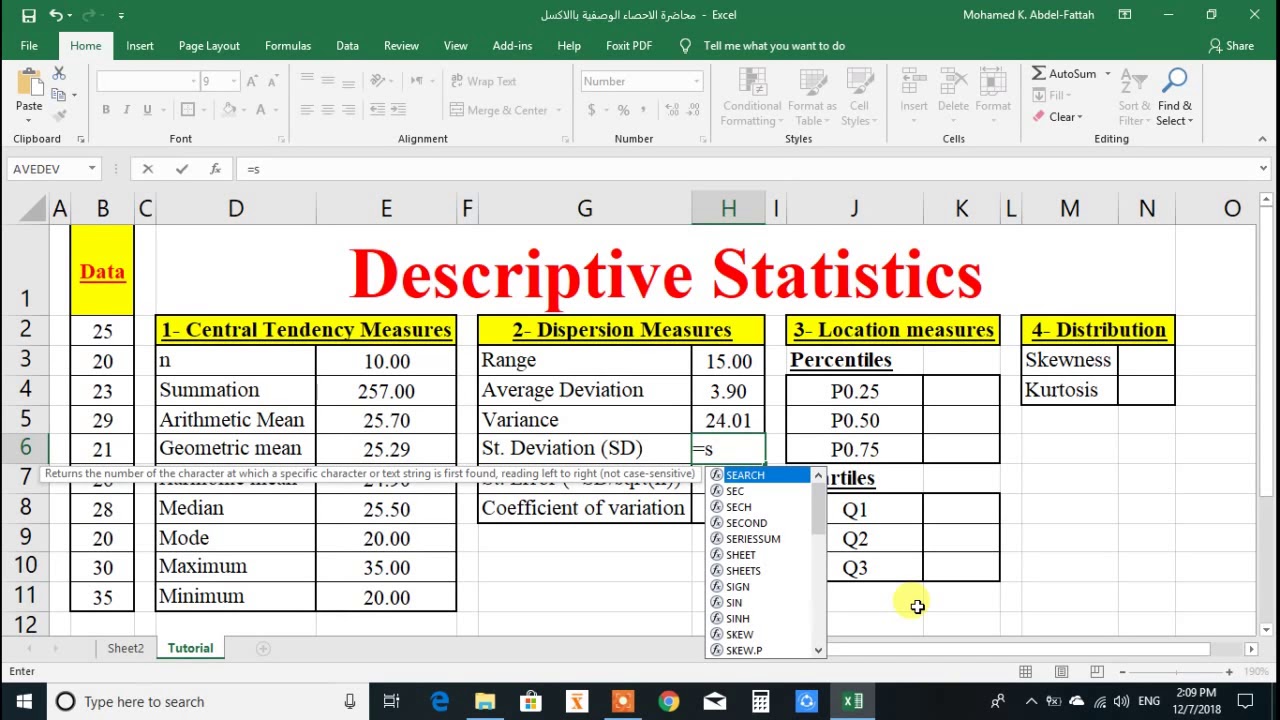
First, we need to enable the Analysis ToolPak:
- Go to File > Options > Add-Ins.
- At the bottom, select Excel Add-ins and click Go.
- In the Add-Ins box, check Analysis ToolPak and click OK.
Calculating Descriptive Statistics
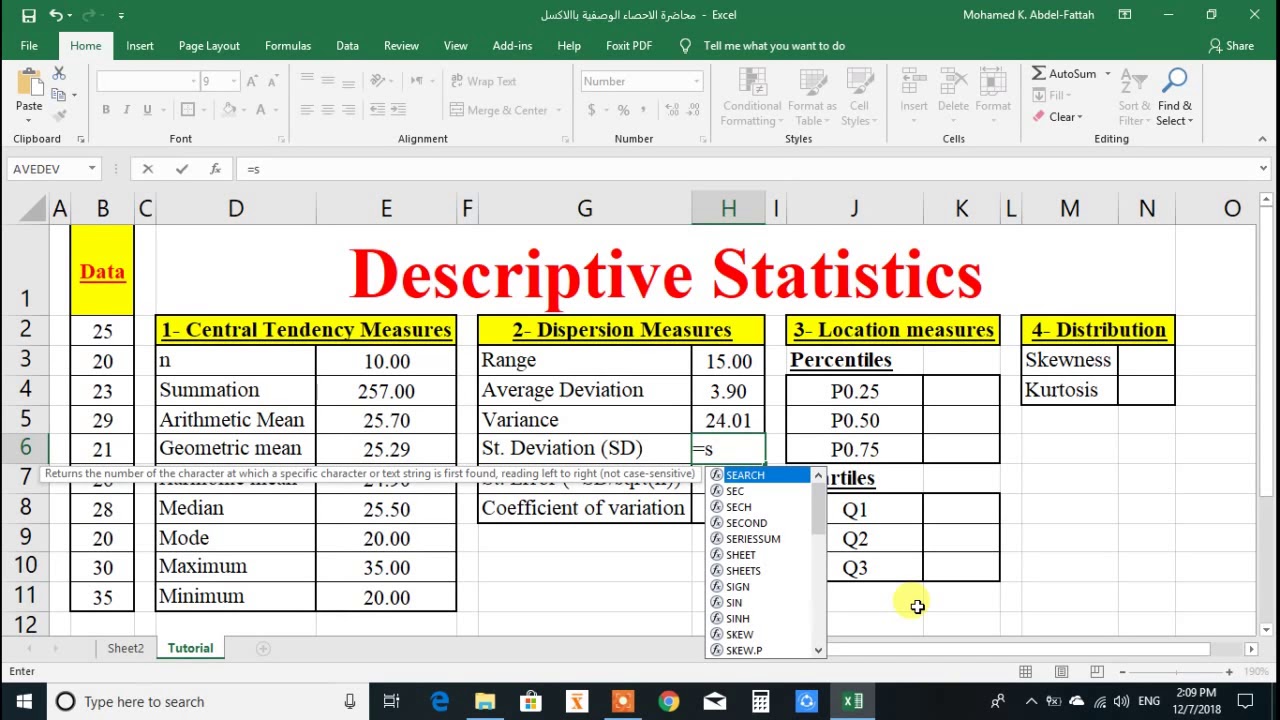
With the Analysis ToolPak enabled:
- Click on Data > Data Analysis.
- Choose Descriptive Statistics from the list and click OK.
- In the Input section, select your data range (e.g., A1:A100 for column A).
- Choose an Output Range or select New Worksheet Ply for your results.
- Ensure Summary Statistics is checked to get basic descriptive measures.
- Click OK.
Understanding Your Results
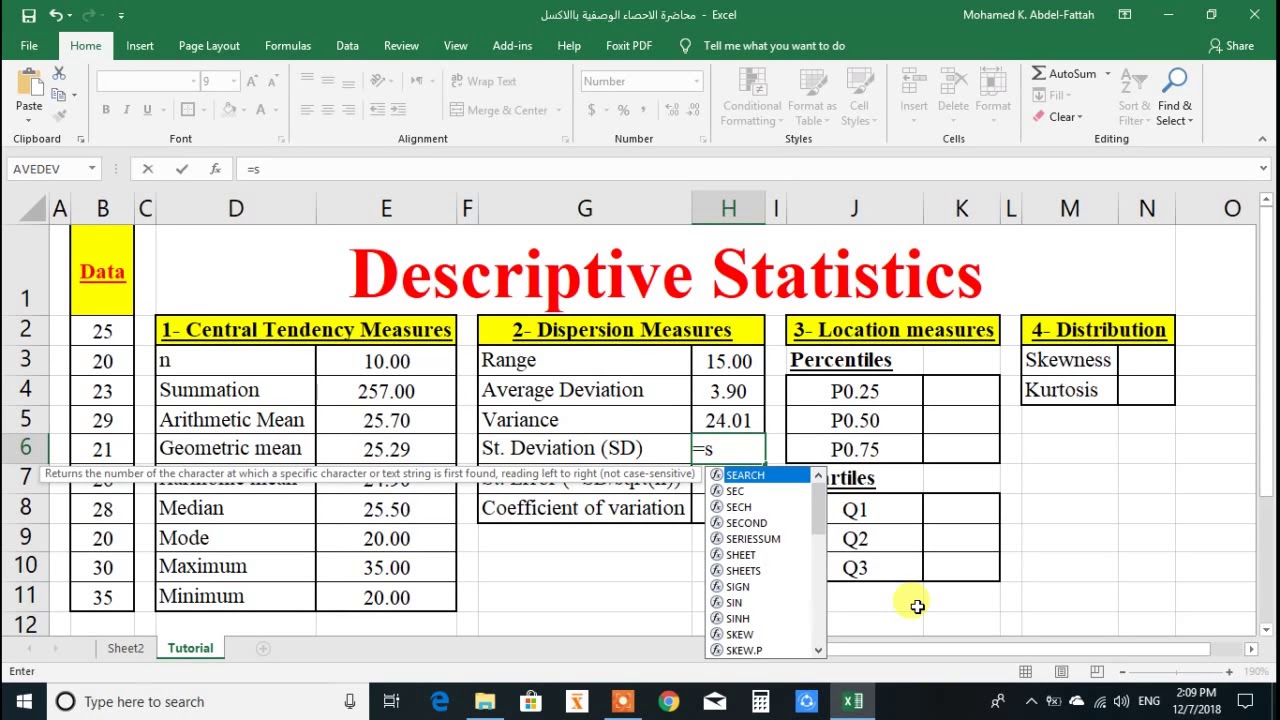
The output will include:
- Mean: The average of all values.
- Median: The middle value of your data set.
- Mode: The most frequently occurring value.
- Standard Error: Measures the accuracy with which the sample represents the population.
- Variance: Measures the dispersion of data points around the mean.
- Standard Deviation: Shows the variability or spread within your dataset.
- Kurtosis: Describes the “tailedness” of the distribution.
- Skewness: Indicates the asymmetry of the distribution.
- Range: The difference between the maximum and minimum values.
- Minimum: The smallest value in your data.
- Maximum: The largest value in your data.
- Sum: The total of all data points.
- Count: The total number of data points.
- Confidence Level: A measure of the confidence interval around the mean.
Customizing Your Descriptive Statistics
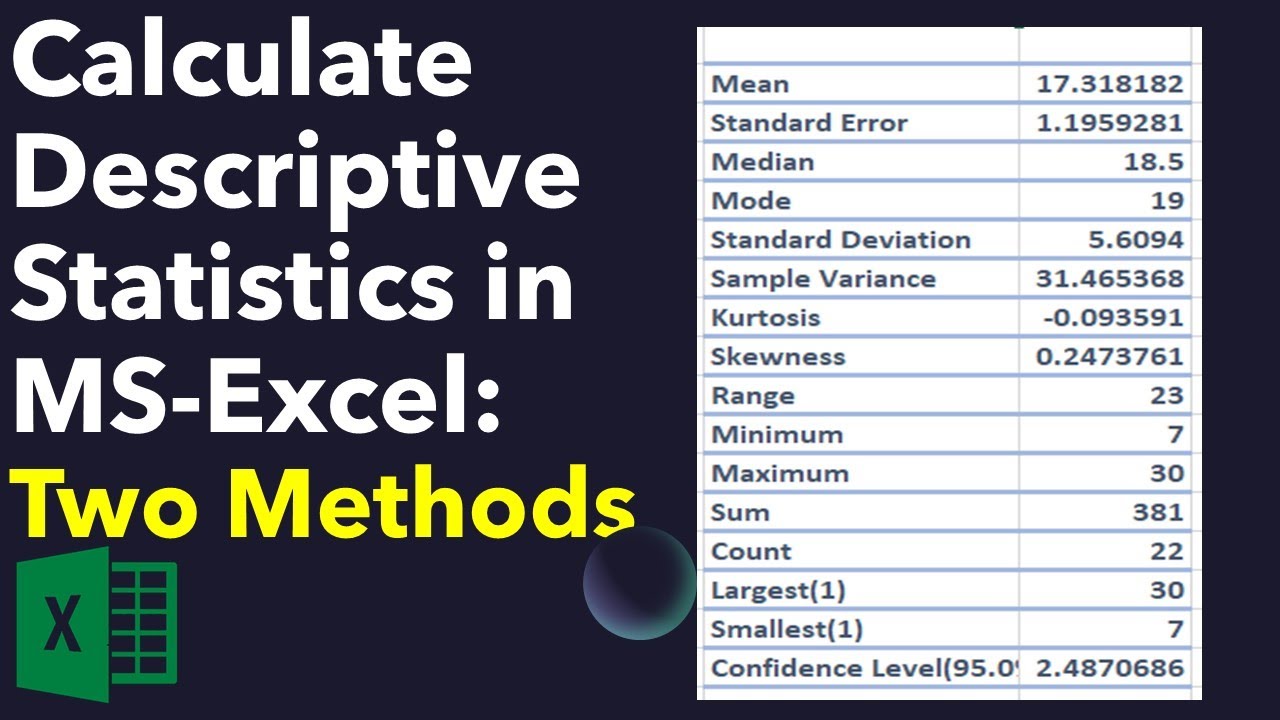
Excel allows for customization:
- You can choose to show or hide specific statistics like skewness or kurtosis.
- The Grouping option lets you apply statistics by row or column, or by groups if you label your data accordingly.
Tips for Effective Use of Descriptive Statistics in Excel
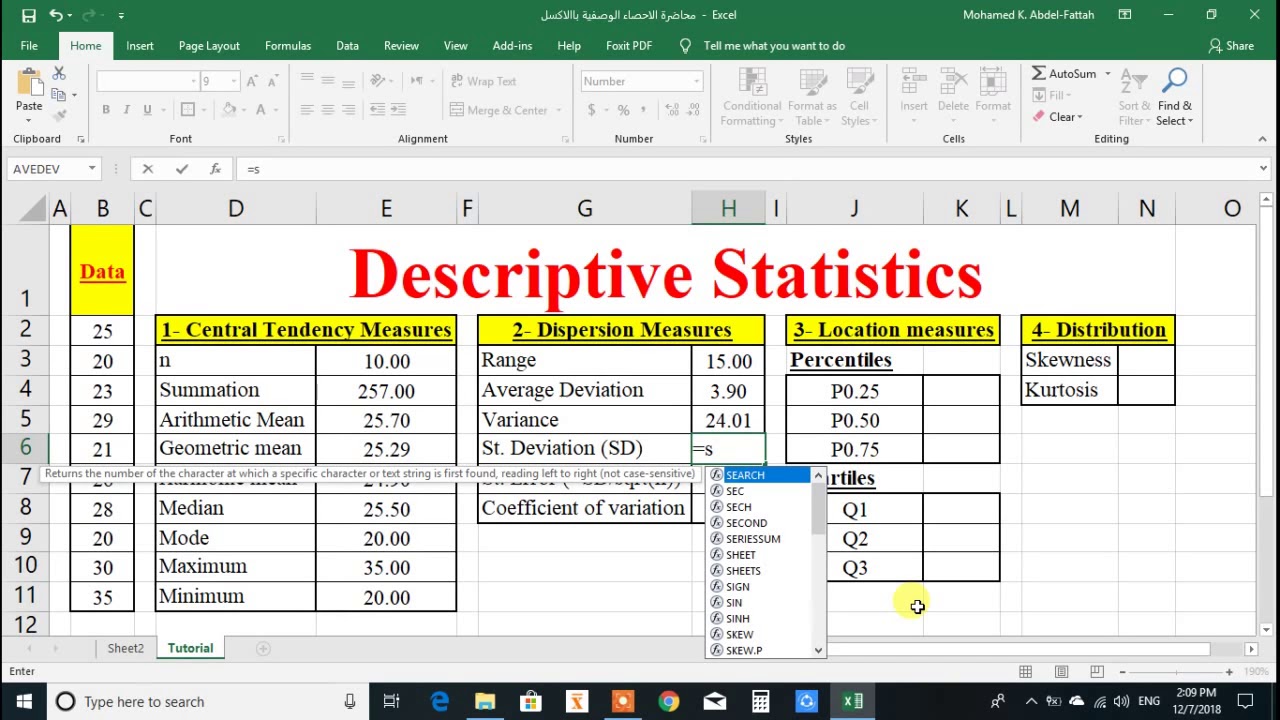
- Choose the Right Chart: Use bar charts for comparing groups, box plots for visualizing data distribution, or histograms for frequency distribution.
- Organize Data: Keep your data in an organized and structured format to facilitate analysis.
- Clean Data: Data cleaning is crucial before performing any statistical analysis.
- Interpret Results: Understand what each statistical measure implies about your data.
💡 Note: Always validate your results with another statistical tool or method when possible to ensure accuracy.
Real-World Applications
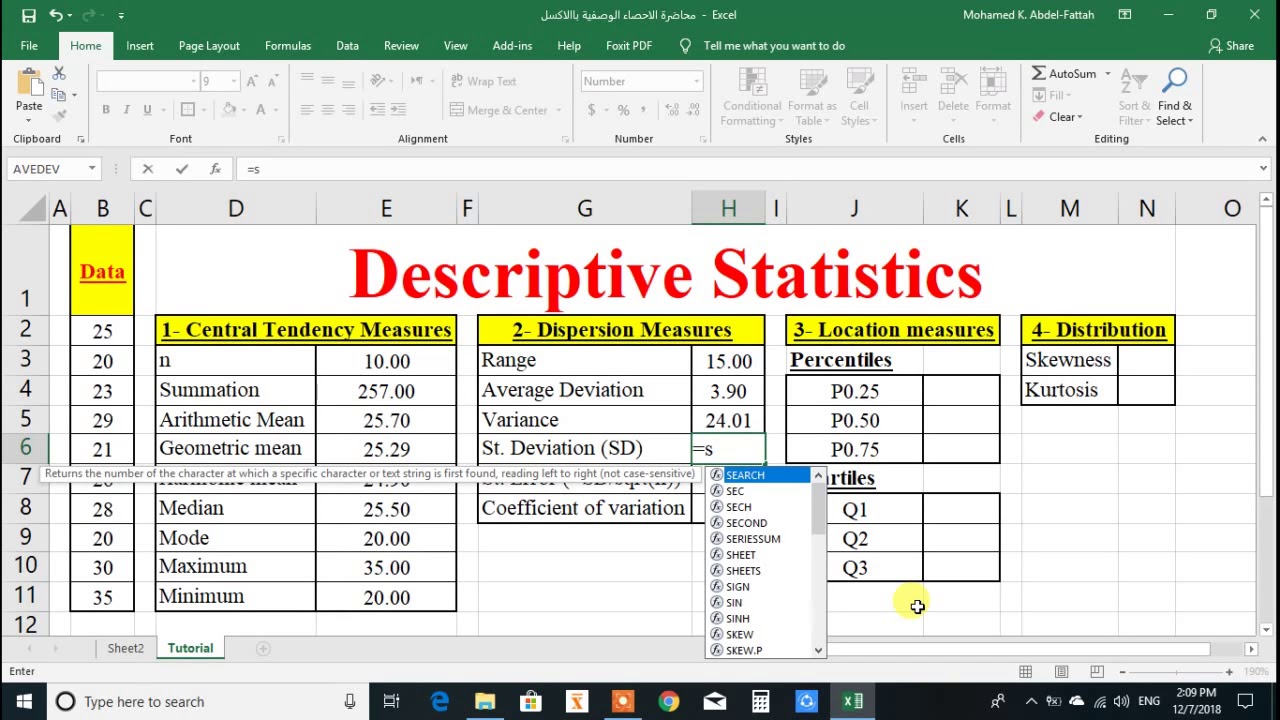
Here are a few scenarios where descriptive statistics in Excel are invaluable:
- Business: Summarize sales data to understand trends, evaluate inventory turnover, or assess customer behavior.
- Education: Analyze test scores to determine student performance, areas for improvement, and teaching effectiveness.
- Healthcare: Study patient outcomes, recovery rates, or disease incidence in populations.
To sum up, mastering descriptive statistics in Excel is a key skill for anyone involved in data analysis. It simplifies the task of understanding and presenting complex data in a comprehensible way. Excel's easy-to-use tools provide a robust platform to summarize, visualize, and interpret data, which can lead to informed decision-making across various fields.
How often should I clean my data before analysis?
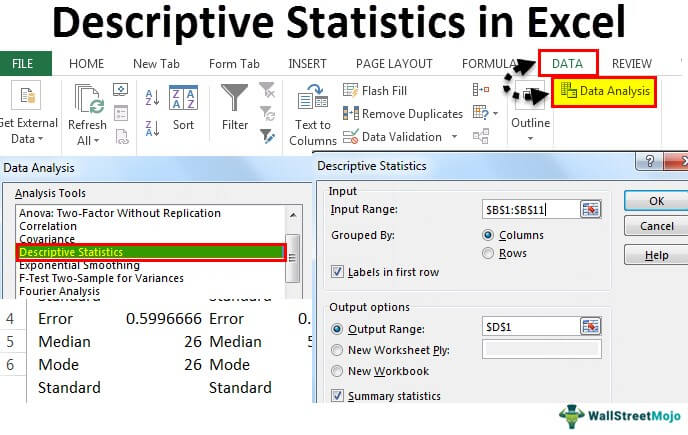
+
It is highly recommended to clean your data every time before conducting any analysis. This ensures the accuracy of your results by removing duplicates, correcting errors, and handling missing values appropriately.
Can I perform descriptive statistics on filtered data in Excel?
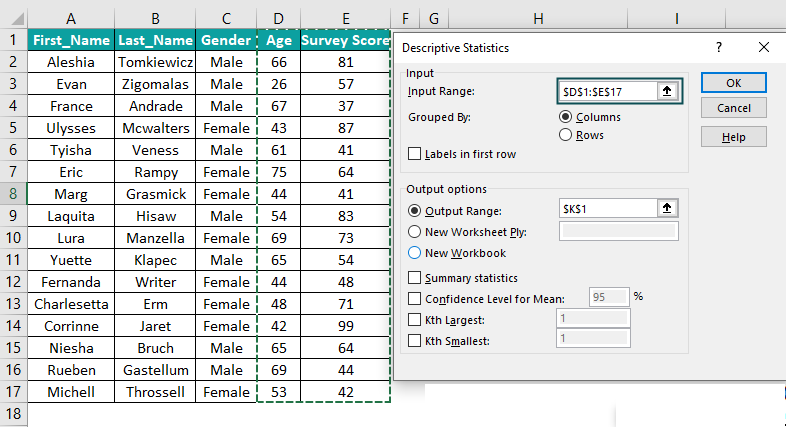
+
Yes, you can apply filters to your dataset and then run the descriptive statistics on the filtered range using Excel’s Data Analysis ToolPak.
What should I do if I see a #N/A error in my results?
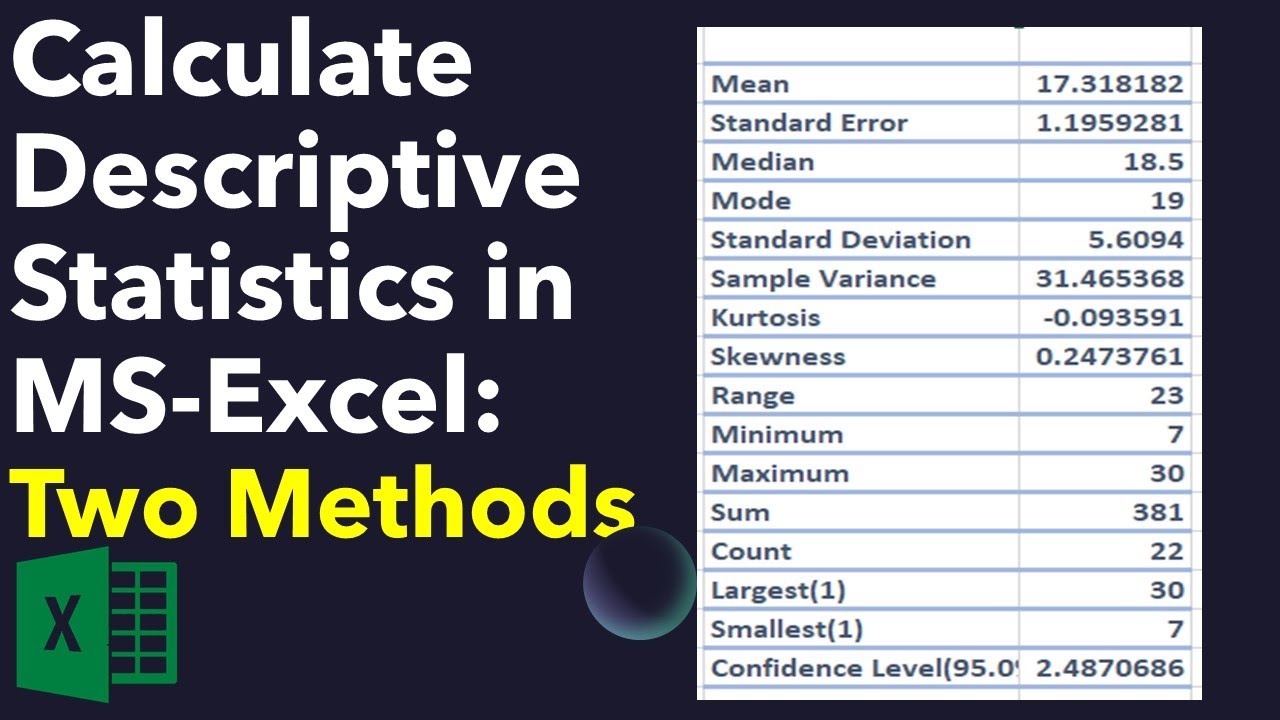
+
This error usually indicates that Excel could not calculate a result. Check for data types that might not be compatible with the function you’re using, ensure all cells referenced are non-empty, and make sure you’re not performing statistical operations on text data unintentionally.