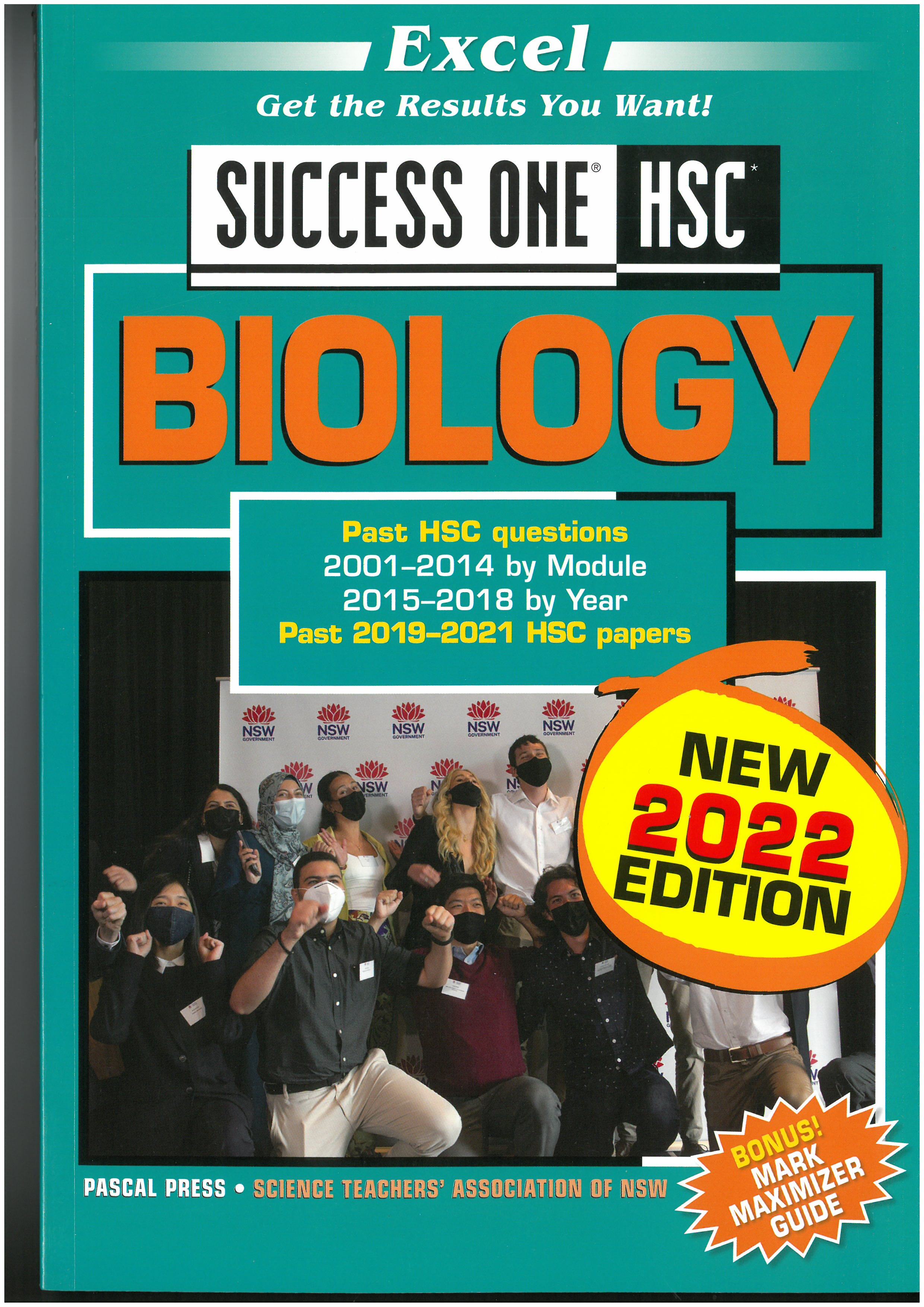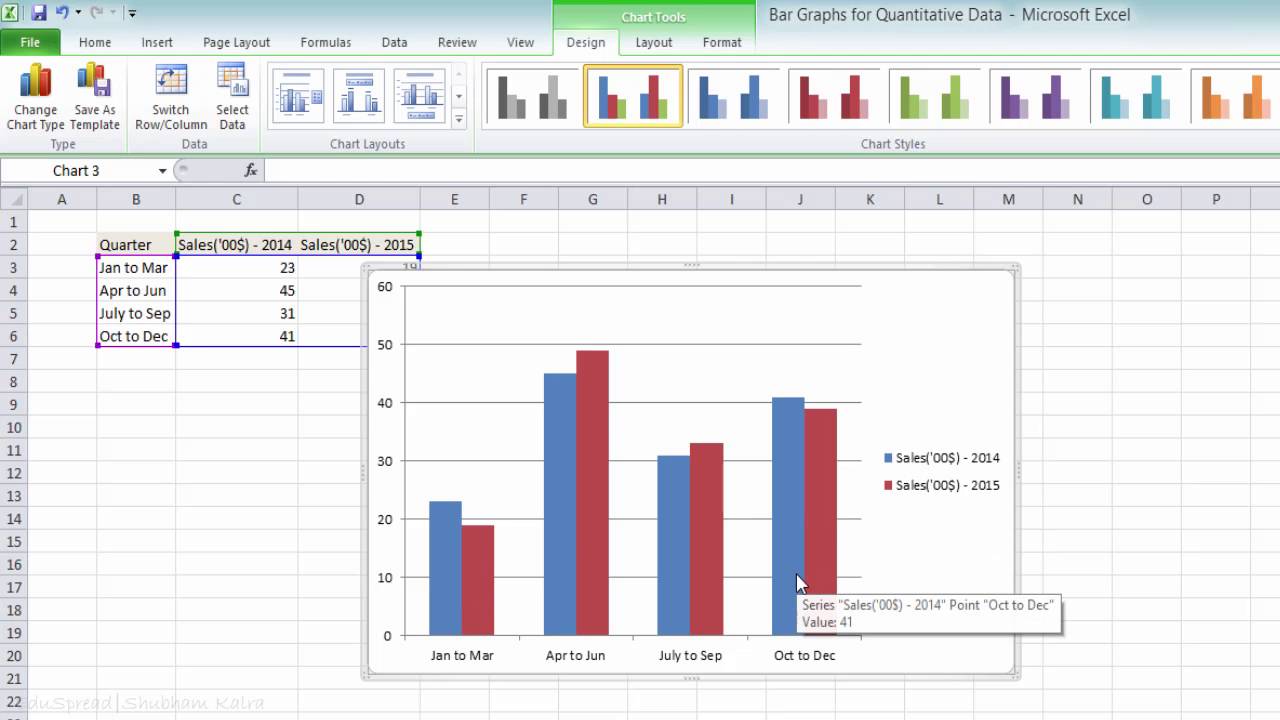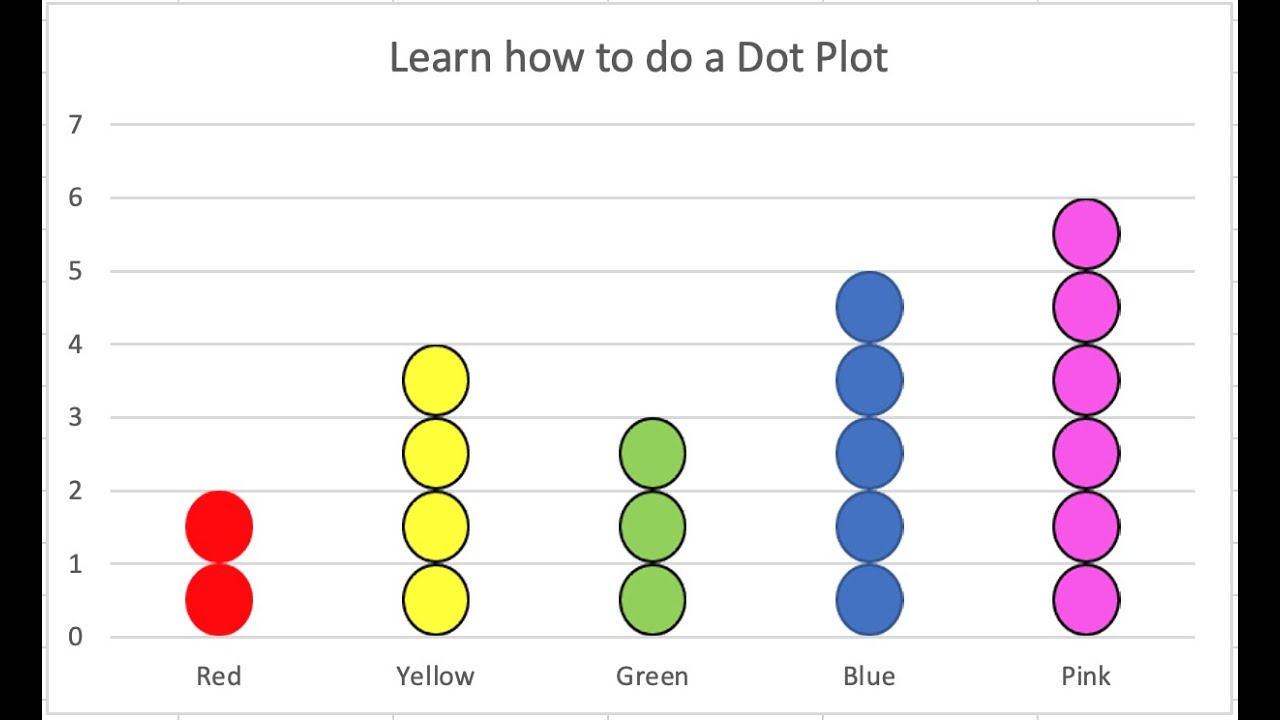5 Simple Excel Tricks for Percentage Increase Calculation
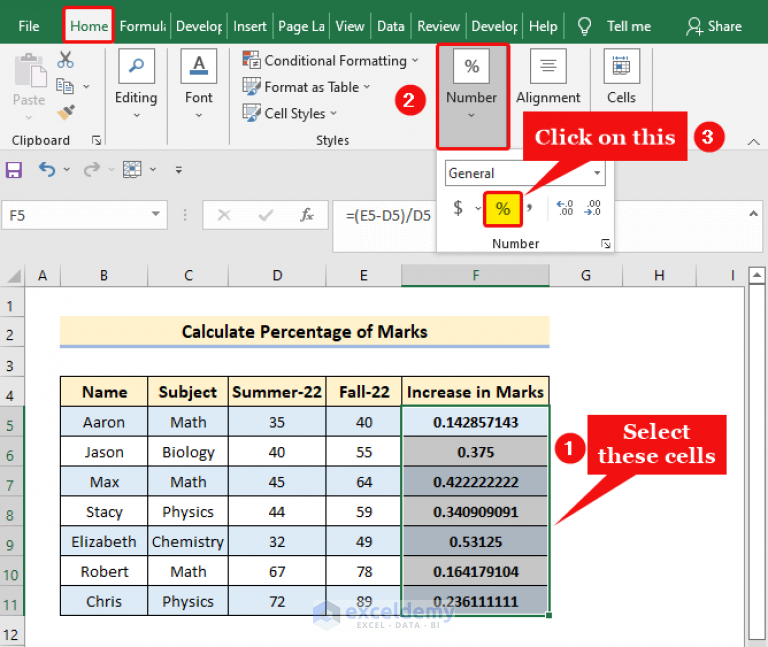
Calculating percentage increases can seem daunting for many, but with the right tricks and tools in Microsoft Excel, the process can become incredibly straightforward. Excel, with its powerful features, is not just for crunching numbers; it can also serve as an excellent learning tool for understanding financial growth, business metrics, and personal budgeting.
Basic Percentage Increase Formula
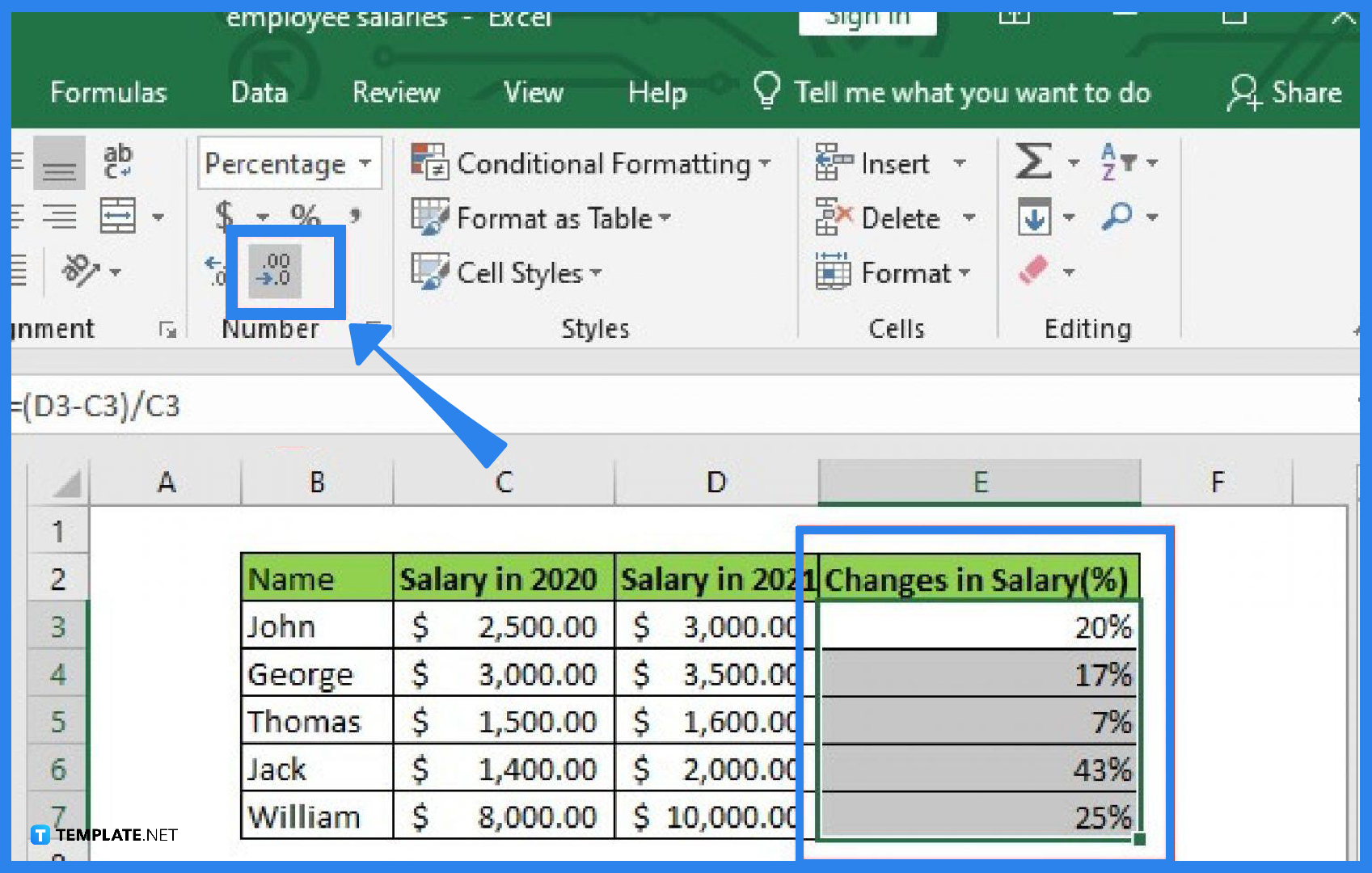

Before diving into the tricks, let’s clarify the basic percentage increase formula:
- New Value = Original Value + (Original Value * Increase Percentage / 100)
Trick 1: Using the Percentage Increase Formula Directly
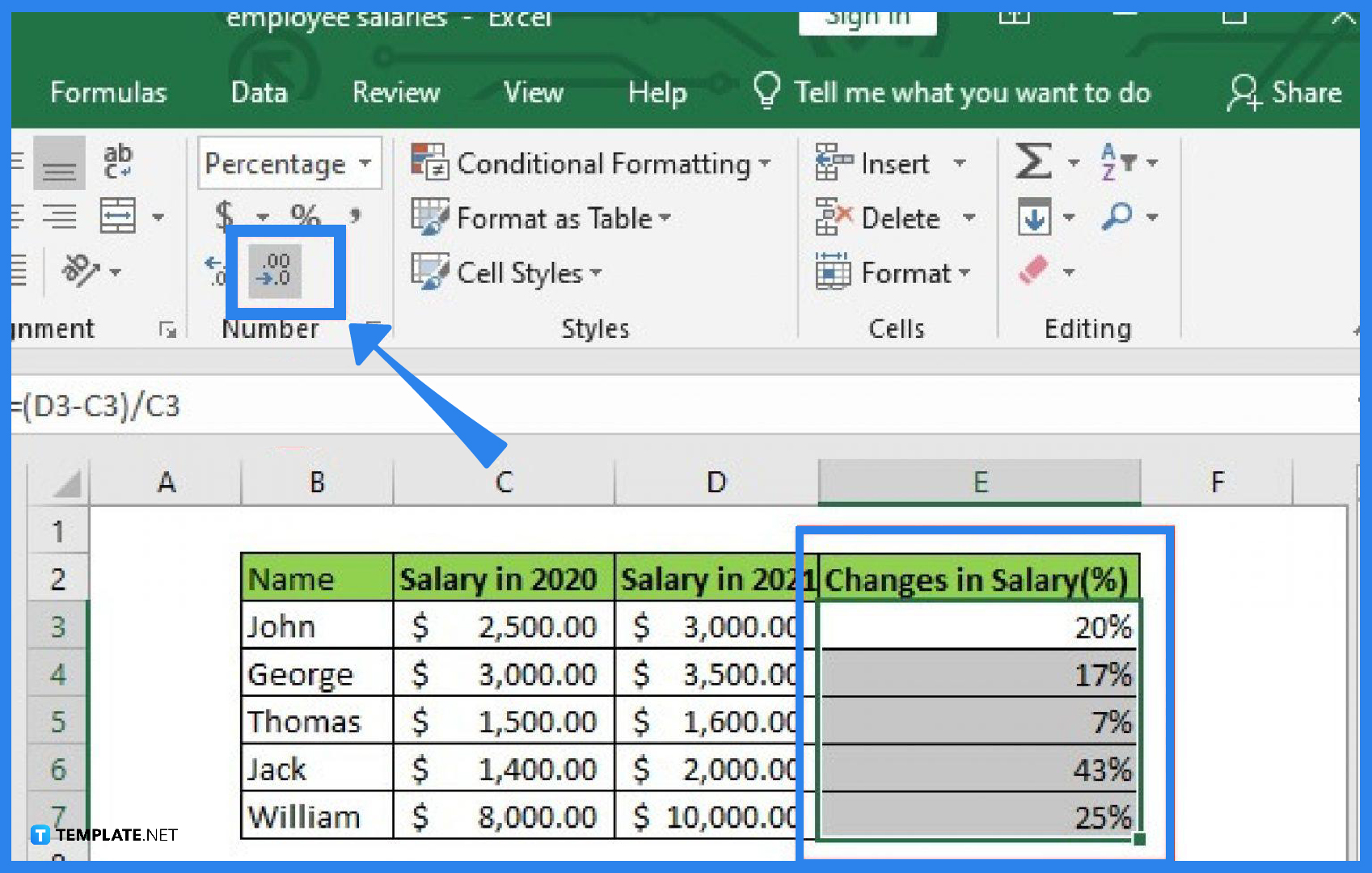
With Excel, you can directly apply the formula:
=A1 + (A1 * B1/100)
Where A1 is your original value and B1 is the percentage increase. Here’s how to do it:
- Input your original value in A1
- Input the percentage increase in B1
- In C1, type the formula and press Enter.
Trick 2: Using Excel’s Built-In Tools
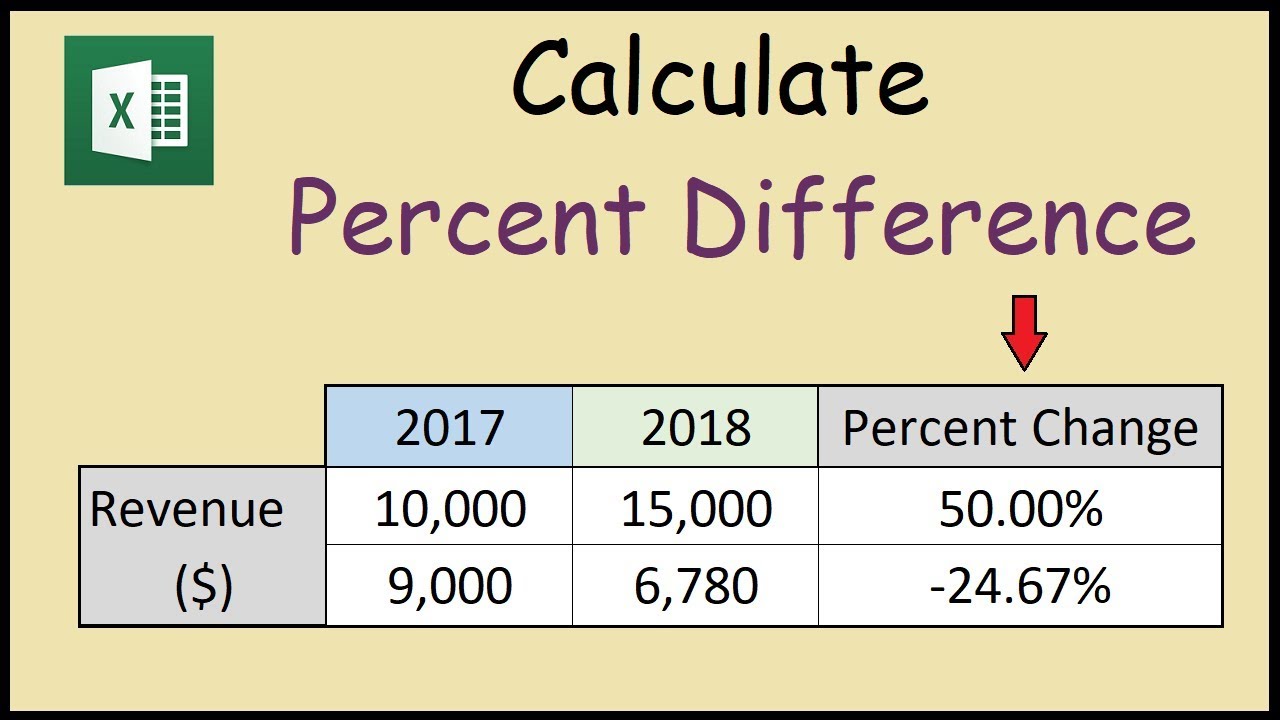
Excel offers several ways to simplify this calculation:
- Increase by a Fixed Percentage: Select the cells containing the original values, then press
CTRL + 1to open the Format Cells dialog. Go to the Percentage tab, select your desired percentage, and apply the increase. - Paste Special: To add a percentage increase to a range of cells:
- Enter the percentage increase in a cell and copy it.
- Select the cells with the original values.
- Right-click, choose Paste Special > Values > Add
Trick 3: Creating a Dynamic Percentage Increase Table
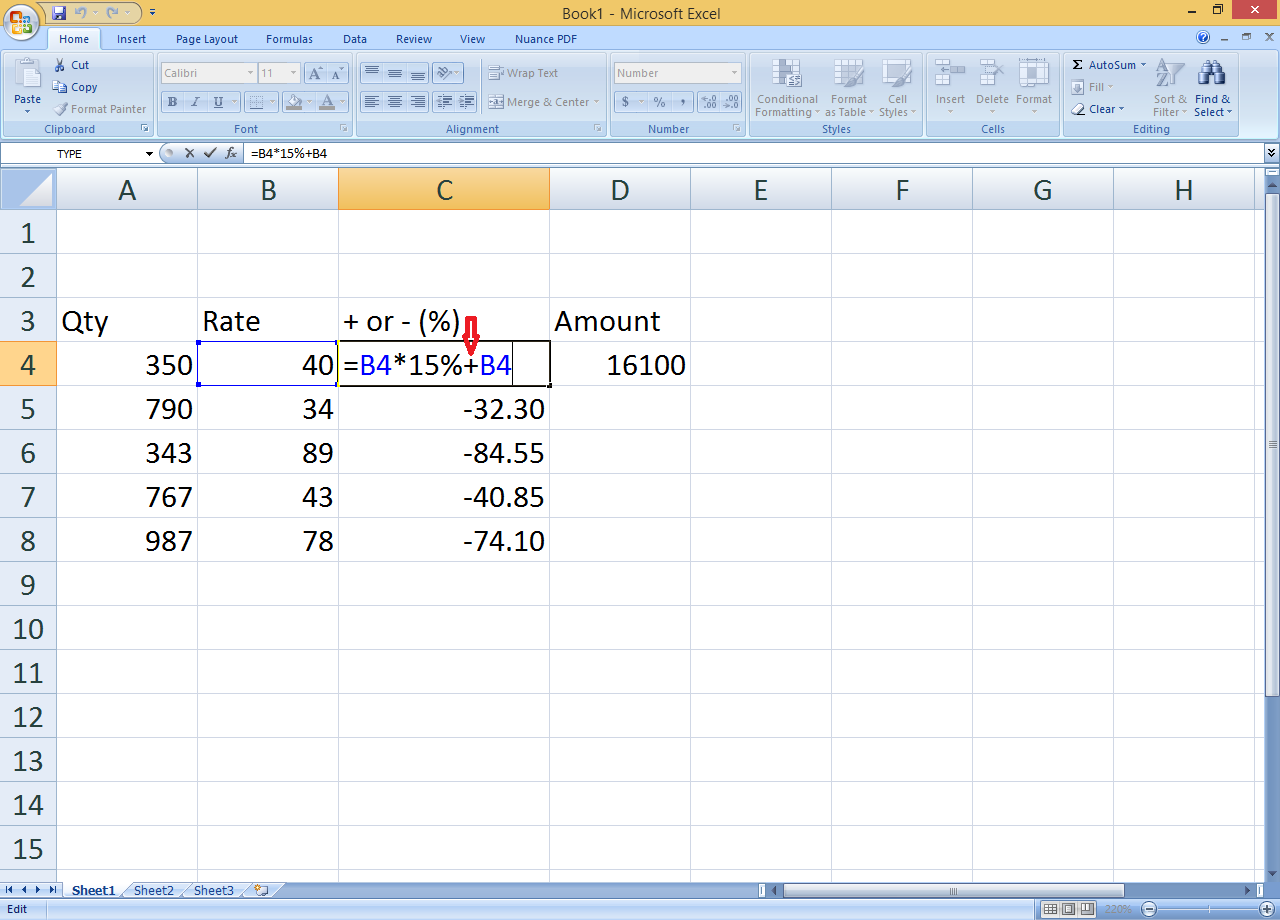
A dynamic table can help visualize percentage changes over time:
| Year | Value | % Increase | New Value |
|---|---|---|---|
| 2021 | 100</td> <td>5%</td> <td>=B2 * (1 + C2/100)</td> </tr> <tr> <td>2022</td> <td>105 | 3% | =B3 * (1 + C3/100) |
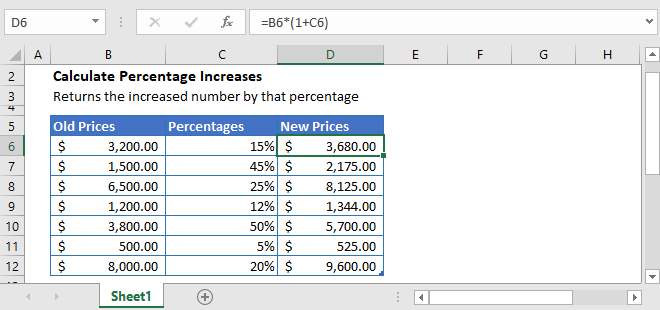
💡 Note: Make sure to copy down the formula in the 'New Value' column for subsequent years to update automatically.
Trick 4: Using Conditional Formatting for Visual Aids
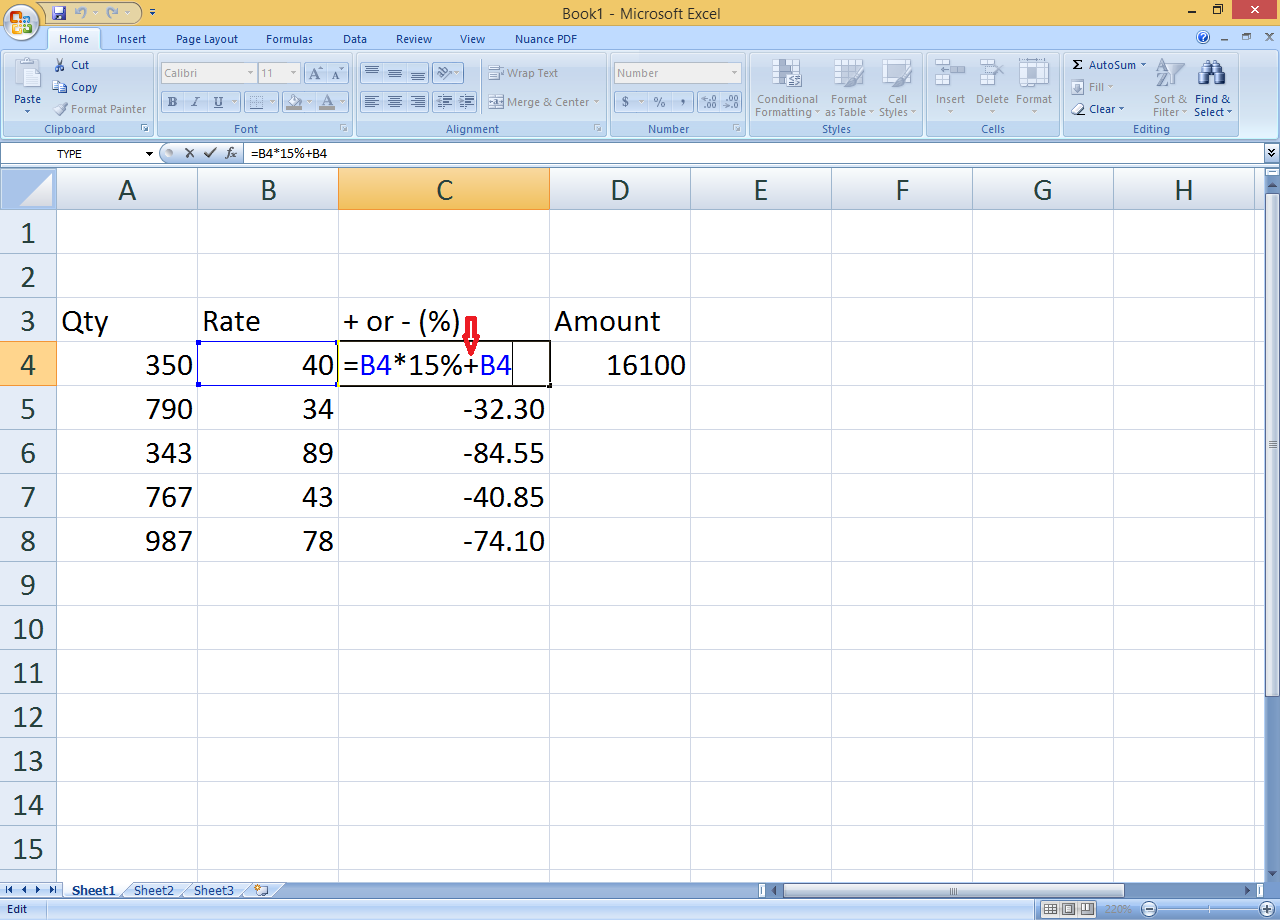
Conditional formatting in Excel helps you to visually interpret percentage changes:
- Select the range of cells with percentage increase values
- Go to Home > Conditional Formatting > Data Bars
This will create data bars that make the percentage increase visually prominent, aiding in quick analysis.
Trick 5: Automating Percentage Increase with Macros
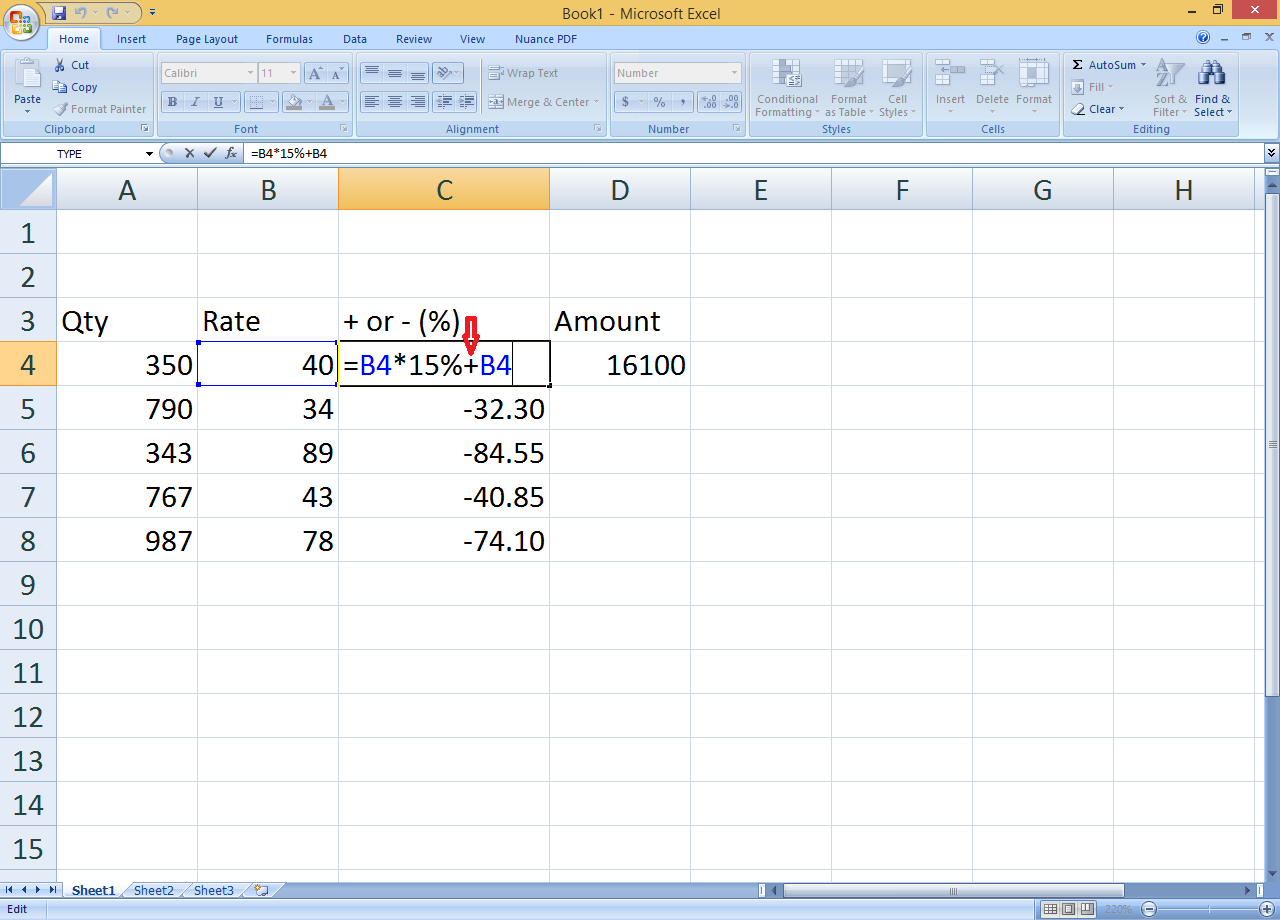
Macro recording can automate repetitive percentage increase calculations:
- Open Excel’s Developer tab (Enable if necessary)
- Start recording a macro
- Perform the percentage increase as shown in Trick 1 or 2
- Stop the macro
- Save the macro and run it when needed
In summary, these simple Excel tricks make calculating percentage increases an effortless task. They can save time, improve accuracy, and allow for a more dynamic analysis of data. Whether you are tracking financial growth, evaluating business performance, or simply managing personal finances, Excel's versatility ensures you have the tools to make complex calculations with ease.
To enhance your understanding of these tricks and make your calculations even more efficient, you might find the following questions and answers useful:
Can I calculate compound percentage increases in Excel?
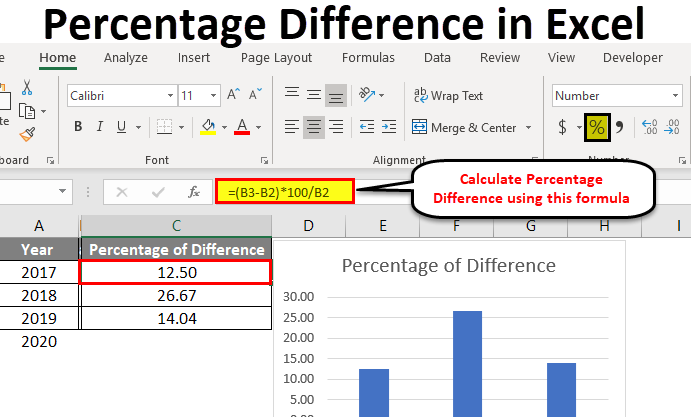
+
Yes, to calculate compound percentage increases, use the formula: New Value = Original Value * ((1 + Percentage Increase)^Number of Periods). You can adapt this formula within Excel to handle multiple periods or yearly increases.
How do I apply percentage increases only to specific conditions?
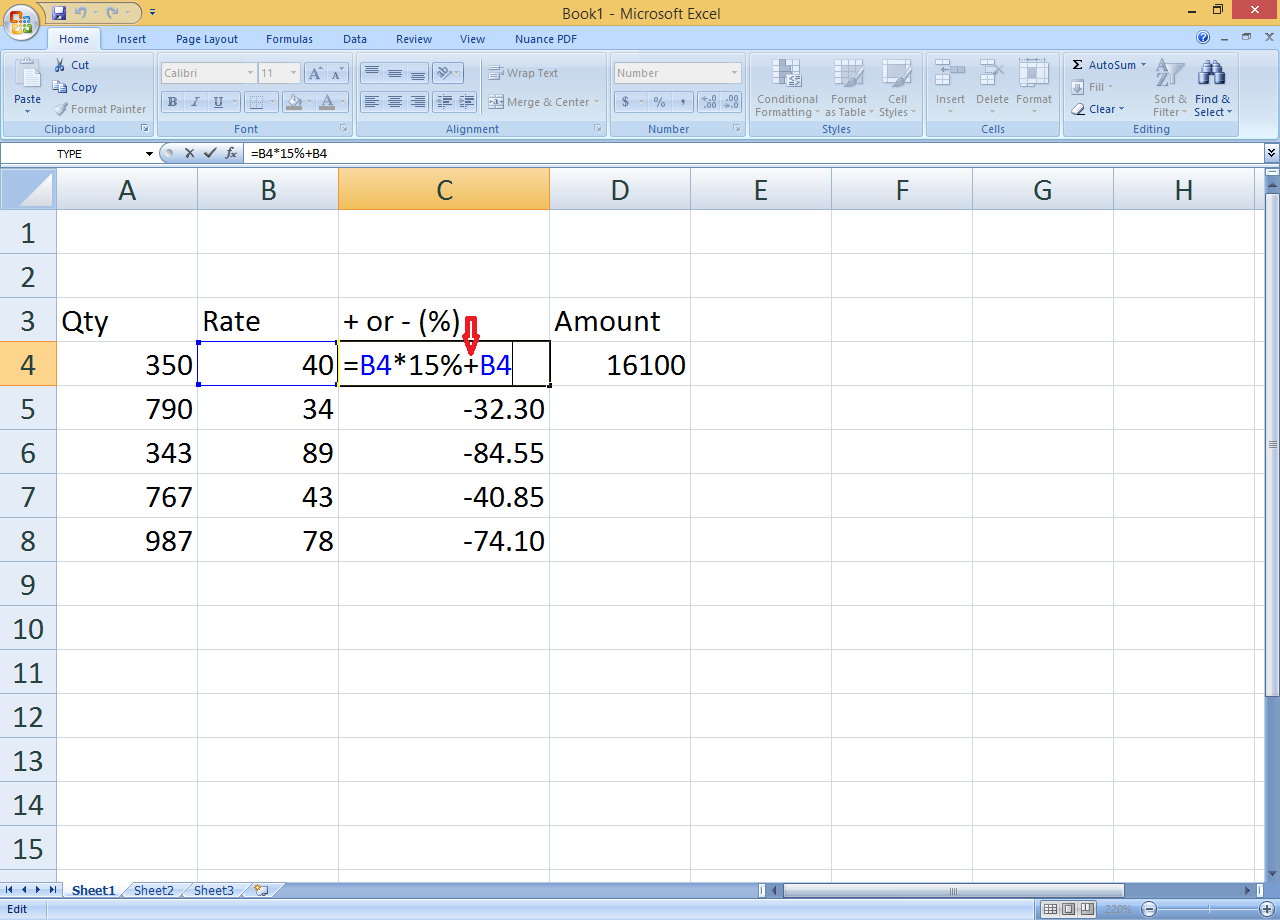
+
Excel’s IF function can help. For instance, =IF(Condition, A1 * (1 + Percentage/100), A1) will increase the value only if the condition is met.
Can I visualize percentage changes over time with a chart?
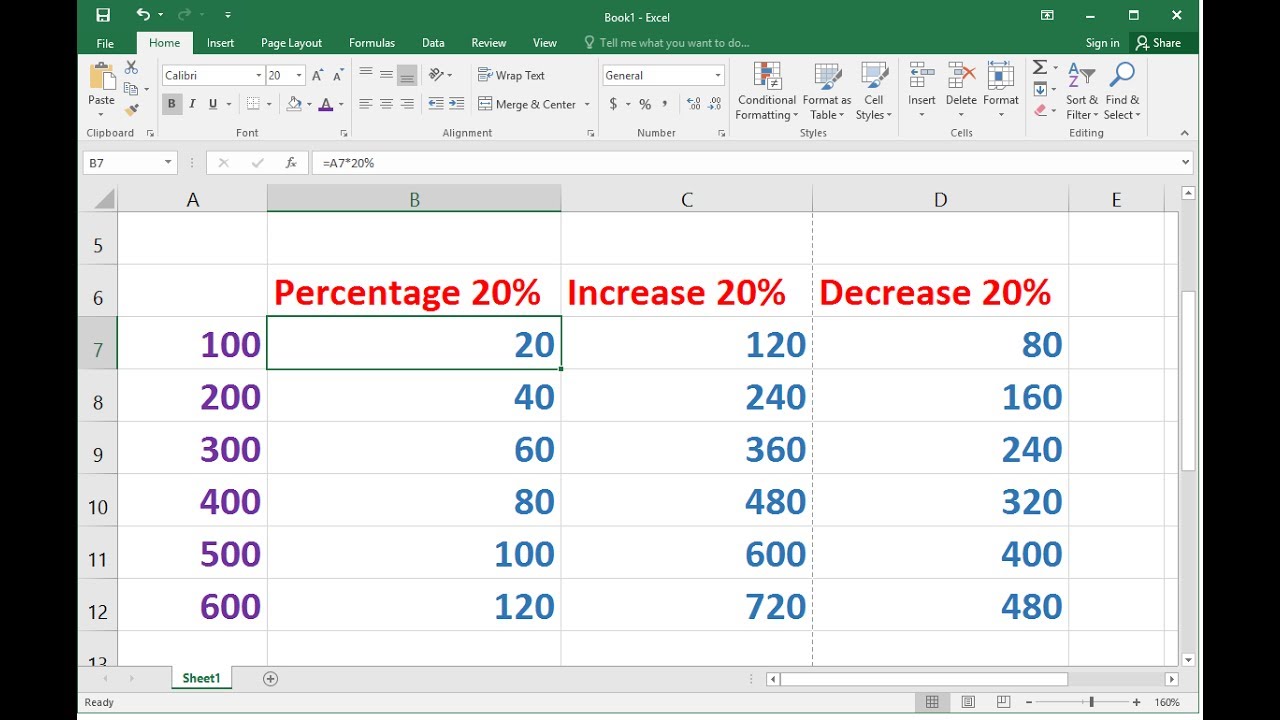
+
Absolutely, select your data including the ‘Year’, ‘Value’, and ‘New Value’ columns from the table above, then insert a Line or Bar chart to see percentage increases over time.
What if my data includes negative values?
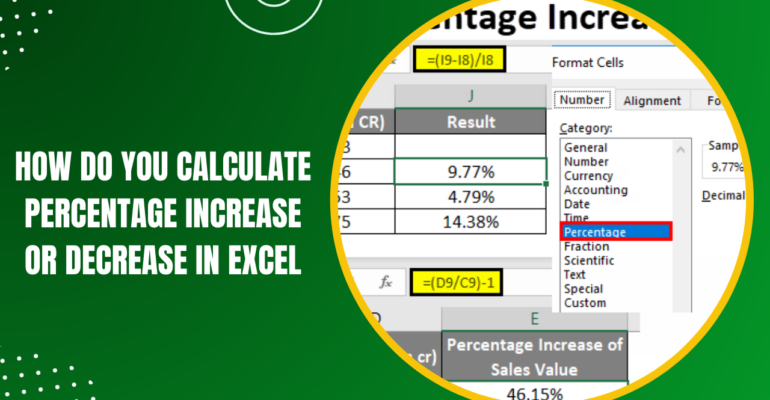
+
Percentage increases can still be applied, but the interpretation changes. A percentage increase on a negative value can result in a smaller negative number, effectively decreasing the absolute value.