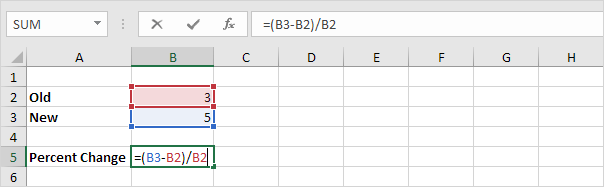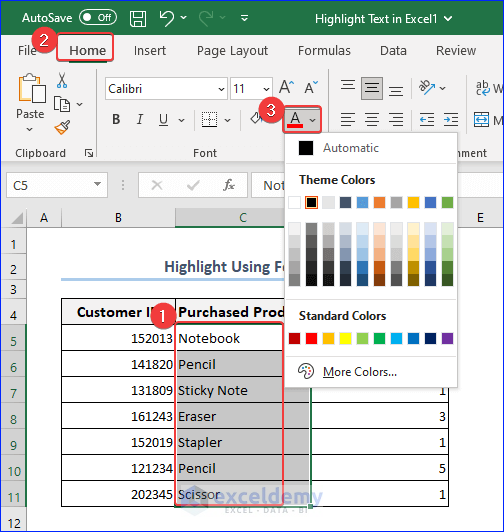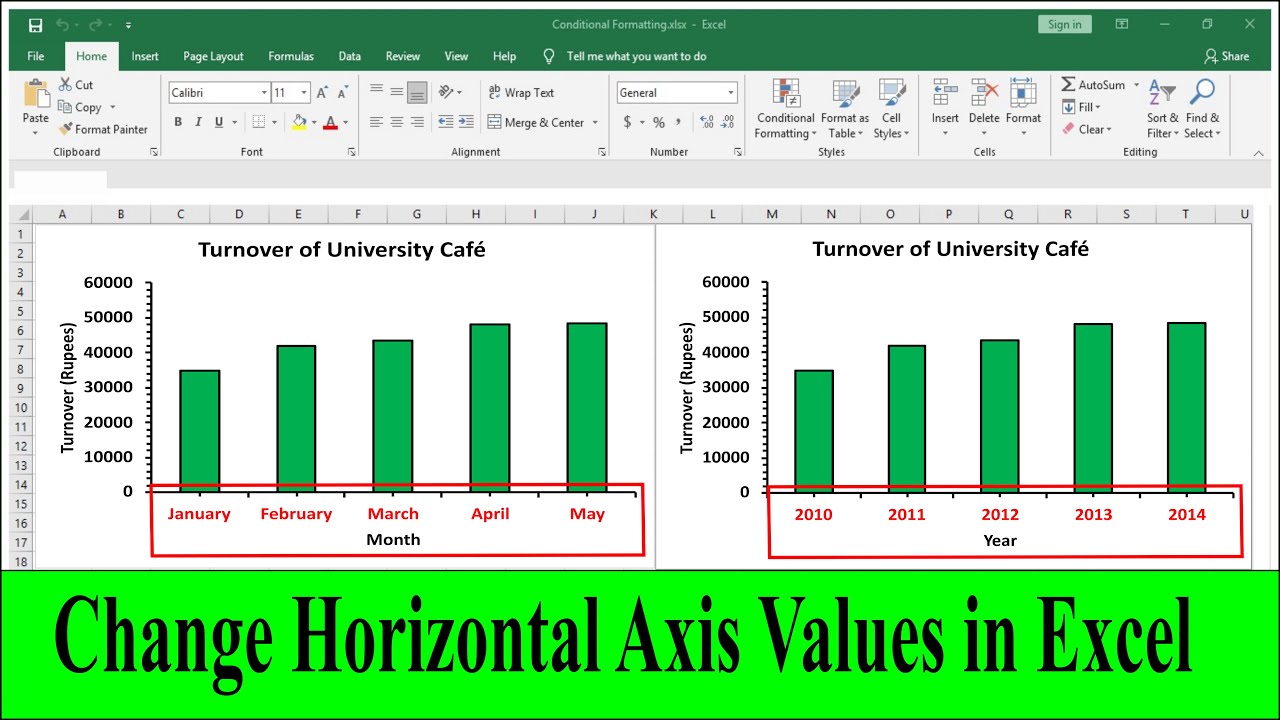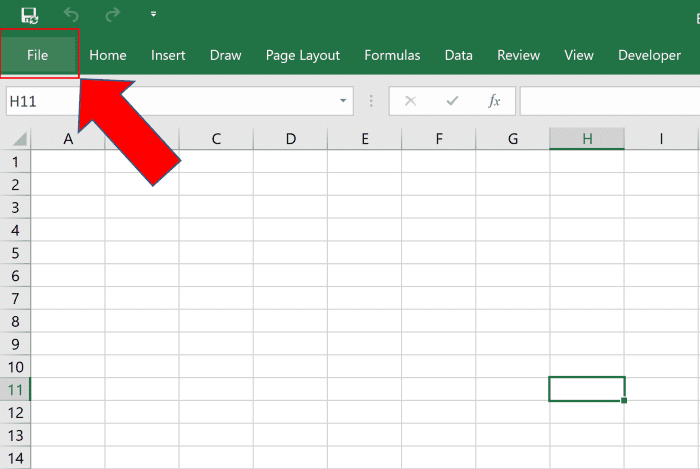Create a Dot Plot in Excel Easily
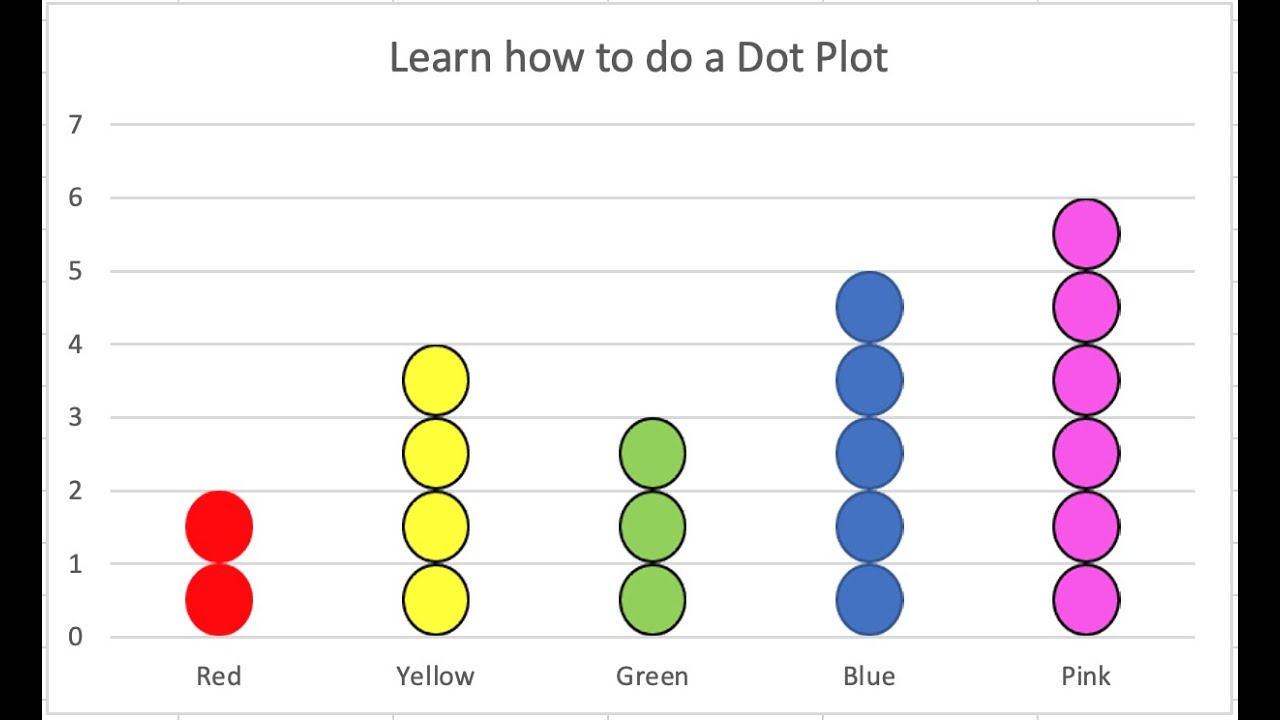
Creating a dot plot in Microsoft Excel can be a straightforward process once you understand the basics of Excel’s graphing capabilities. A dot plot, often used in data visualization, helps you see the distribution and density of data points along an axis. Here's how you can easily generate a dot plot to display your data effectively.
Understanding Dot Plots
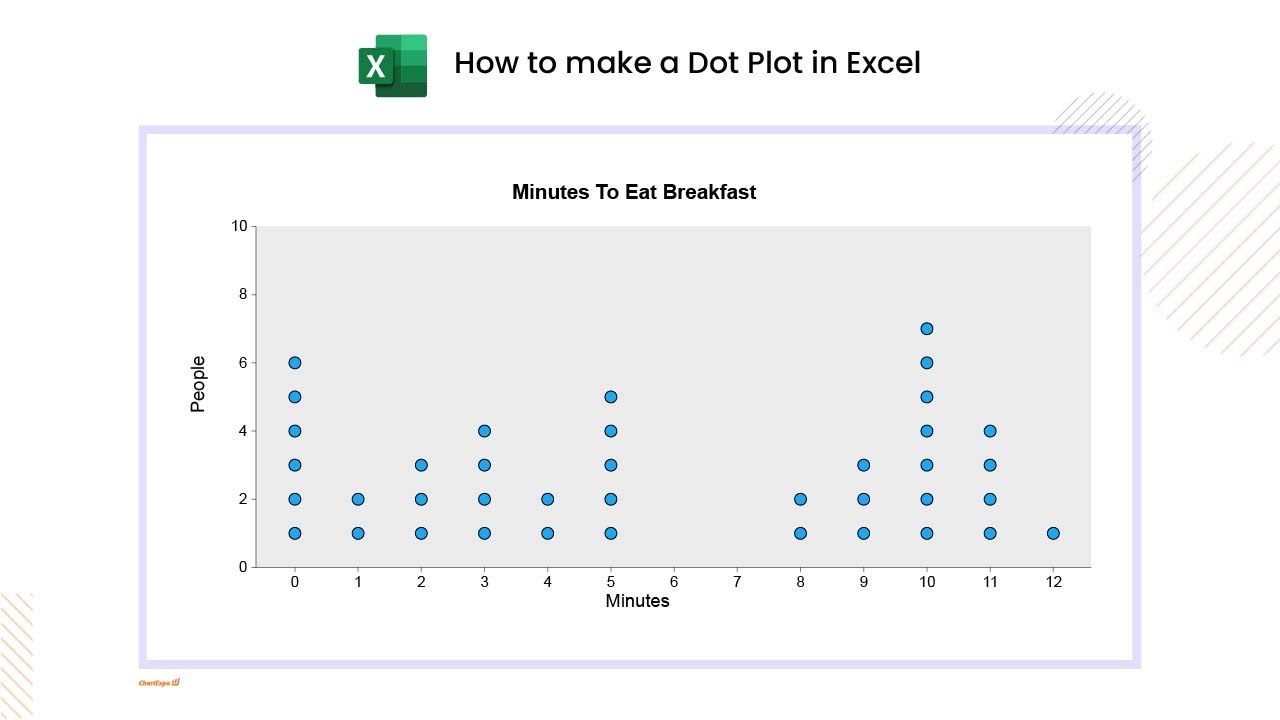
Before diving into the creation process, it's crucial to understand what a dot plot represents. Essentially, a dot plot is similar to a bar chart, but instead of using bars, it employs dots to represent data points:
- Each dot represents an observation.
- The dots are arranged along a scale.
- Multiple dots at the same position indicate frequency.
Preparing Your Data
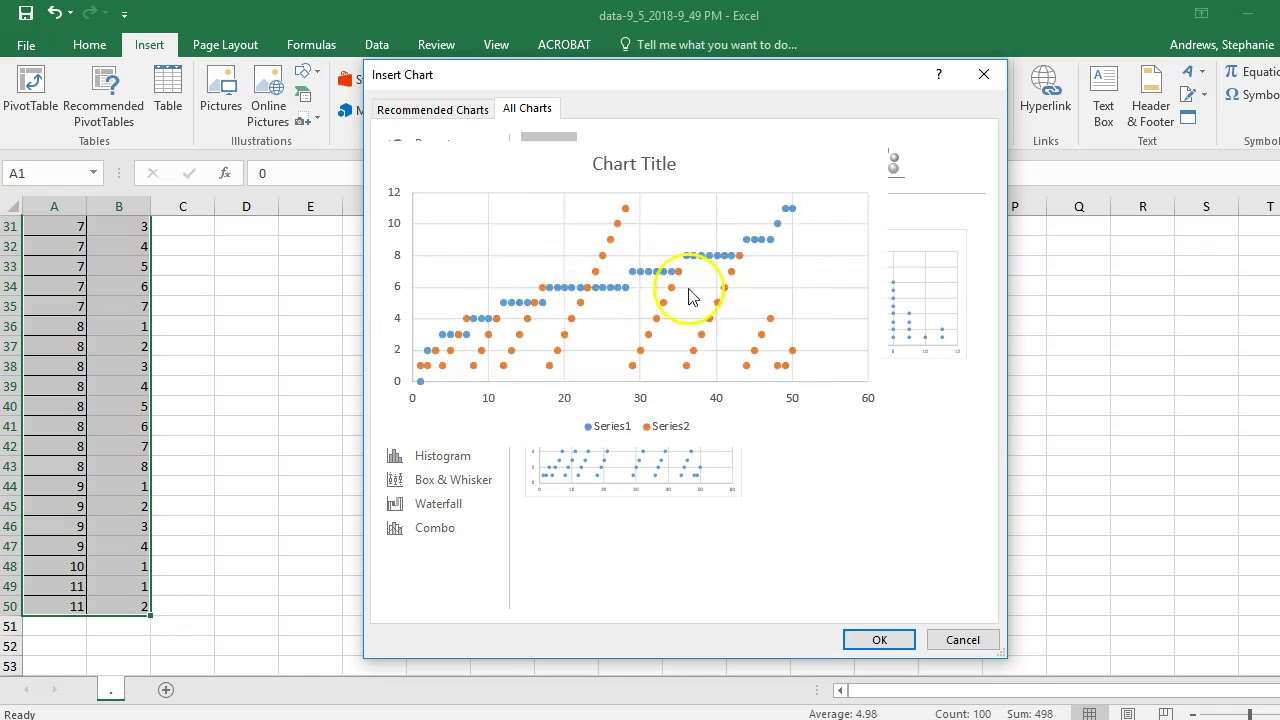
To create a dot plot, you’ll first need to prepare your data in a suitable format:
- Data Layout: Arrange your data in a single column or row.
- Counting: If you have repeating values, count how many times each unique value appears. You can use Excel’s COUNTIF function for this.
| Value | Count |
|---|---|
| 1 | 4 |
| 2 | 5 |
| 3 | 2 |
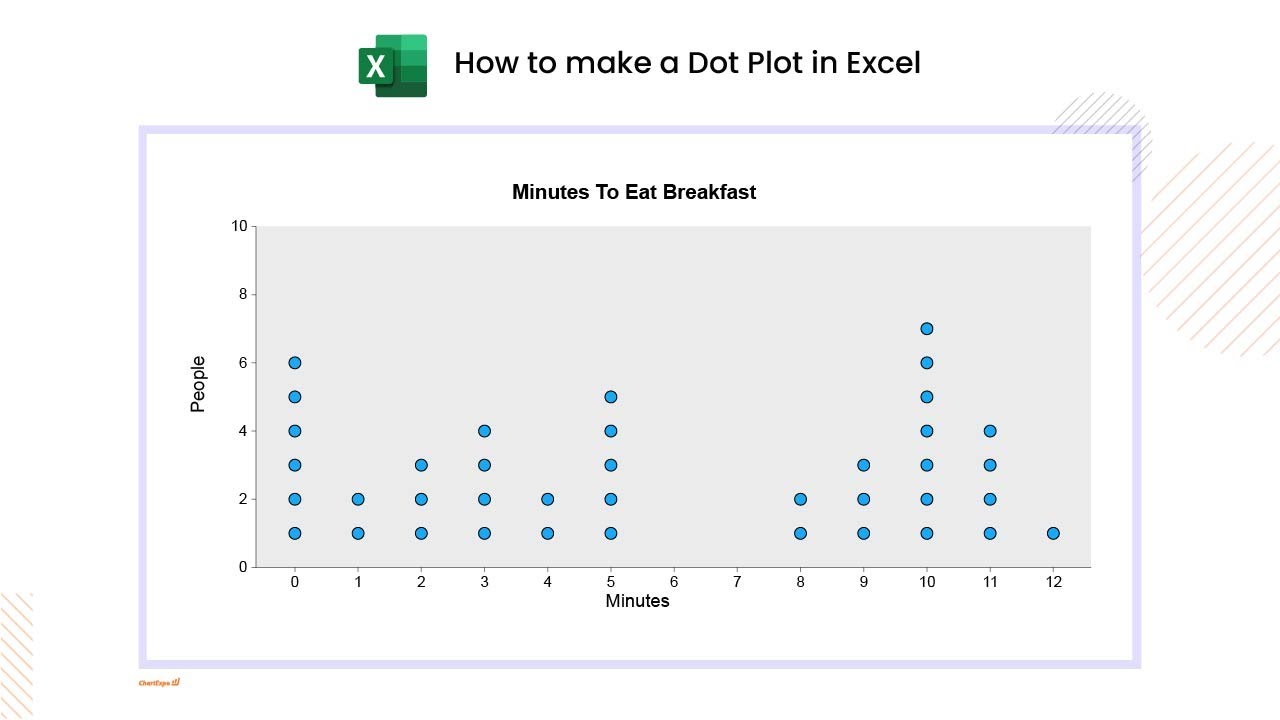
📊 Note: For this example, we'll assume you've already sorted and counted your data.
Creating the Dot Plot
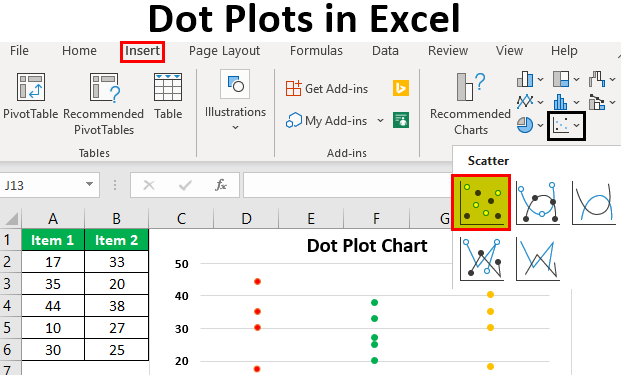
Follow these steps to create your dot plot:
1. Add Axis Labels
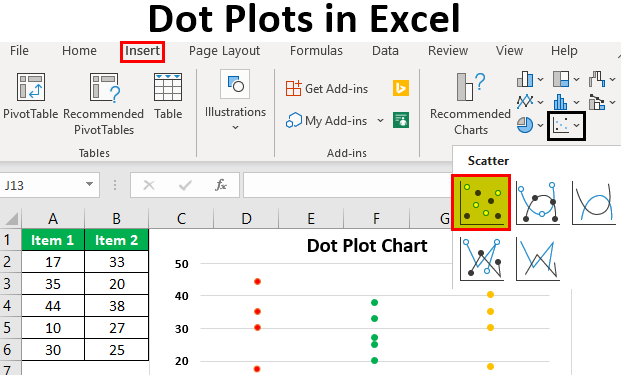
Your first task is to label your axes:
- Add a label for the x-axis (horizontal axis), which will represent your data values.
- Leave the y-axis for later; we'll add dots here.
2. Use the Scatter Plot

Select your data and:
- Go to the 'Insert' tab.
- Choose 'Scatter' (with or without straight lines and markers, depending on your preference).
- Make sure to select the type where markers are shown.
Your data will be plotted as points on the chart:

🌟 Note: If you're not getting a clean, vertical display, make sure your axis is set to not cross at the zero value.
3. Adjust the Dot Plot
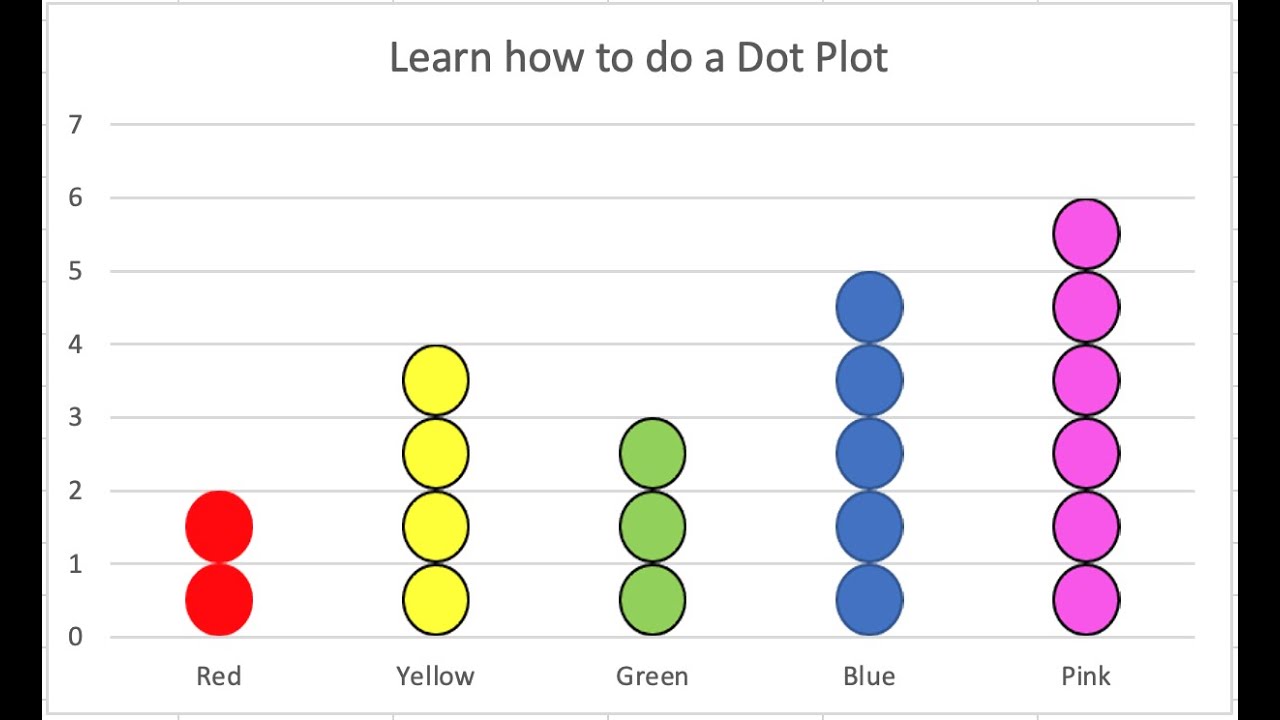
Here’s where you fine-tune your dot plot:
- Set Marker Size: Right-click on a point, go to 'Format Data Series', and adjust the marker size to make your dots visible.
- Remove Gridlines: Turn off gridlines if you prefer a cleaner look (right-click on the gridline, then 'Format Gridlines' and set line color to No Line).
- Color Code: You can color-code dots based on different variables for enhanced visualization.
4. Adding the Y-Axis Labels (Optional)
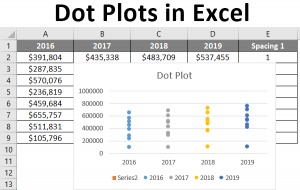
If you want to show counts or groups, you can manually add labels:
- Right-click on the chart to access 'Select Data'.
- Add a new series for the labels you want to show vertically on the Y-axis.
✏️ Note: This step is optional, and many prefer to keep the Y-axis numeric or blank.
Final Touches
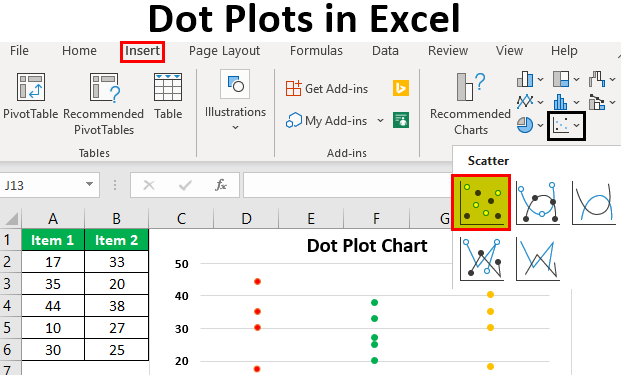
Make your dot plot stand out:
- Add a title to explain what the plot represents.
- Include a legend if you have multiple data sets or colors.
- Adjust the axes labels for clarity.
Through these steps, you've created a simple but effective dot plot in Excel that can be used for various data visualization needs. Whether you're tracking customer feedback, survey results, or any other form of data, dot plots are a clear and concise way to present information.
Creating visualizations in Excel has come a long way, and the dot plot is one of the many tools now at your disposal. By following these guidelines, you can ensure your data stands out, providing insights and clarity to your audience or project team. Remember, the simplicity of a dot plot is its strength, allowing you to convey complex data in an accessible format.
What if my data has more than one category?
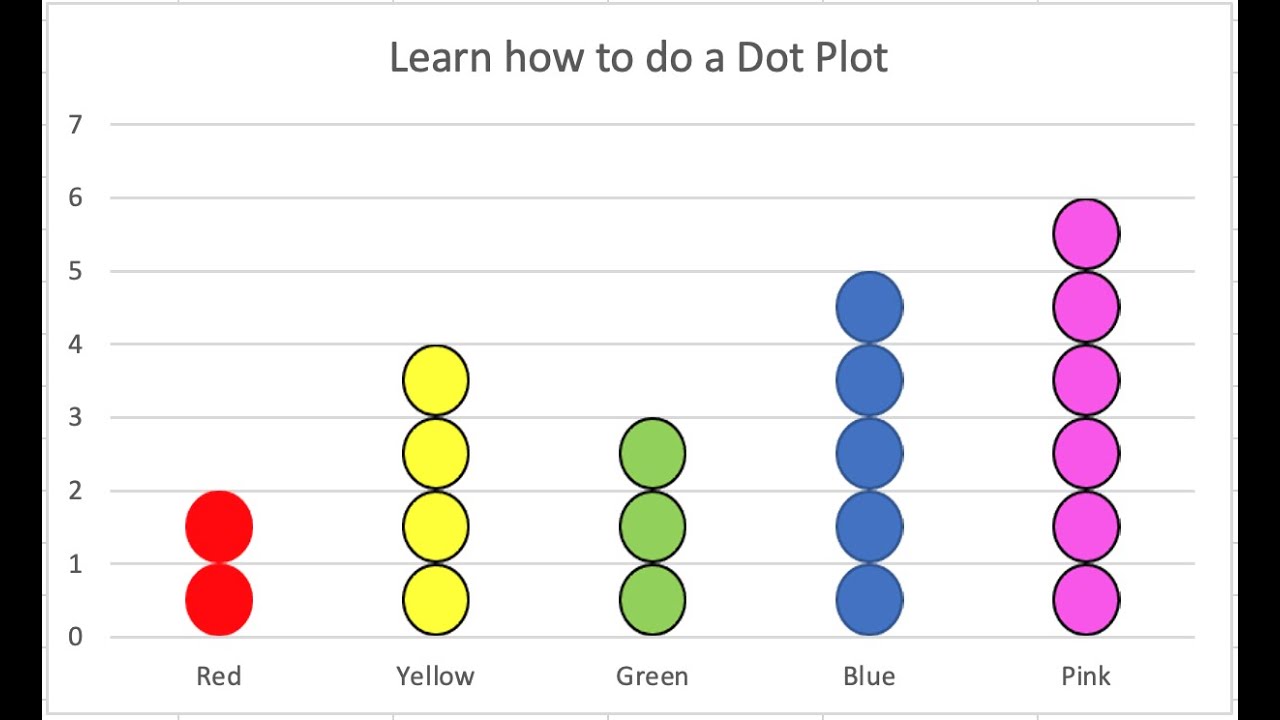
+
You can use different colors or shapes for each category or plot multiple series on the same chart.
Can I show the actual number of occurrences for each dot?
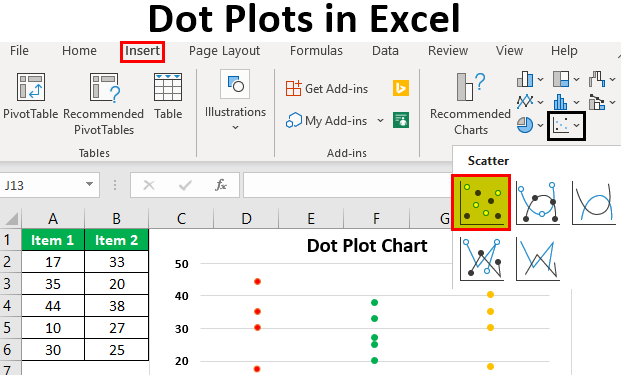
+
Yes, you can add data labels to each dot or create a vertical bar next to your dot plot to show counts.
How do I ensure the dots align perfectly with their values?
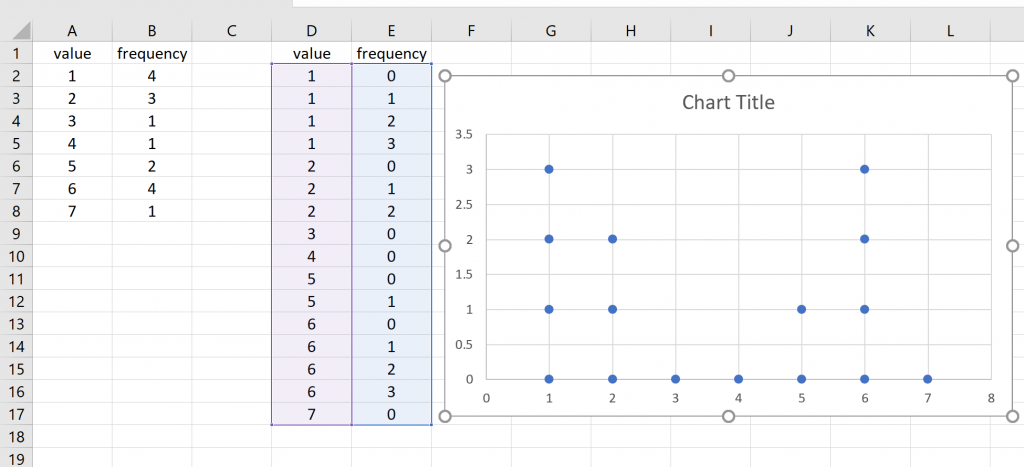
+
Set the axis limits to match your data range exactly, ensuring no unnecessary space is added between points.