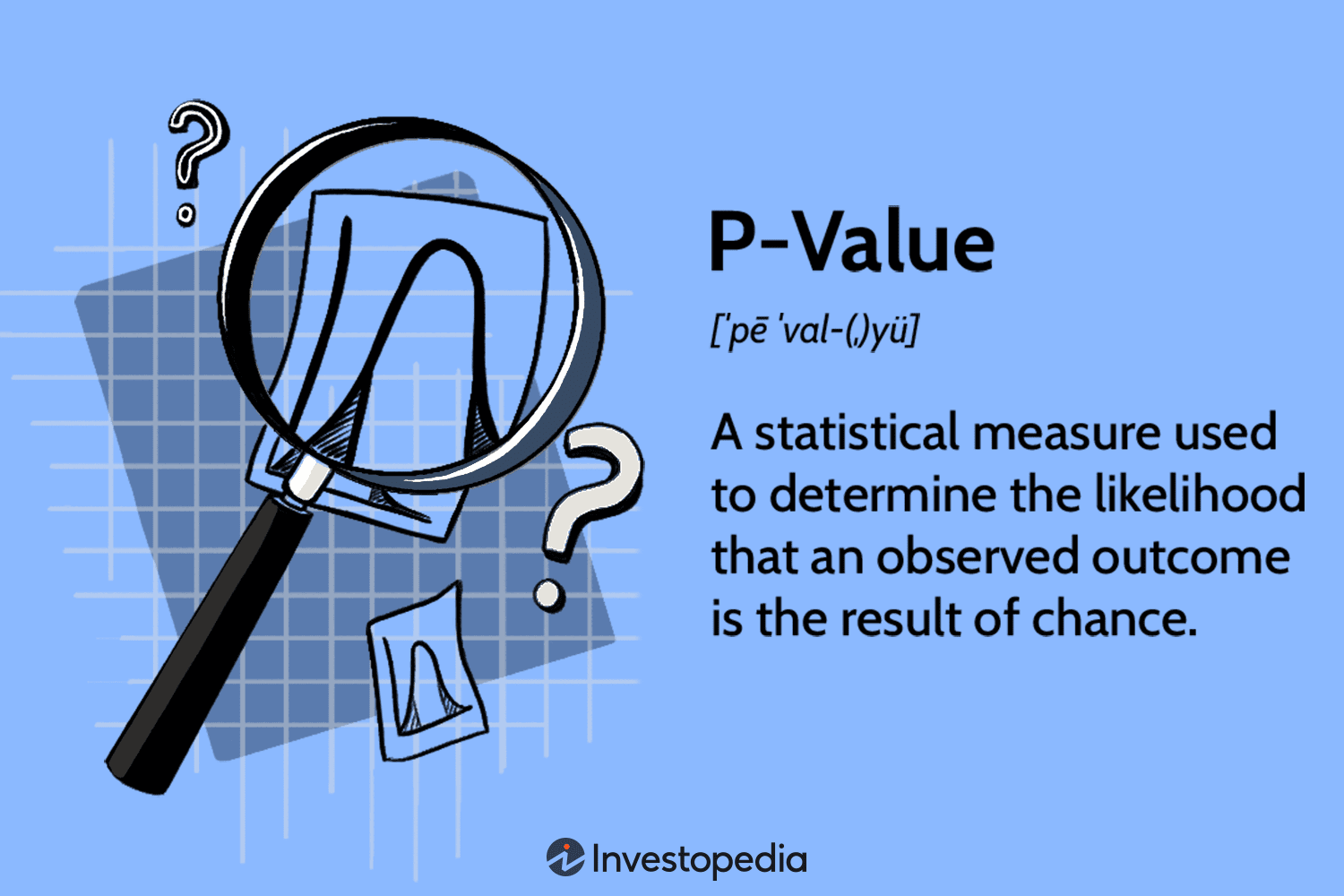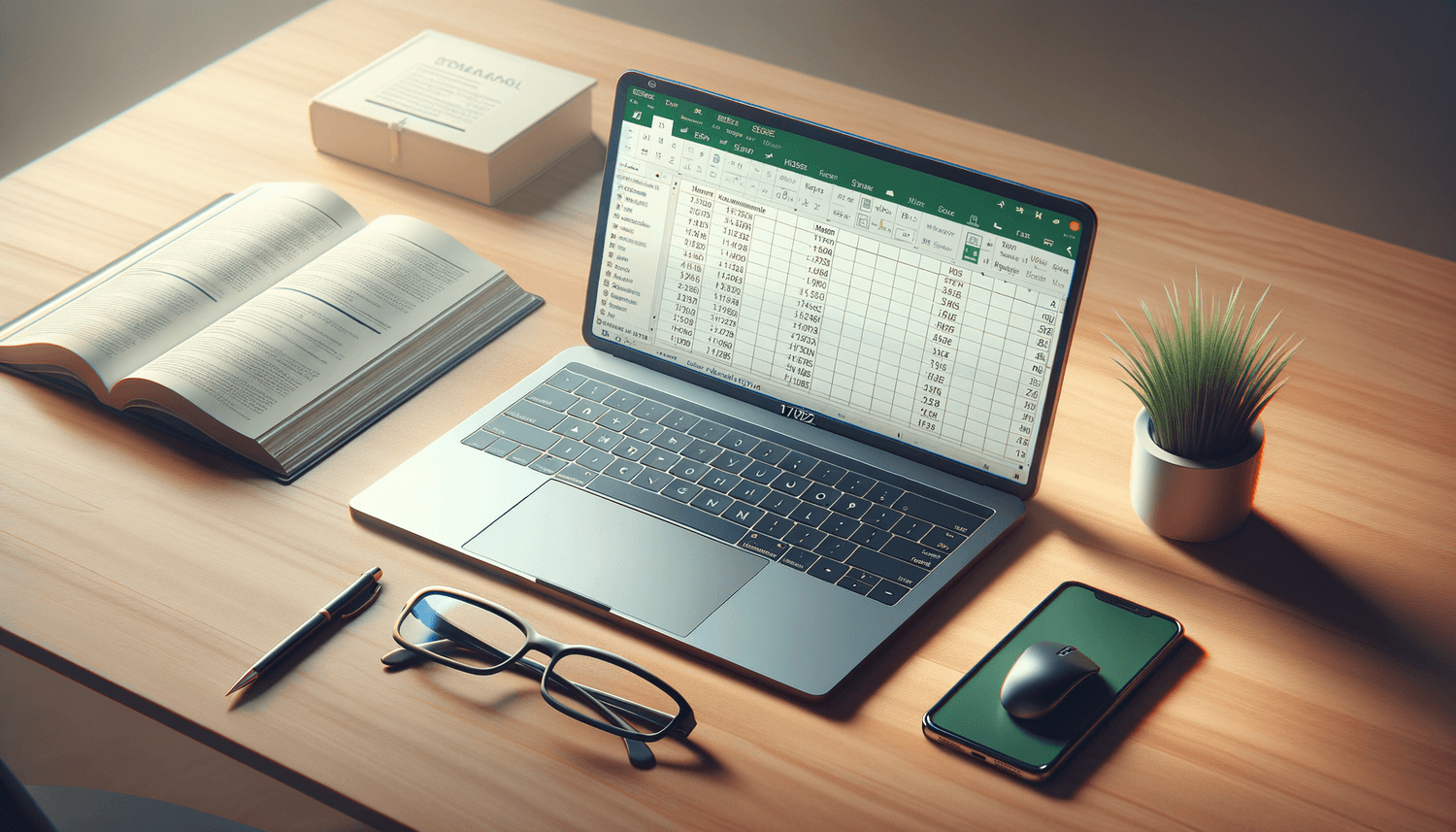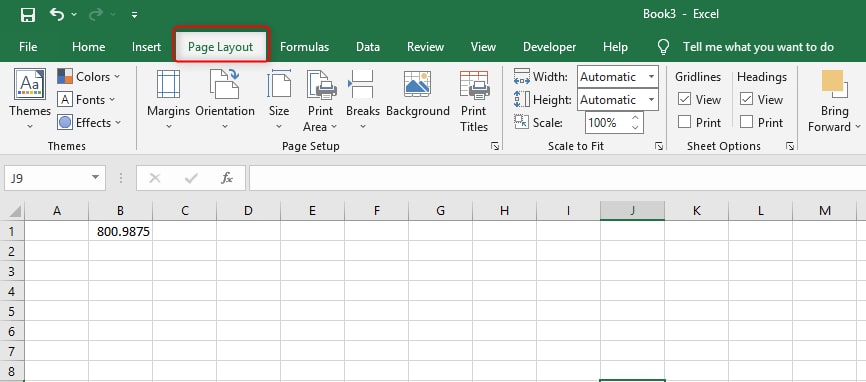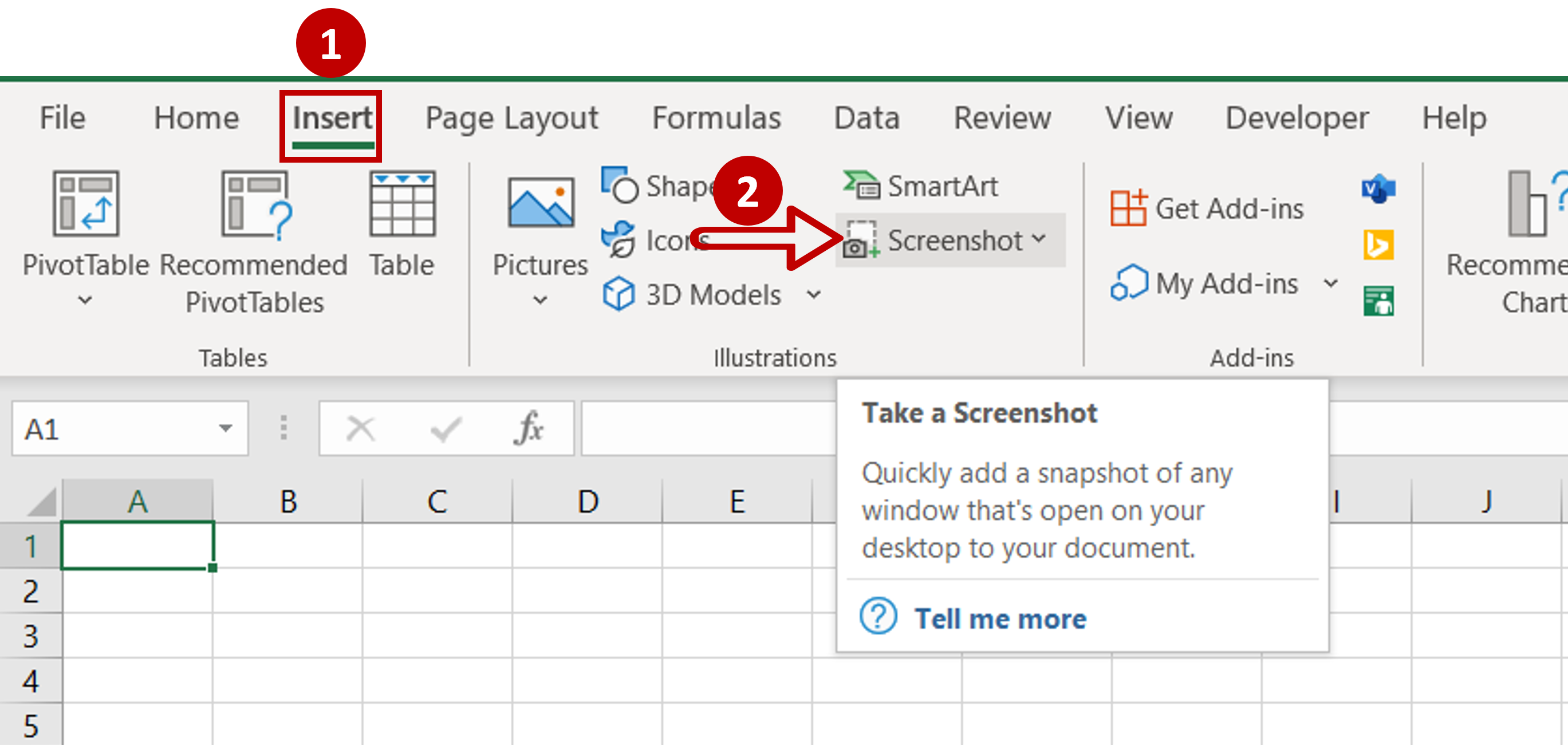5 Easy Steps to Calculate Percentage Change in Excel
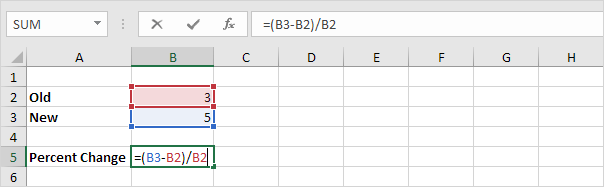
Understanding how to calculate percentage changes is a fundamental skill for anyone dealing with data analysis or financial calculations. Excel, Microsoft's powerful spreadsheet program, offers robust tools to simplify this process. This post will guide you through 5 easy steps to calculate percentage change in Excel, ensuring you're equipped to handle any numerical data efficiently.
Step 1: Set Up Your Data
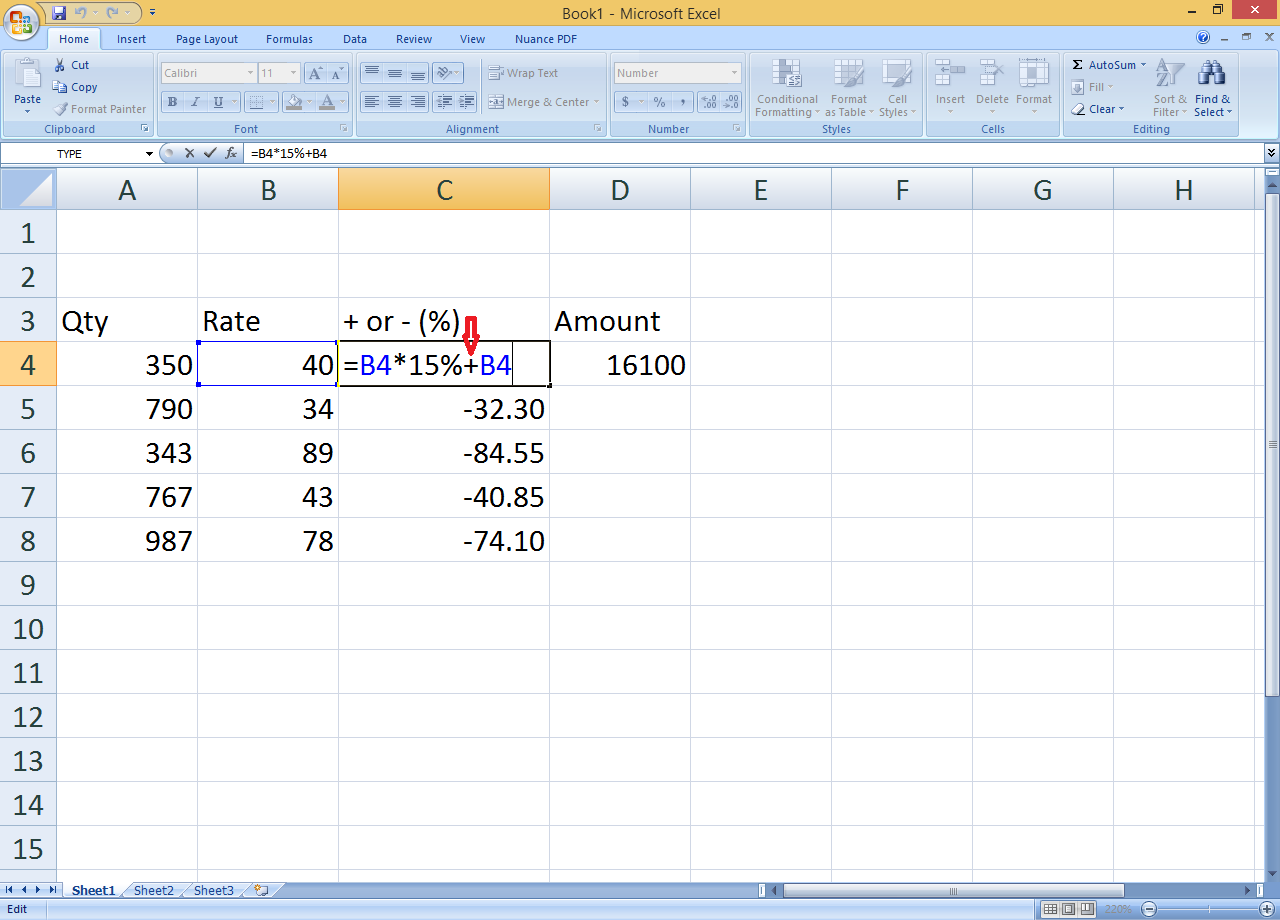
Before diving into calculations, you need to organize your data:
- Open a new Excel spreadsheet.
- Enter your original value (the baseline) in one cell. Let’s say you enter 100 in cell A1.
- Enter the new value (the value to compare against) in another cell, for instance, 120 in cell A2.
🔍 Note: Always ensure that your original value and new value are in the same unit of measure.
Step 2: Subtract the Original Value from the New Value
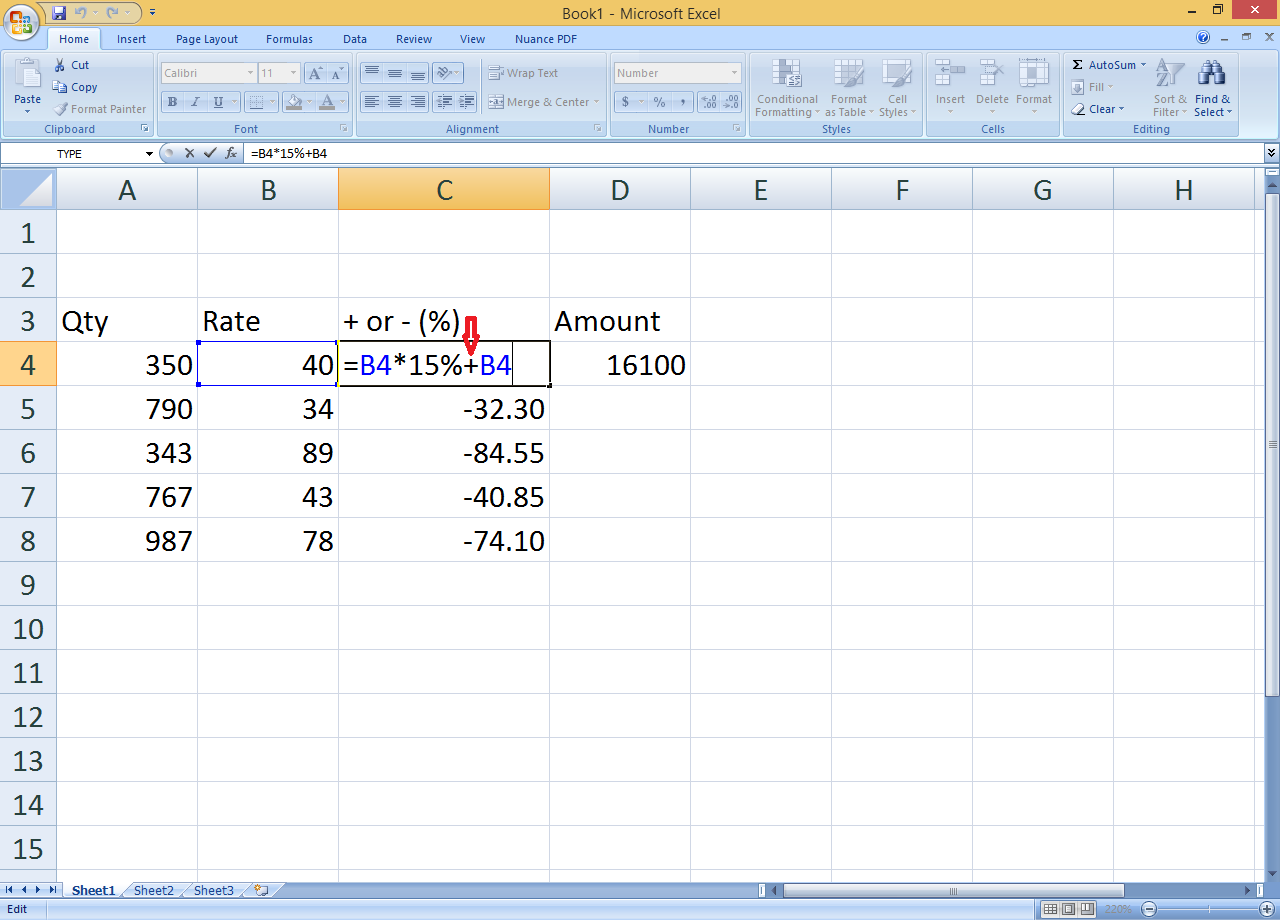
Next, you need to find the difference between the two values:
- Click on an empty cell, say B1.
- Enter the formula
=A2 - A1. - Press Enter. This will give you the numerical change; in our example, it would be 20.
Step 3: Divide the Difference by the Original Value
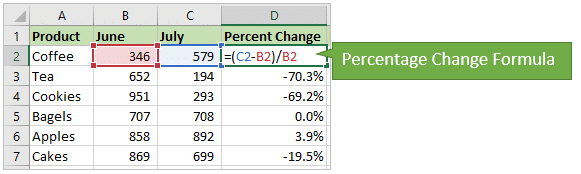
Now, let’s calculate the percentage change:
- Select an empty cell, like C1.
- Type the formula
=(A2 - A1) / A1. - Hit Enter. You should see 0.20 (or 20%) if you’re following our example.
Step 4: Multiply by 100 to Convert to Percentage
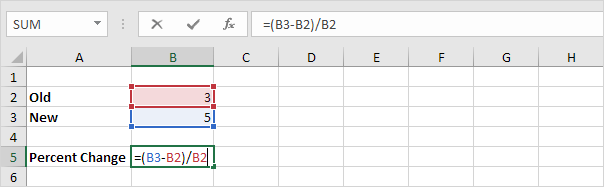
To express this change as a percentage:
- Go to cell D1.
- Enter
=C1 * 100. - Press Enter. You’ll see 20 in this cell.
💡 Note: If you prefer, you can format the cell as a percentage right away in Step 3. Just select the cell, right-click, choose ‘Format Cells’, and set it to ‘Percentage’ with no decimal places.
Step 5: Display the Percentage Change
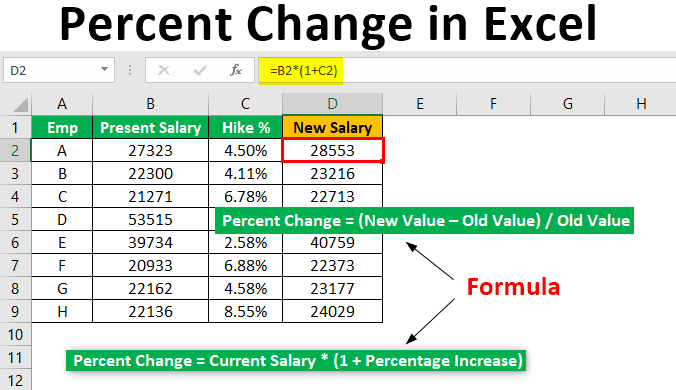
You now have the percentage change, but let’s make it visually clear:
- Select cell E1.
- Enter
=TEXT(D1, “0.00%”)to format the percentage nicely. - Hit Enter to display a neat percentage like “20.00%”.
Here is a quick reference table:
| Step | Description | Formula/Cell |
|---|---|---|
| 1 | Set Up Data | A1: Original Value, A2: New Value |
| 2 | Calculate Difference | B1: =A2 - A1 |
| 3 | Divide by Original Value | C1: =(A2 - A1) / A1 |
| 4 | Convert to Percentage | D1: =C1 * 100 |
| 5 | Display as Percentage | E1: =TEXT(D1, “0.00%”) |
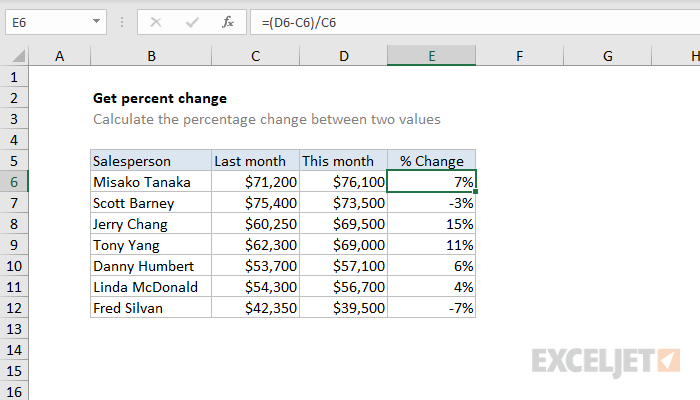
These steps will provide you with a clear percentage change, visually represented in your spreadsheet. This method is particularly useful for tracking growth rates, comparing financial metrics over time, or any scenario where understanding the relative change between two numbers is important.
✅ Note: Remember to adjust cell references if your original values are in different cells or on different sheets.
In summary, calculating percentage change in Excel can seem daunting at first, but with these five straightforward steps, you can easily manage your data analysis needs. By setting up your data correctly, performing the necessary calculations, and formatting the result for clarity, you can quickly interpret how much change has occurred from one value to another. This approach not only simplifies complex data analysis but also enhances the efficiency of your work.
What if my numbers are negative?
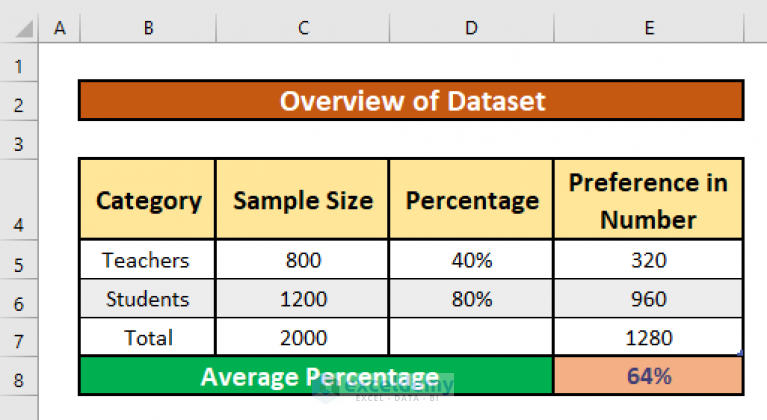
+
If one of your numbers is negative, the process remains the same. Excel can handle positive and negative values, but ensure that you’re aware of the context, as negative percentages can sometimes be misleading or indicate a specific type of change (like a decrease).
Can Excel calculate percentage changes automatically?
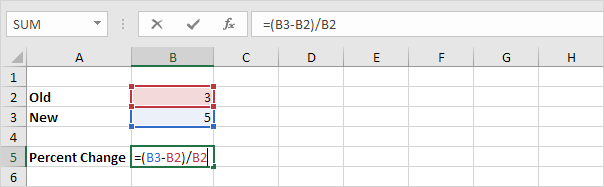
+
Yes, Excel has built-in functions like GROWTH and TREND for forecasting, but for straightforward percentage change, manual calculation is most intuitive and educational.
How do I calculate multiple percentage changes at once?
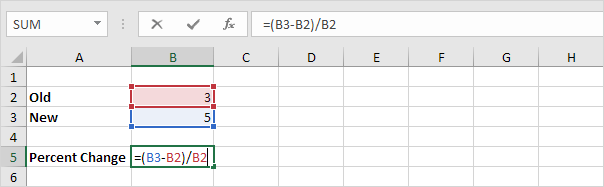
+
To calculate multiple percentage changes, you can use arrays or apply the same formula down a column using the Fill Handle or double-clicking the bottom right corner of the cell with the formula.