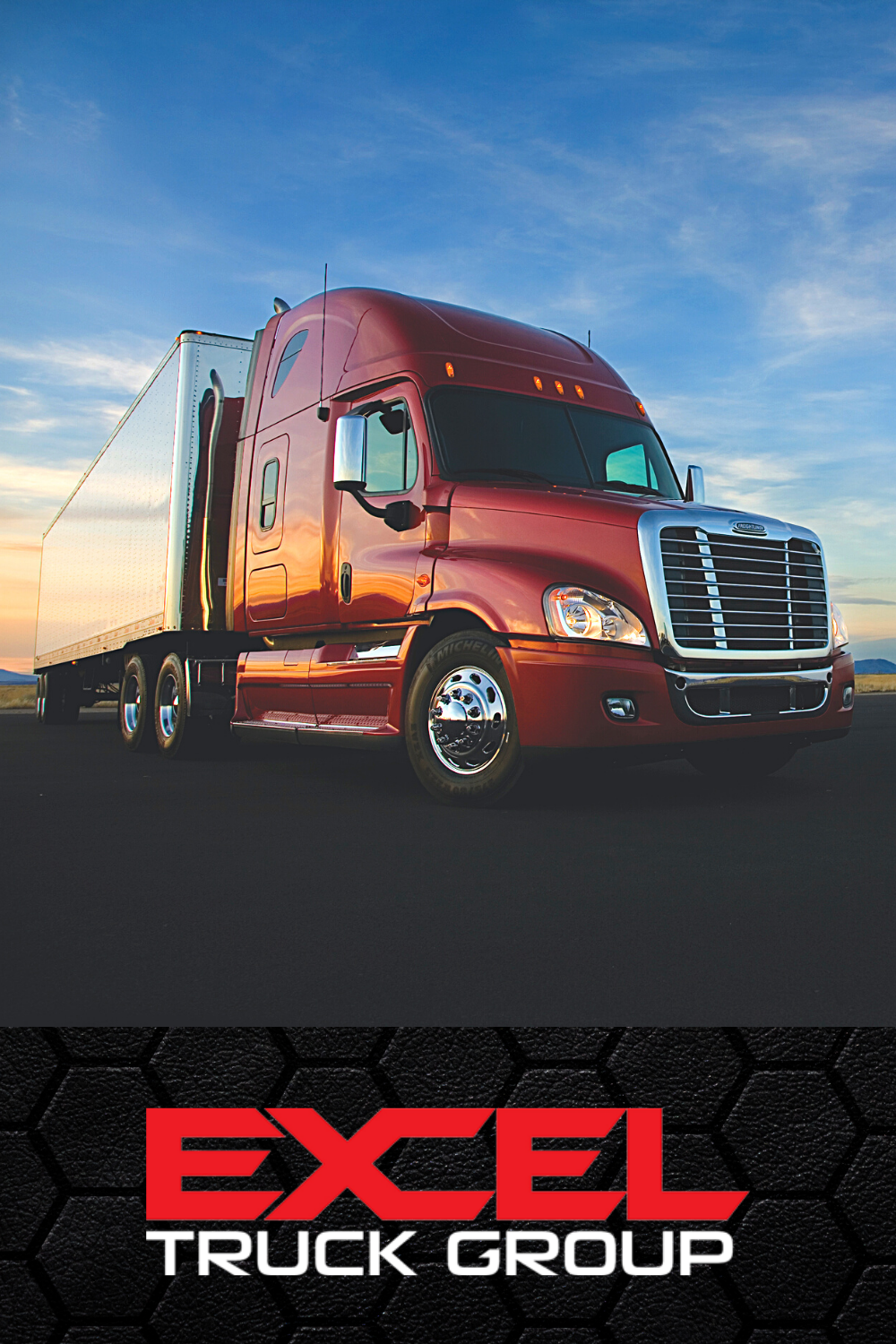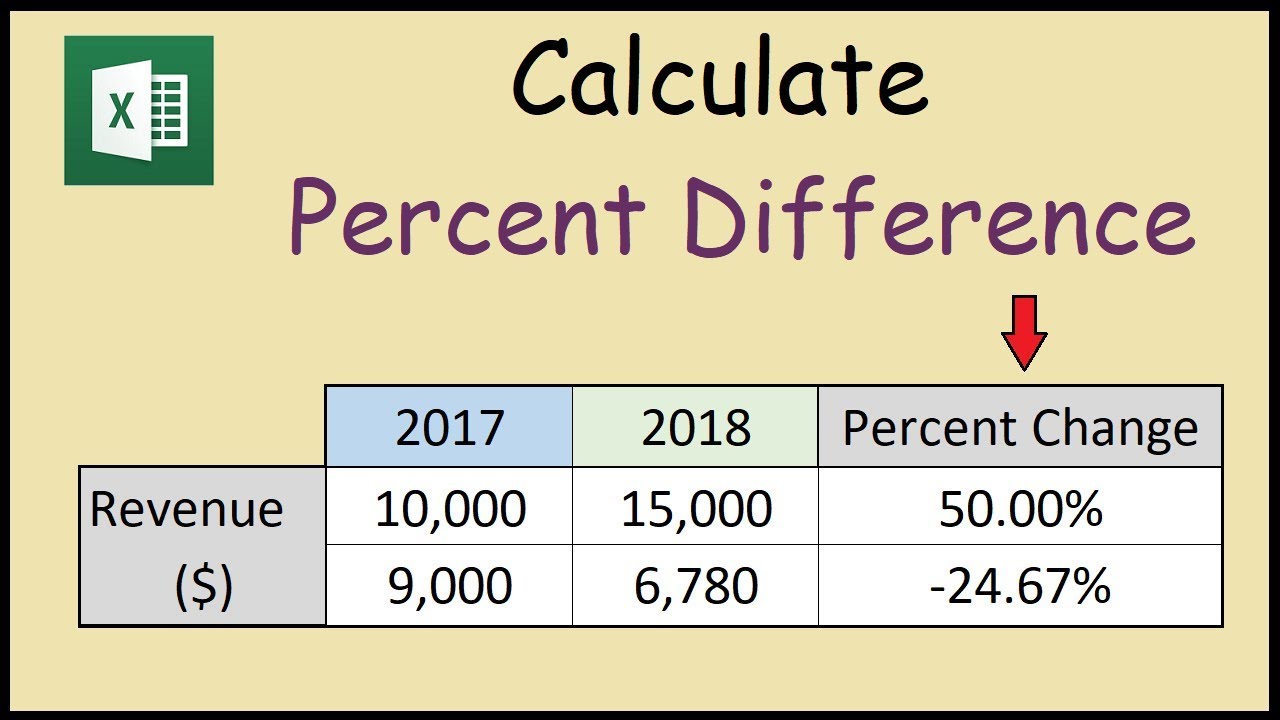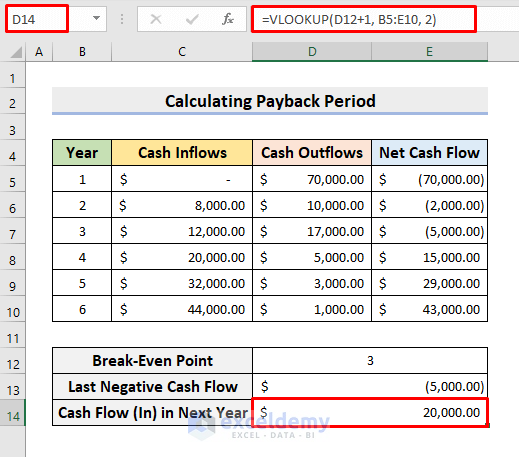Add Prefixes in Excel: Quick and Simple Guide
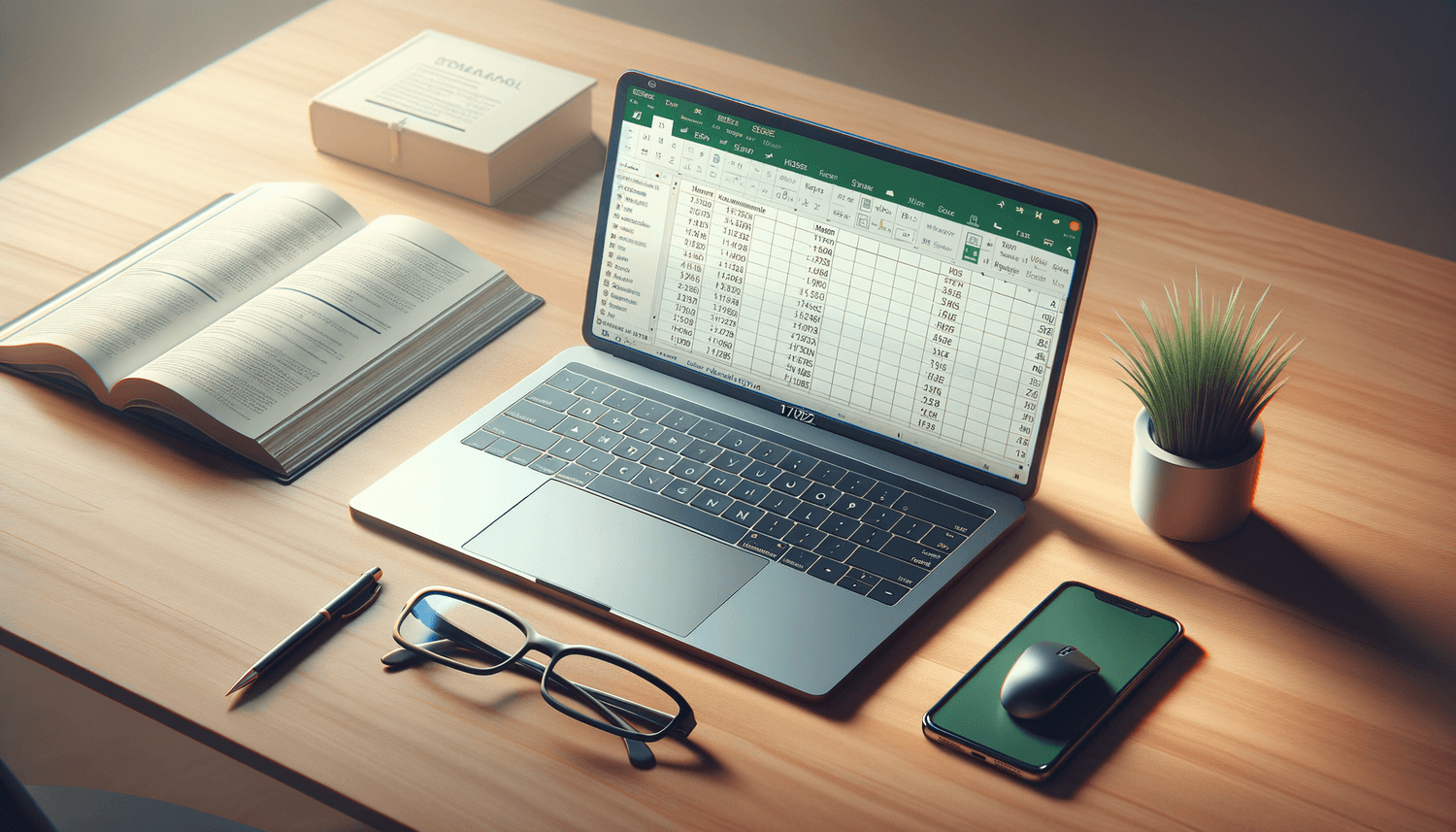
Whether you're working on organizing data, handling inventory, or keeping track of various records, knowing how to add prefixes in Excel can be incredibly useful. This functionality in Microsoft Excel allows users to streamline workflows, enhance data clarity, and ensure uniformity across datasets. In this guide, we will explore several methods to efficiently add prefixes to your cells, catering to both novice and seasoned users of Excel.
Understanding Prefixes in Excel

Before diving into the methods, let's understand what prefixes are in the context of Excel. A prefix is simply a set of characters (letters, numbers, or symbols) added at the beginning of an entry in a cell. Here's why you might want to add prefixes:
- Identification: To easily identify categories or groups.
- Formatting: For creating consistent data formats.
- Automation: To automate tasks like sorting or filtering.
Methods to Add Prefixes in Excel
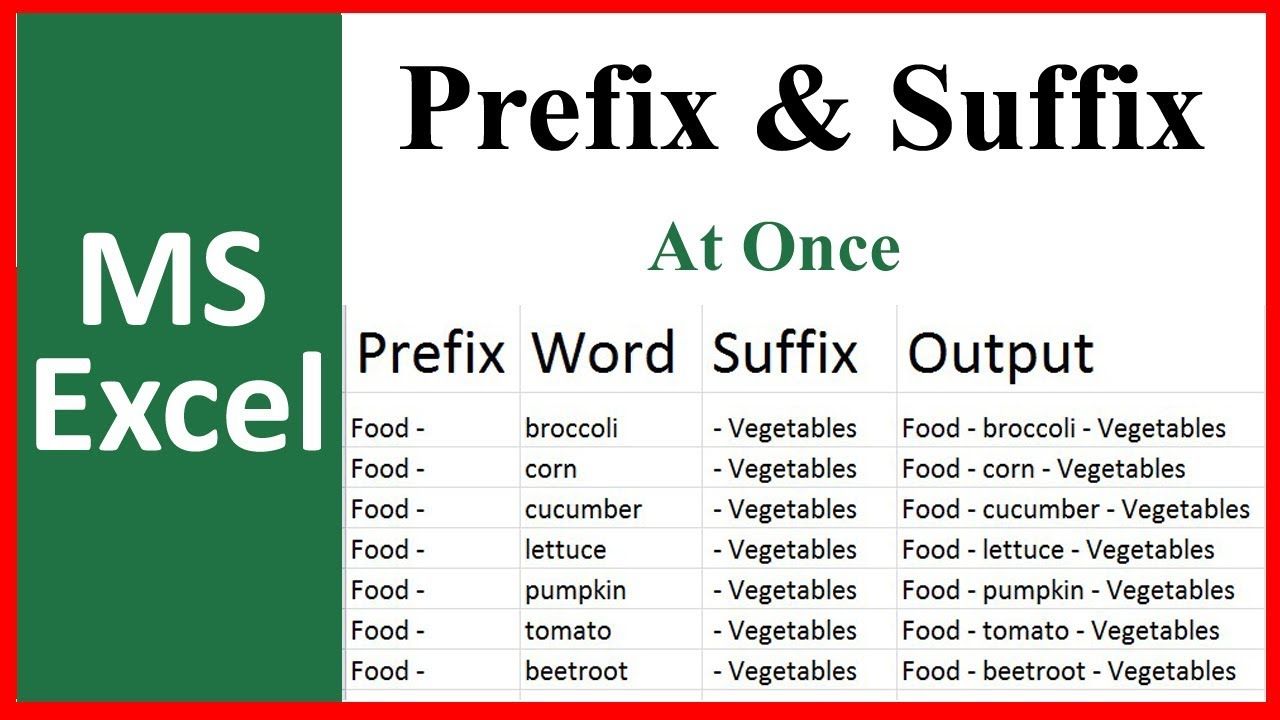
1. Using the Concatenate Formula
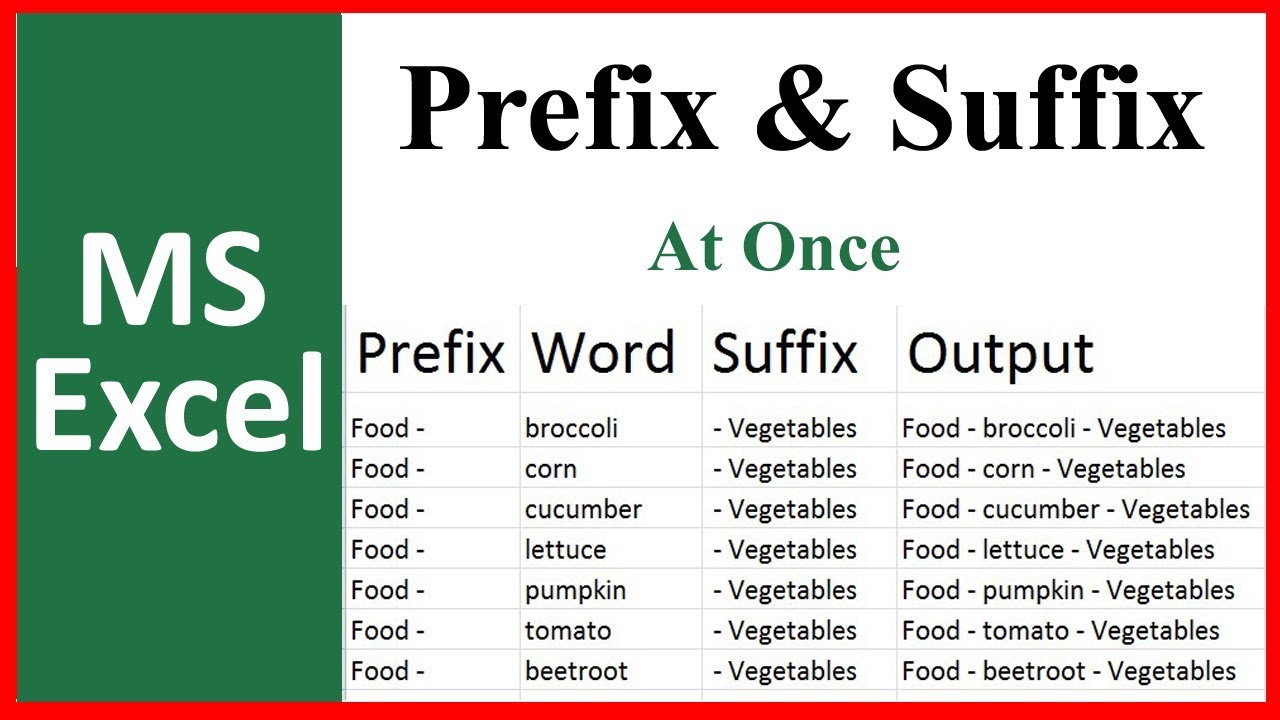
One of the simplest methods to add a prefix to cell values is by using the CONCATENATE function or the & operator:
=CONCATENATE("Prefix", A1) or "Prefix" & A1
Replace "Prefix" with your desired prefix and A1 with the cell reference. This formula will join the prefix with the content of A1.
✍️ Note: This method does not change the original data but creates a new string with the prefix.
2. Flash Fill Feature
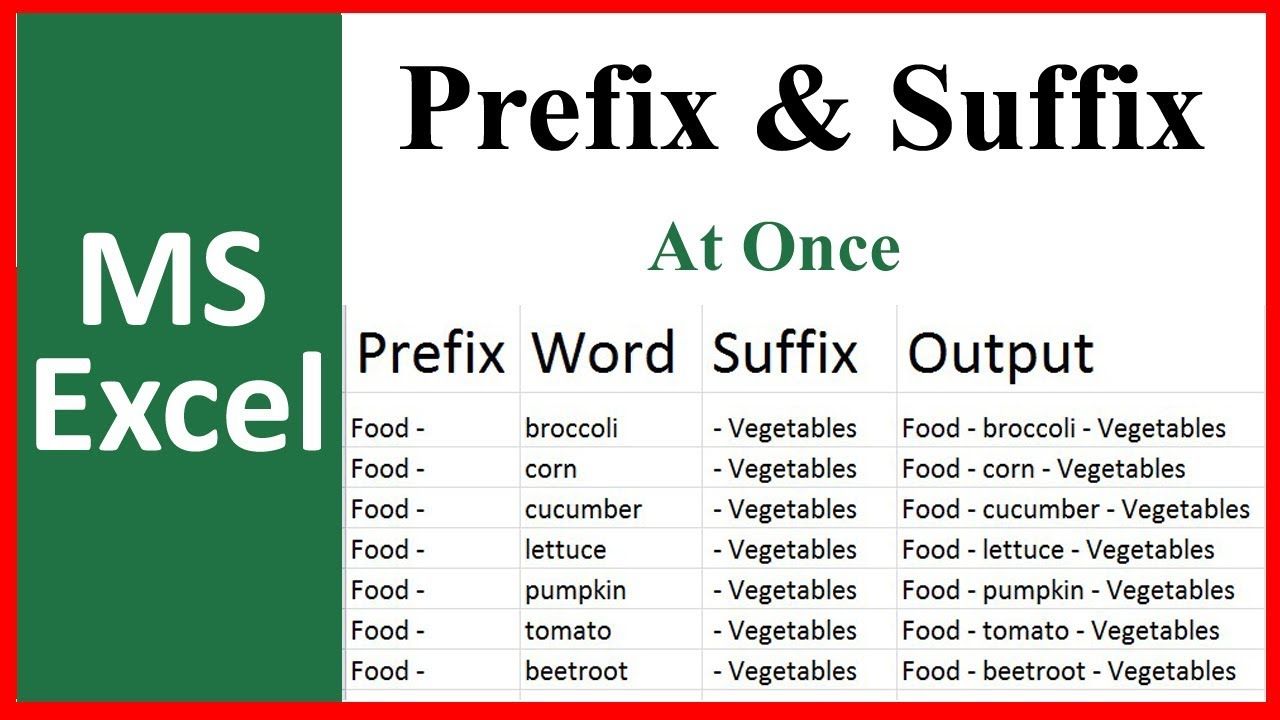
Excel’s Flash Fill tool can automatically recognize patterns and fill data for you:
- Select the cell next to where you want to add the prefix.
- Manually type the prefix followed by the content from the adjacent cell.
- Press Enter and start typing the prefix for the next cell. Excel will detect the pattern and offer to fill the remaining cells.
- Press Ctrl + E or click on Flash Fill from the Data tab.
📎 Note: Flash Fill requires you to provide the pattern for at least one example before it can complete the series.
3. Use of a Custom Excel Function
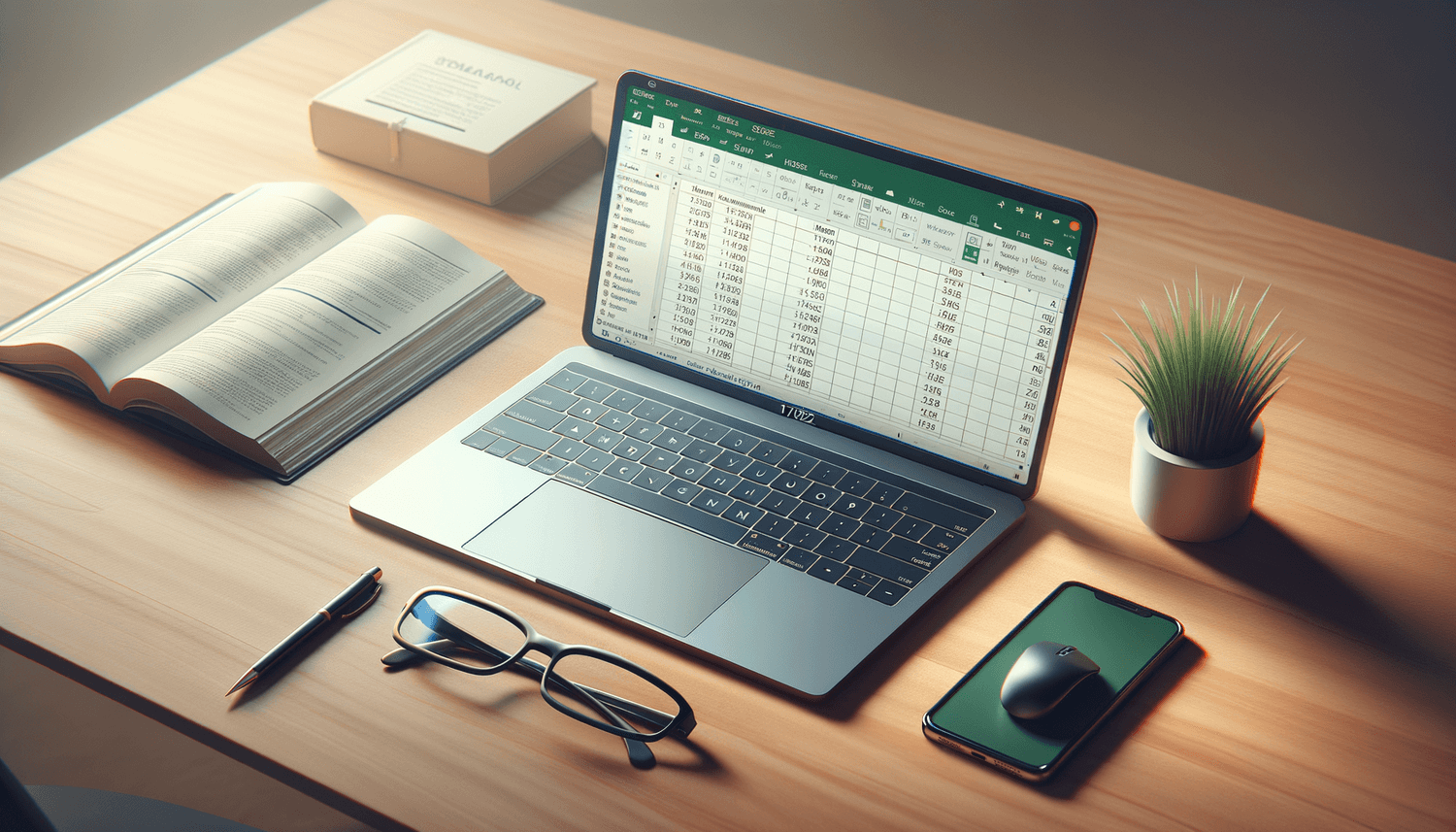
If you’re looking for a more advanced approach or need to apply prefixes repeatedly:
- Open the Visual Basic for Applications (VBA) editor by pressing Alt + F11.
- Insert a new module by going to Insert > Module.
- Copy and paste the following VBA code into the module:
Function AddPrefix(str As String, prefix As String) As String
AddPrefix = prefix & str
End Function
Now, you can use this function in any cell like this:
=AddPrefix(A1, "Prefix")
4. Formatting Cells with a Prefix
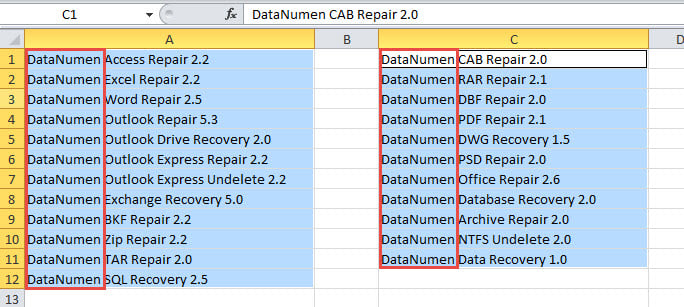
This method changes how data is displayed rather than modifying the cell value:
- Select the range of cells you want to format.
- Right-click and select Format Cells.
- In the Number tab, choose Custom from the category list.
- Enter the following format in the Type box: "Prefix"@.
🔍 Note: The actual cell value remains unchanged with this method; only the display is altered.
Scenarios for Using Prefixes in Excel
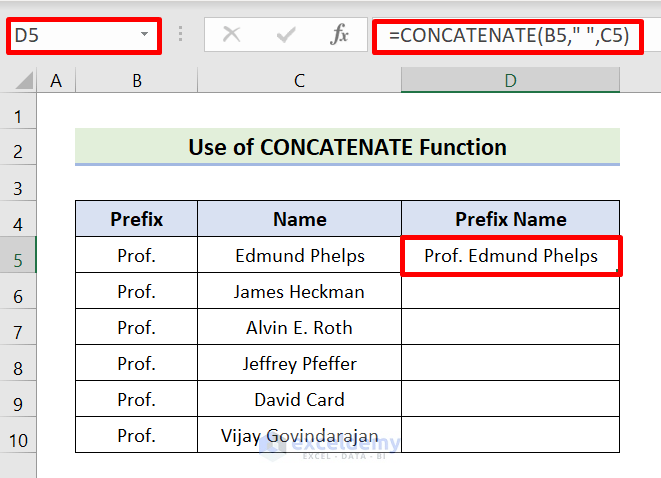
Inventory Management
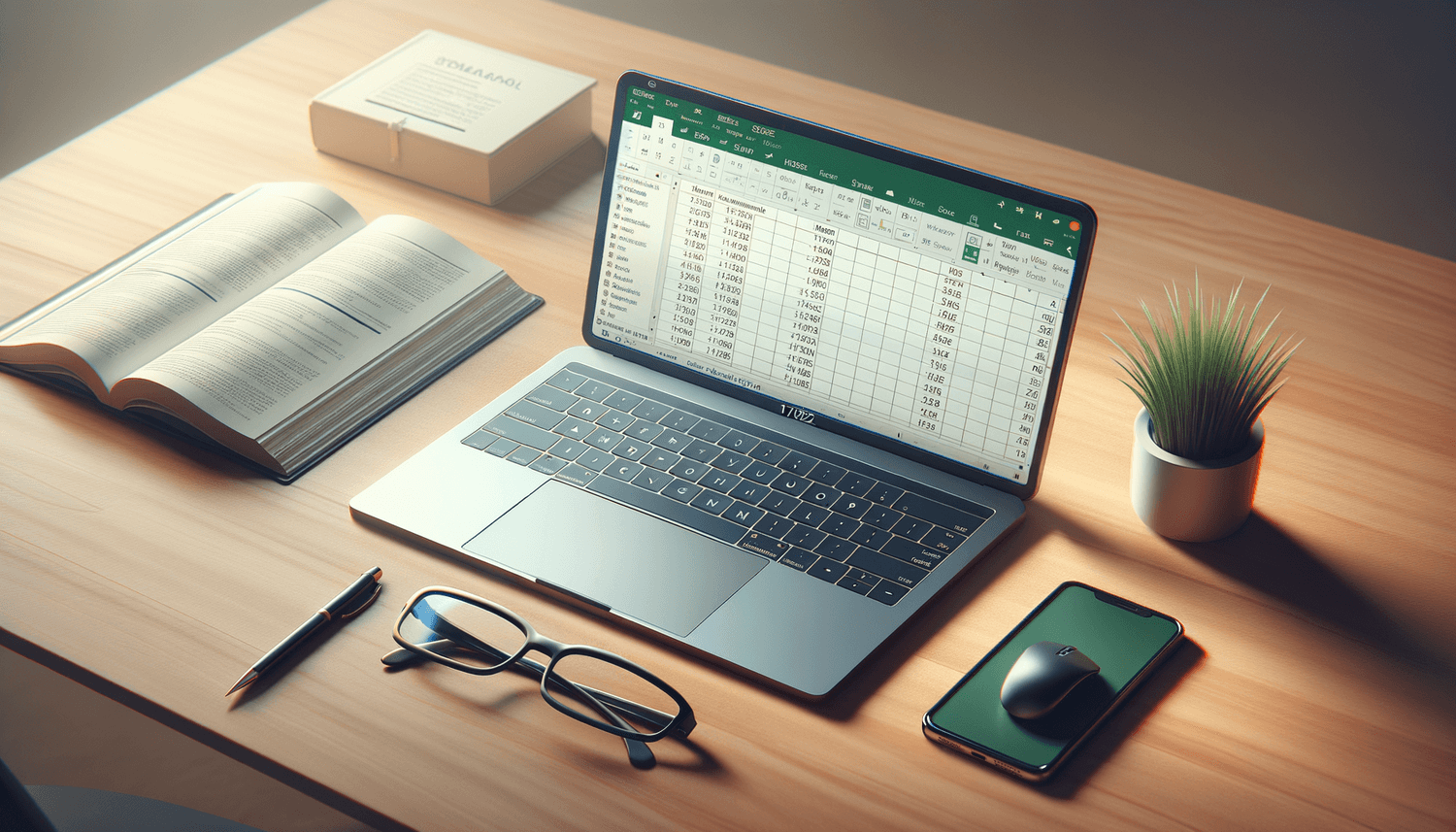
Adding prefixes to identify categories or product codes:
| Original Data | With Prefix |
|---|---|
| 12345 | INV-12345 |
| 67890 | INV-67890 |
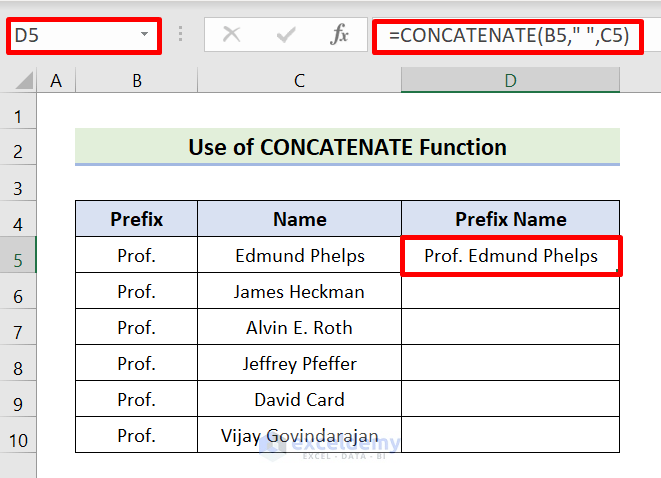
Data Categorization
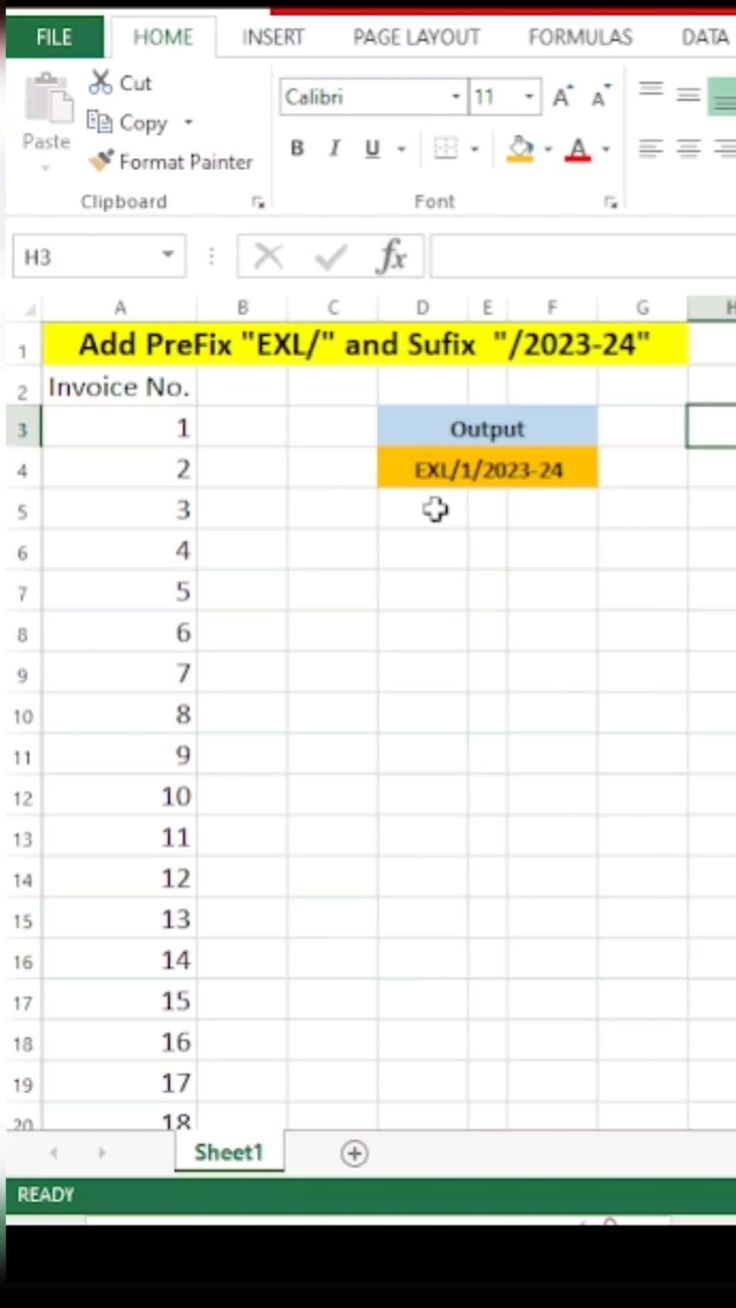
To categorize data for quick sorting or filtering:
- Use prefixes like “SALES-”, “PURCHASE-”, “RETURN-”, etc., for financial records.
- Apply prefixes for product categories like “ELEC-” for electronics, “FURN-” for furniture, etc.
Wrapping Up
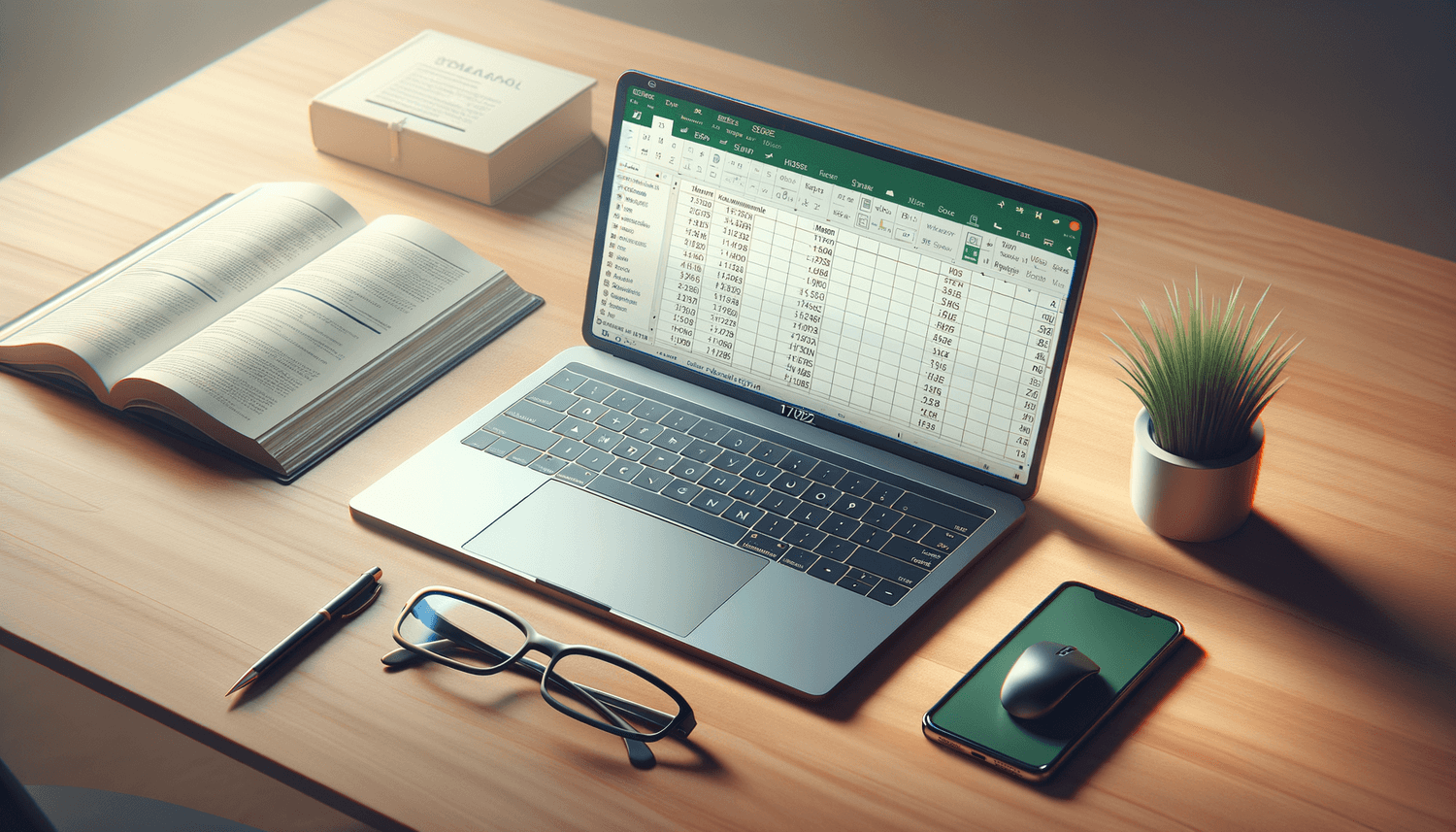
Adding prefixes in Excel is more than just about changing the appearance of data; it’s about enhancing functionality, improving data management, and simplifying workflows. Whether through simple formulas, the intuitive Flash Fill feature, or custom functions, Excel provides multiple tools to achieve this efficiently. Remember, the method you choose will depend on your specific needs, the complexity of your dataset, and your familiarity with Excel’s capabilities. Each approach has its own benefits, from ease of use to deep customization, enabling you to manipulate data to fit your project’s requirements perfectly.
Why would I need to add prefixes to cells in Excel?
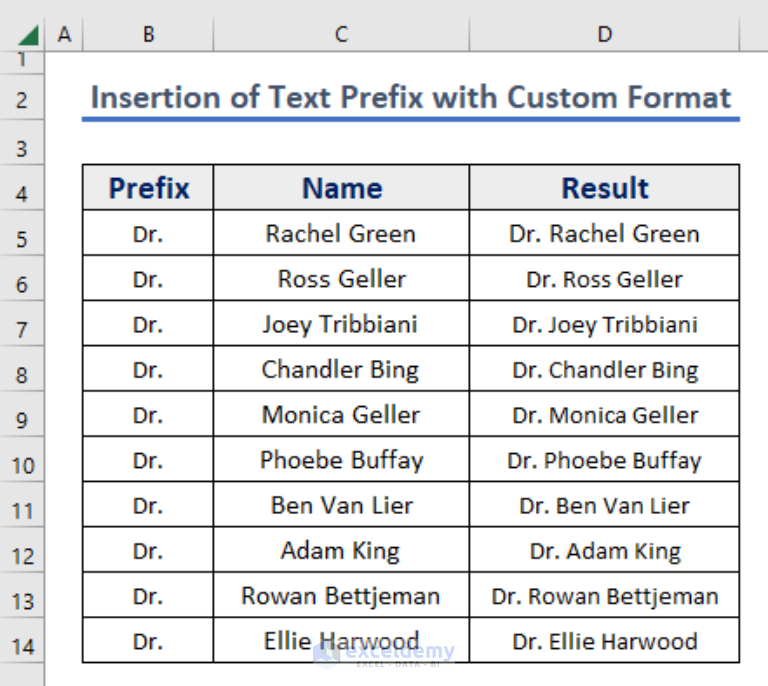
+
Prefixes can help categorize data, enhance readability, automate processes, and ensure data consistency across datasets.
What is the difference between adding a prefix using formatting and using formulas?
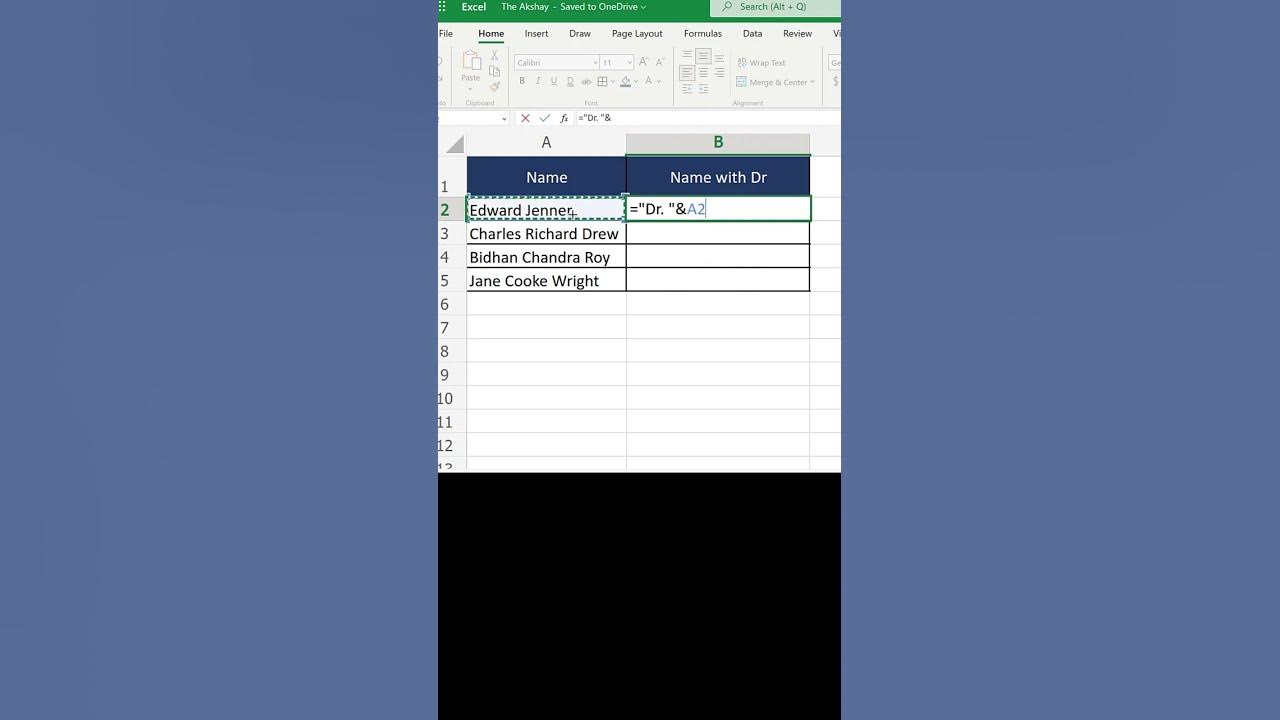
+
Formatting with prefixes changes only how the data is displayed, while using formulas or custom functions modifies the actual cell value. This choice depends on whether you need the prefix for data manipulation or purely for visual identification.
Can I use multiple prefixes for different data categories?
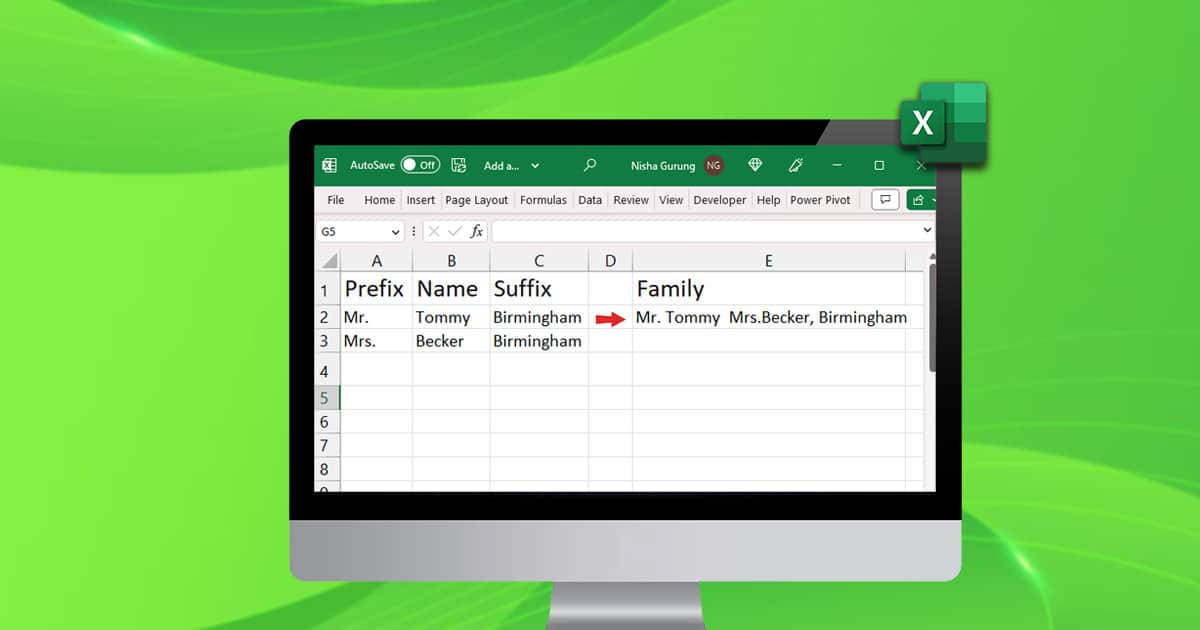
+
Absolutely. You can use different prefixes for different categories or purposes by applying the methods discussed to separate columns or datasets.