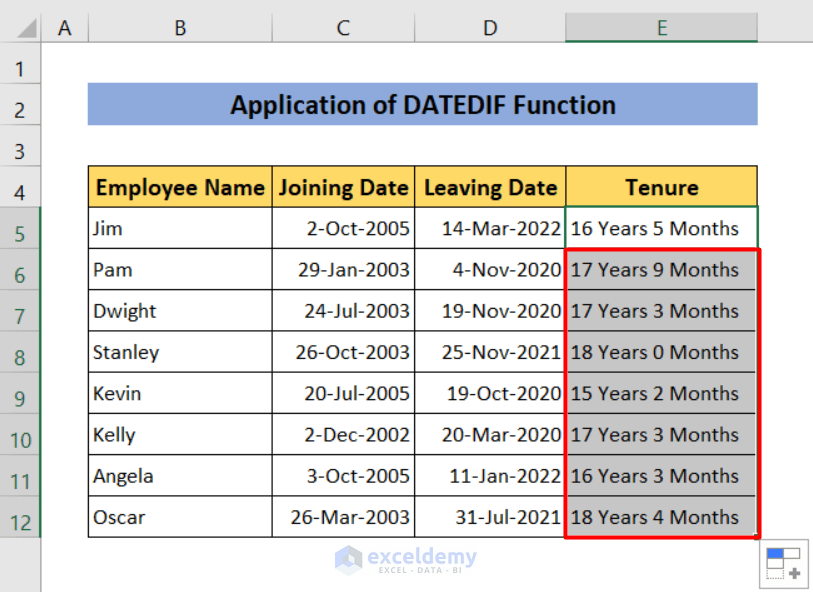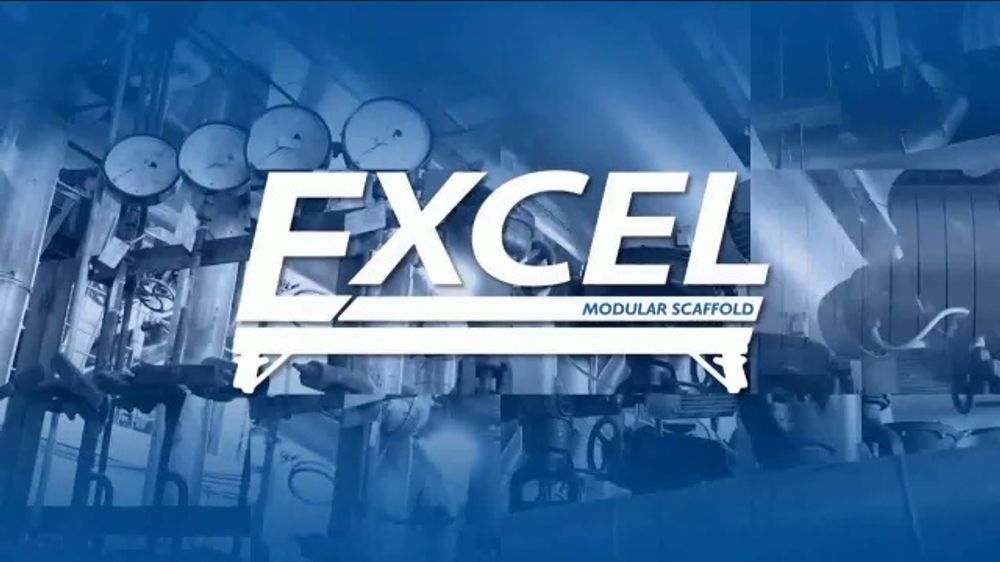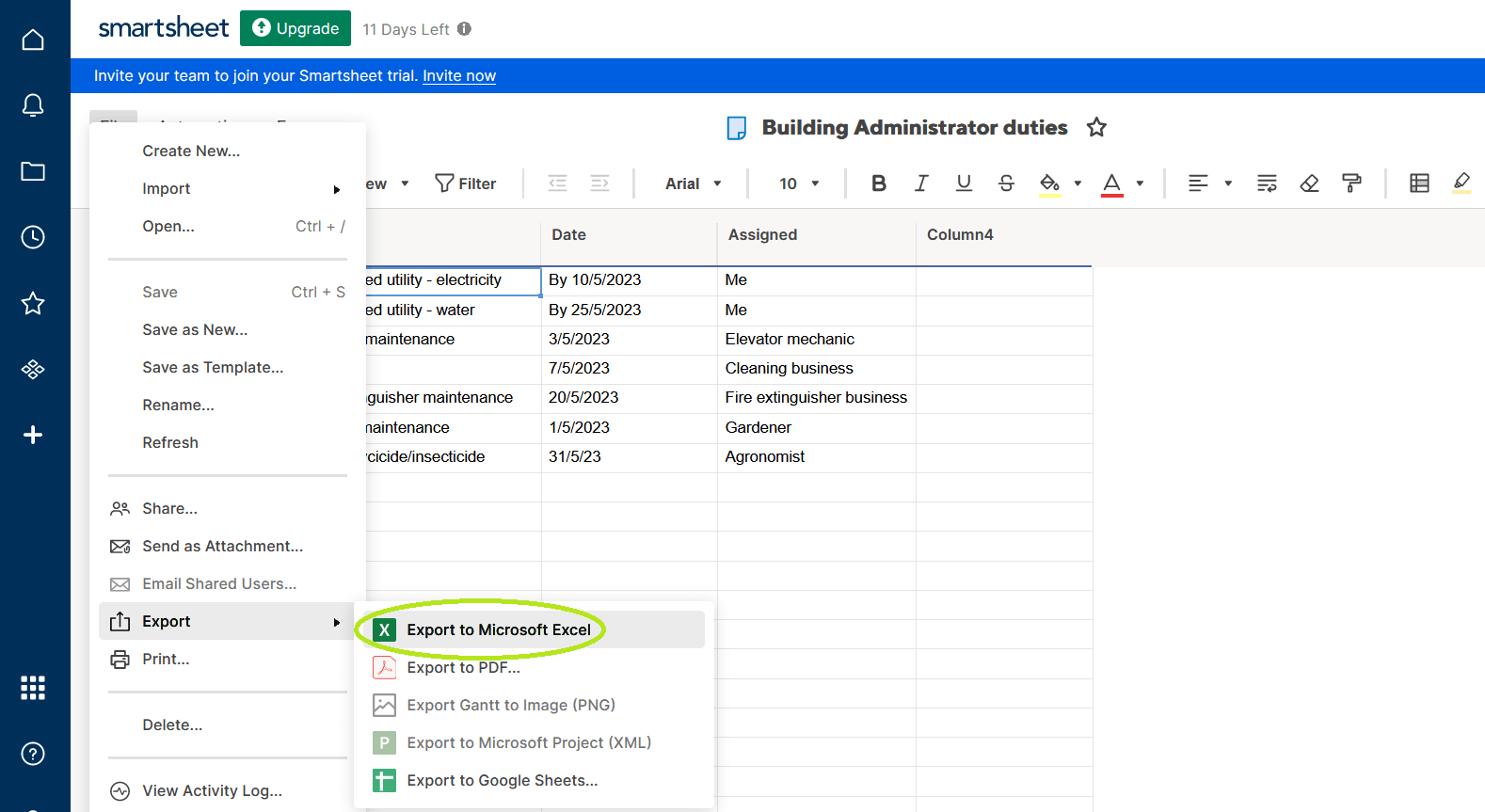How to Check Your Excel Version Instantly
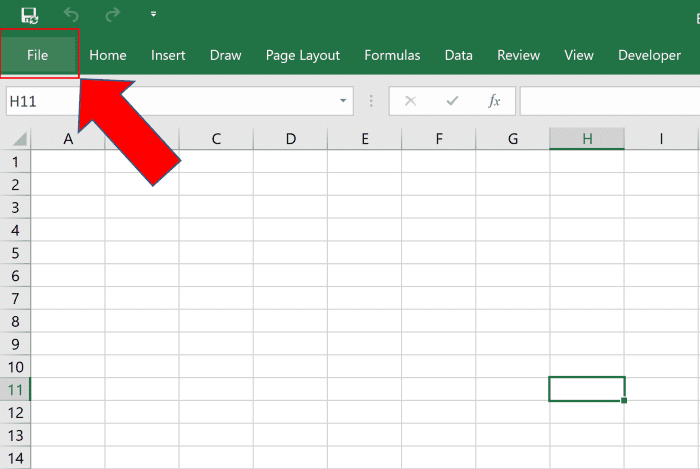
When working with Microsoft Excel, understanding the version you have can be crucial for compatibility, troubleshooting, or simply to know if you're eligible for certain features or updates. Here's how you can quickly check your Excel version:
Checking Excel Version on Windows
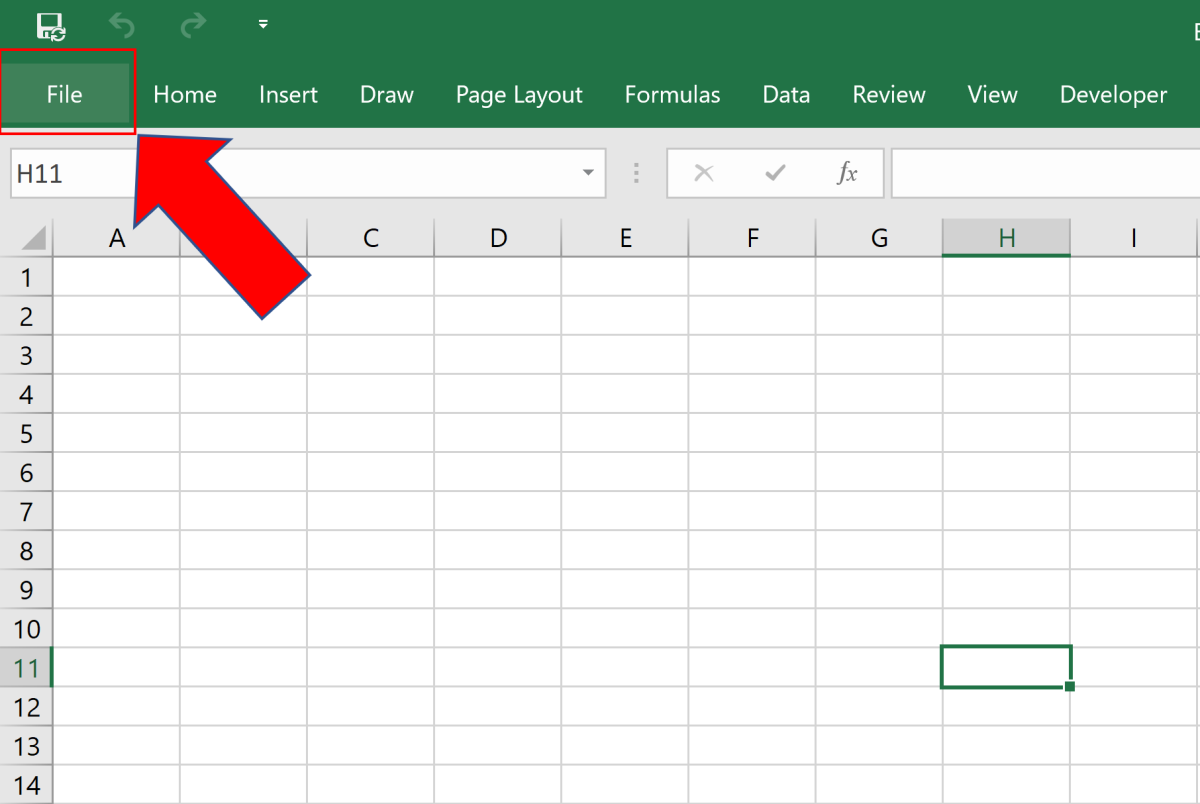
Using Excel Interface
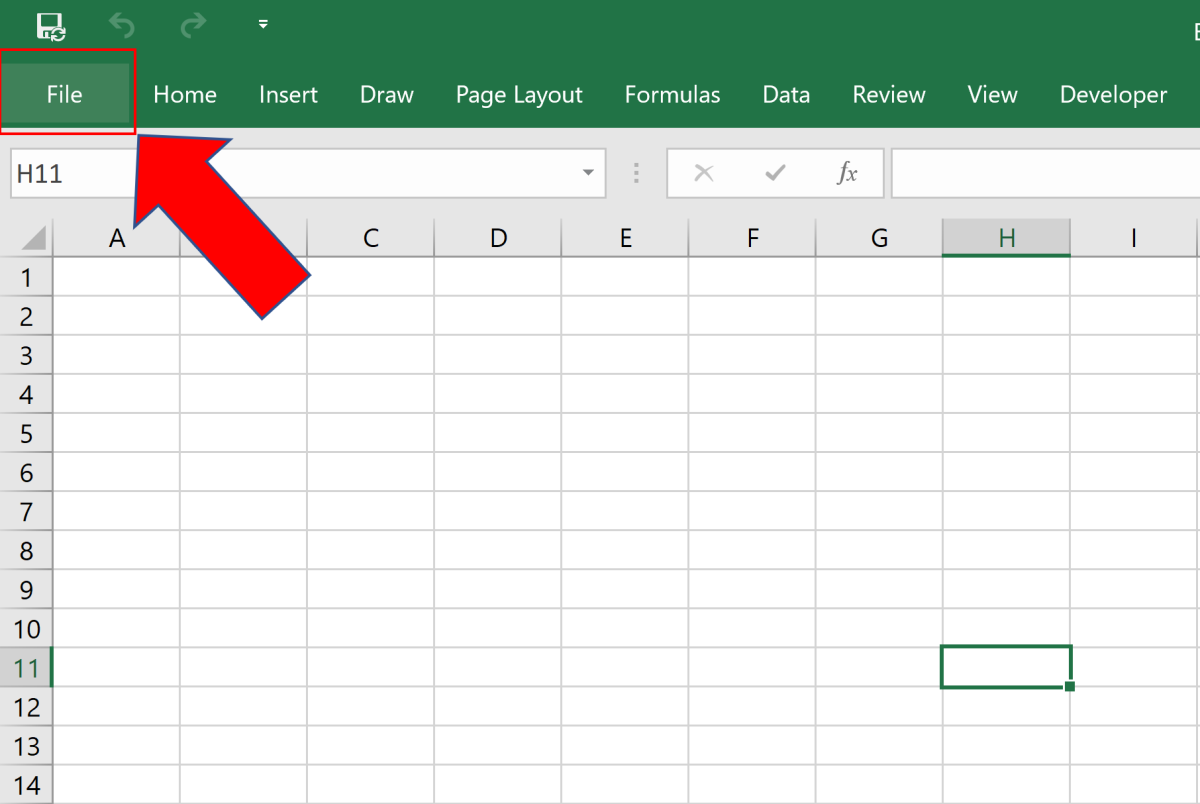
- Open Microsoft Excel on your computer.
- Click on the File tab at the top left corner.
- Select Account or Help from the list on the left.
- Under Product Information, you will see About or Excel Version. Click on this.
- The pop-up window will display detailed version information including the version number, build, and other specifications.
Using Keyboard Shortcuts
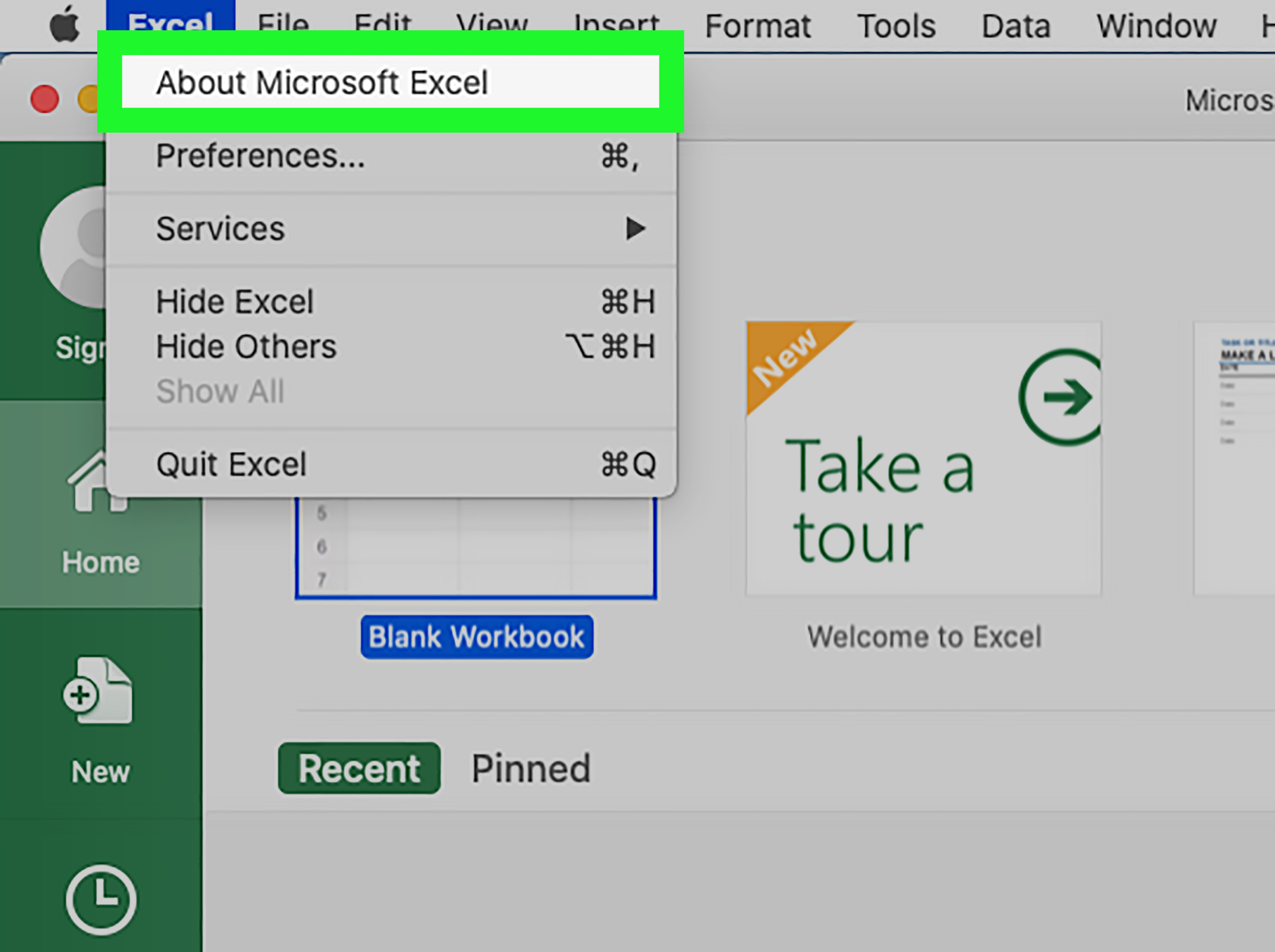
If you prefer shortcuts for efficiency:
- Press Ctrl + F1 to open the Backstage view.
- Press Alt + F to open the File menu, then A to go to Account, and finally V to open About Excel.
💡 Note: The interface might change slightly with different versions, but these steps generally apply.
Checking Excel Version on macOS
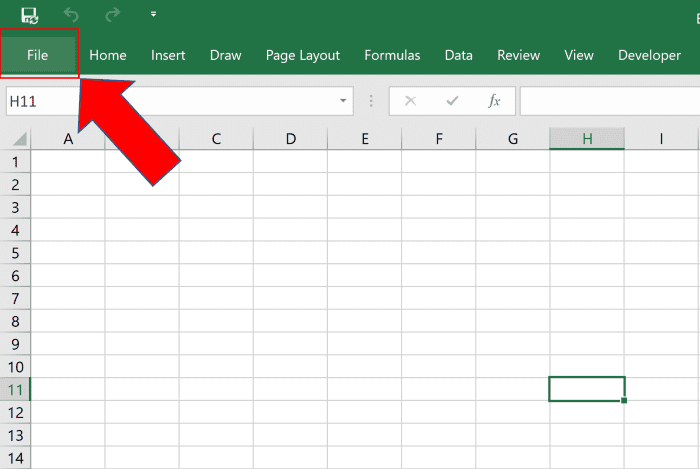
Via the Menu Bar
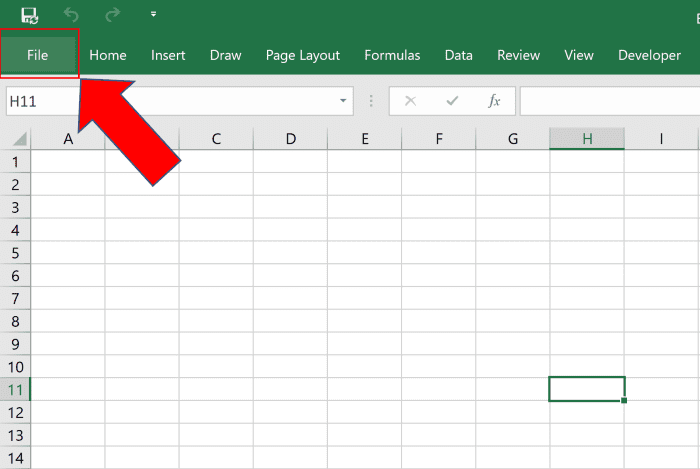
- Open Excel.
- Go to the Excel menu at the top of the screen.
- Select About Excel.
- A window will appear with all the necessary version information.
Using Shortcuts
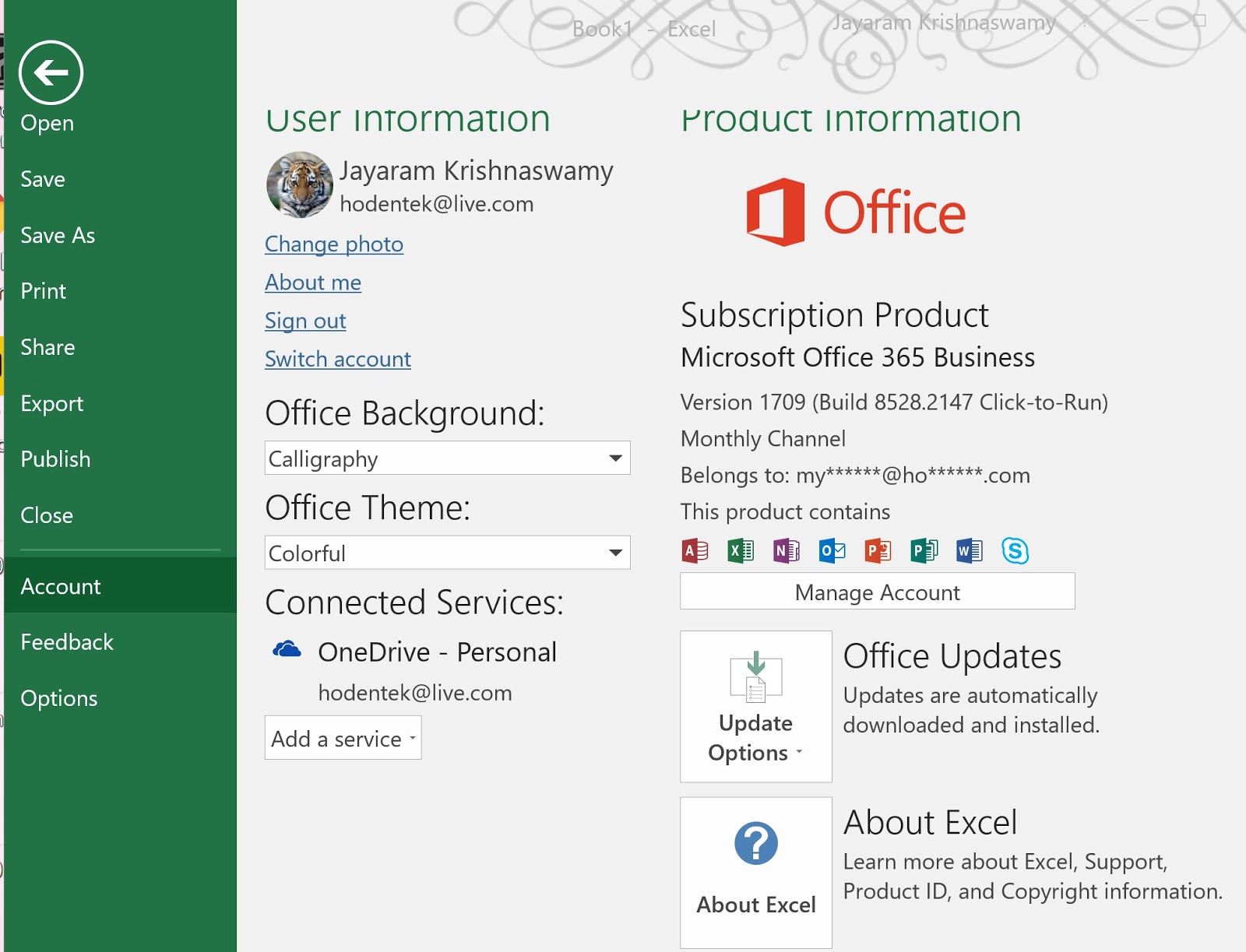
On a Mac, you can:
- Hold down Command (⌘) + Shift + , (comma) for the Preferences. From there, navigate to About Excel.
Checking the Excel version is straightforward, but here are some things to keep in mind:
- Ensure you're checking the version of Excel that's running, not just the installed software.
- Office updates can change the version without needing to reinstall the program.
- The version number often includes the year, month, and day, e.g., 16.0.14026.20242 for version 2021.
To wrap up, knowing your Excel version instantly gives you several advantages. It ensures compatibility when sharing files, helps with targeted support, and allows you to leverage the latest features available for your version. Remember, even minor updates can introduce new functionalities or fix critical bugs, making version checking a valuable habit for any Excel user.
Why do I need to know my Excel version?
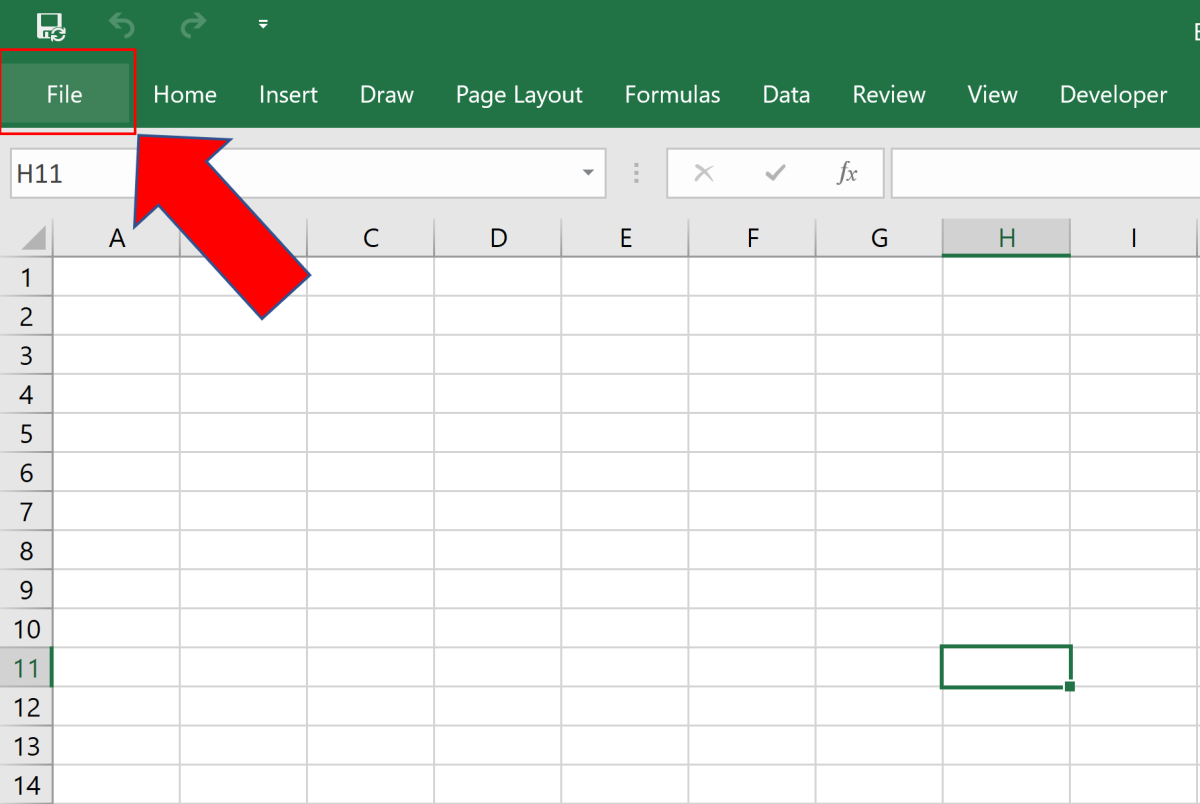
+
Knowing your Excel version is important for file compatibility, troubleshooting, and ensuring you’re using features that are available in your version.
Can I see the exact release date of my Excel version?
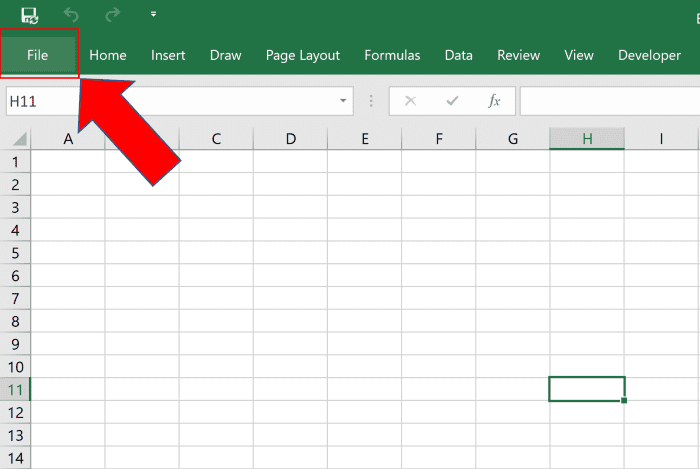
+
Yes, the version number often includes the date in the format of year.month.day, helping you determine the exact release date.
Do I need to restart Excel after checking the version?
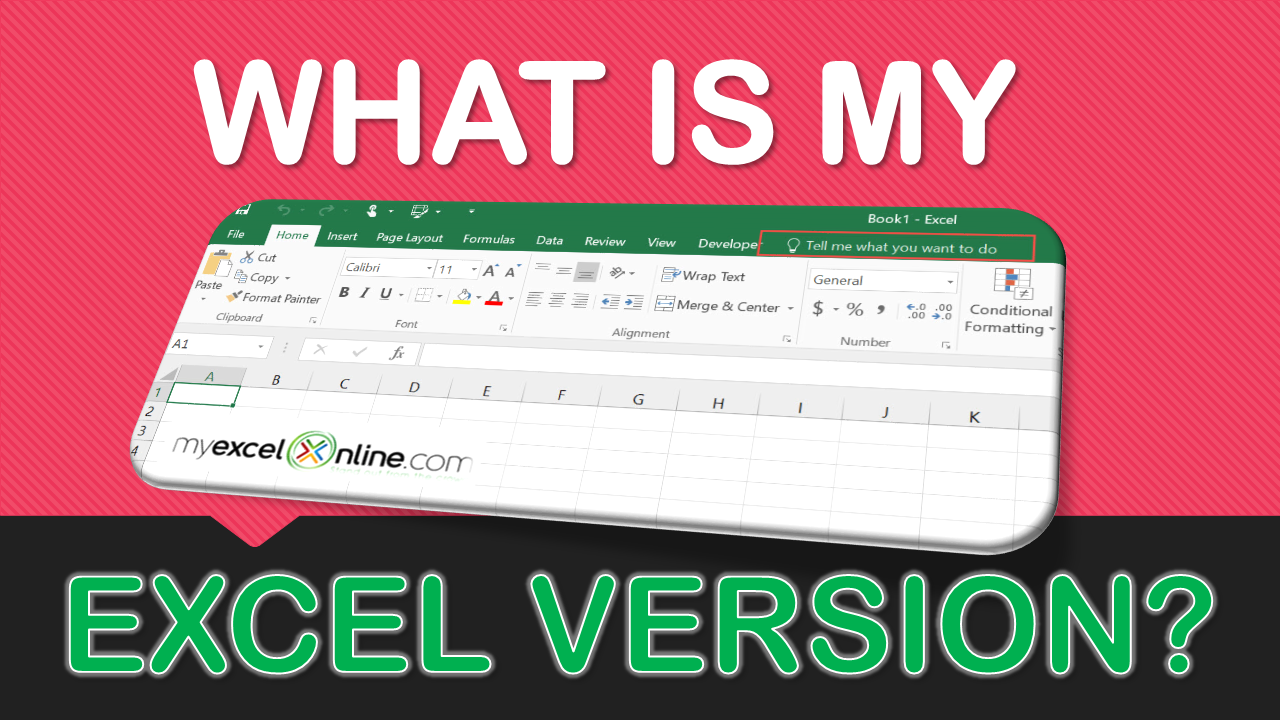
+
No, checking the version does not require you to restart Excel, but you might need to restart if you’ve just updated it.