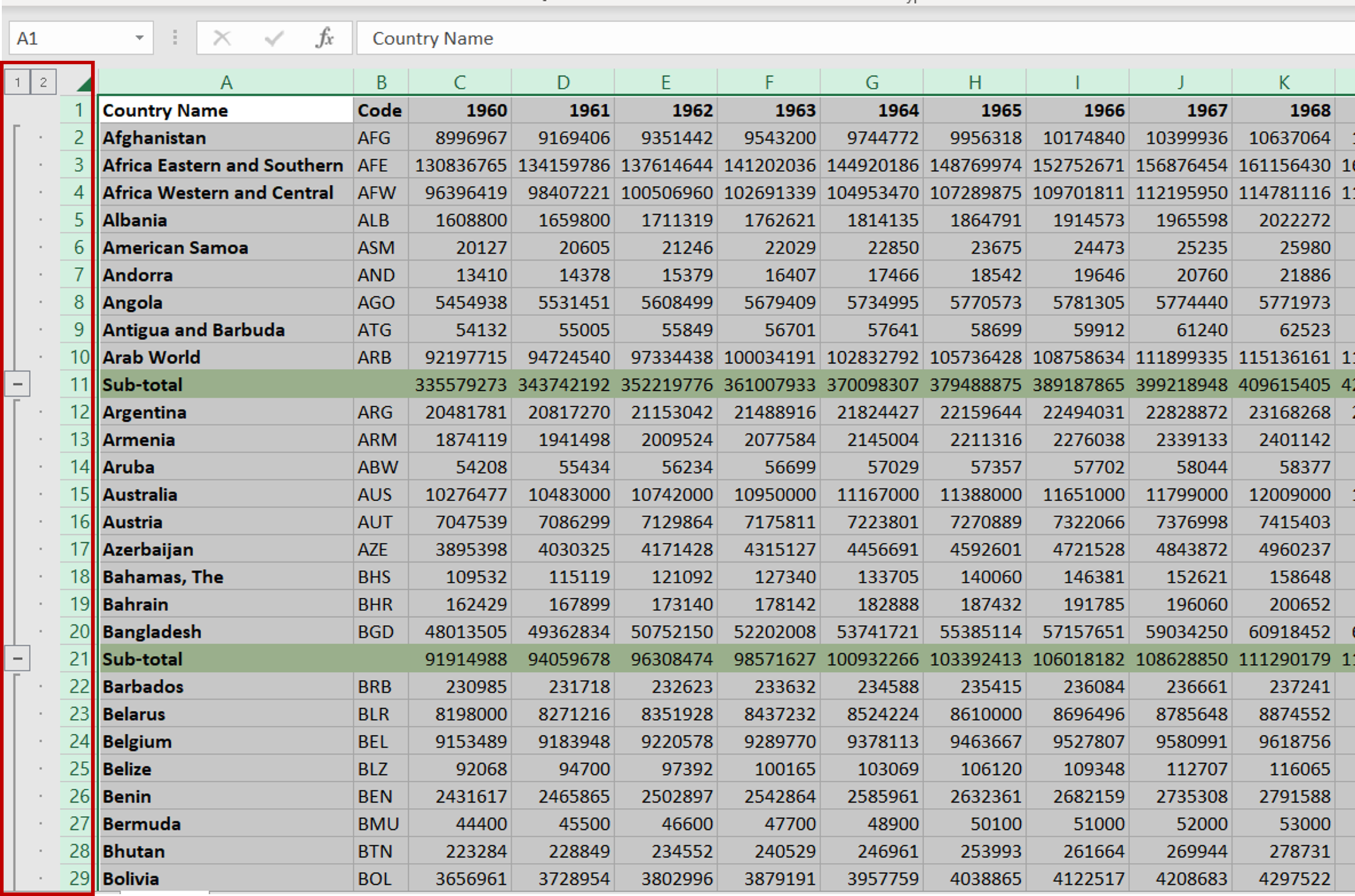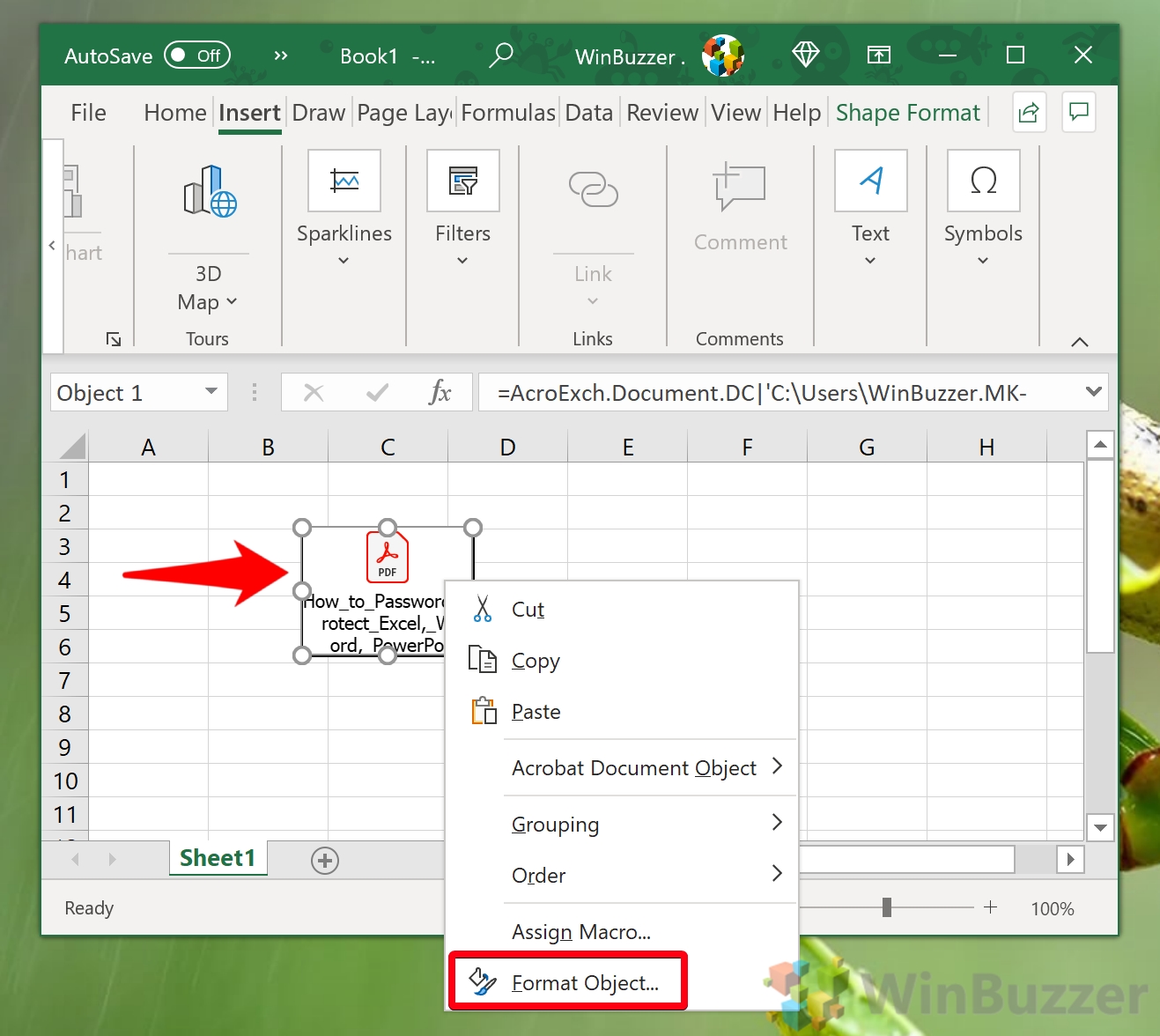Excel Tools Menu Location: Quick Guide
Understanding where to find the Tools menu in Excel is crucial for many users, especially those who rely on Excel's more advanced features for data analysis and management. This guide will walk you through how to locate and effectively use the Tools menu in different versions of Microsoft Excel, ensuring you can quickly access the tools you need to boost your productivity.
Locating the Tools Menu in Different Excel Versions
The interface of Microsoft Excel has evolved over its versions, leading to changes in how menus and options are accessed:
- Classic Excel (2003 and Earlier): Here, the Tools menu was prominently displayed in the top menu bar, right between 'Help' and 'Data'. You could easily access options like 'Macros', 'Add-Ins', and 'Options' directly from this menu.
- Excel 2007-2013: With the introduction of the Ribbon interface, traditional menus were replaced by tabs. Many functions from the old Tools menu were scattered across various Ribbon tabs like 'Data', 'Formulas', and 'Developer'. The 'Developer' tab isn't enabled by default.
- Excel 2016 and Newer: Continuing with the Ribbon, Excel 2016 refined the placement of tools, with many functionalities found under 'Formulas', 'Data', and 'Review'. However, some settings still hide behind the 'File' menu under 'Options' or 'Excel Options'.
Accessing Commonly Used Tools in Recent Excel Versions
Developer Tab
Here are the steps to enable the Developer Tab in recent Excel versions:
- Go to File > Options.
- In the ‘Excel Options’ window, choose Customize Ribbon.
- On the right, check the box next to Developer to show this tab.
- Click OK to save your settings.
🔧 Note: Enabling the Developer tab allows access to VBA (Visual Basic for Applications) editor, controls, XML, and macro tools which are essential for advanced Excel users.
Quick Access Toolbar
The Quick Access Toolbar (QAT) is a customizable toolbar that provides shortcuts to frequently used commands. Here’s how to add tools to the QAT:
- Click the small dropdown arrow at the end of the QAT.
- Select More Commands.
- Choose a command from any of the categories on the left and add it to the list on the right.
- Click Add.
- Click OK to apply changes.
Using Advanced Excel Tools
Macro Tools
Macros are a powerful feature in Excel for automating repetitive tasks:
- To record a macro:
- From the Developer tab, click Record Macro.
- Enter a macro name and, optionally, a shortcut key, then start recording.
- Perform the actions you want to record.
- Click Stop Recording when finished.
- To run macros, you can use the Macros button in the Developer tab or the QAT if you’ve added it.
Add-Ins
Add-Ins extend Excel’s capabilities:
- To manage or add Add-Ins:
- Go to File > Options > Add-Ins.
- Select Excel Add-ins from the dropdown menu and click Go.
- From the Add-Ins dialog box, check or uncheck Add-Ins to enable or disable them.
- Click OK to apply changes.
Tips for Navigating Excel Menus Efficiently
Here are some tips to navigate Excel’s interface more efficiently:
- Use Keyboard Shortcuts: Familiarize yourself with common shortcuts like ‘Ctrl + F1’ to hide/show the Ribbon or ‘Alt’ key to access key tips for each tab.
- Customize the Ribbon: If you frequently use specific tools or features not readily available in the default tabs, customize the Ribbon.
- Contextual Tabs: Remember, certain tabs appear only when you select specific types of data or objects like charts or tables.
By understanding how to locate and effectively use the Tools menu and its successors in different Excel versions, you can significantly enhance your productivity and efficiency with this versatile software. The evolution of Excel's interface means that while some features might be harder to find at first, once you know where to look, accessing these powerful tools becomes second nature.
Why can’t I see the Developer tab in my Excel?
+The Developer tab is not visible by default in recent versions of Excel. You need to enable it through the Excel Options menu as described above.
Can I customize which tools appear on the Ribbon?
+Yes, you can customize the Ribbon by going to File > Options > Customize Ribbon. Here you can add or remove tabs and commands to suit your workflow.
Is there a way to quickly access often-used tools in Excel?
+Absolutely. You can add tools to the Quick Access Toolbar for instant access. Go to File > Options > Quick Access Toolbar to customize it.