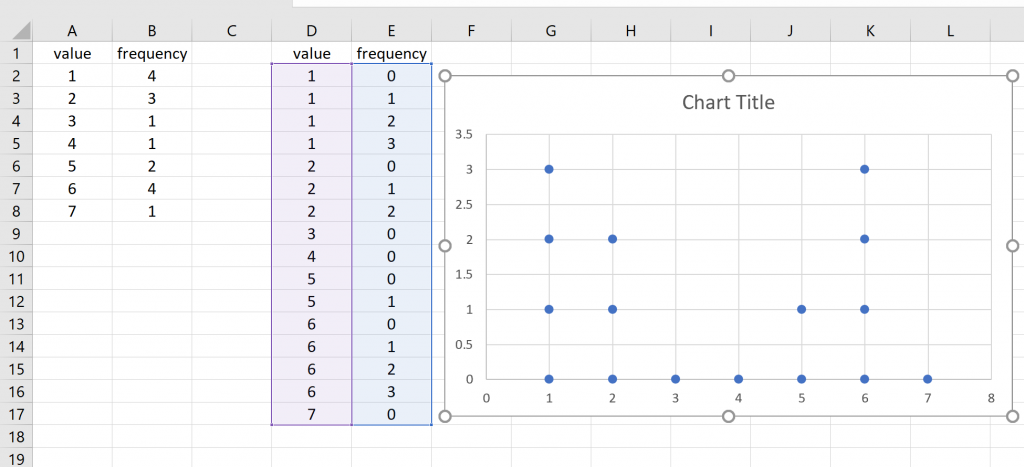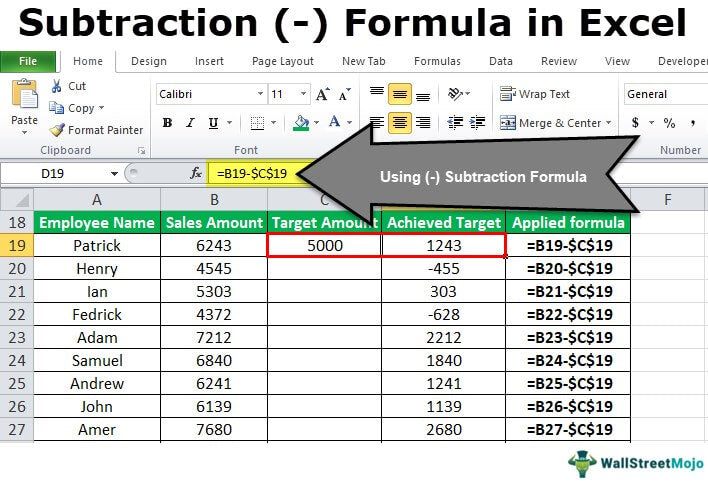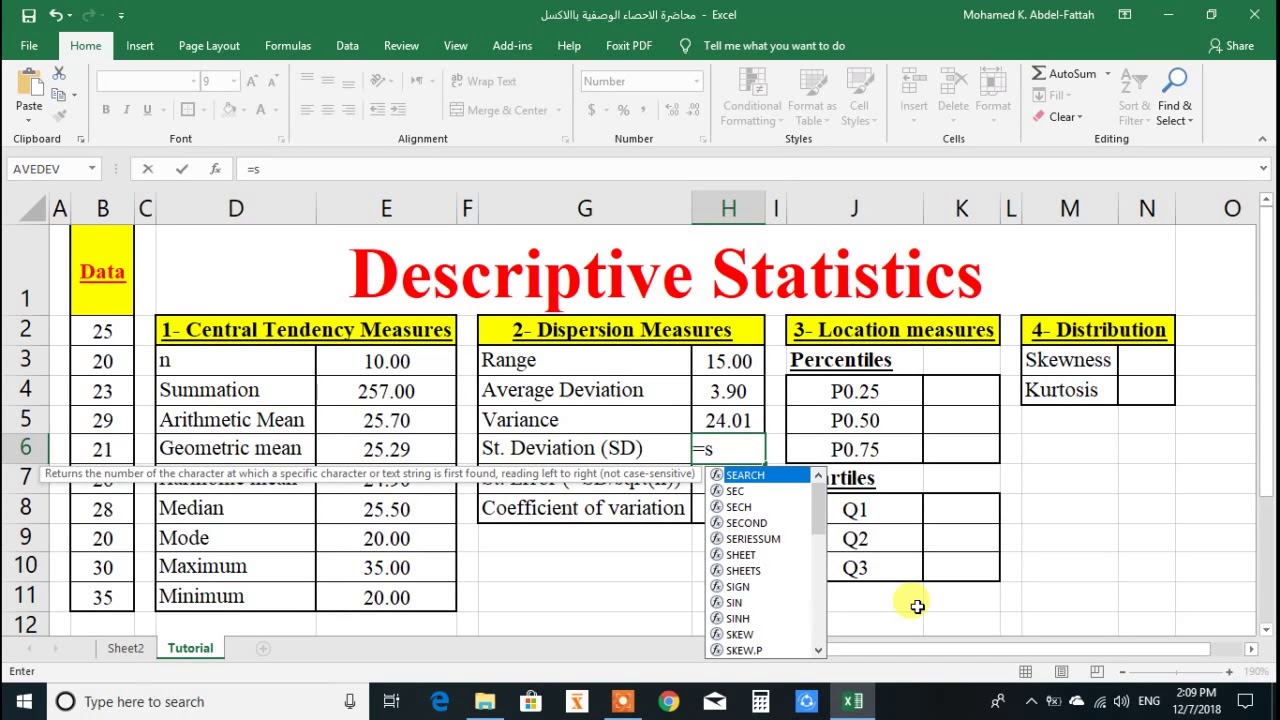5 Simple Steps to Split Addresses in Excel

Introduction
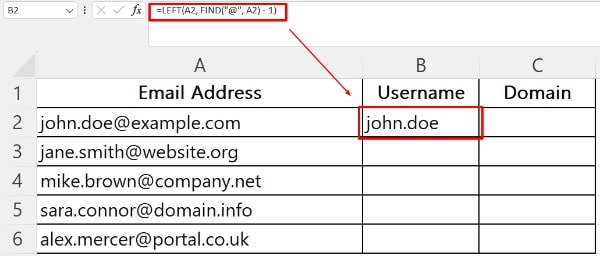
Dealing with databases that include addresses is a common task for businesses, data analysts, and individuals managing extensive mailing lists. However, when these addresses are stored in a single cell, they can pose challenges in sorting, analyzing, or exporting data effectively. Splitting addresses into component parts like street address, city, state, and ZIP code can streamline various operations. In this article, we’ll explore 5 simple steps to split addresses in Excel, providing you with a handy tool to manage your address data efficiently.
Understanding Excel’s Text Functions
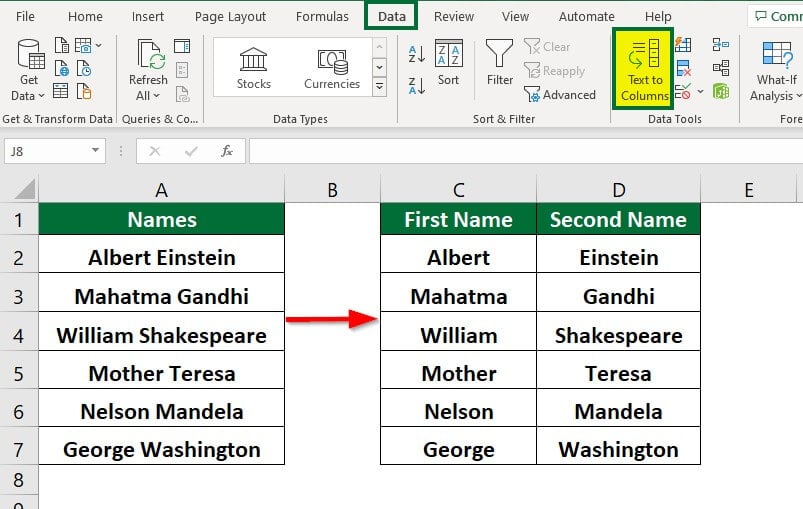
To master the art of address splitting, a basic understanding of Excel’s text manipulation functions is essential. Here are some functions you’ll encounter:
- LEFT/RIGHT: Extracts characters from the left or right side of the text.
- MID: Extracts characters starting at any point within the text.
- FIND/SEARCH: Locates a specific character or string within the text.
📌 Note: Excel functions are case-sensitive unless you use wildcard characters or UPPER/LOWER functions.
Step 1: Standardize Your Addresses
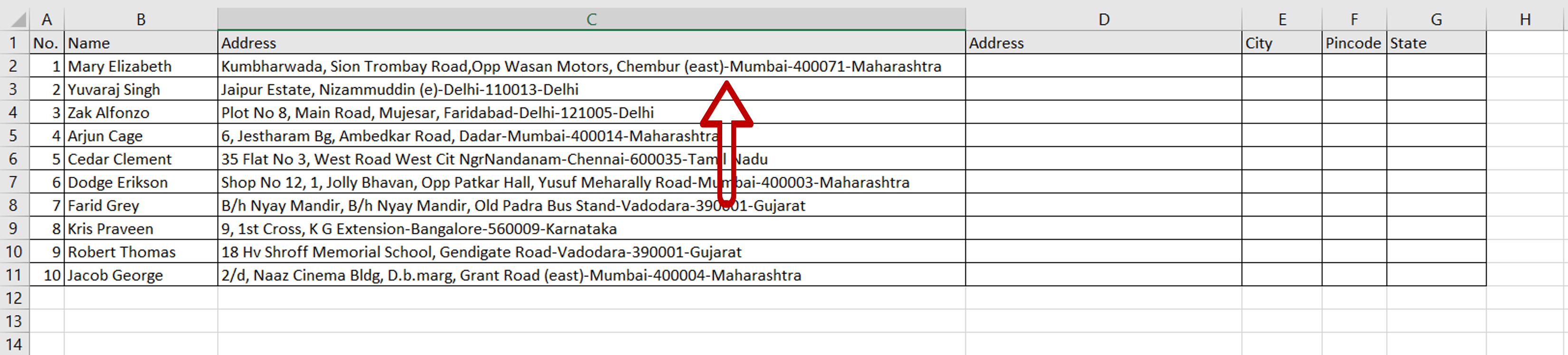
Before you begin splitting, ensure your address data is standardized. A uniform format makes the splitting process significantly easier:
- Check for and remove extra spaces.
- Standardize separators like commas or line breaks.
- Ensure addresses are consistently structured, e.g., “Address, City, State ZIP”.
Step 2: Split the Address Line by Line
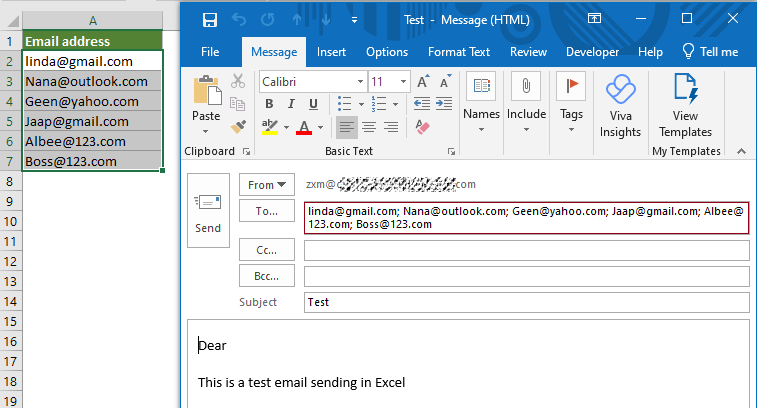
Many addresses have multiple lines within a single cell. Here’s how to split them:
| Function | Description |
|---|---|
=FIND(CHAR(10),A2) |
Finds the position of the first line break (LF - Line Feed). |
=MID(A2,FIND(CHAR(10),A2)+1,LEN(A2)-FIND(CHAR(10),A2)) |
Extracts text after the first line break. |
=FIND(“,”,A2)-1 |
Finds the position before the first comma for street address extraction. |
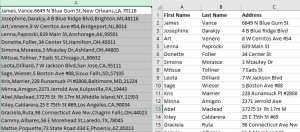
After identifying these positions, you can use LEFT, MID, and RIGHT functions to split the address into different cells.
📌 Note: This method assumes that each address line contains a line break (CHAR(10)). If some addresses are single-line, modify the formula accordingly.
Step 3: Extract City, State, and ZIP Code

Once the addresses are split into lines, focus on extracting the city, state, and ZIP code:
- City: Often ends with a comma before the state. Use FIND to locate this comma.
- State: Typically has two characters. Use the TRIM function to remove any surrounding spaces.
- ZIP Code: May contain dashes or be 5 to 9 digits. Adjust the formula to accommodate these variations.
Here’s an example formula for extracting the city:
=TRIM(LEFT(A2, FIND(“,”, A2)-1))
Step 4: Handle Special Cases
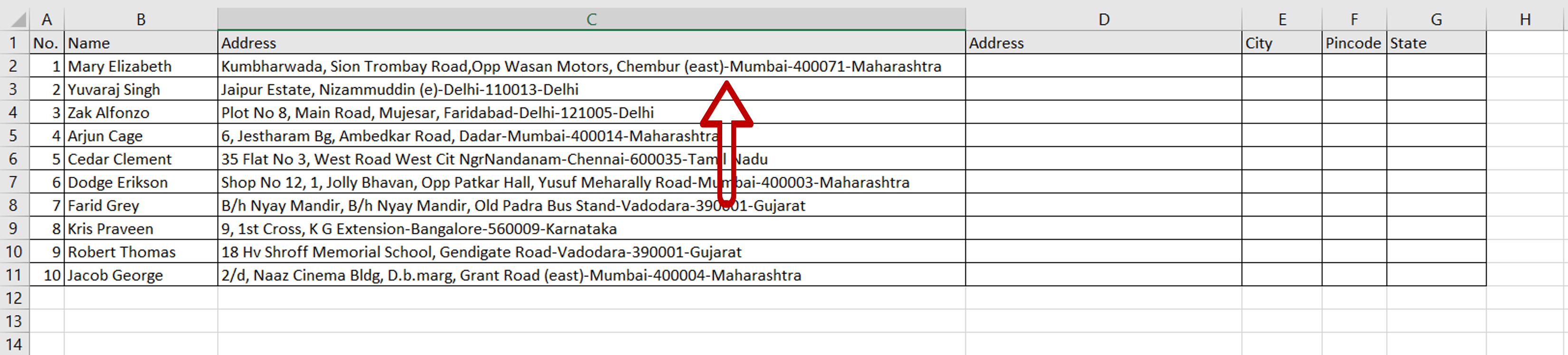
Not all addresses fit a standard mold. Here’s how to address some common issues:
- Additional Details: If an address includes apartment numbers or other details, account for these when splitting.
- Country Name: If addresses include a country name, ensure this is separate from the standard address format.
📌 Note: For intricate address formats, you might need to use more advanced Excel features like VLOOKUP or VBA scripting.
Step 5: Validate and Clean the Data

After splitting, it’s crucial to validate and clean the data:
- Use the IF and ISNUMBER functions to verify ZIP codes or state abbreviations.
- Utilize Excel’s data validation tools for additional checks on the format of the data.
In conclusion, by using these simple steps to split addresses in Excel, you can transform a messy database of addresses into an organized, usable dataset. Each step is designed to be intuitive and manageable, allowing even those less familiar with Excel to achieve efficient data management. Whether you're dealing with customer mailing lists or organizing geographical data, Excel provides robust tools for making the most out of your address information.
What if my addresses don’t follow the standard format?
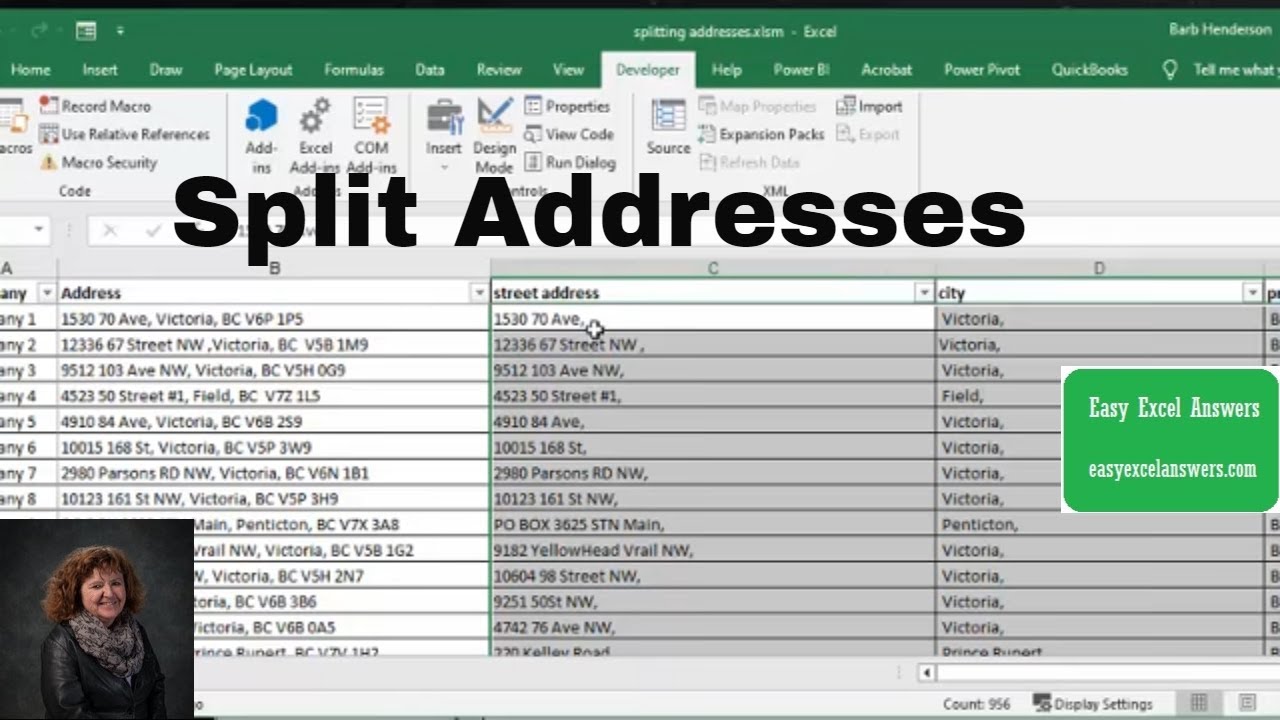
+
If your addresses don’t follow a standard format, you may need to create custom Excel formulas or use VBA scripting to handle the variations effectively. Alternatively, consider standardizing your data first or using a data-cleaning tool before splitting.
Can Excel automatically split international addresses?
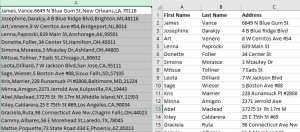
+
Excel’s built-in functions primarily cater to domestic address formats. For international addresses, customization or external tools might be necessary, or you might need to manually adjust the addresses to fit a recognizable format for splitting.
Is there a way to automate this process with large datasets?

+
For large datasets, Excel’s Power Query feature can help automate the process of splitting addresses. Alternatively, using VBA scripts or external data manipulation tools like Python can provide greater automation capabilities.