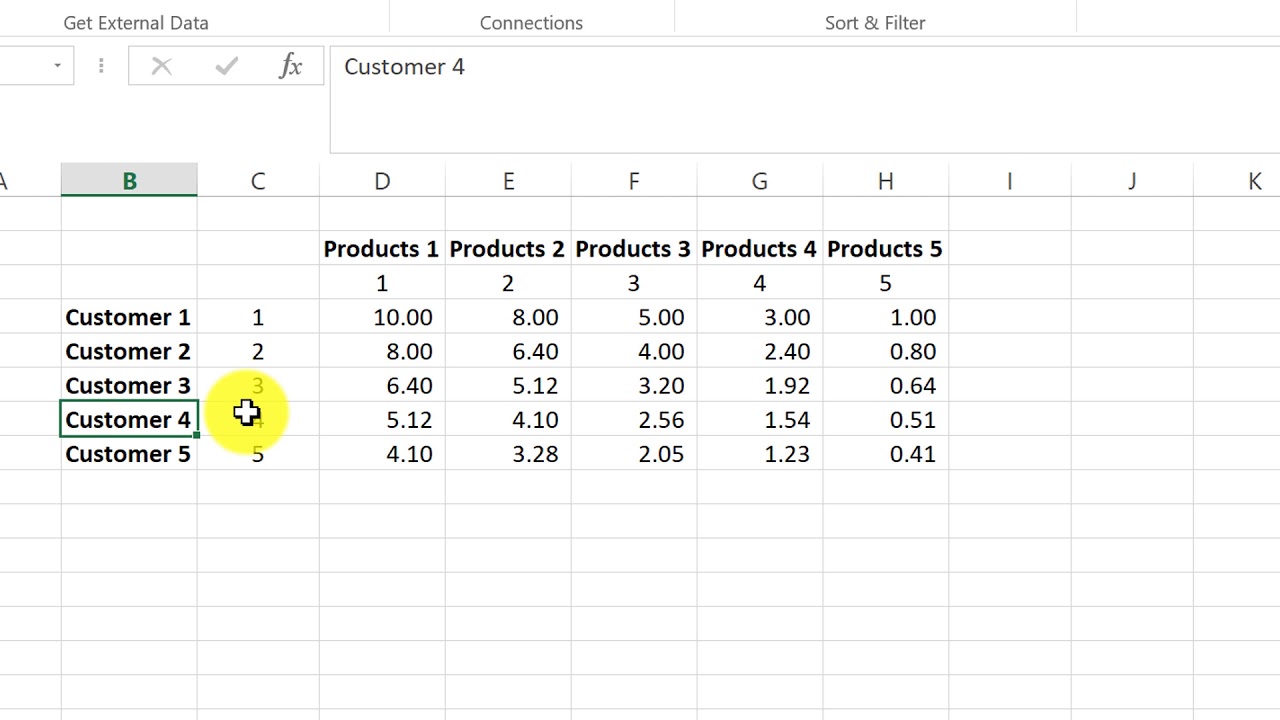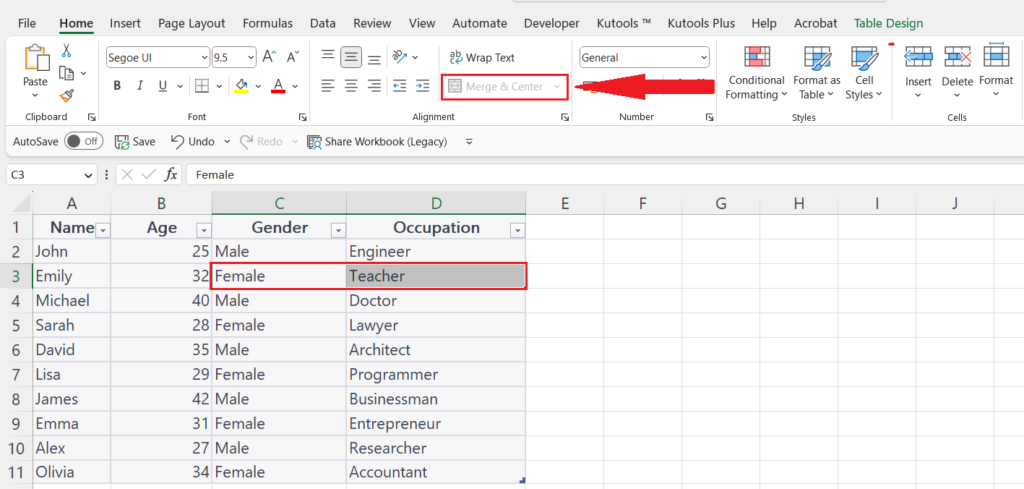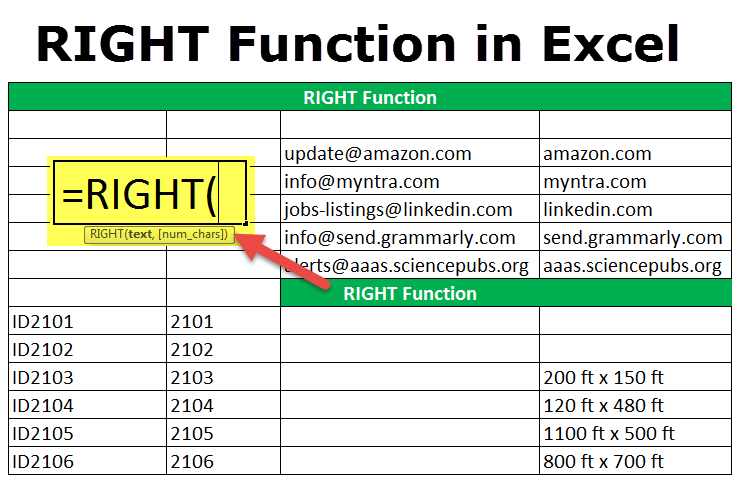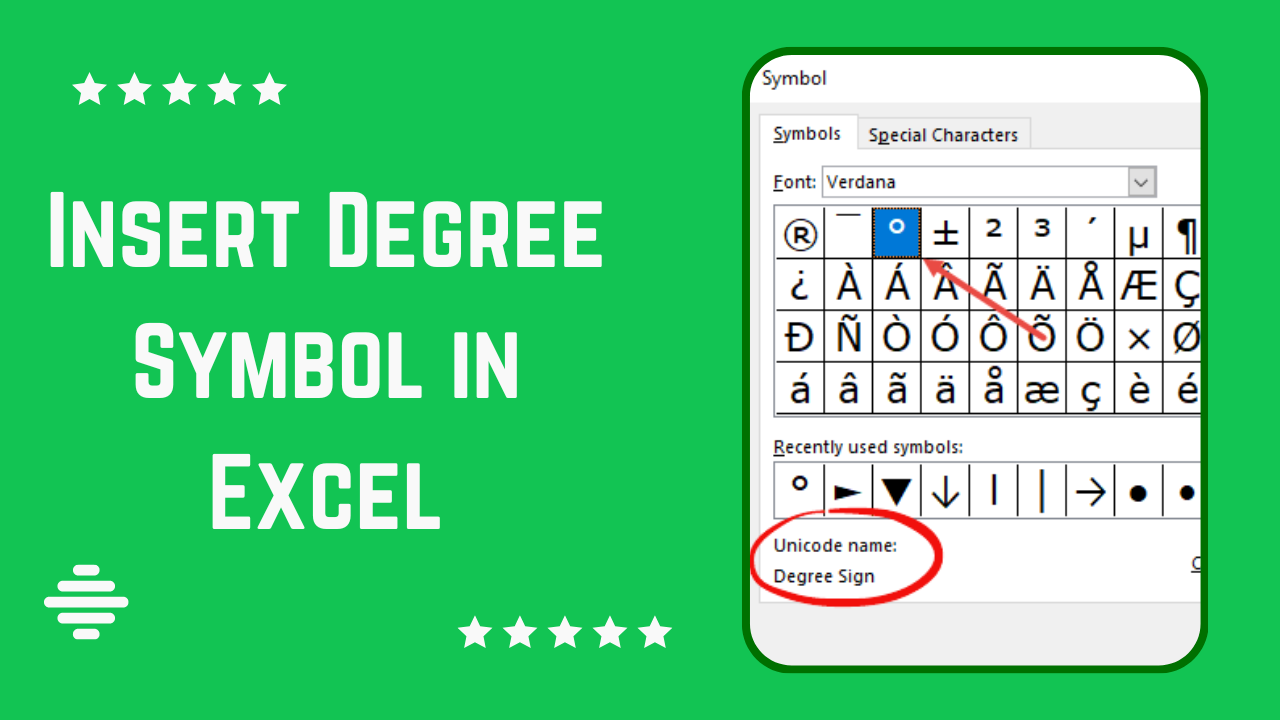Mastering Anova in Excel: A Step-by-Step Guide

Introduction to ANOVA
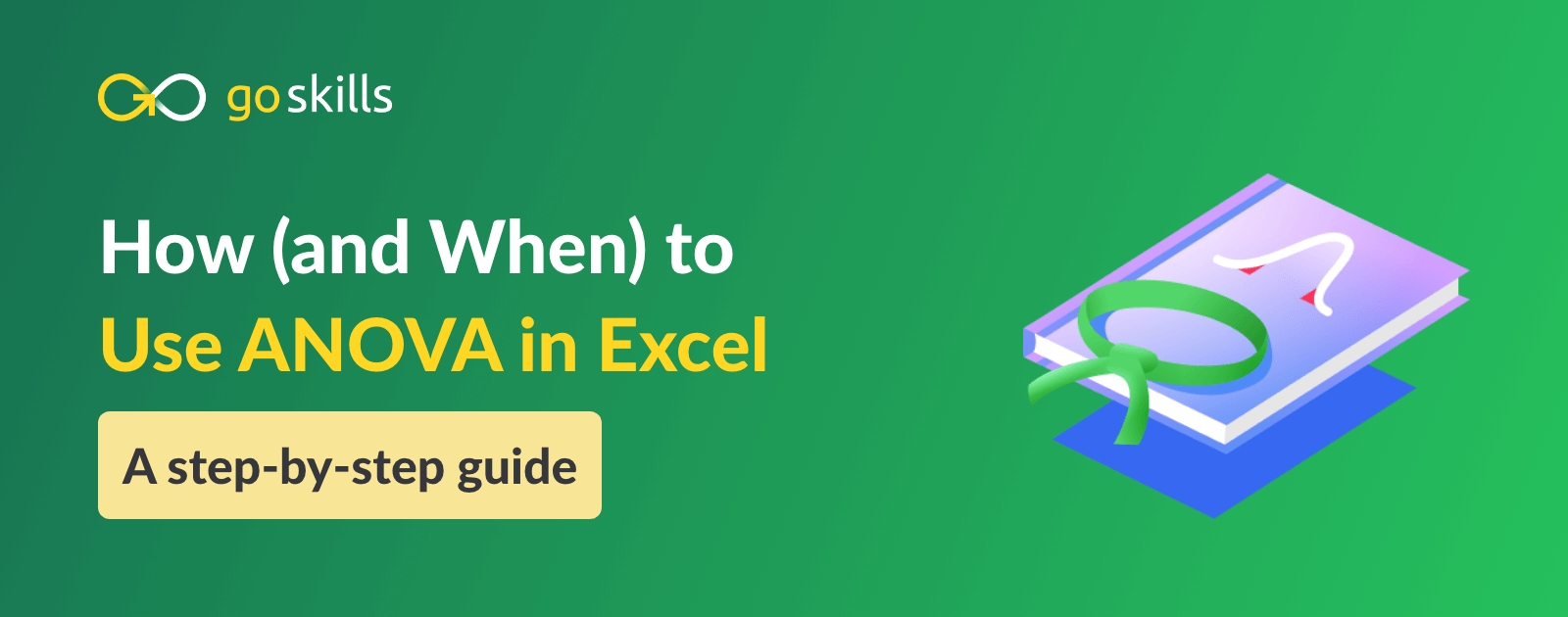
The Analysis of Variance (ANOVA) is a statistical method used to compare means among three or more groups. Whether you’re a scientist, researcher, or student, understanding how to perform ANOVA in Excel can be a valuable skill. In this guide, we will dive into the process of conducting ANOVA using Excel’s built-in tools, ensuring you can analyze your data efficiently and effectively.
Understanding ANOVA
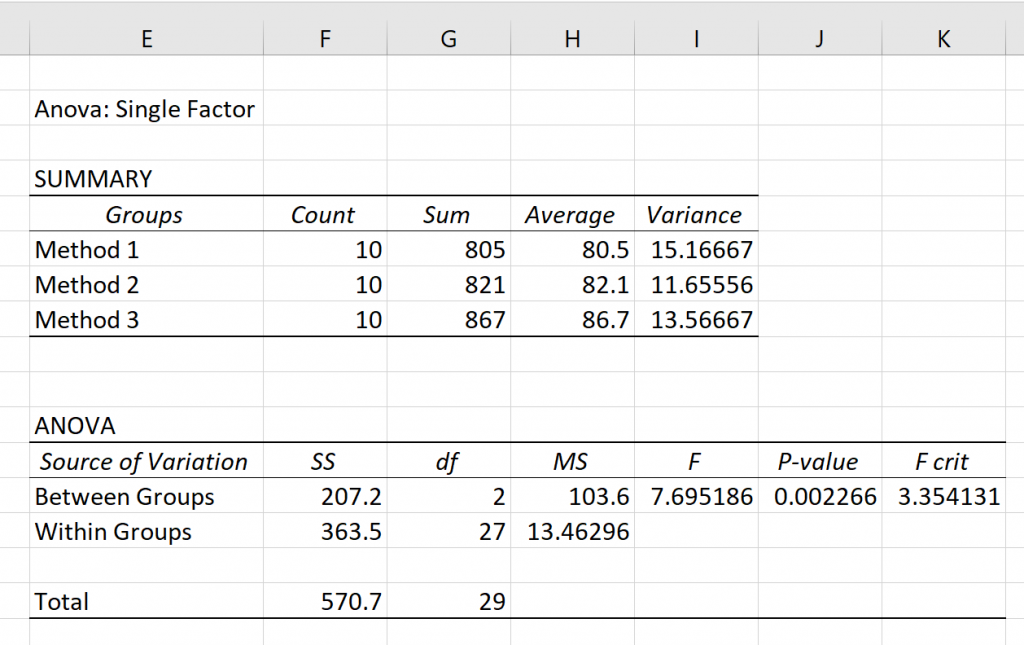
ANOVA determines if there are significant differences between the means of groups. Here are the key concepts:
- Between-Group Variation: Variance of group means around the grand mean.
- Within-Group Variation: Variance of data within groups.
- Total Variation: The sum of between-group and within-group variations.
Preparing Your Data in Excel
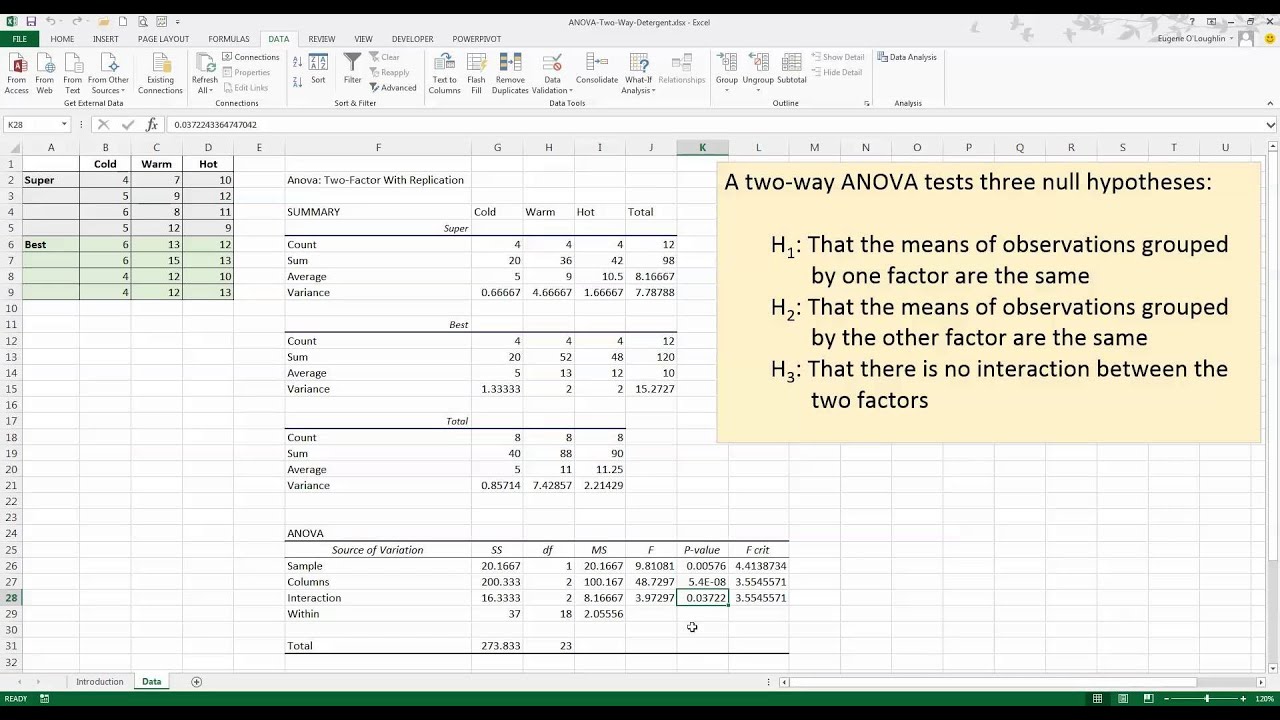
Before conducting ANOVA, your data should be structured correctly:
- Each row should represent a single observation.
- Column headings should denote the different groups or variables.
- Data should be numerical and in a clean, uncluttered format.
Performing One-Way ANOVA in Excel

One-way ANOVA compares the means of three or more groups based on one independent variable. Here’s how to do it:
- Data Layout: Organize your data into columns.
- Calculate the ANOVA:
- Select your data range.
- Go to Data > Data Analysis > Anova: Single Factor.
- In the dialog box, specify the Input Range, check ‘Labels in first row’ if applicable, set the Alpha value (commonly 0.05), and choose where to Output the results.
- Click OK to run the analysis.
📝 Note: Ensure that your data includes at least 2-3 observations per group for reliable results.
Interpreting ANOVA Results
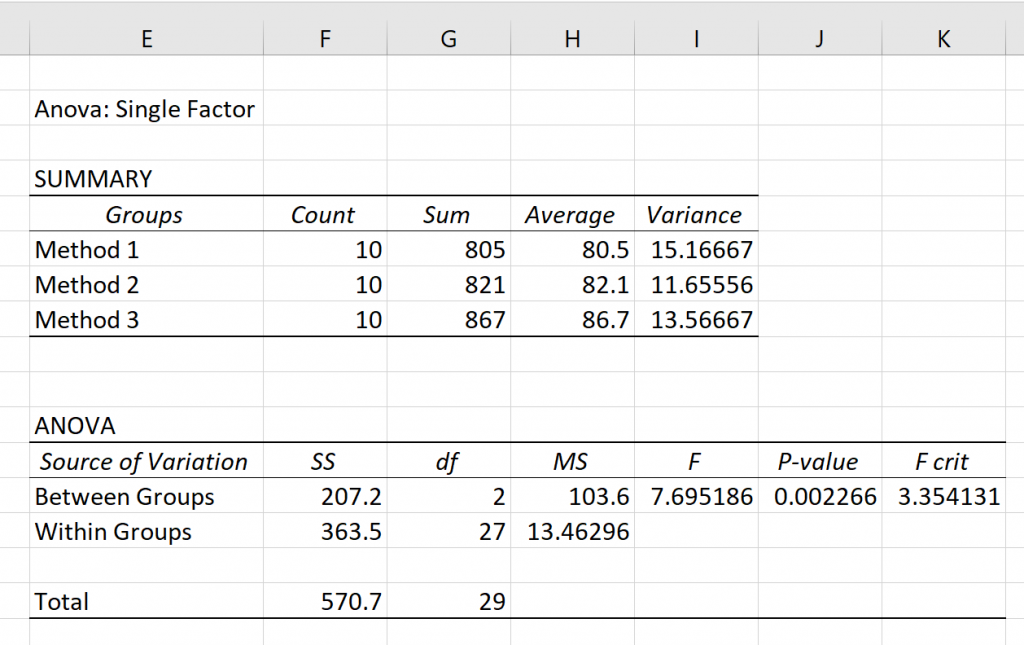
After performing ANOVA, Excel provides an output table with several key statistics:
- F-Statistic: Ratio of between-group to within-group variation.
- P-value: Indicates the statistical significance of the differences. If p-value < alpha (usually 0.05), reject the null hypothesis.
- F-Critical: The threshold at which the F-statistic becomes significant at the specified alpha level.
Here’s how to read the results:
- F > F-critical and P < alpha: There is a significant difference between the means.
- F < F-critical and P > alpha: No significant difference detected.
Running Two-Way ANOVA in Excel

Two-way ANOVA looks at the effect of two independent variables on one dependent variable:
- Data Layout: Arrange data in a matrix with rows and columns representing the two factors.
- Calculate Two-Way ANOVA:
- Go to Data > Data Analysis > Anova: Two-Factor With Replication or Without Replication depending on your data.
- Specify the Input Range and set Rows per sample if using ‘With Replication’.
- Choose where to Output the results.
- Click OK to run the analysis.
🧪 Note: Two-way ANOVA can reveal interactions between factors, which is often more insightful than one-way ANOVA alone.
Post-Hoc Tests
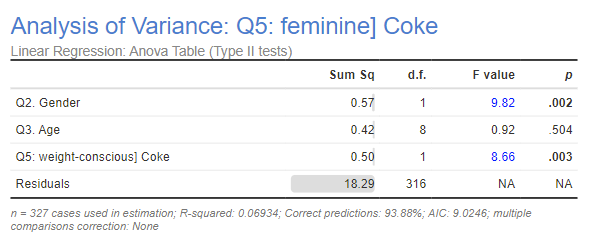
If ANOVA indicates significant differences, post-hoc tests help identify which specific groups differ. Excel’s ANOVA output does not include these tests, but you can manually compute or use third-party tools:
- Tukey’s HSD: Identifies the exact pairs of groups that differ significantly.
- Bonferroni Correction: Adjusts p-values for multiple comparisons.
Visualizing ANOVA Results

Charts can help illustrate the findings from ANOVA:
- Box and Whisker Plots show data distribution and mean.
- Bar Charts or Line Graphs can depict group means.
| Test Type | Use When | Advantages |
|---|---|---|
| One-Way ANOVA | Comparing multiple groups based on one factor | Simple to perform, provides general differences |
| Two-Way ANOVA | Two factors are of interest | Can analyze interactions between factors |
| Post-Hoc Tests | ANOVA indicates significance | Identifies specific group differences |
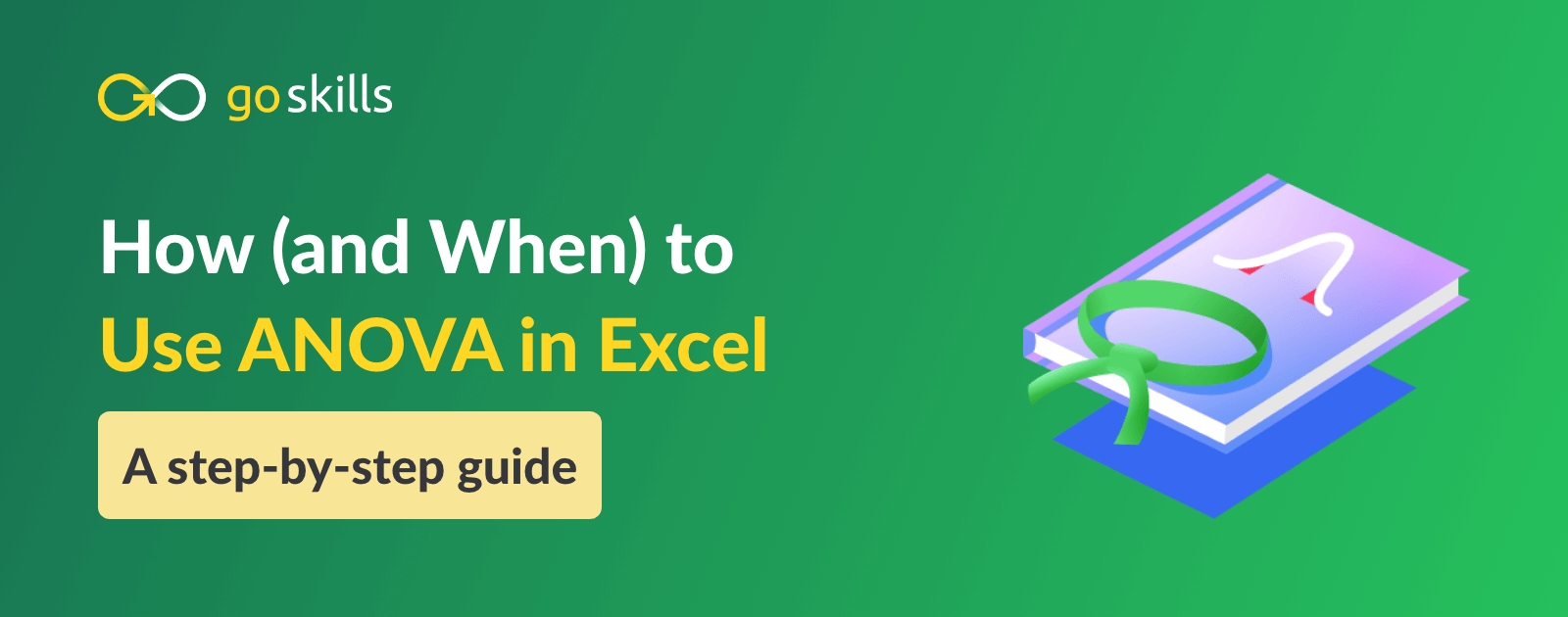
In summary, understanding and applying ANOVA through Excel can significantly enhance your data analysis capabilities. From preparing your dataset correctly to interpreting the results, each step is crucial. The ANOVA can provide insights into group differences, help with decision-making, and guide further statistical analysis. By mastering ANOVA in Excel, you not only meet research and analytical needs but also equip yourself with a versatile tool applicable in many professional fields.
What is the difference between one-way and two-way ANOVA?
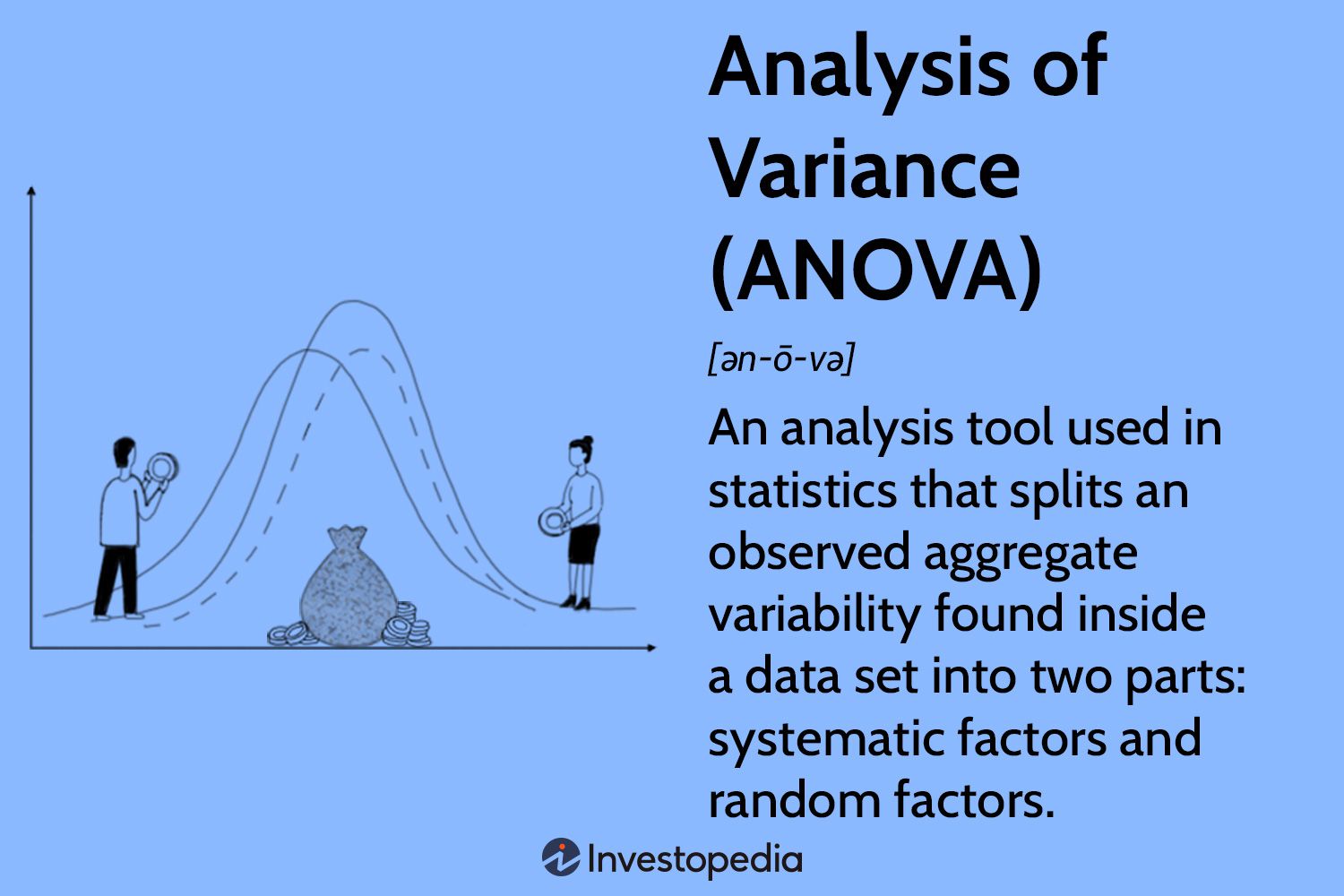
+
One-way ANOVA examines the effect of one categorical variable on a dependent variable. Two-way ANOVA, on the other hand, looks at the impact of two categorical variables and their interaction on the dependent variable, providing a more comprehensive analysis.
How do I know if my ANOVA results are significant?
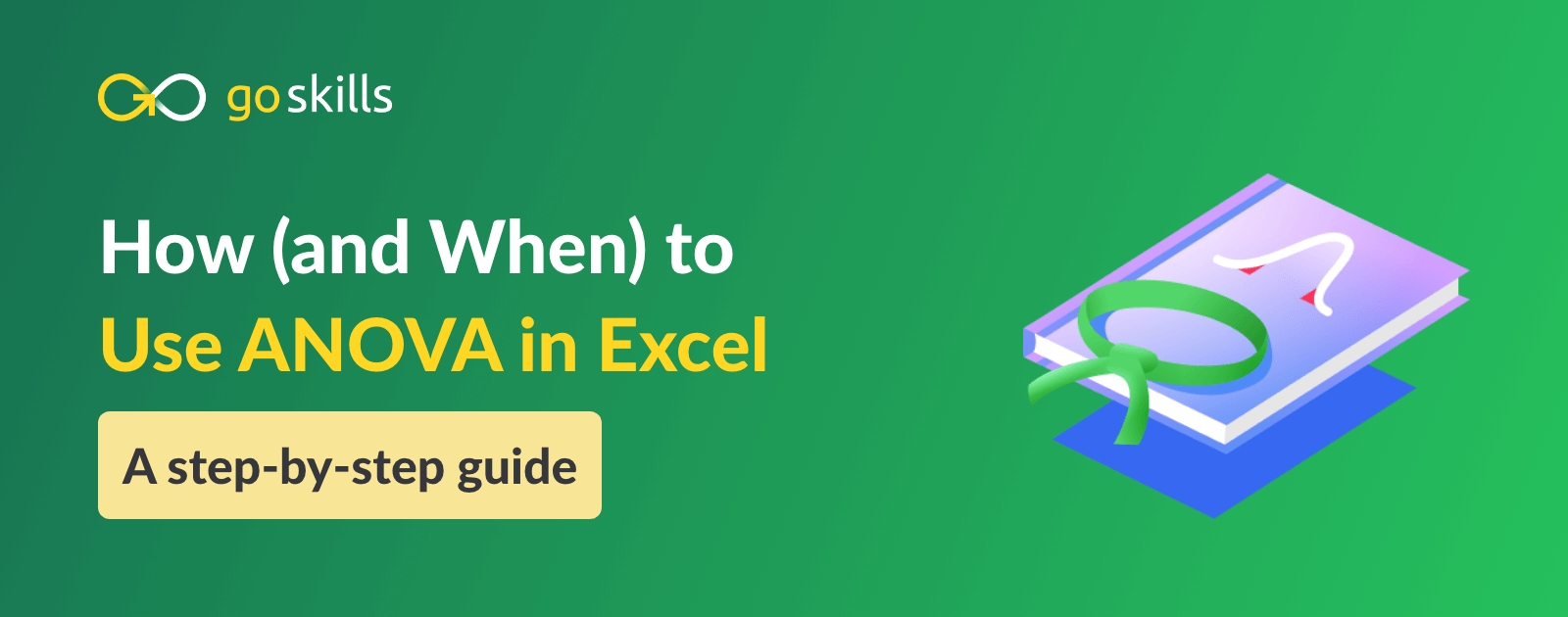
+
Significance in ANOVA is indicated by the p-value. If the p-value is less than your chosen alpha level (commonly 0.05), the results are statistically significant, meaning there is evidence to reject the null hypothesis.
Can I perform ANOVA with unequal sample sizes?
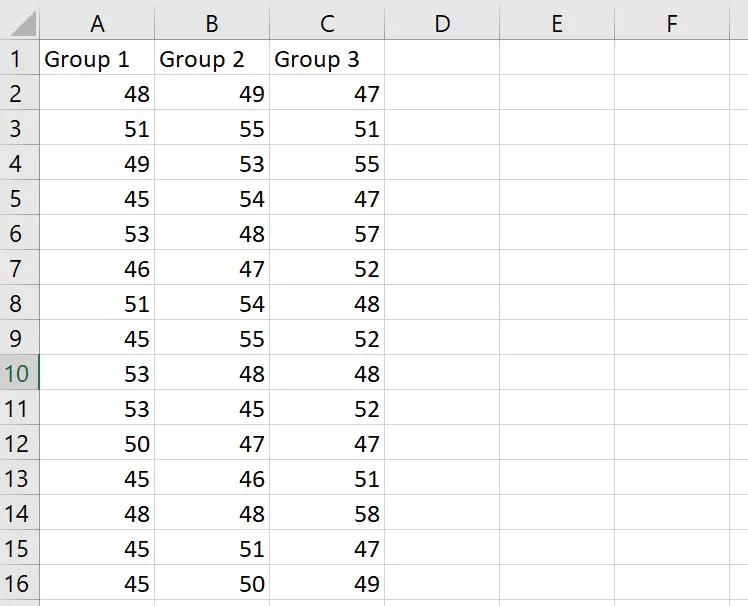
+
Yes, Excel can handle ANOVA with unequal sample sizes. However, while unequal sizes don’t invalidate ANOVA, they can reduce its power and complicate interpretation. Consider balancing groups when possible.