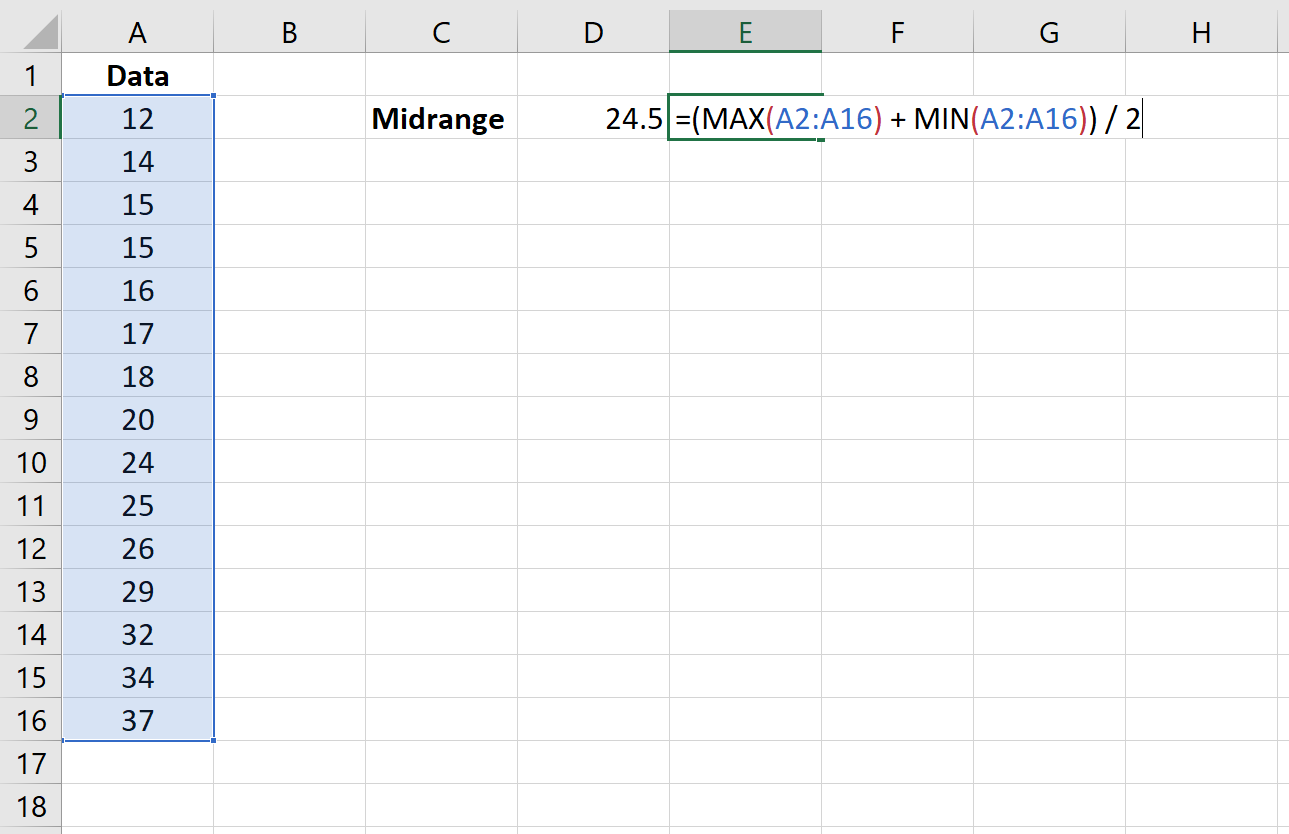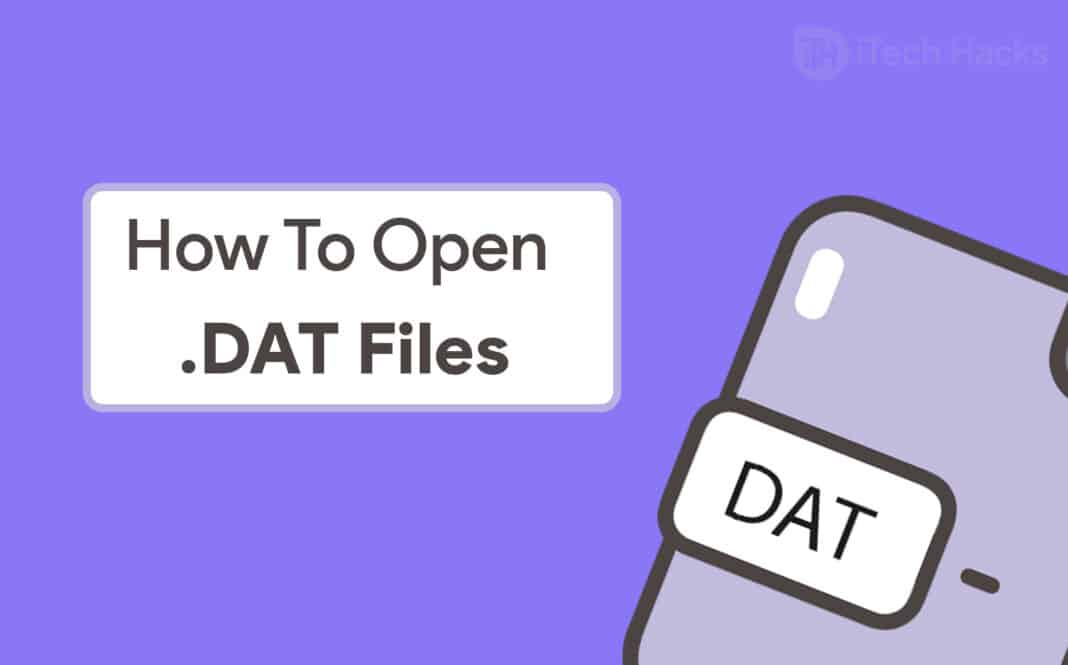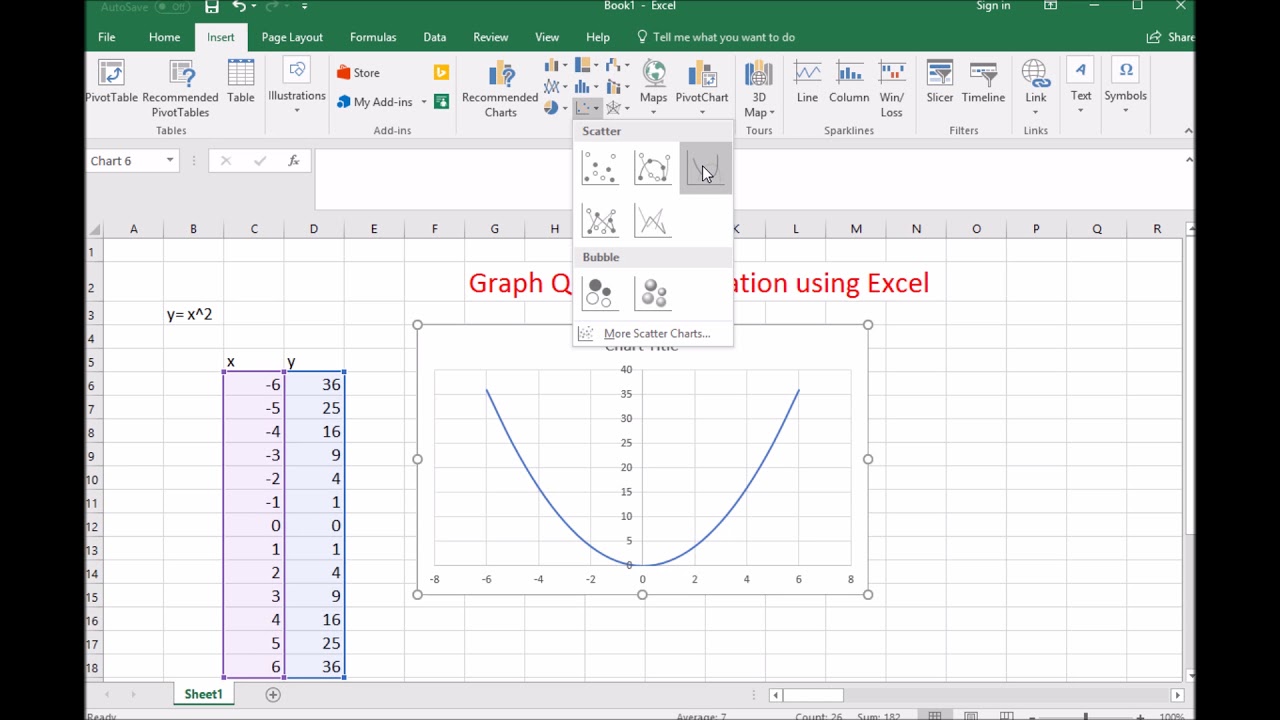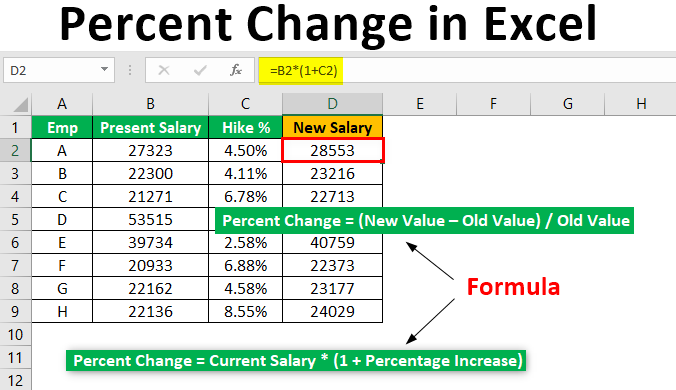5 Easy Ways to Remove Apostrophes in Excel
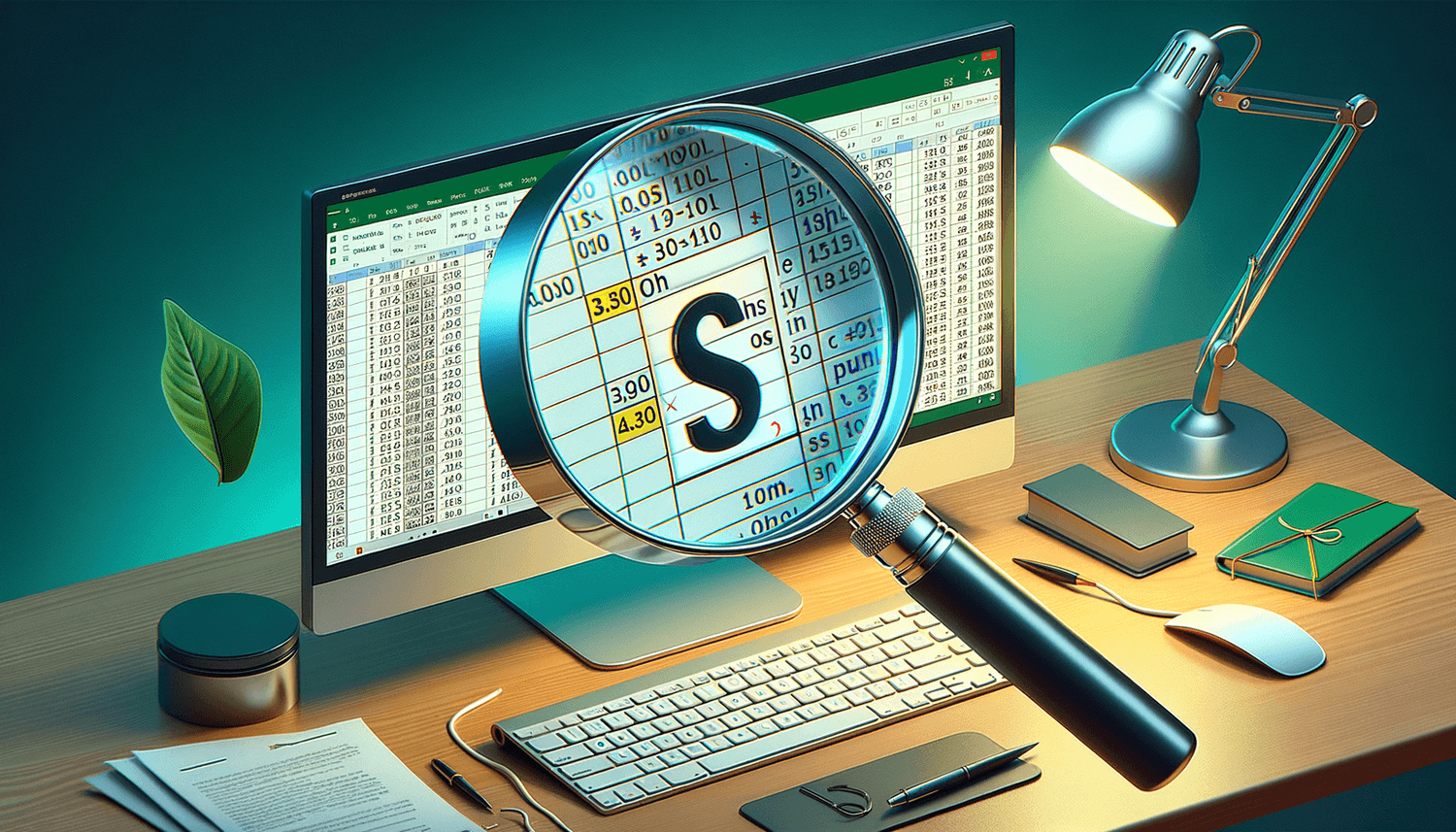
In this blog post, we'll explore five easy and efficient methods to remove apostrophes from your data in Excel. Whether you're handling large datasets or preparing documents for analysis, these tips will help streamline your workflow and ensure data accuracy.
Why Remove Apostrophes in Excel?

Before we dive into the methods, let’s understand why you might need to remove apostrophes:
- Formatting issues: Apostrophes can affect the appearance of data in formulas or when data is exported.
- Data integrity: Apostrophes can sometimes be mistakenly entered or imported, potentially skewing results of calculations or data analysis.
- Data cleaning: Ensuring your dataset is clean and consistent is crucial for accurate reporting and analysis.
Method 1: Using Find and Replace
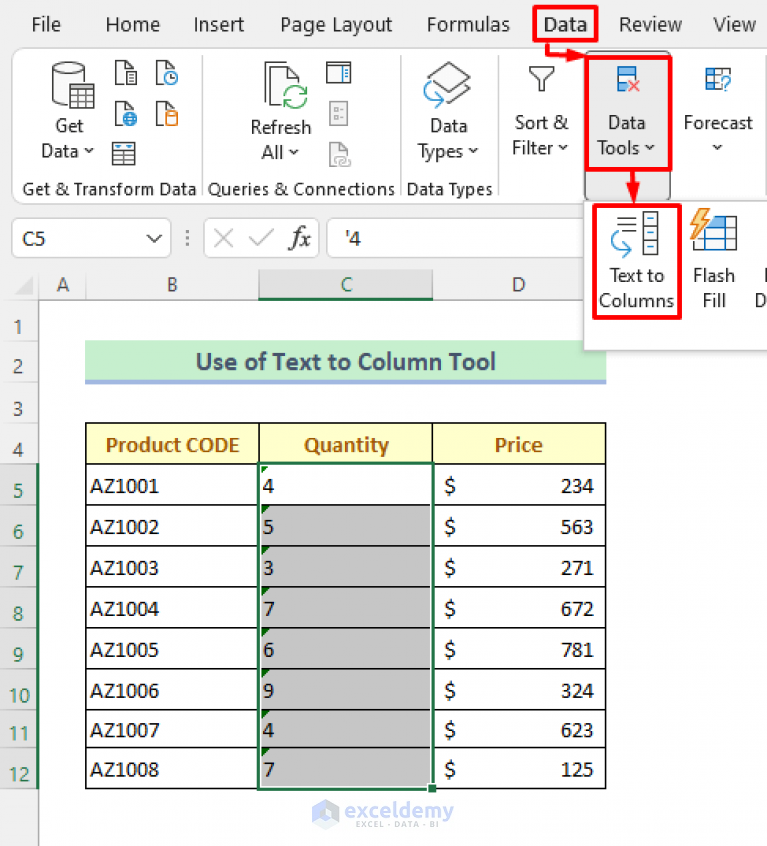
Here’s how to use Excel’s Find and Replace feature:
- Open your Excel workbook.
- Select the range or sheet where you need to remove the apostrophes.
- Press Ctrl + H to open the Find and Replace dialog box.
- In the ‘Find what’ field, type an apostrophe (
‘). - Leave the ‘Replace with’ field blank.
- Click on ‘Replace All’.
💡 Note: Be careful when using this method, as it will remove all apostrophes, including those intended for formatting.
Method 2: Using Excel Formulas
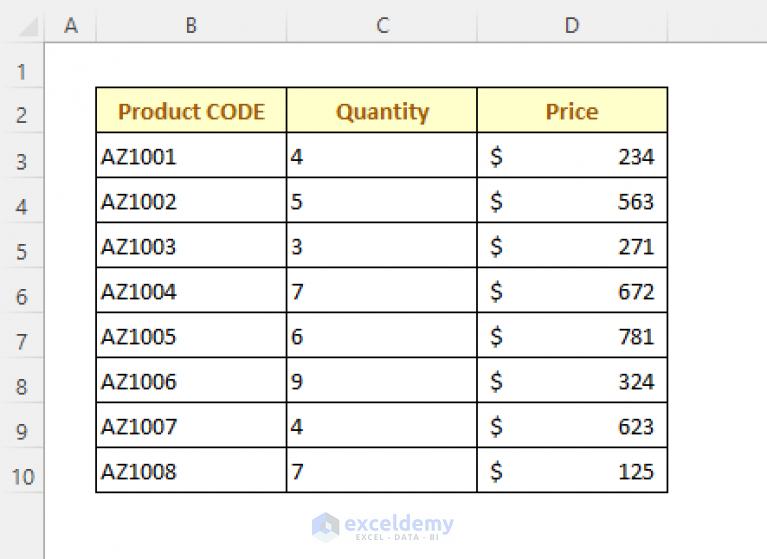
You can use Excel formulas to strip apostrophes from a dataset. Here’s the approach:
- Assume your data is in cell A1. In an adjacent cell (say B1), enter:
=SUBSTITUTE(A1, “‘”, “”)- Drag the formula down to apply it to other cells.
This formula will remove all apostrophes within the text of A1 and display the result in B1.
Method 3: Using VBA Macro

If you’re dealing with extensive or regular apostrophe removal tasks, consider using VBA:
Sub RemoveApostrophes()
Dim cell As Range
For Each cell In Selection
cell.Value = Replace(cell.Value, “’”, “”)
Next cell
End Sub
This macro will replace all apostrophes in the selected range with an empty string. Here’s how to use it:
- Open the Visual Basic Editor by pressing Alt + F11.
- Insert a new module and paste the above code.
- Select the range you want to clean and run the macro.
Method 4: Import/Export Trick
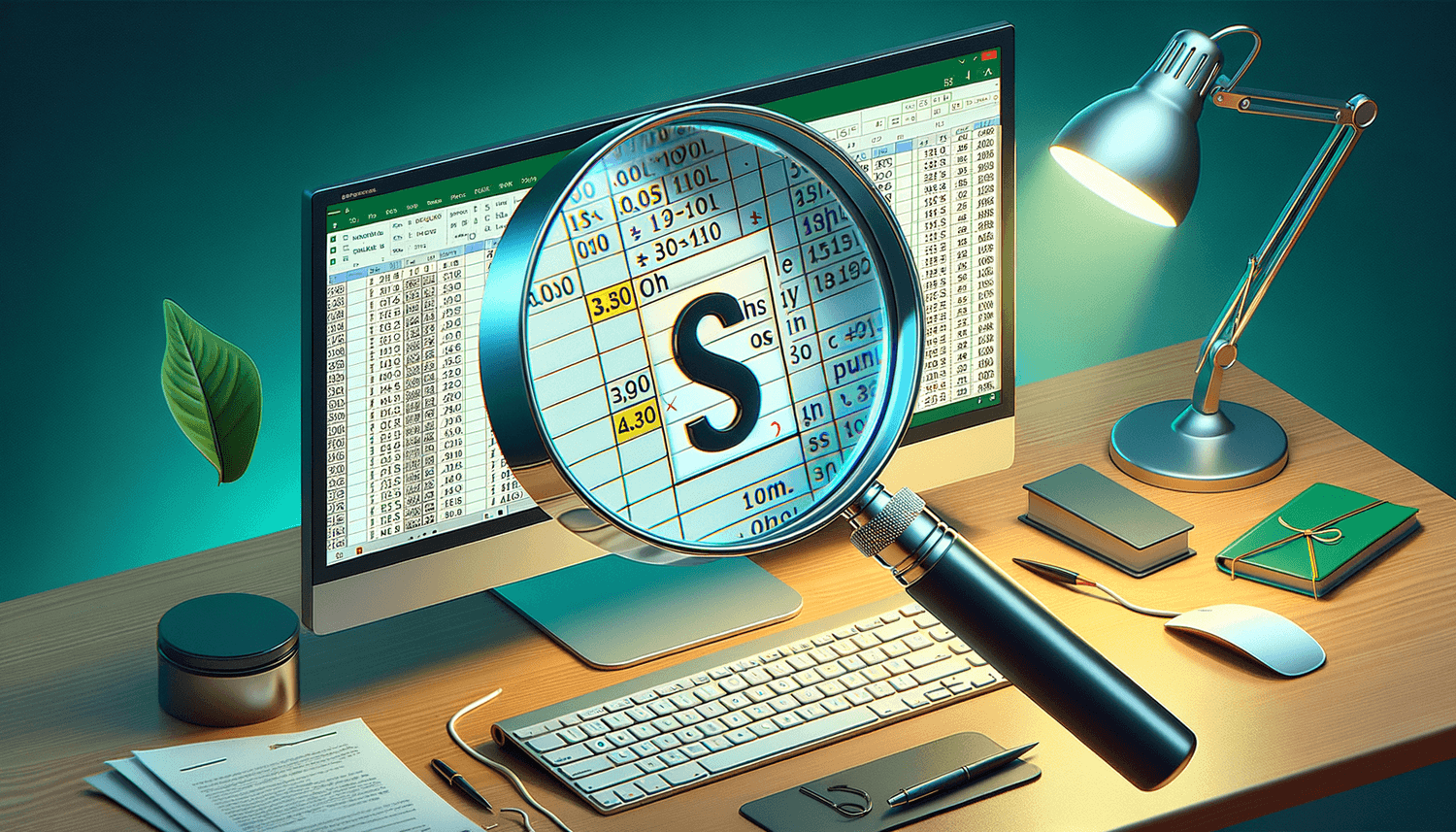
Sometimes, using external tools can effectively manage apostrophes:
- Copy the data to a text editor like Notepad.
- Use the ‘Replace’ function to remove all apostrophes.
- Paste the cleaned data back into Excel.
💡 Note: This method might change the formatting, so ensure you reapply any necessary formatting after re-importing.
Method 5: Power Query for Advanced Users
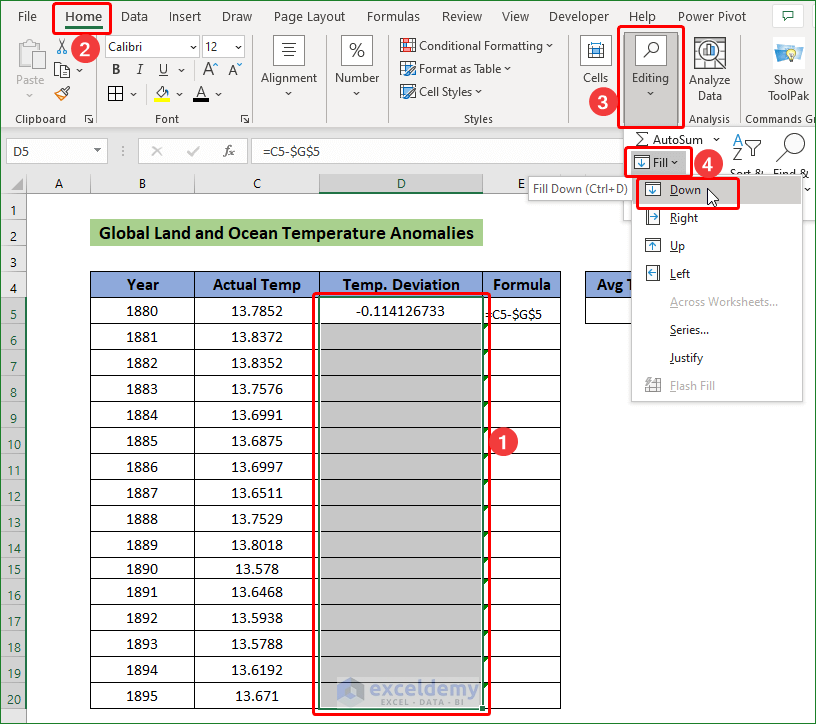
For data enthusiasts, Power Query provides an elegant solution:
- Load your data into Power Query Editor by selecting “From Table/Range.”
- Add a custom column with the formula:
Text.Replace([ColumnName], “‘”, “”)- Remove the original column with apostrophes if desired.
- Load the query back into Excel.
Each of these methods offers a different approach to handle apostrophes, catering to different levels of user proficiency and the complexity of data manipulation required. With these strategies, you can ensure your Excel data remains consistent and clean, avoiding potential errors in data processing and analysis.
Does removing apostrophes affect numeric values?
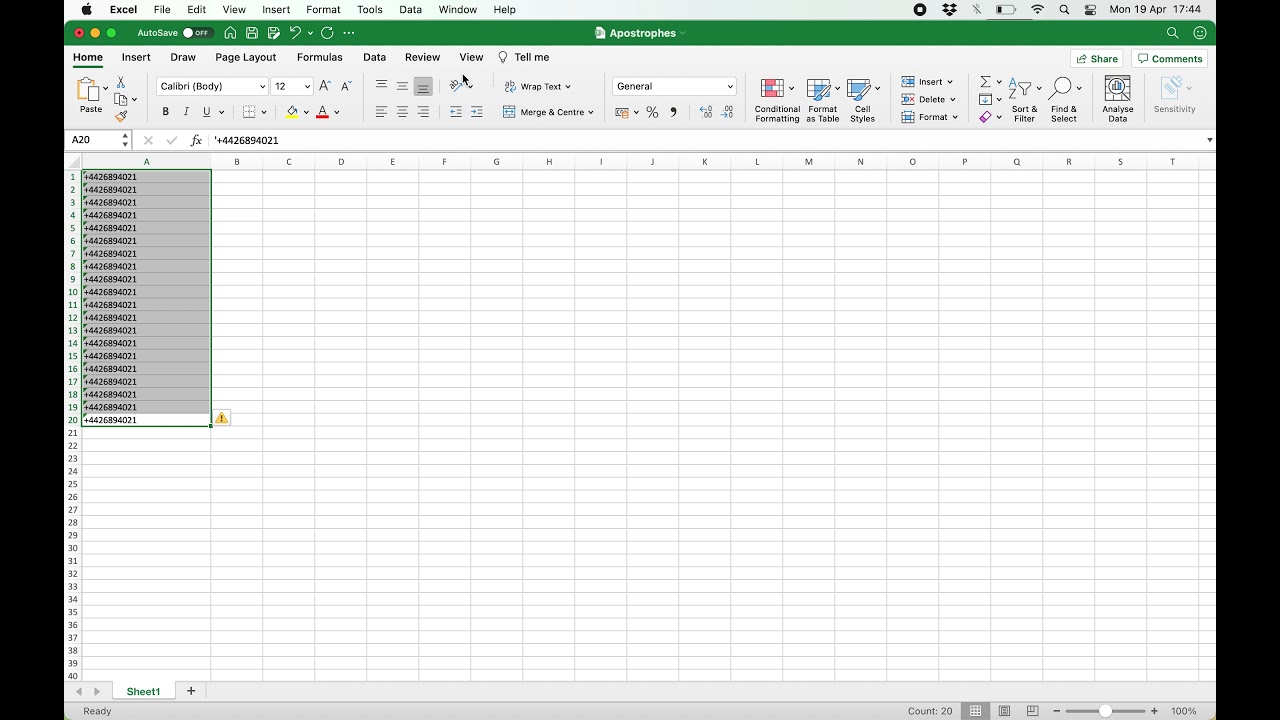
+
Yes, if an apostrophe is at the beginning of a numeric cell, it turns the number into text, and removing it will convert it back to a number, which might change the value if Excel interprets it differently due to cell formatting.
Can I automate the process in Excel?

+
Absolutely! Using VBA macros or Power Query allows for automation, making repetitive tasks much more efficient.
Is there any risk in using Find and Replace to remove apostrophes?
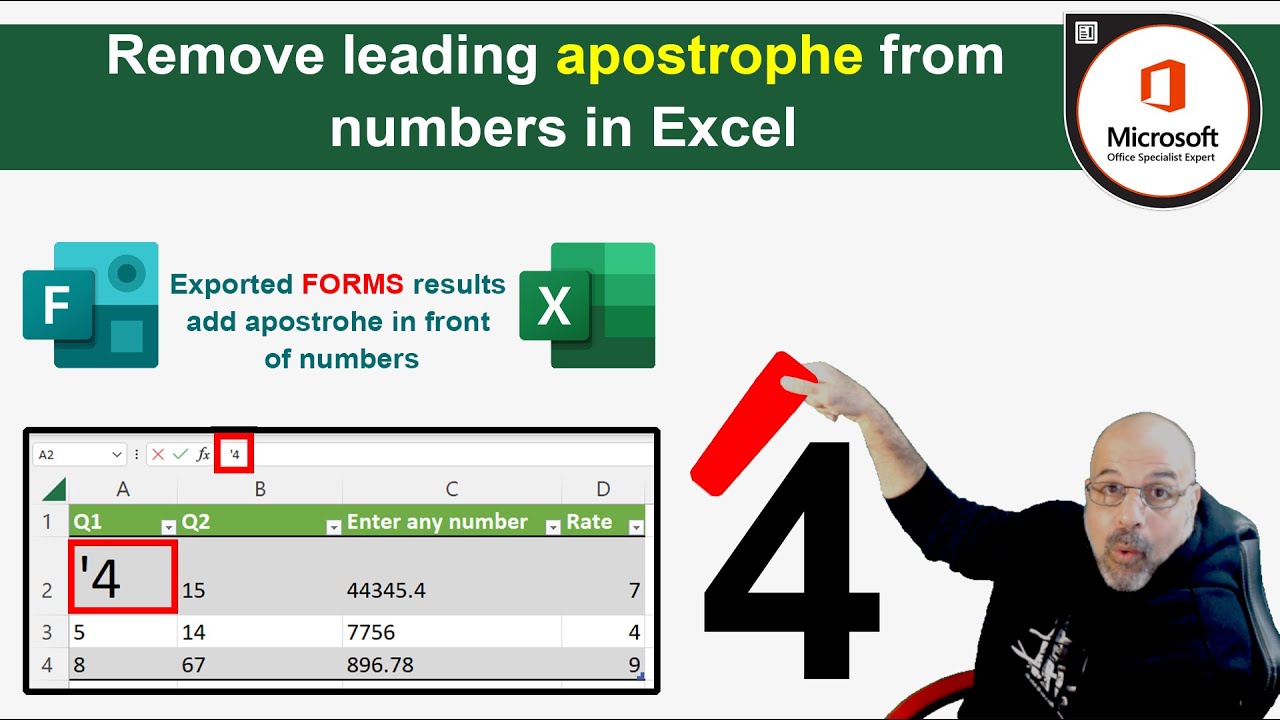
+
Yes, it will remove all instances of apostrophes, which might be problematic if you need some of them for data formatting or syntax.
What if I only need to remove apostrophes at the beginning of cells?

+
You can modify the VBA macro or Power Query formula to check only the first character of the cell content, or use a more complex Excel formula to strip leading apostrophes selectively.