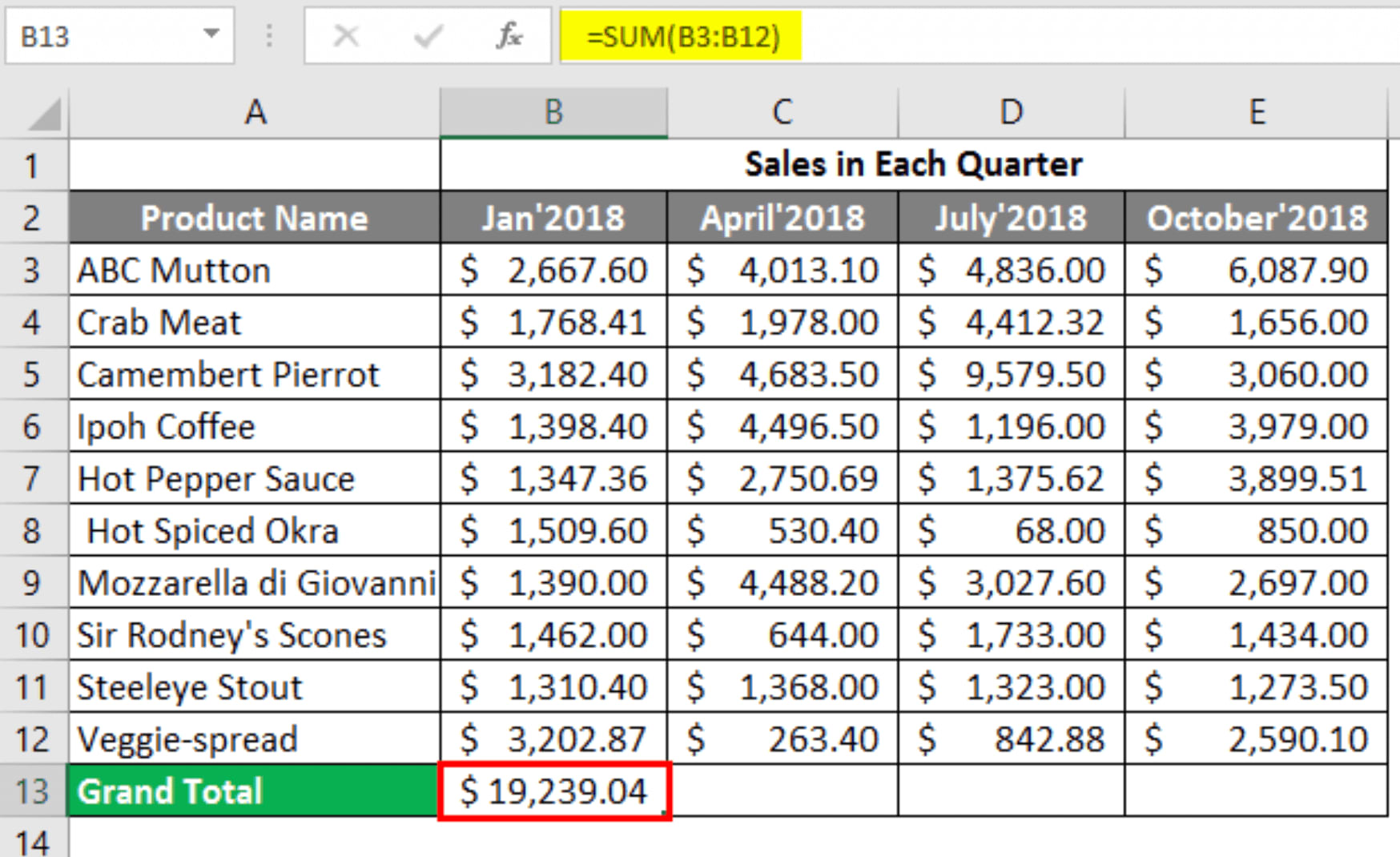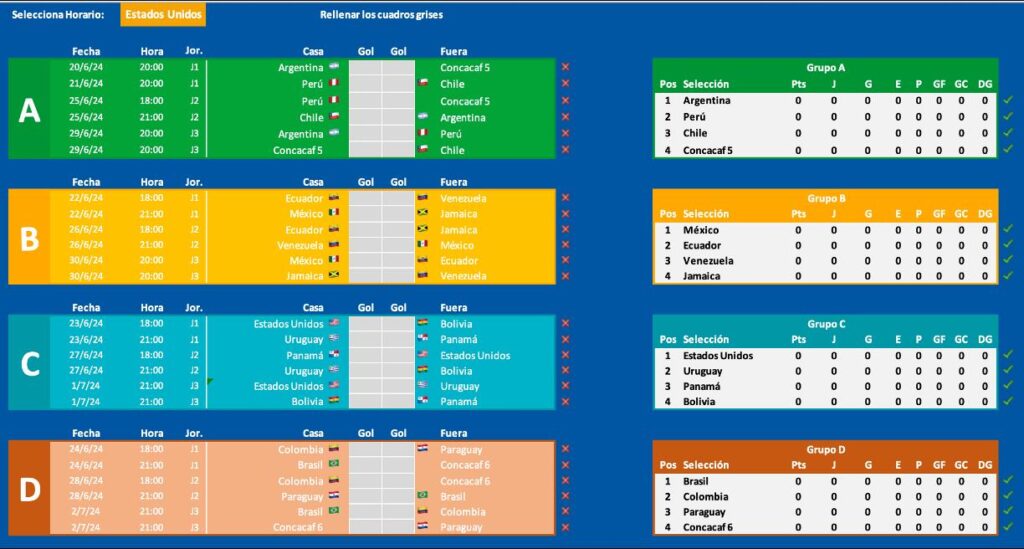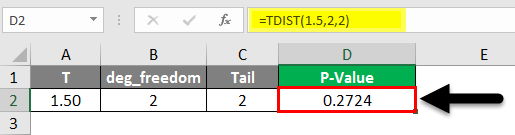5 Ways to Clear Excel Cache Quickly
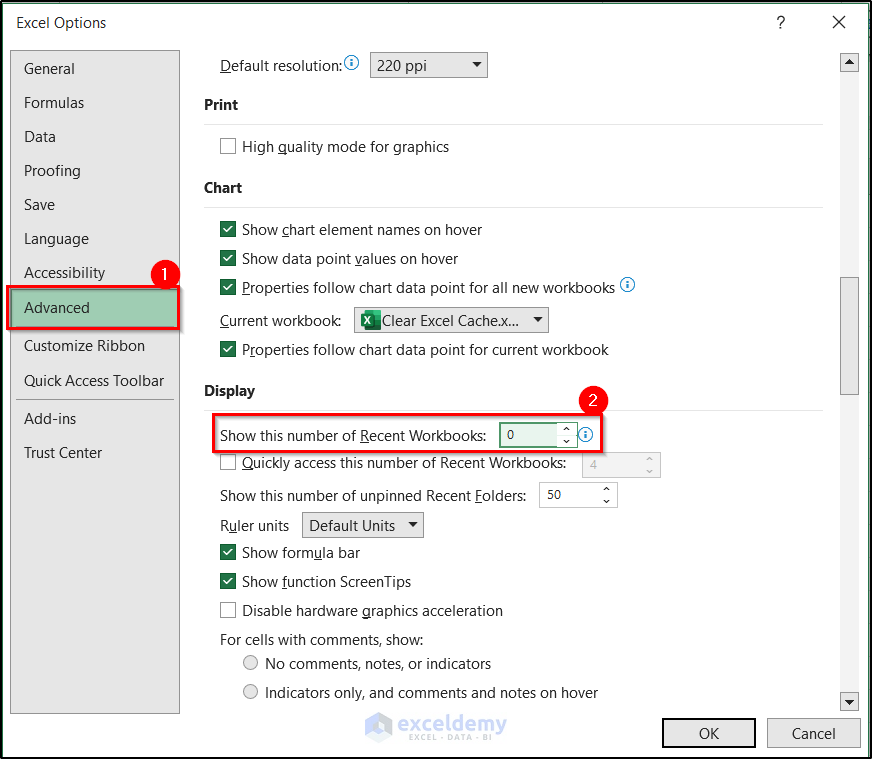
When working with Microsoft Excel, it's not uncommon to encounter a slowdown, particularly if you've been dealing with extensive datasets or numerous complex calculations. Excel's cache can become cluttered, leading to decreased performance and usability. Clearing the cache can dramatically improve the efficiency of Excel, helping you get back to your work swiftly. Here are five proven methods to clear the Excel cache quickly:
1. Clear Recent Documents
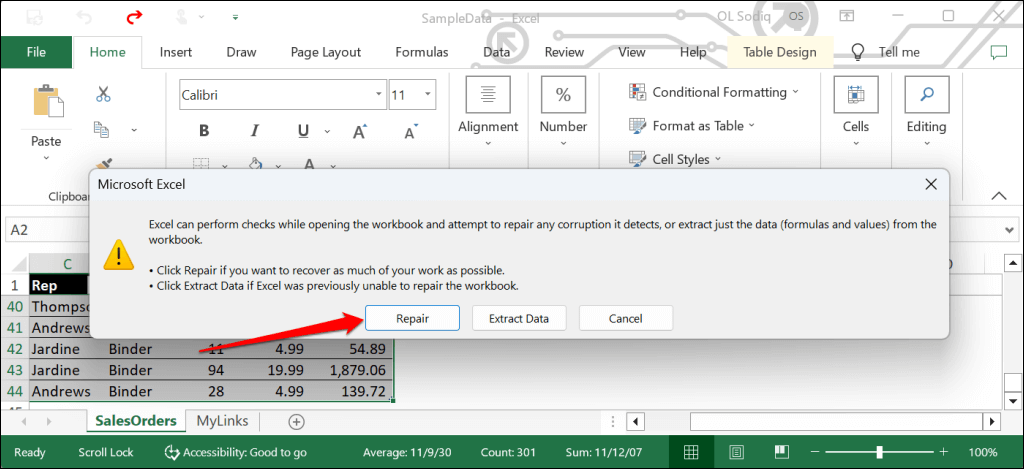

Excel maintains a list of recently opened files, which can consume memory and clutter the cache. To clear this:
- Open Excel.
- Go to the File tab, then Options.
- Click on Advanced from the left sidebar.
- Under General, scroll down to find Recently Used File List.
- Set Quickly access this number of Recent Documents to 0 or change the number to whatever suits your needs.
- Click OK to save the changes.
💡 Note: Setting the number of recent documents to zero will prevent Excel from showing any recent documents in the File menu, ensuring no files are loaded into memory from past sessions.
2. Delete Temporary Files
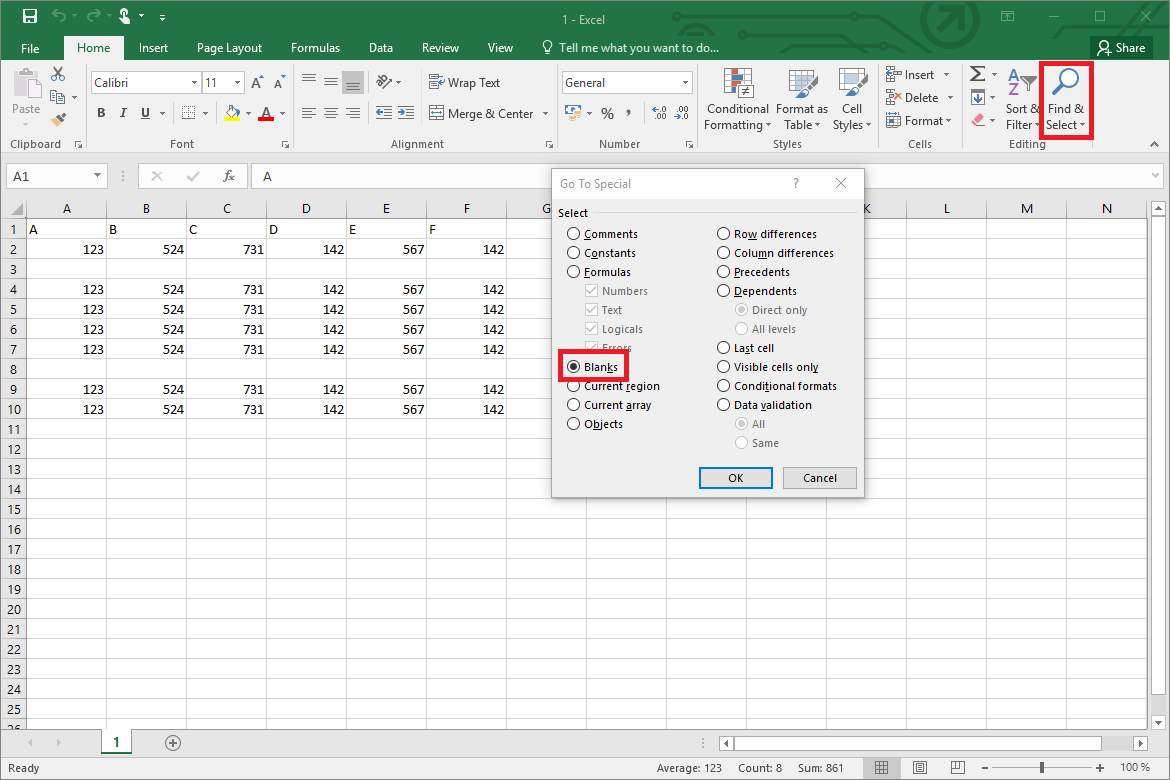

Excel’s temporary files can accumulate and take up space. Here’s how to delete them:
- Open Windows File Explorer.
- Navigate to C:\Users[Your Username]\AppData\Local\Temp or simply type %temp% in the Run box (Win + R) and press Enter.
- Select all Excel-related temporary files (usually with the .tmp or .xls extension).
- Right-click and choose Delete to remove these files.
3. Restart Excel
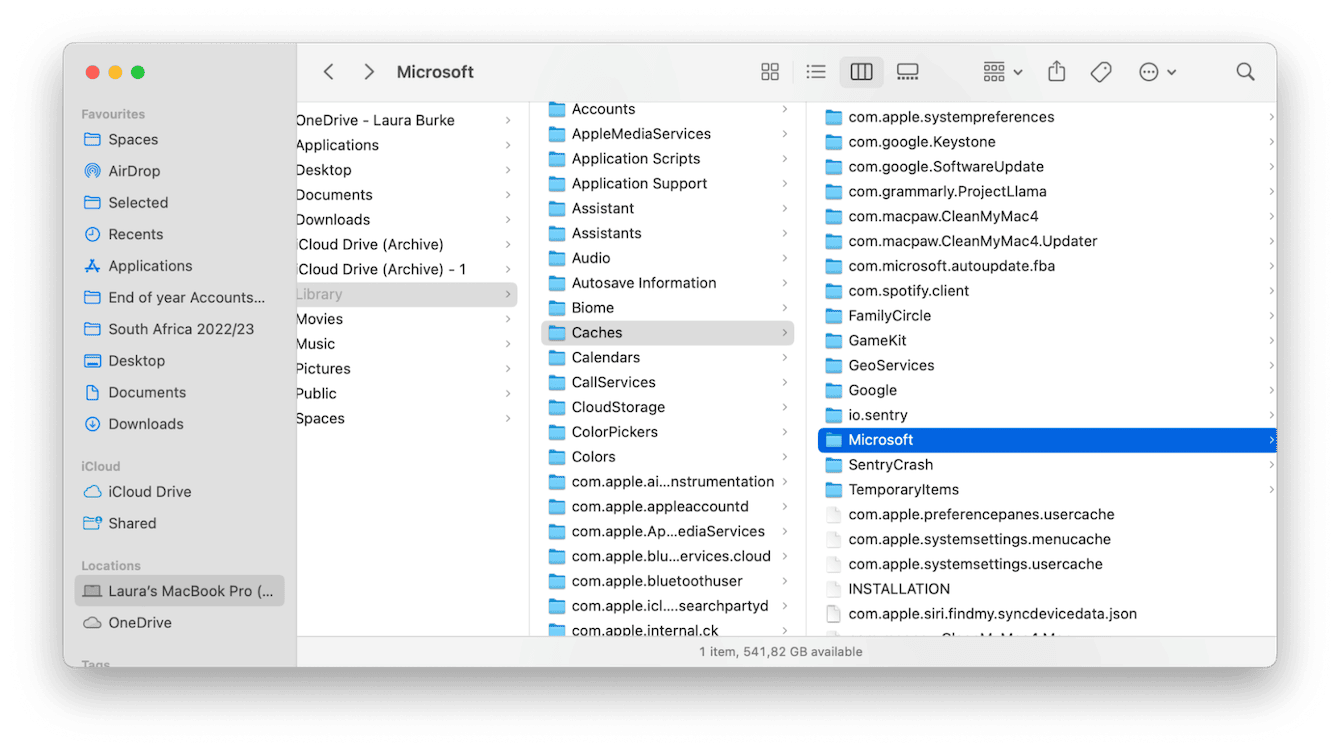
One of the simplest ways to clear the Excel cache is by:
- Closing Excel completely, ensuring no instances are running in the background.
- Reopening Excel to start fresh, clearing any leftover cache from previous sessions.
4. Manage Excel Add-Ins
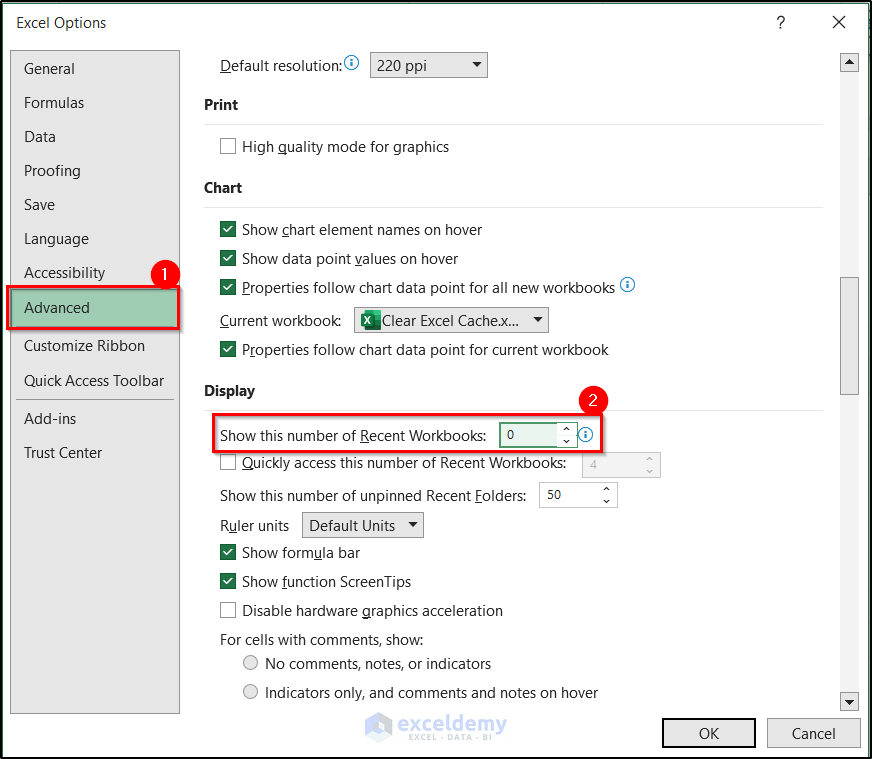
Excel add-ins can sometimes keep running in the background, consuming memory:
- Open Excel and go to the File tab, then Options.
- Select Add-Ins.
- At the bottom of the window, click on Manage COM Add-ins and Go.
- Here, you can disable or remove unnecessary add-ins.
- Restart Excel to apply changes.
5. Check for Excel Update
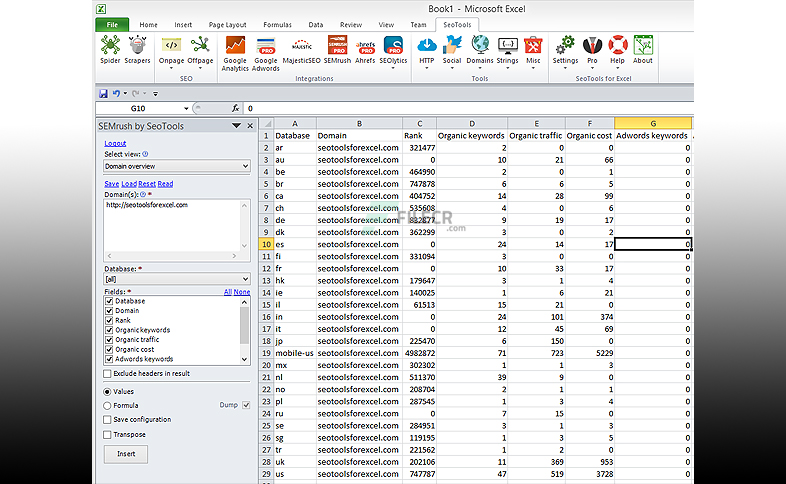
Keeping Excel up to date can fix bugs and improve performance:
- Open Excel and navigate to File > Account > Update Options.
- Click Update Now to check for and install any available updates.
- If no updates are available, but you are still experiencing issues, consider reinstalling Excel.
These methods ensure that your Excel application runs efficiently, freeing up memory and improving responsiveness. If performance issues persist, consider looking into external factors like system memory constraints or hardware limitations. Remember, the key to maintaining a smoothly running Excel application is regular maintenance.
By consistently implementing these cache-clearing strategies, you'll not only enhance your Excel experience but also ensure that your data analysis and management tasks are performed with greater speed and accuracy. Now, your work with Excel should be more productive, with fewer interruptions due to performance bottlenecks.
What is the Excel cache?
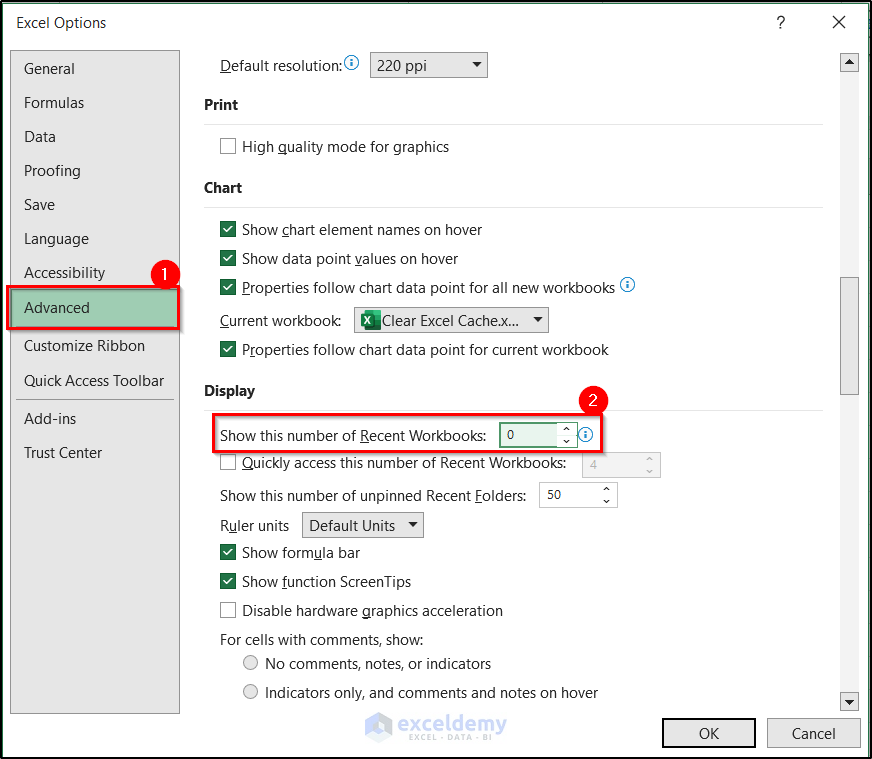
+
The Excel cache refers to the temporary storage space where Excel keeps various types of data for faster access, including recent files, calculation results, and some add-in information.
Can clearing the cache affect my Excel data?

+
Generally, clearing the Excel cache does not affect the data saved in your workbooks. However, always ensure you have saved your work before performing any cache clearing operations.
How often should I clear my Excel cache?

+
It depends on your usage. If you notice performance issues or if you frequently work with large datasets, consider clearing the cache weekly or when performance degrades.
Is there an automated way to clear the Excel cache?
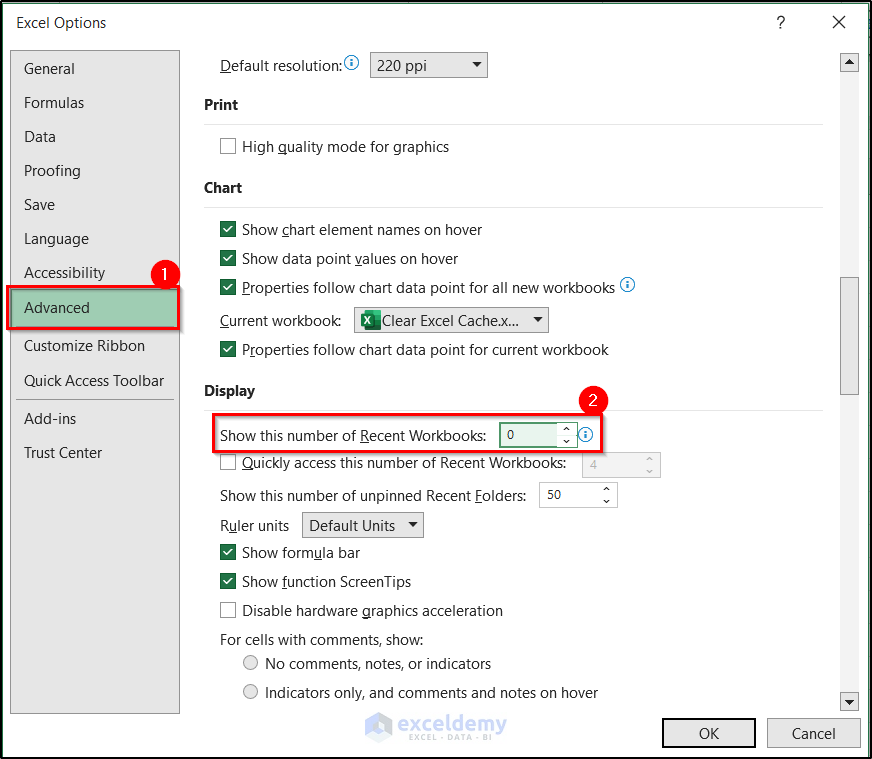
+
Excel does not offer an automated cache clearing tool, but you can create a simple script using tools like PowerShell or Task Scheduler to delete temporary files regularly.
What if clearing the cache doesn’t solve my performance issues?
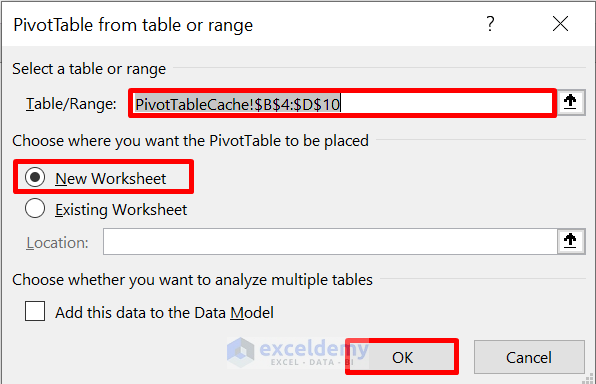
+
If clearing the cache doesn’t help, consider other factors like system RAM, disk space, hardware limitations, or issues with specific workbooks. You might need to optimize the workbook or upgrade your hardware.