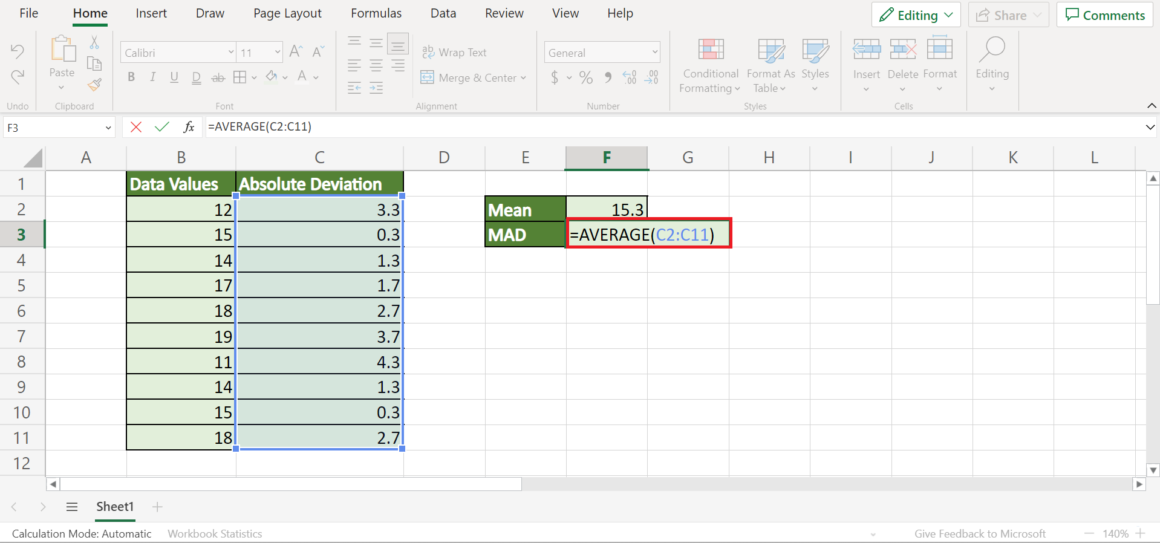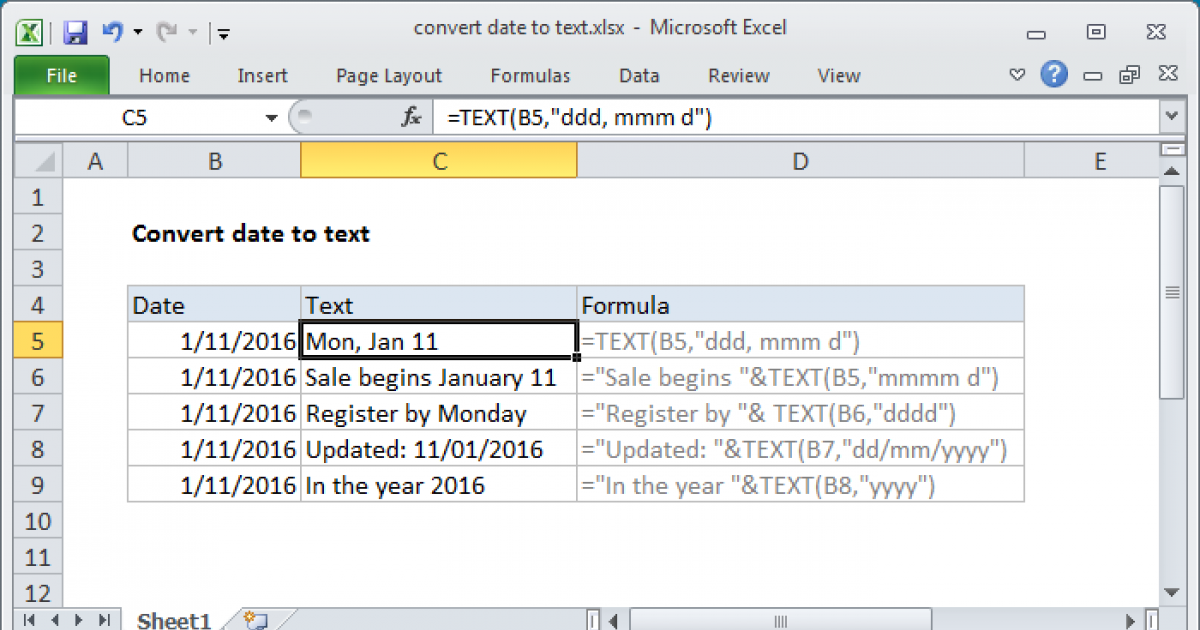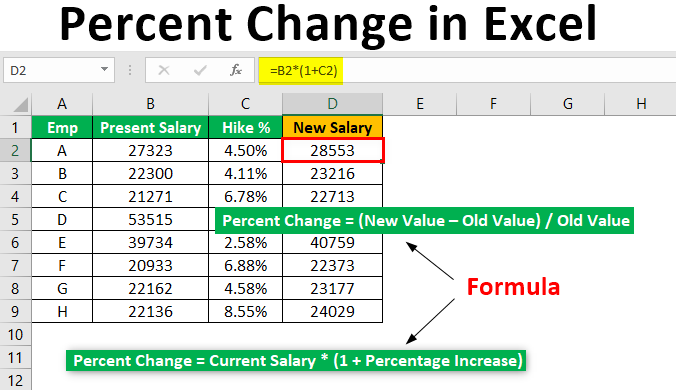3 Simple Ways to Open .Dat Files on Excel Mac
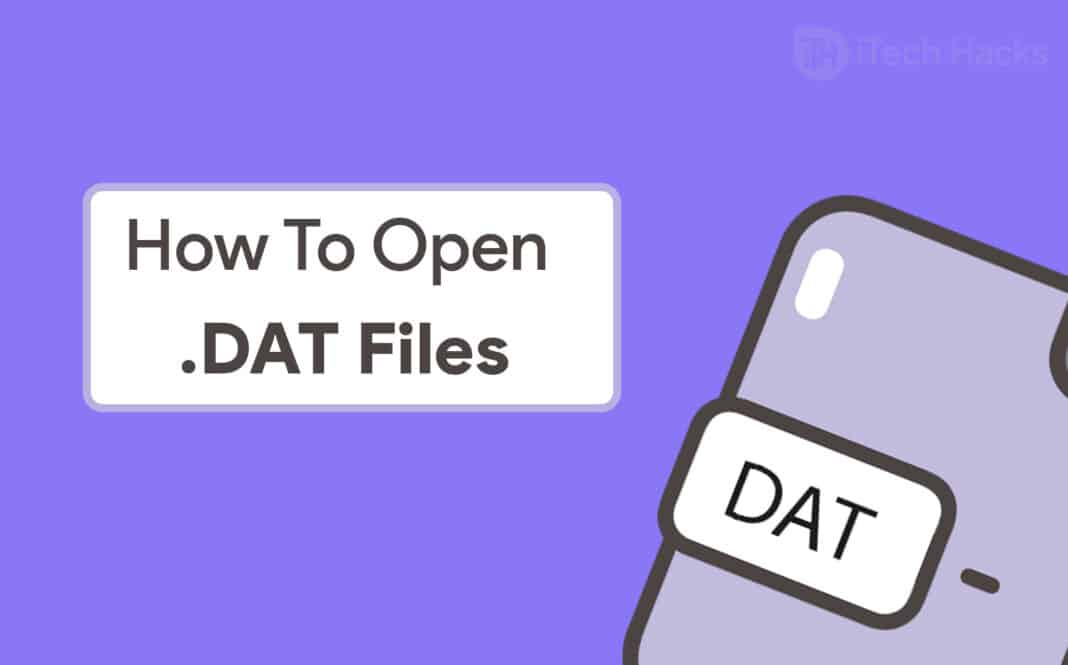
In the digital world, data comes in various file formats, including the .dat file which is widely used to store data for many different types of programs. While these files can be cryptic, they often contain valuable information that might be needed in a more user-friendly format like Excel. On a Mac, opening .dat files can seem challenging, but fear not. Here are three simple methods to open .dat files in Excel, allowing you to view, edit, and manage your data more efficiently.
Method 1: Using TextEdit
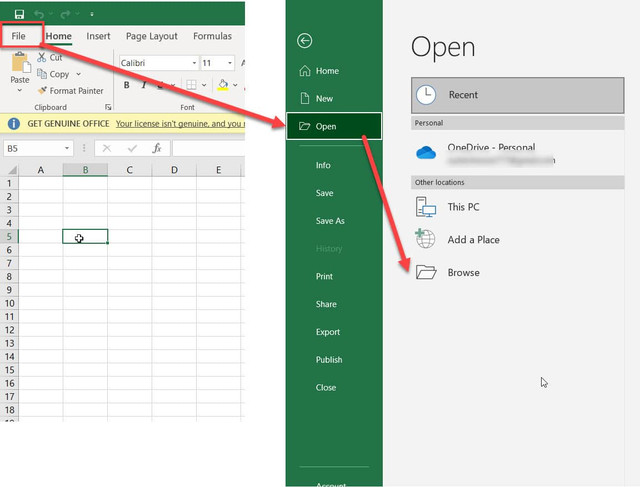
- Open the .dat File in TextEdit: This is one of the most straightforward methods. By default, TextEdit might not show .dat files as text, so you'll need to force it to do so.
1. Open Finder and navigate to where your .dat file is located.
2. Right-click on the .dat file and select "Open With" > "Other...".
3. In the "Open With" dialog, choose TextEdit from the list.
4. Ensure the "TextEdit" option is selected, and click on "Open".
Once you have opened the file in TextEdit, you will see the raw data:
HEADER:
File Type: XYZ
Data: Name, Age, Gender
John Doe, 30, Male
Jane Smith, 25, Female
- Convert to CSV: After opening the file, you will need to manually format the data if it's not already in a readable format:
1. Replace any non-standard delimiters (like ; or |) with commas to create a CSV-like structure.
2. Save the file with a .csv extension (File > Save As... > Change the name to something like "data.csv").
📝 Note: If the .dat file contains non-delimited data, you might need to manually reformat it into rows and columns.
- Open CSV in Excel: With the .dat file converted to .csv:
1. Open Excel on your Mac.
2. Go to "File" > "Open" and choose "CSV (comma-delimited) (*.csv)" from the file type list.
3. Select your newly created .csv file and open it.
Method 2: Using Terminal
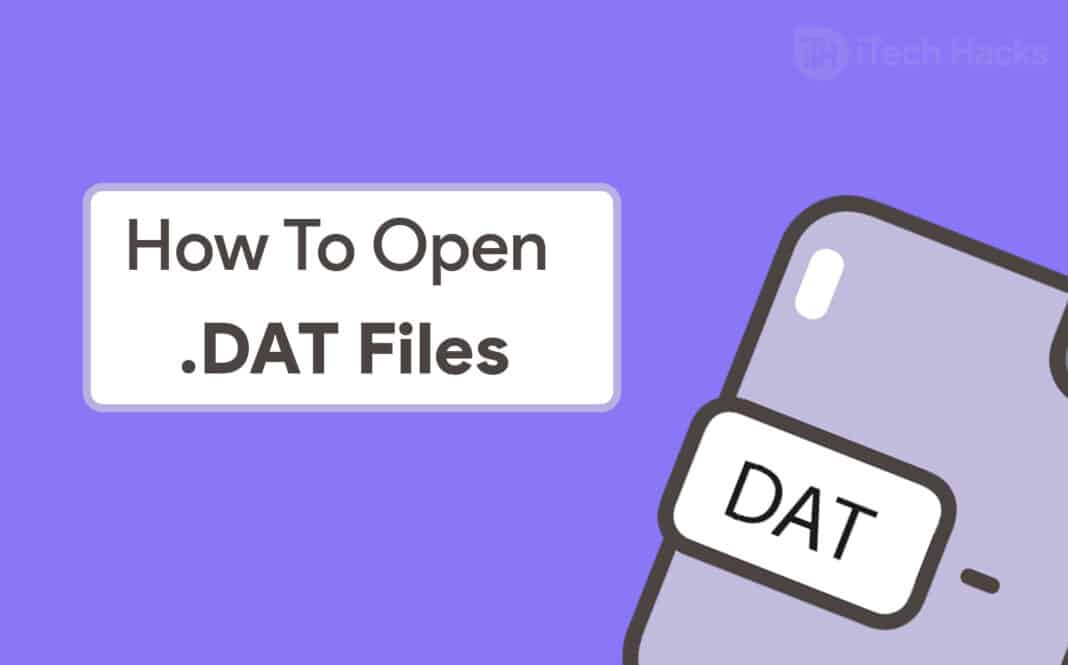
If you're comfortable with using the command line, here's an approach that doesn't require manually opening and converting the file:
- Convert .dat to CSV:
1. Open Terminal (Applications > Utilities > Terminal).
2. Navigate to the folder containing your .dat file using the `cd` command:
cd /path/to/folder/with/datfile
3. Use the `iconv` command to convert the file:
iconv -f your-encoding -t UTF-8 input.dat > output.csv
Replace "your-encoding" with the original encoding of the .dat file (e.g., "ISO-8859-1"). If unsure, you can use "UTF-8" as a starting point. This will create a new CSV file with UTF-8 encoding.
📝 Note: The iconv command needs to know the original encoding of the file. If the file contains special characters or non-English text, determine the correct encoding before conversion.
- Open the Converted File in Excel: Now that your file is in CSV format:
1. Open Excel, go to "File" > "Open", and select "CSV (comma-delimited) (*.csv)".
2. Open the newly converted CSV file.
Method 3: Using Python
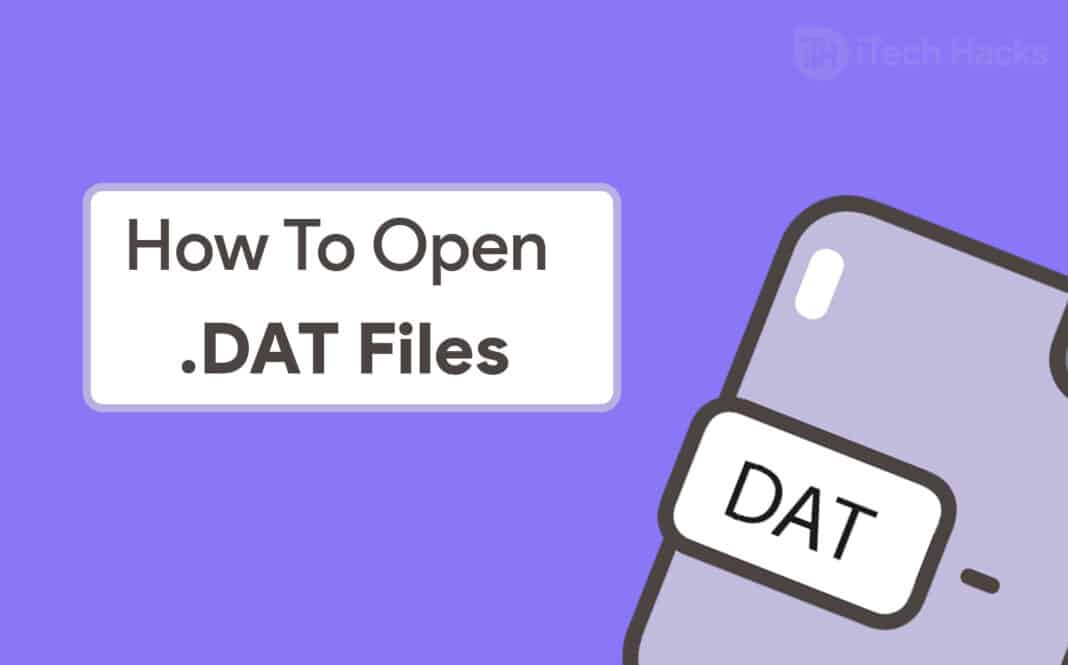
For those with a bit of programming knowledge, Python provides a scriptable way to deal with .dat files:
- Install Python: If not already installed, you'll need Python on your Mac. Python 3 is recommended.
1. Open Terminal.
2. Check if Python is already installed:
python --version
If it's not, or you need an update, visit Python.org for the latest version.
- Convert .dat to CSV using Python:
import csv
with open('input.dat', 'r') as infile:
reader = csv.reader(infile)
with open('output.csv', 'w', newline='') as outfile:
writer = csv.writer(outfile)
for row in reader:
writer.writerow(row)
Save this code to a file (e.g., `convert_dat.py`), place it in the same directory as your .dat file, and run it from Terminal:
python convert_dat.pyAfter executing the script, you'll have a CSV file in the same directory:
- Open the Converted File in Excel:
1. Open Excel.
2. Go to "File" > "Open" and choose the CSV file you just created.
📝 Note: Ensure the .dat file is CSV-like, or you might need to customize the Python script to handle the specific structure of your data.
These methods cater to different levels of technical expertise, from simple file manipulation to basic programming. With the right approach, you can quickly transform those opaque .dat files into readable Excel spreadsheets. Remember, the key is in understanding the structure of your .dat file, and adapting the conversion method to meet that structure's needs. Whether you're dealing with a simple delimited file or a more complex data structure, Excel provides the tools to make the most out of your data.
What is a .dat file?
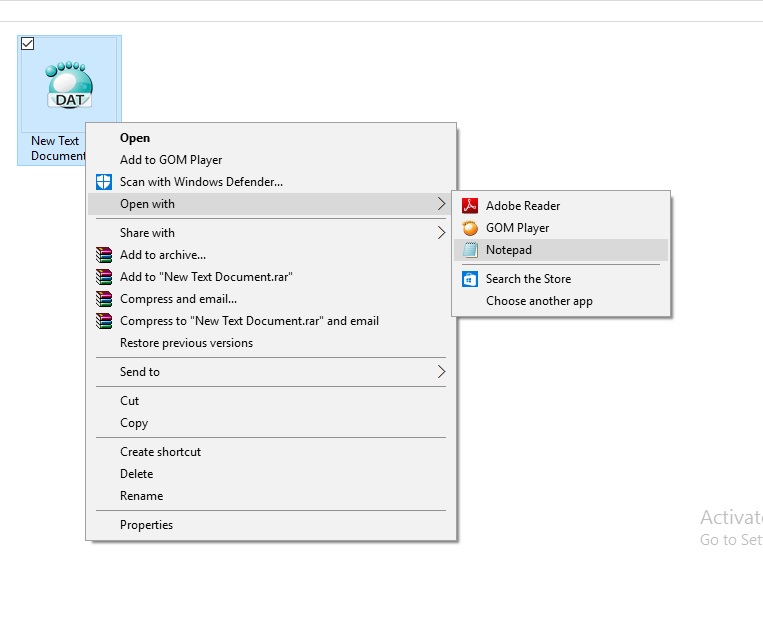
+
A .dat file is a generic data file used by various programs to store data in binary or text format. Its contents can be anything from program settings, user data, to serialized objects, depending on the application that created it.
Can all .dat files be opened in Excel?
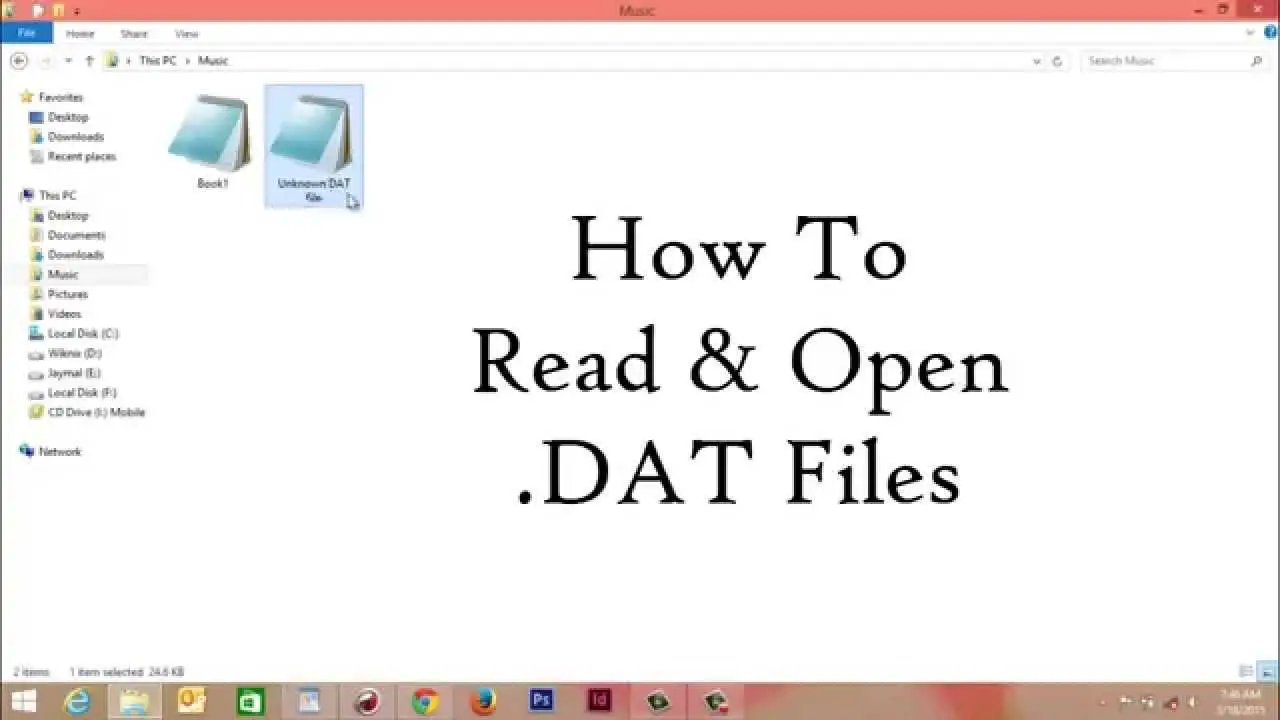
+
Not all .dat files are meant to be opened in Excel, as their content might not be in a format Excel can understand. If the file has a structure like a CSV, it’s easier to open, but some .dat files might contain encrypted or proprietary data.
Why would I want to open a .dat file in Excel?
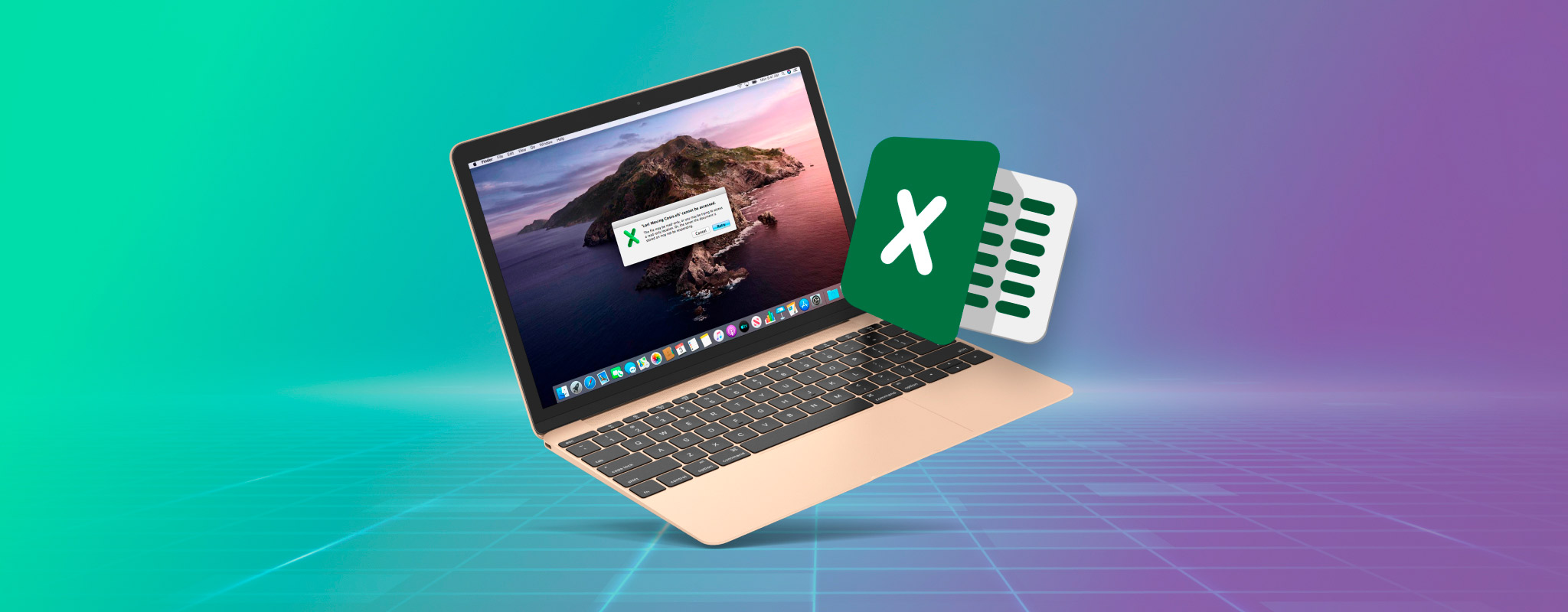
+
Excel provides tools for data analysis, visualization, and editing that are not readily available in other applications. If the .dat file contains valuable data that needs to be manipulated or analyzed, Excel can be a powerful tool for doing so.