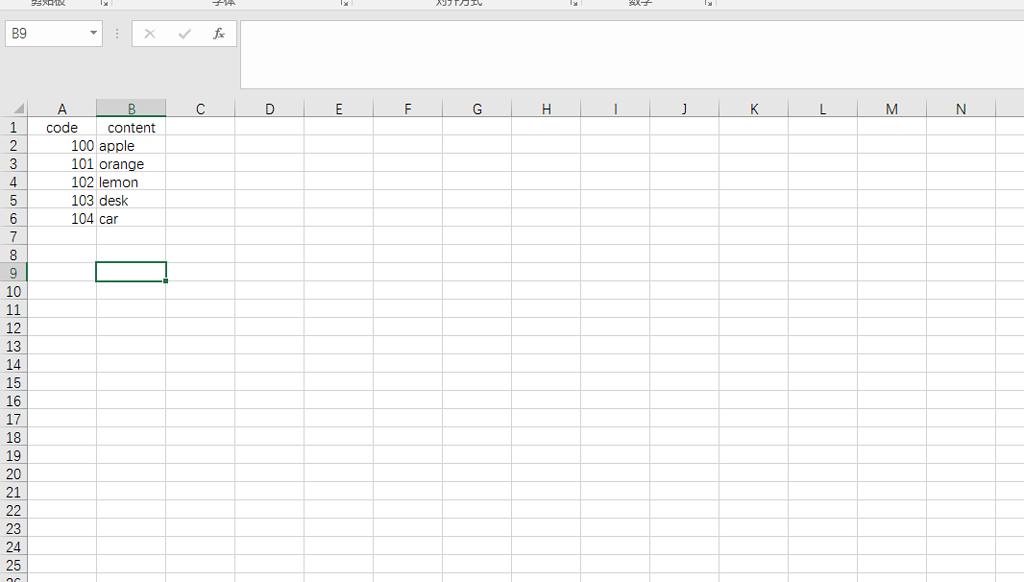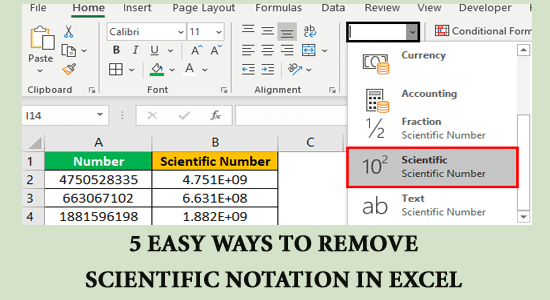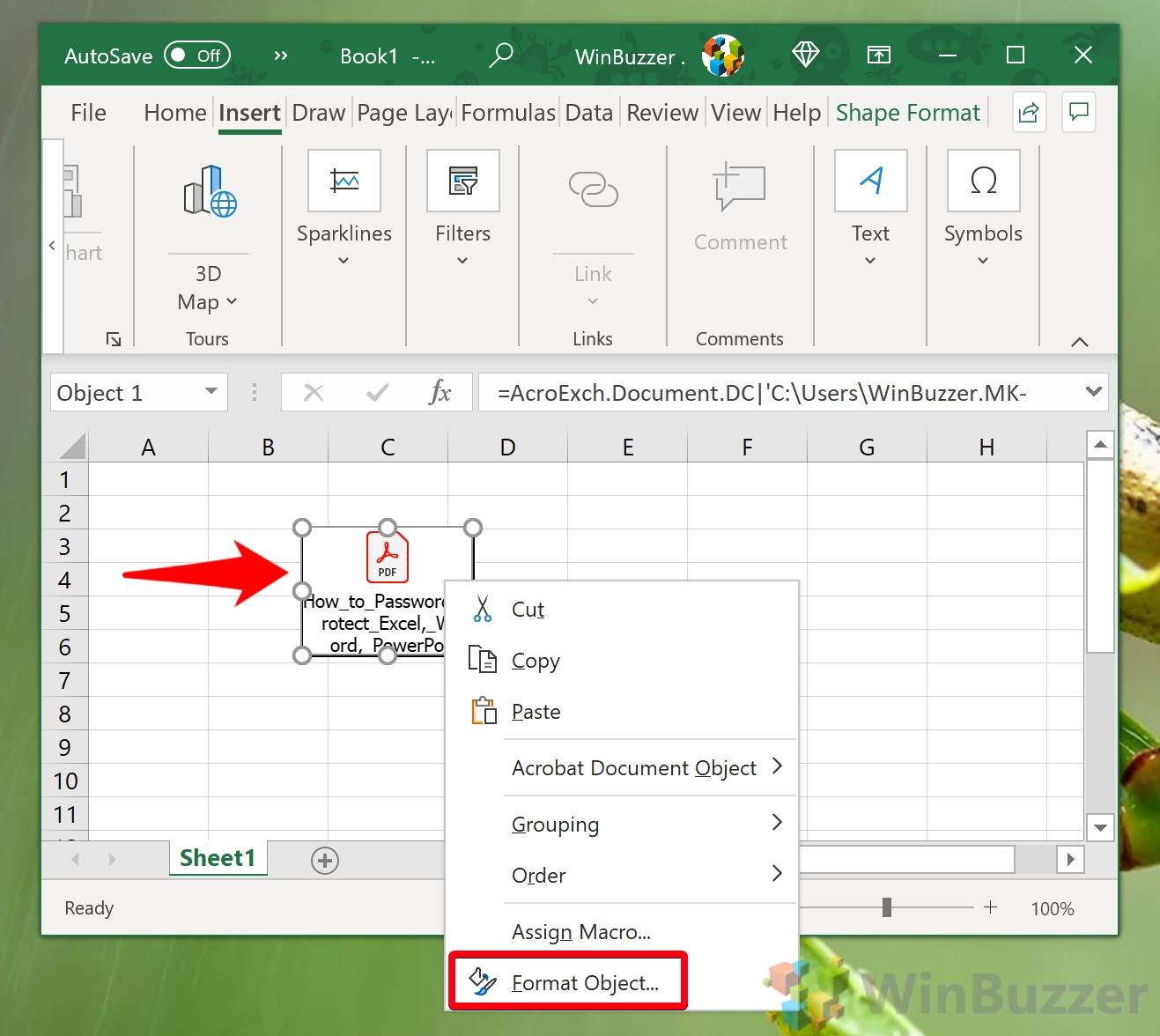Force Close Excel: Quick Guide
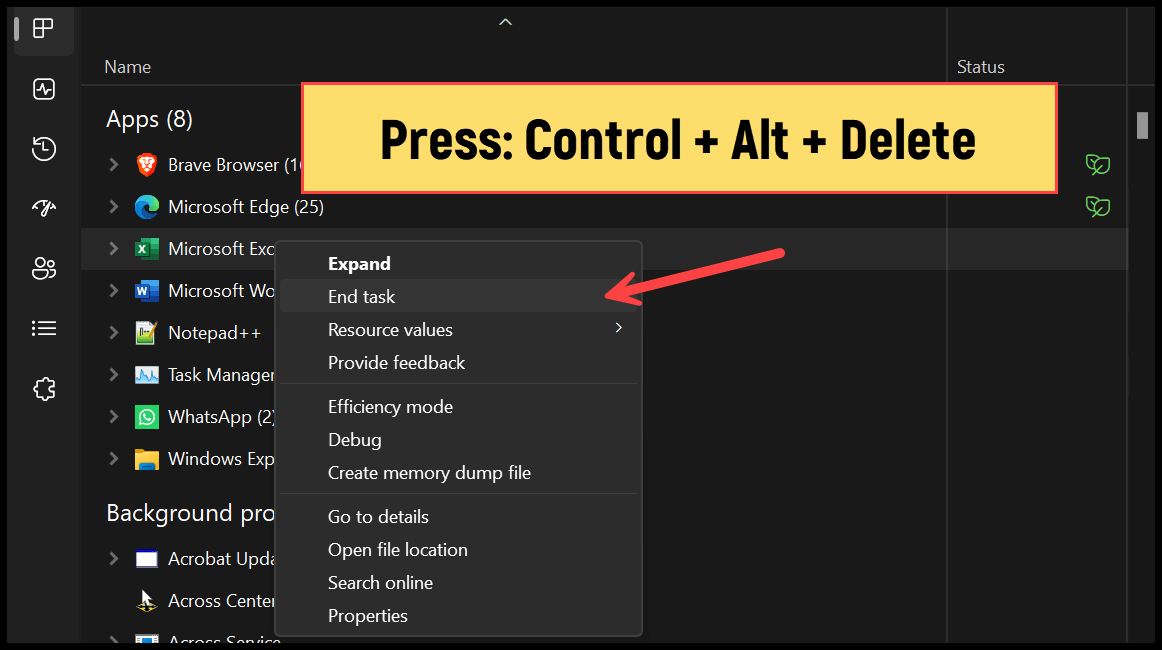
Microsoft Excel is a powerful tool for handling data, but there are times when it might freeze or become unresponsive, causing frustration and halting productivity. Knowing how to force close Excel in such scenarios can be quite beneficial. This guide will walk you through several methods to close Excel quickly, safely, and effectively, ensuring your data is saved and your workflow is not disrupted more than necessary.
Understanding the Need for Force Closing
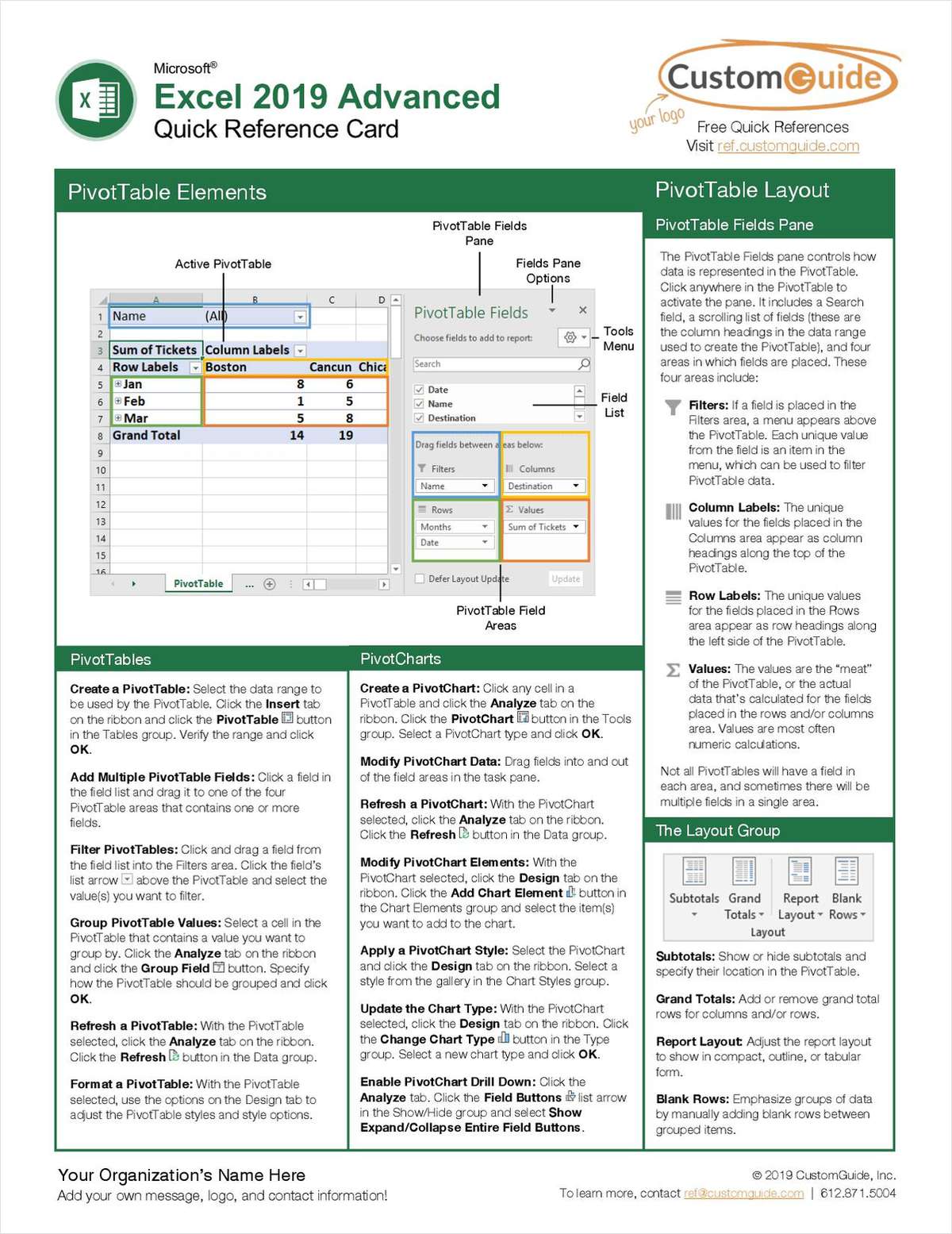
Before we dive into the methods to force close Excel, it’s useful to understand why you might need to do this:
- Excel has become unresponsive or frozen, perhaps due to an overly complex worksheet or a problematic macro.
- There is a glitch in the software where normal closing methods do not work.
- Your system is running slow, and closing Excel can help improve performance.
Methods to Force Close Excel
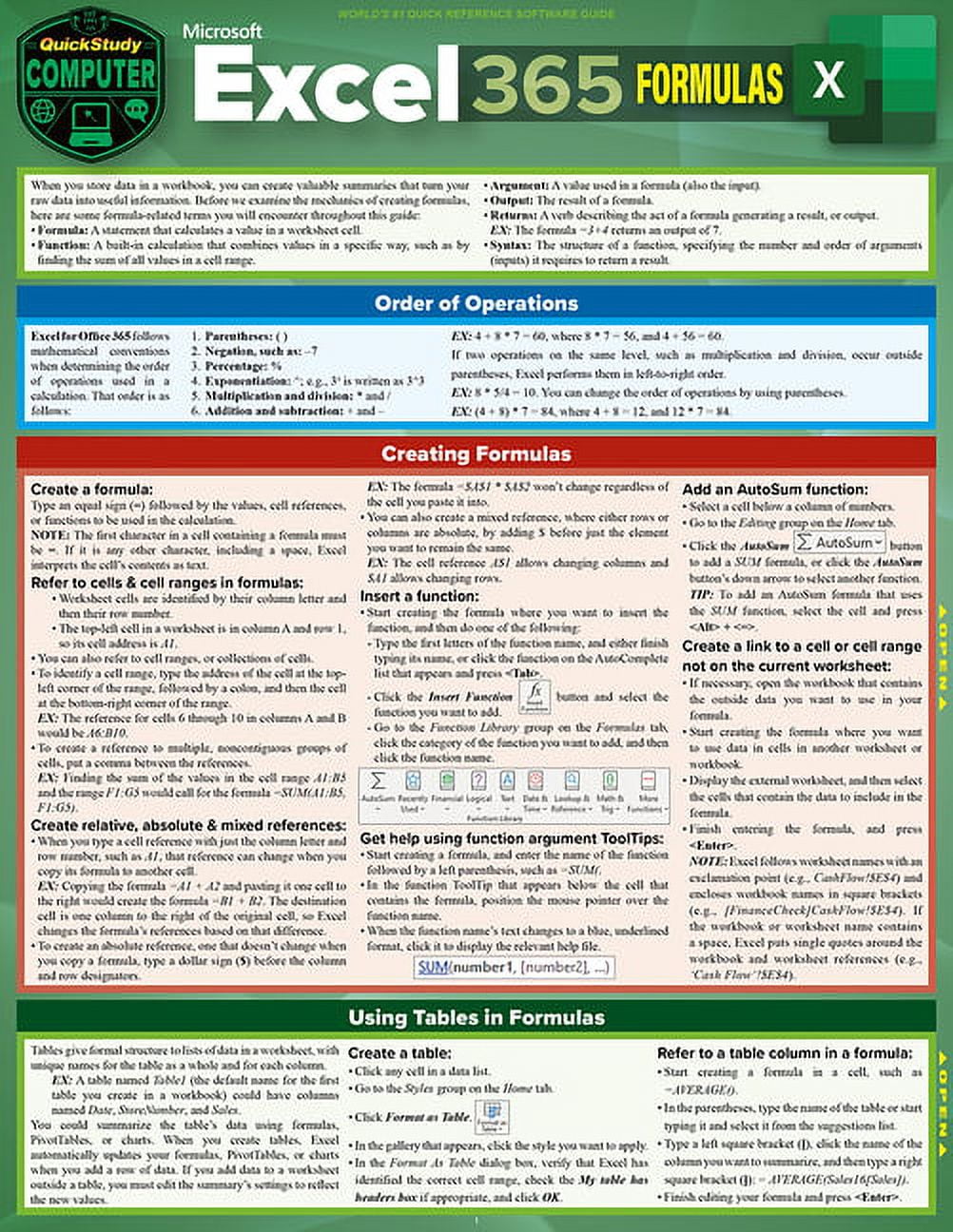
Method 1: Using Task Manager
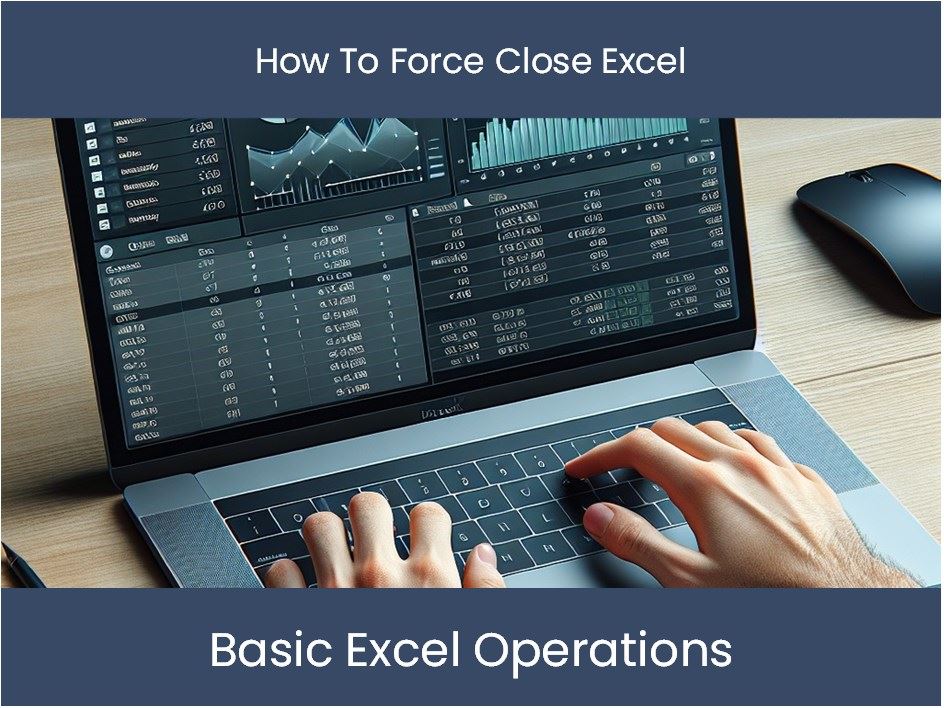
The Task Manager is an integral Windows tool for managing running applications:
- Press Ctrl + Shift + Esc to open Task Manager directly, or right-click the taskbar and select ‘Task Manager’.
- Find Microsoft Excel in the list of applications under the ‘Processes’ or ‘Details’ tab. You might have to click on ‘More Details’ at the bottom to see these tabs.
- Right-click on the process named ‘Microsoft Excel’ or ‘excel.exe’ and select ‘End Task’ or ‘End Process’.
Method 2: Command Prompt

This method requires some technical know-how but can be faster if you’re familiar with command line operations:
- Open Command Prompt as administrator by typing ‘cmd’ in the Windows search, right-clicking on the resulting icon, and selecting ‘Run as administrator’.
- Type or paste the following command and press Enter:
taskkill /F /IM excel.exe
This command forcefully terminates all Excel processes.
🔍 Note: The command above kills all instances of Excel; ensure you have saved your work beforehand.
Method 3: Using Mac Shortcuts
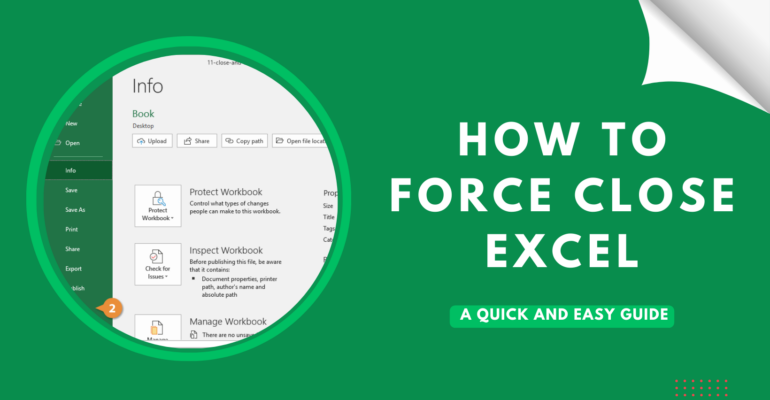
If you’re using Excel on a Mac, follow these steps:
- Press Option + Command + Esc to open the ‘Force Quit Applications’ window.
- Scroll through the list to find Excel, then click on ‘Force Quit’.
Method 4: Excel’s Built-in Feature
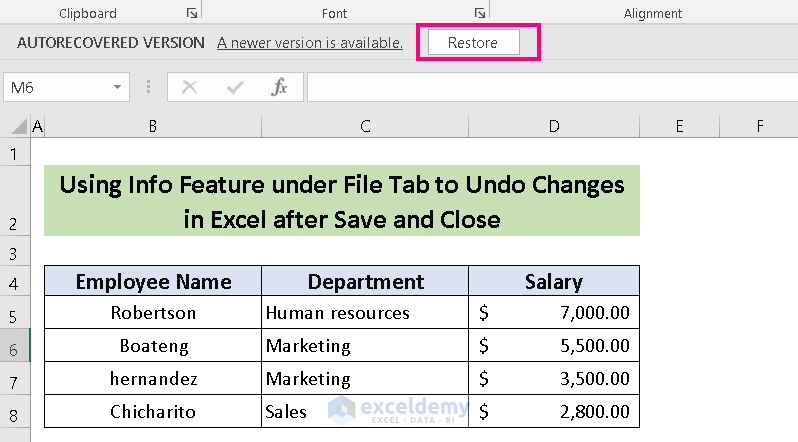
Excel itself provides an option to close down when it becomes unresponsive:
- Navigate to Help > Check for Issues > End Now.
💡 Note: This feature saves your work before shutting down Excel, reducing the risk of data loss.
Preventive Measures to Avoid Force Closing
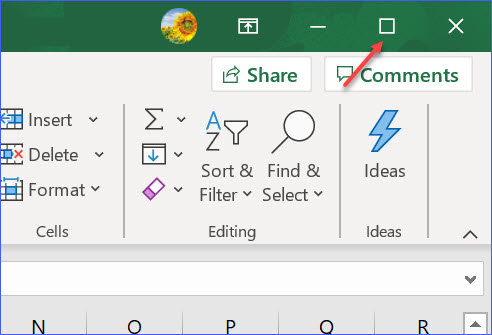
To minimize the need for force closing Excel:
- Regularly save your work.
- Avoid overloading Excel with too many complex formulas or large datasets.
- Use ‘Reduce File Size’ feature occasionally to clean up your workbook.
- Close other resource-heavy applications when using Excel.
- Keep Excel and your operating system updated.
When to Use Each Method

Here’s a quick reference on when each method might be the best choice:
| Scenario | Best Method |
|---|---|
| Excel is not responding | Task Manager or Command Prompt |
| Normal close methods fail | Task Manager or Mac Shortcuts |
| Prefer to save work automatically | Excel’s Built-in Feature |
| Frequent occurrence of issues | Preventive measures and understanding crash reasons |
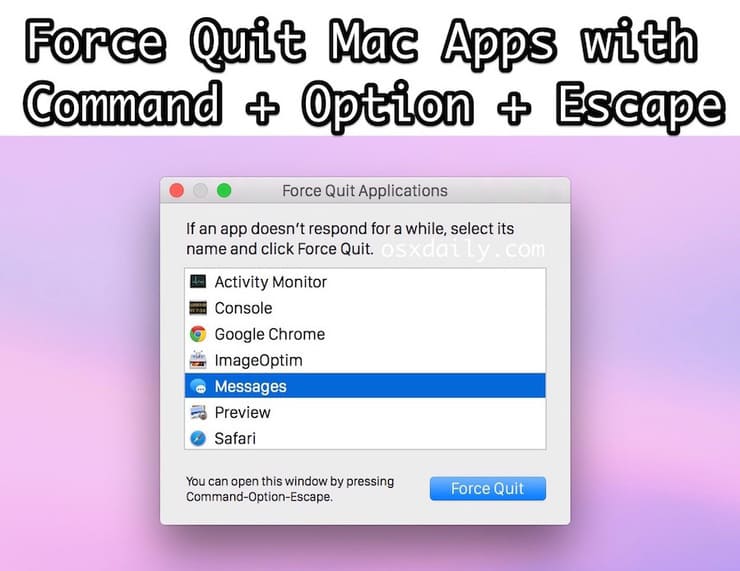
Summing up, force closing Excel can be necessary when the application becomes unresponsive or when normal close methods do not work. By employing the techniques outlined here, you can manage these situations effectively, saving time and potentially preventing data loss. Remember, if force closing becomes a regular necessity, it might be time to review and optimize your Excel usage or check for underlying issues with your computer or the Excel software itself.
Why does Excel freeze?

+
Excel might freeze due to excessive data processing, poor optimization of formulas, running macros, or compatibility issues with add-ins or plugins.
Will I lose data when I force close Excel?
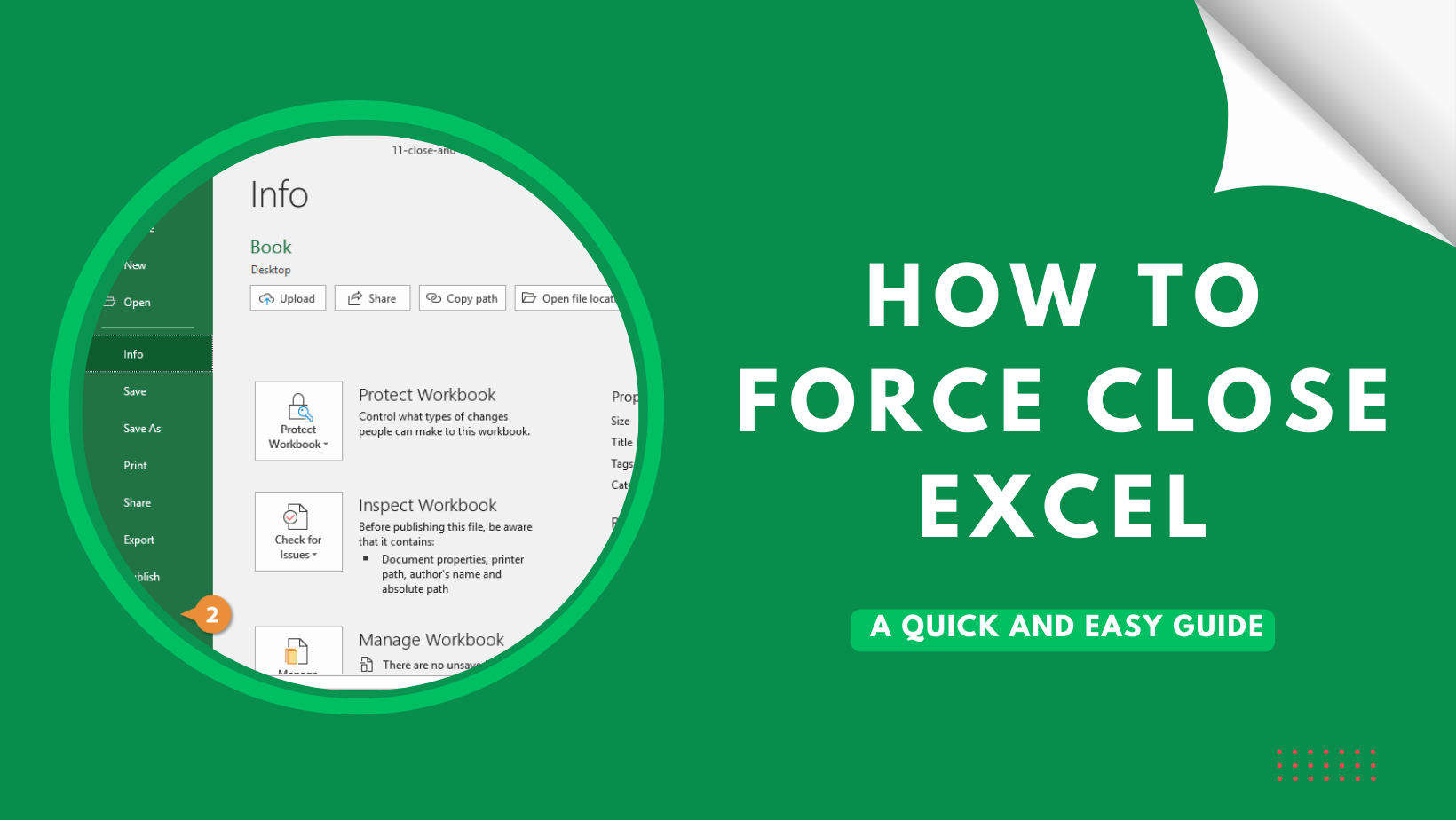
+
There is a risk of losing unsaved data when force closing, especially if the built-in feature is not used. Always try to save your work before force closing.
Can I recover my unsaved work after Excel crashes?
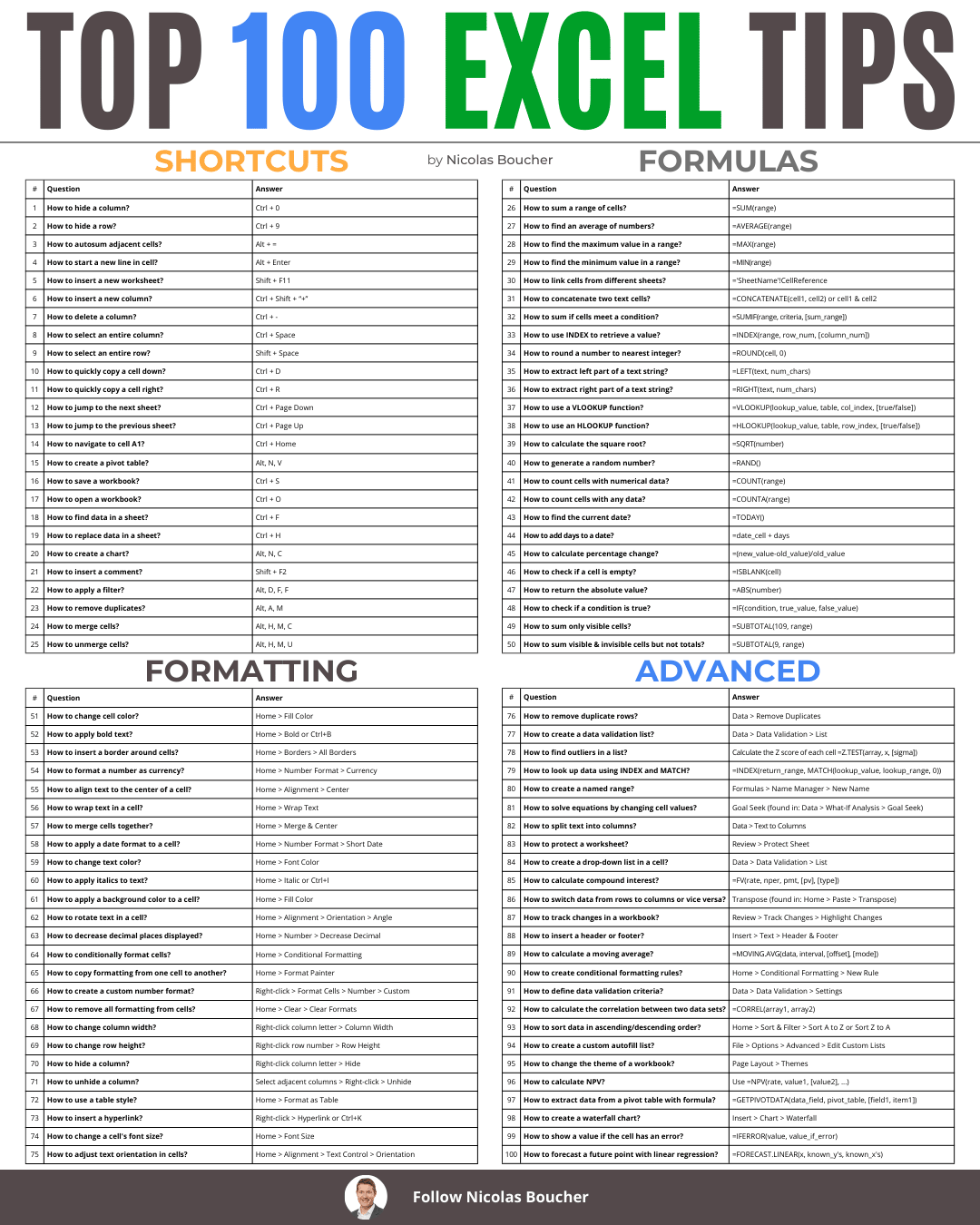
+
Yes, Excel automatically saves versions of your work periodically. You can try to recover unsaved files via ‘File’ > ‘Info’ > ‘Manage Workbook’ > ‘Recover Unsaved Workbooks’.