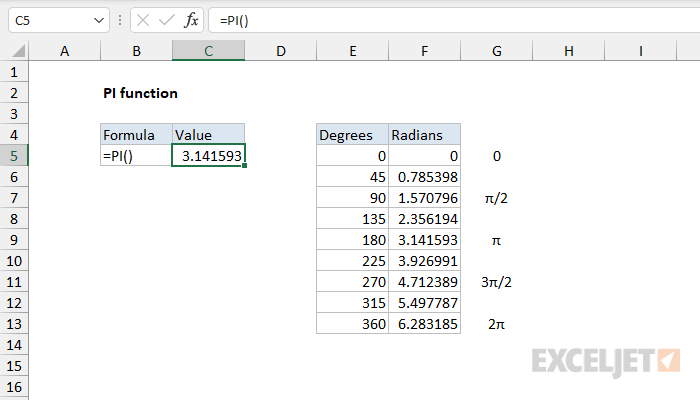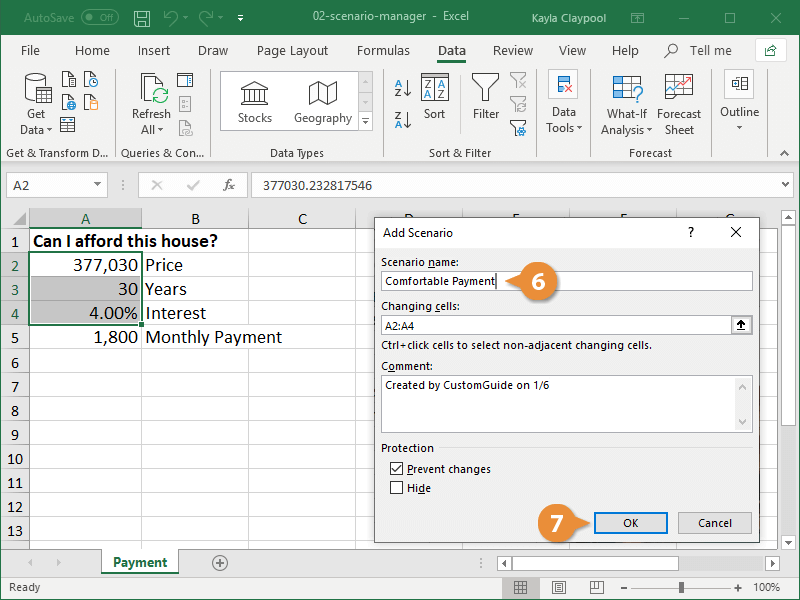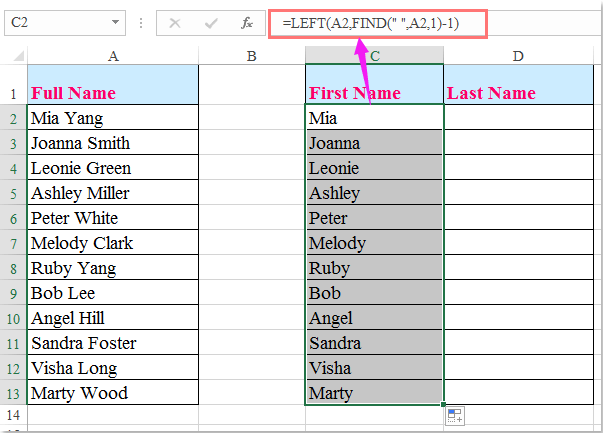5 Ways to Shift Cells Right in Excel Easily
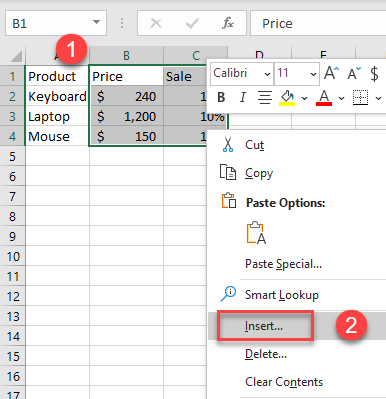
In Microsoft Excel, efficiently organizing and manipulating data is a key aspect for both beginners and advanced users. One common task that many Excel users need to accomplish is shifting cells or contents to the right. This can be helpful in various scenarios, like when you need to insert new columns, reorganize data, or simply make space for additional information. Here, we'll dive into five methods you can use to shift cells right in Excel effortlessly.
Method 1: Using the Insert Option
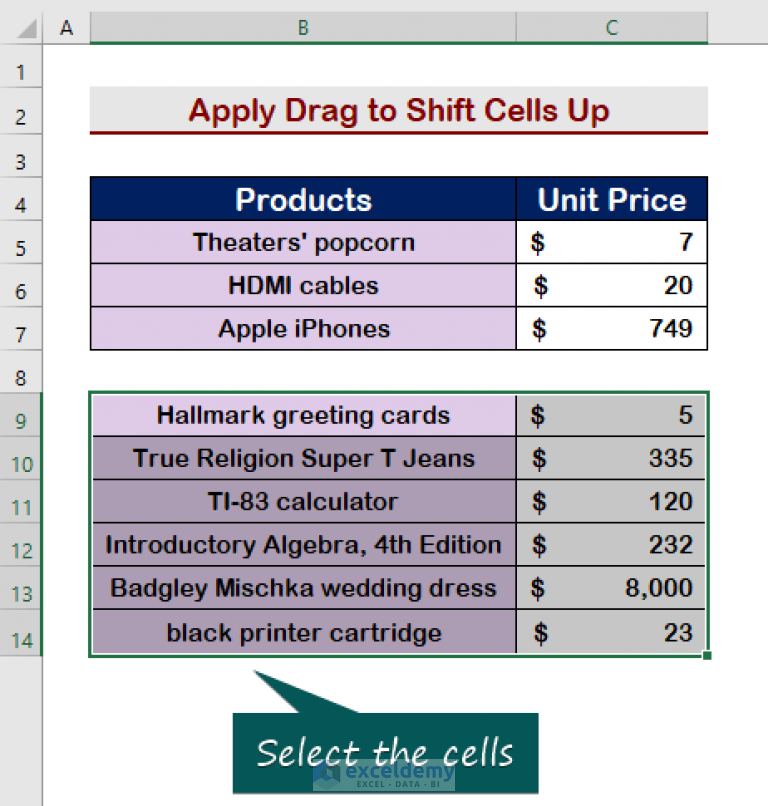
Here’s how you can use the built-in functionality of Excel:
- Select the cell or range of cells where you want to insert new cells.
- Right-click and choose Insert.
- In the Insert dialog, select the Shift cells right option.
- Click OK, and Excel will shift your selected cells to the right, making room for the new cell(s).
⚠️ Note: Ensure that there is enough space to the right of your selected cells to accommodate the shift.
Method 2: Using Keyboard Shortcuts
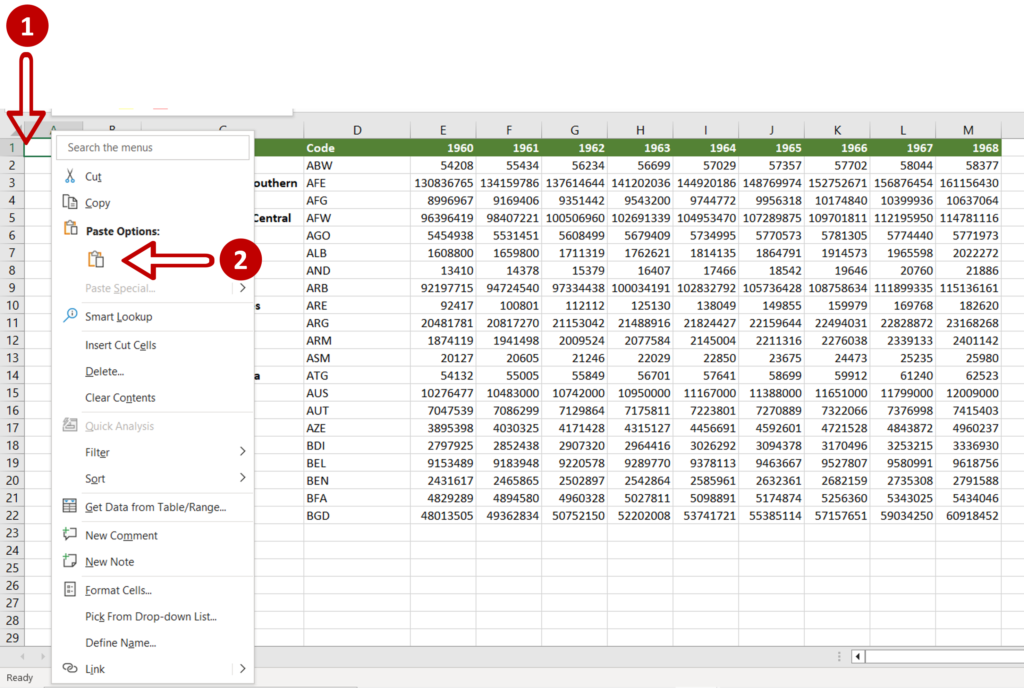
For those who prefer speed, using keyboard shortcuts can be incredibly efficient:
- Press Ctrl + + (hold down the Ctrl key, then press +).
- The Insert dialog will appear, allowing you to choose Shift cells right.
Remember, these shortcuts are available only if you have Excel’s default keyboard shortcuts enabled.
Method 3: Copy and Paste Special
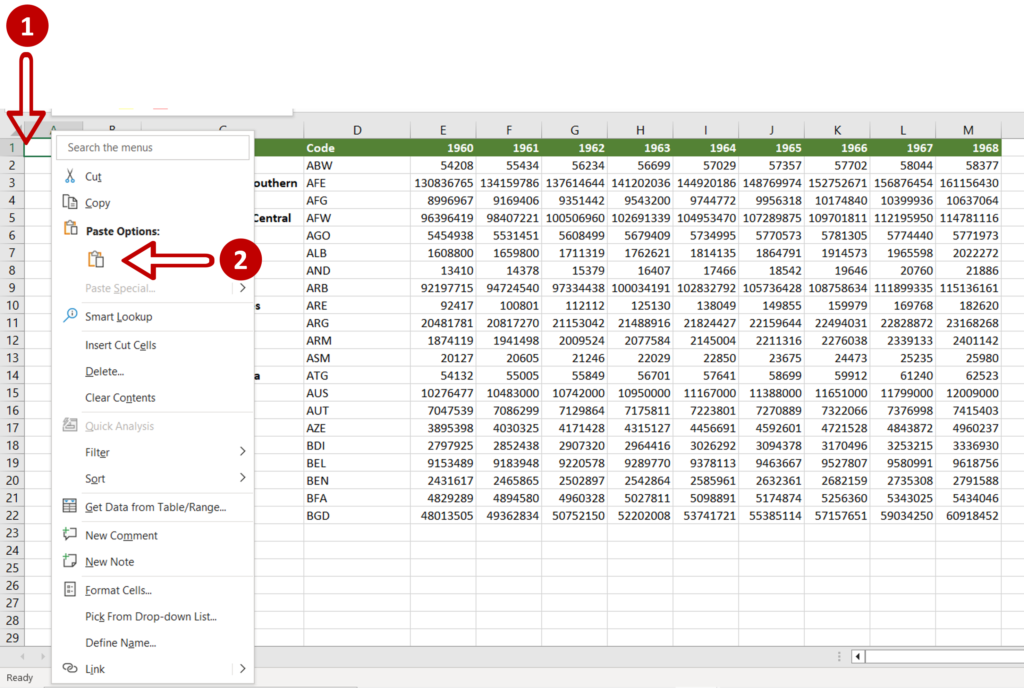
If you’re not looking to insert new cells but rather shift existing data:
- Copy the cells you want to shift using Ctrl + C.
- Select the destination cells where you want to paste.
- Right-click and choose Paste Special, then select Shift cells right.
| Action | Shortcut | Method |
|---|---|---|
| Copy | Ctrl + C | Selecting Cells |
| Shift Right | N/A | Paste Special |
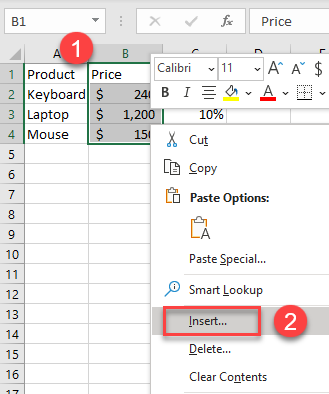
🚸 Note: When using this method, the original cells remain unchanged unless you use the Cut and Paste command.
Method 4: Using Excel Functions
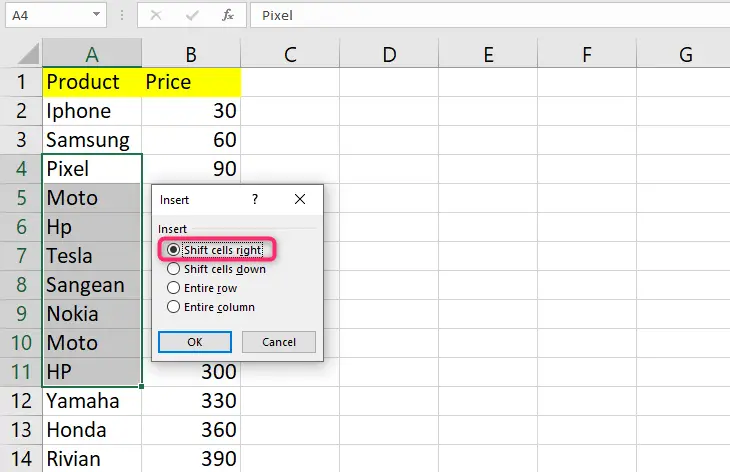
You can also shift cells right by using Excel functions like OFFSET or INDEX in combination with other formulas. For example:
- Use =OFFSET(A1,0,1) to reference a cell one column to the right of A1.
- To shift a range of cells, you might use =OFFSET(A1:A10,0,1).
Method 5: Macros and VBA
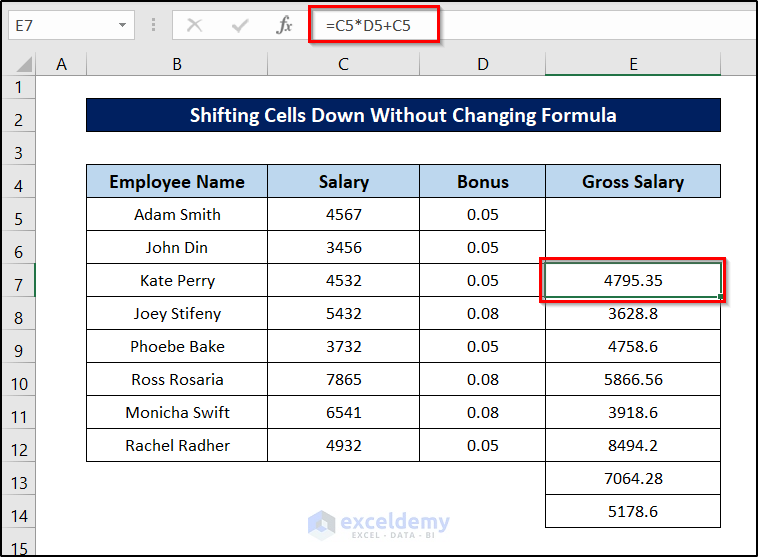
For more complex operations or frequent use, consider automating the task with a VBA script:
Sub ShiftCellsRight()
Selection.Insert Shift:=xlToRight
End Sub
To use this macro:
- Press Alt + F11 to open the VBA editor.
- Insert a new module, then paste the code.
- Close the VBA editor.
- Run the macro from the Excel interface or assign it to a button.
🚀 Note: This method requires some familiarity with VBA, but once set up, it's incredibly efficient for repetitive tasks.
Wrapping up, shifting cells right in Excel can be performed using a variety of methods, from the straightforward click-and-shift approach to more advanced techniques like VBA macros. Each method has its use case, tailored to different needs and skill levels. With these techniques, you can manage your data with greater flexibility, making Excel a powerful tool in your arsenal for data management.
Can I shift cells without affecting the formulas in other cells?
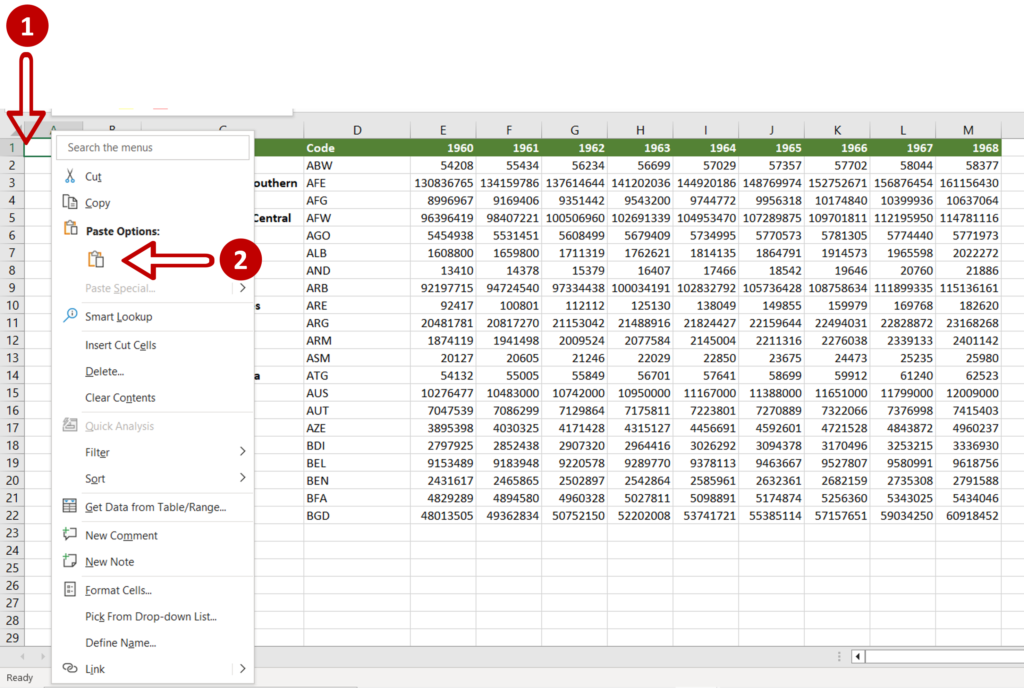
+
Yes, using Excel’s built-in Insert feature or the Paste Special options can help shift cells without altering existing formulas. Formulas referencing the shifted cells will update automatically to reflect the new cell positions.
Is there a limit to how far I can shift cells?
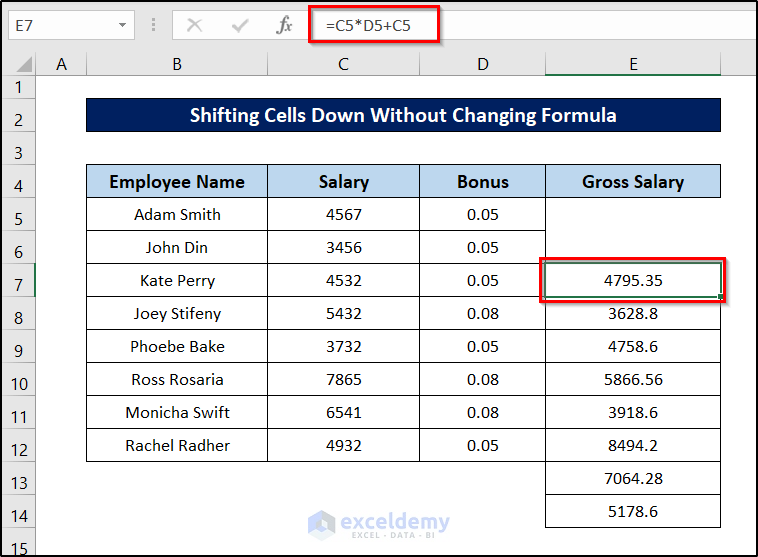
+
The primary limitation is the sheet’s column count, which in Excel can extend to over 16,000 columns. So theoretically, you can shift cells very far to the right if needed.
What if I accidentally shift cells, can I undo it?
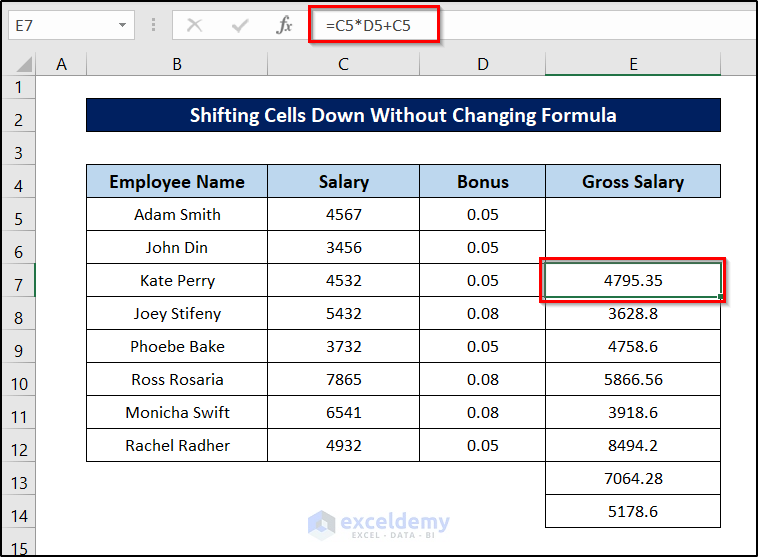
+
Absolutely, you can undo the shift by pressing Ctrl + Z or by going to the ‘Edit’ menu and selecting ‘Undo’. Excel allows multiple undo steps, so you can revert multiple actions if necessary.