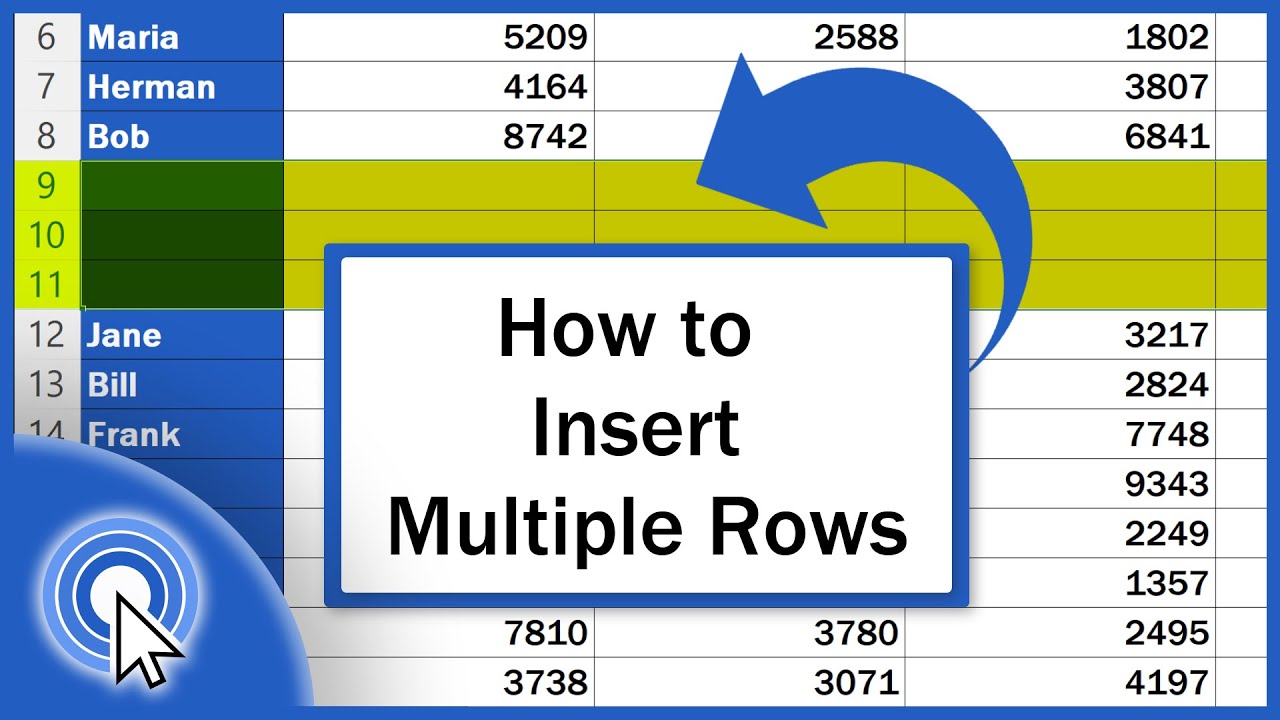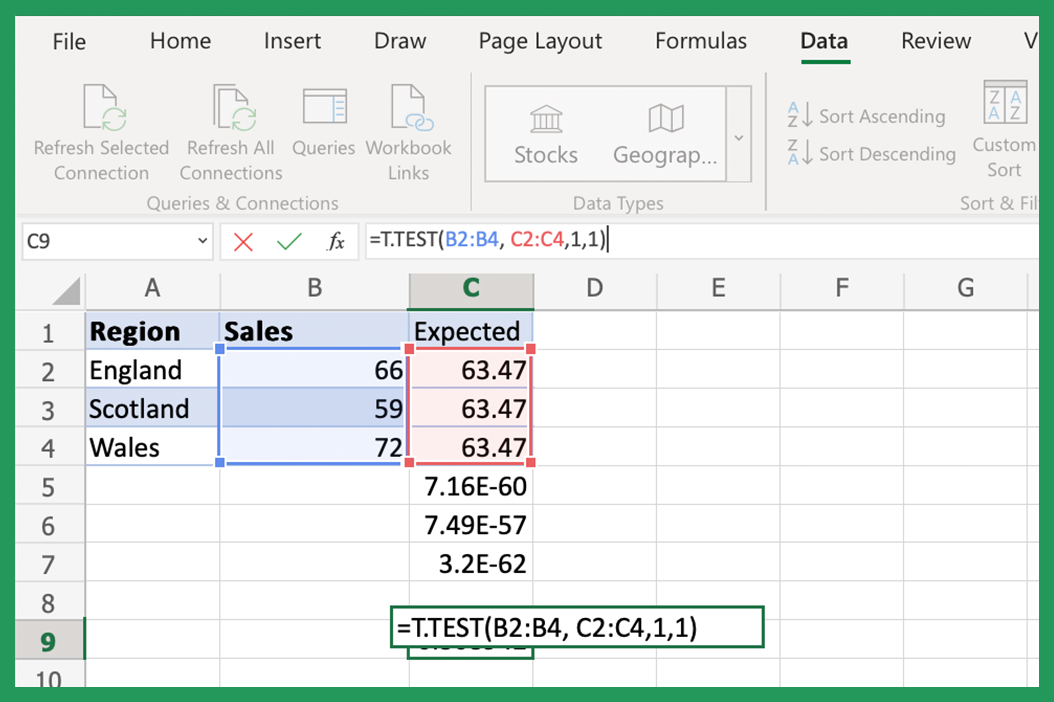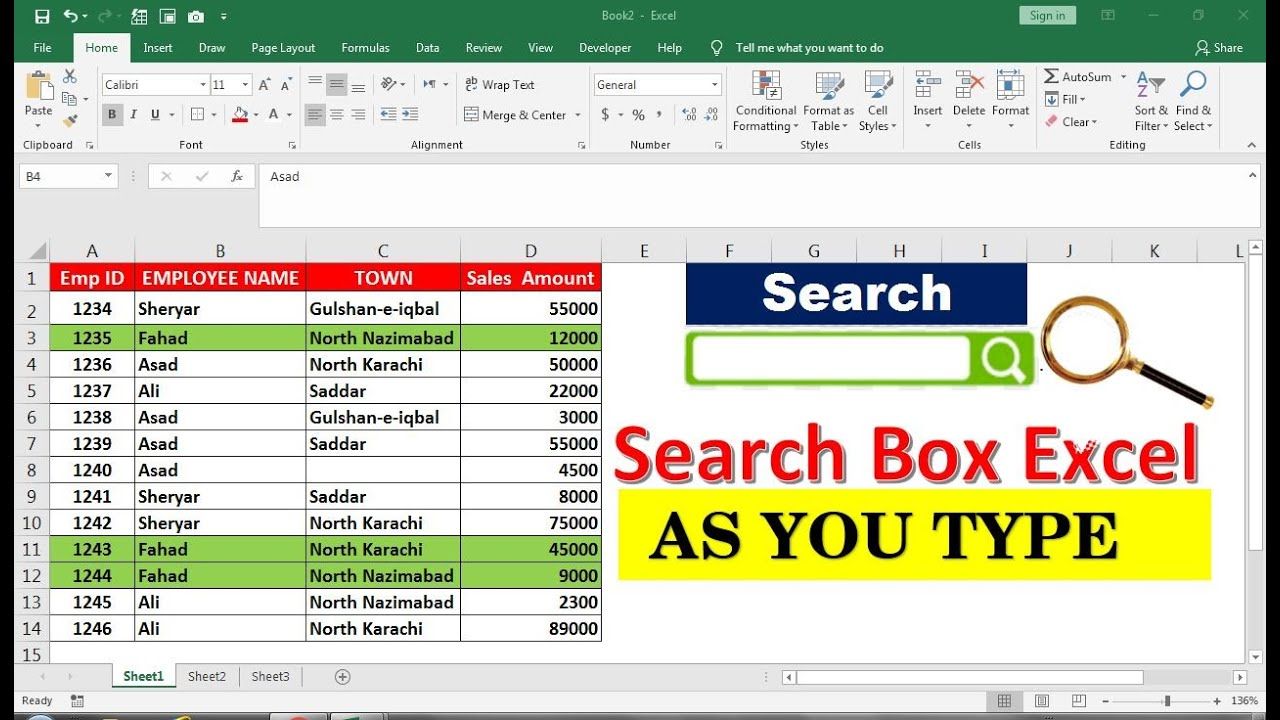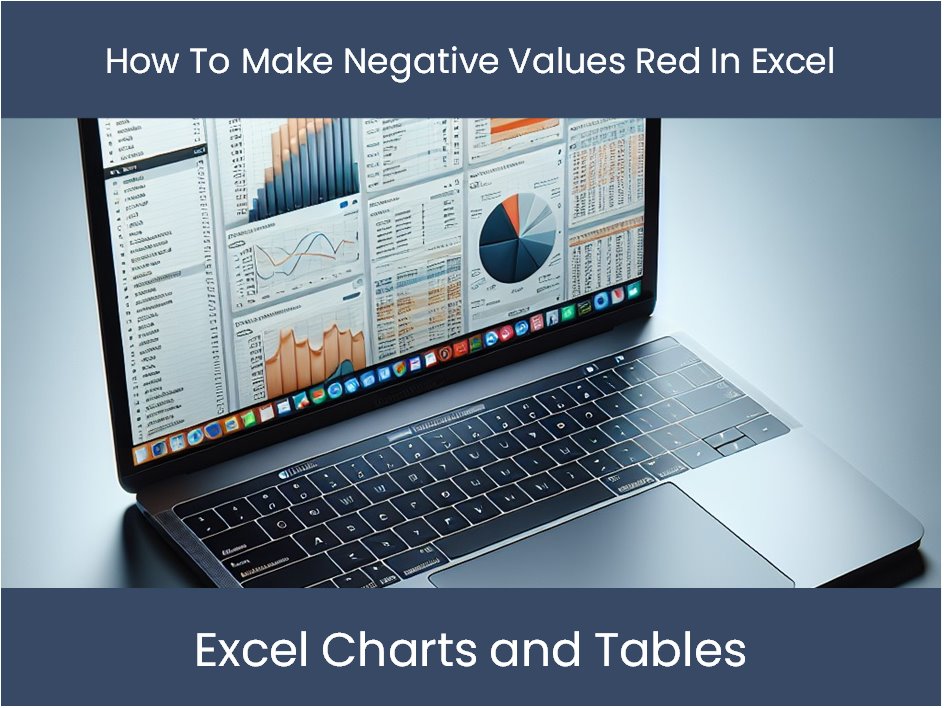Easily Add Page Numbers in Excel: A Quick Guide

Excel is a versatile tool, widely used for its powerful data manipulation and organization capabilities. Whether you're working on financial reports, managing a database, or preparing a project timeline, the ability to quickly navigate through large datasets is crucial. One often overlooked feature that significantly enhances Excel's usability is the addition of page numbers. Here's how you can easily add page numbers in Excel to streamline your document management process.
Why Add Page Numbers in Excel?
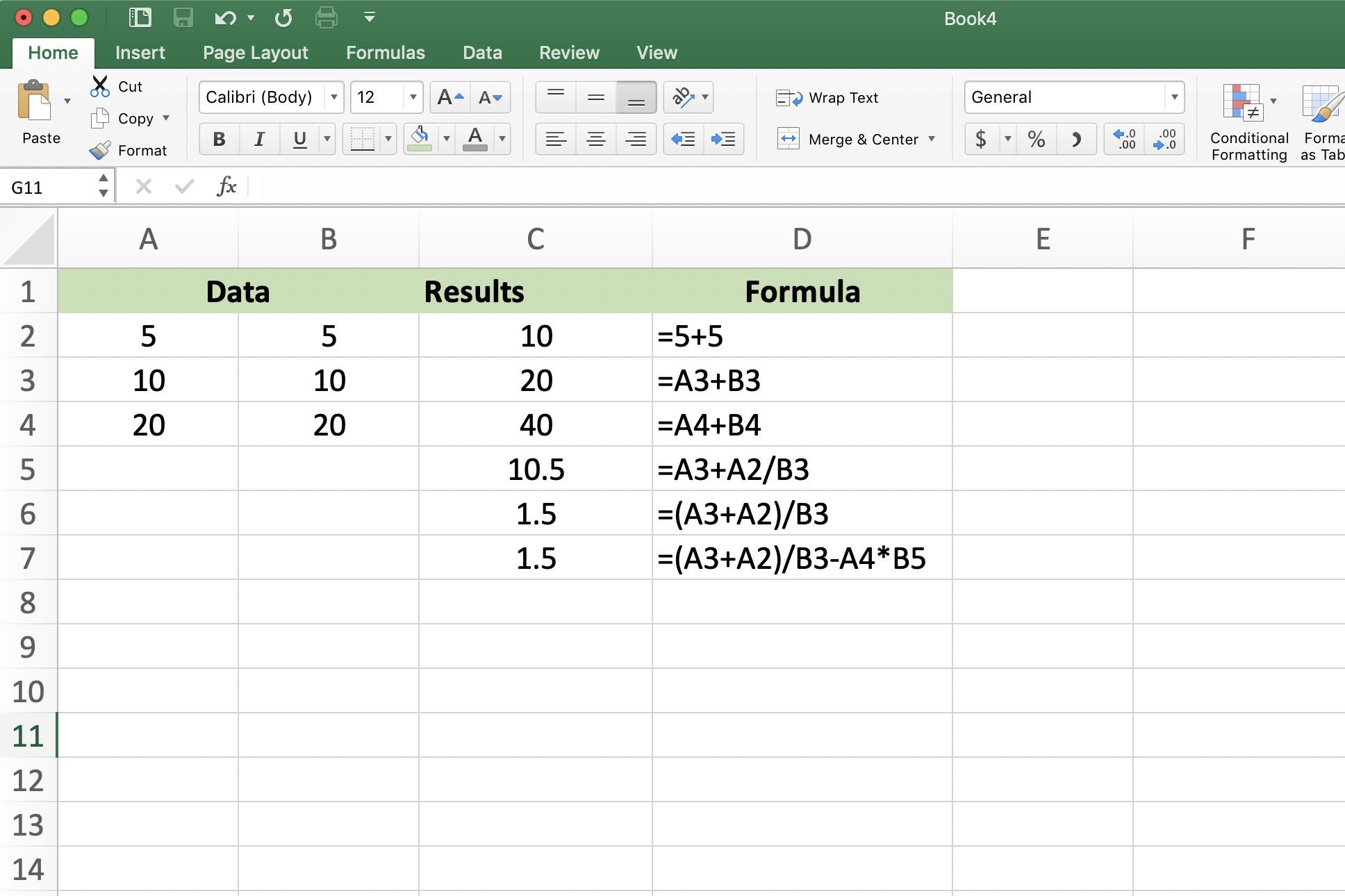
Before we delve into the steps of adding page numbers, let's understand their importance:
- Organization: Page numbers help in organizing your data across multiple sheets or workbooks.
- Navigation: They allow for quick and easy navigation, especially in printed documents or when sharing files with colleagues.
- Professionalism: Adds a touch of professionalism to your reports and presentations.
Now, let's explore the steps to implement this feature in Excel:
Adding Page Numbers in Excel
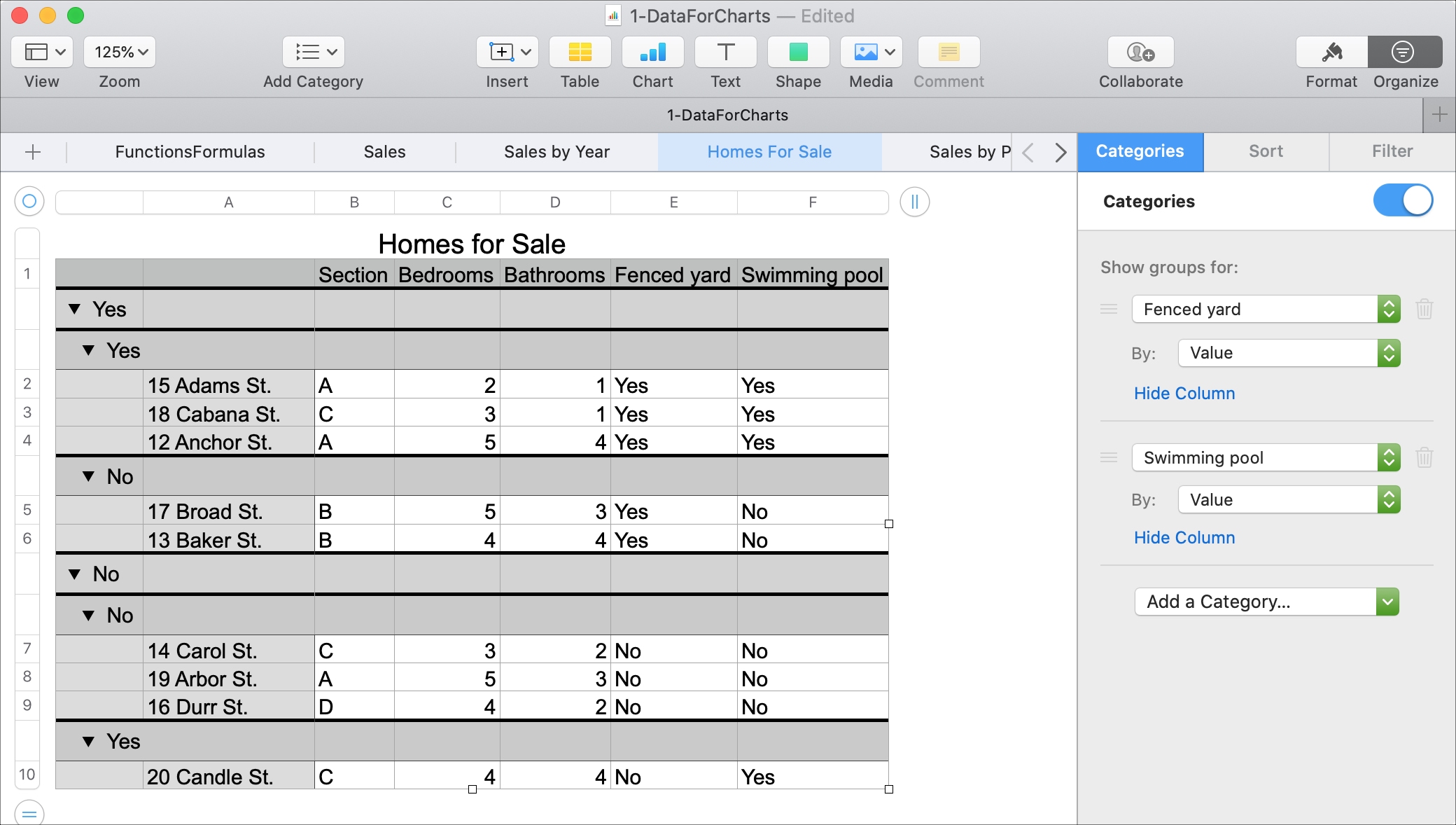
Here's a straightforward process to insert page numbers in Excel:
- Open the Page Setup Dialog: Go to the 'Page Layout' tab and click on the 'Print Titles' button under 'Page Setup' group.
- Navigate to Header/Footer: Click on 'Header/Footer' at the top of the dialog box.
- Choose Your Layout:
- Click 'Custom Footer' or 'Custom Header' to manually enter or choose from the available options.
- Insert Page Number:
- Click the 'Insert Page Number' button (usually labeled as &[Page] or similar). This will insert &[Page] into your header or footer, automatically adding the current page number.
- Preview: Use the 'Print Preview' button to check how the page numbers will appear when printed.
- Apply Changes: Click 'OK' to save your changes and apply the page numbers to your Excel document.
Here's how to insert page numbers into your footer:
| Step | Action |
|---|---|
| 1. | Open 'Page Layout' tab, click 'Print Titles'. |
| 2. | Select 'Header/Footer', then 'Custom Footer'. |
| 3. | Click the '&[Page]' button or type it manually. |
| 4. | Save and exit the Page Setup dialog. |
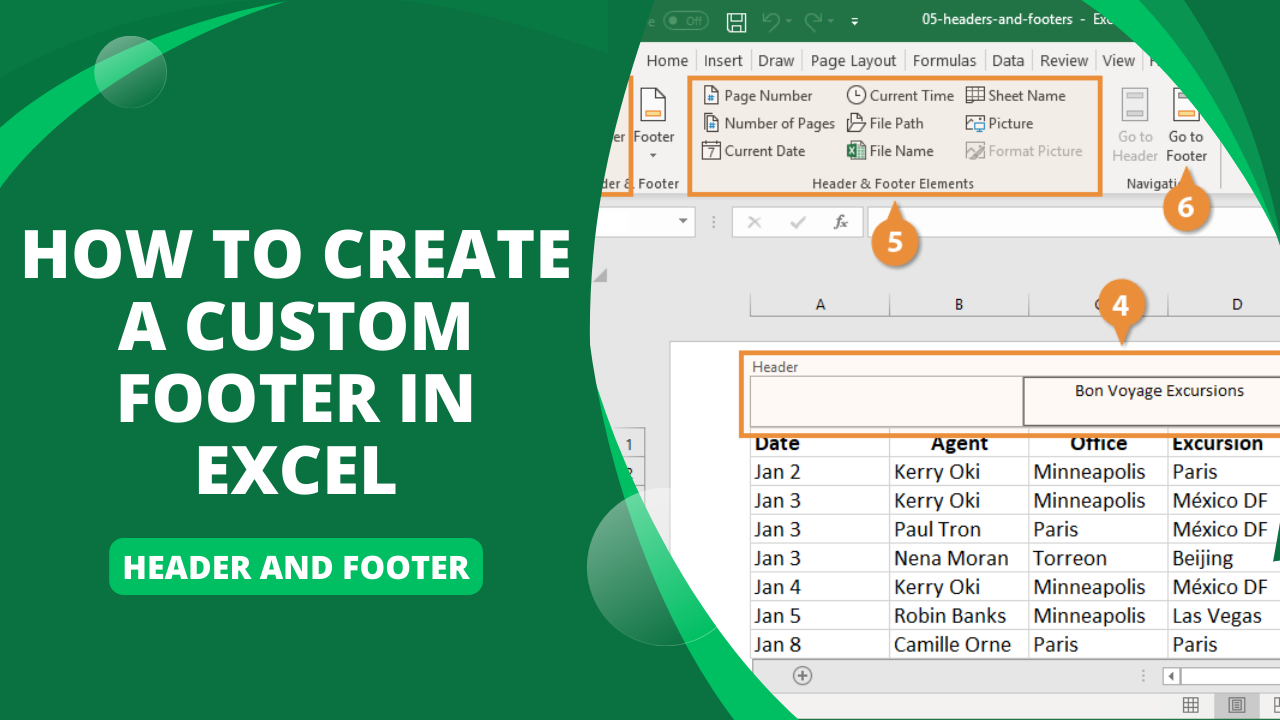
⚠️ Note: Excel's automatic page numbering only applies when you print or save to PDF. It doesn't show on the screen in the normal view mode.
Tips for Effective Use of Page Numbers in Excel
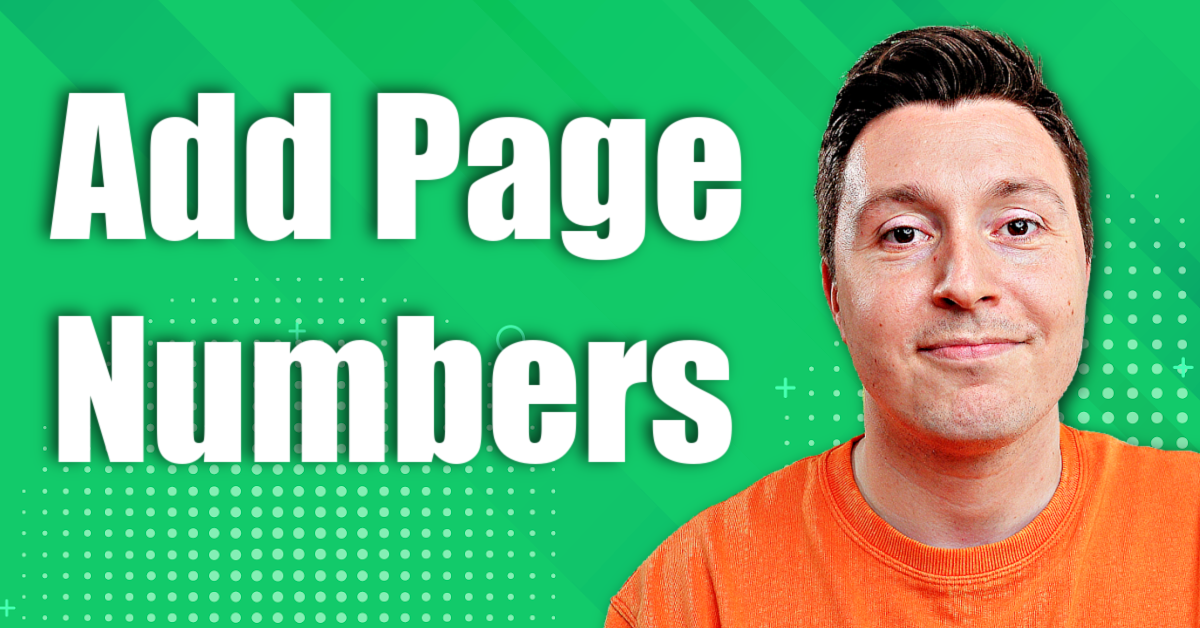
- Include Total Page Count: After adding the page number, you can also include the total number of pages using &[Pages] or &[Page] of &[Pages].
- Customize: Customize the font, size, and alignment of your page numbers within the Header/Footer dialog for a personalized look.
- Check Print Area: If you've set a specific print area, ensure your page numbers will appear within this defined area.
🔍 Note: Remember, page numbers won't update live on-screen, but they will be visible in Print Preview or when printed.
To recap, adding page numbers to your Excel sheets is straightforward and can greatly enhance your document's organization and professionalism. By following the steps outlined above, you can ensure your data is easy to navigate, especially in larger datasets or printed documents. Remember to customize the placement and style of your page numbers to fit your document's layout. With this small tweak, your Excel documents will appear more organized and professional, making it easier for others to work with your data.
Can I add page numbers to specific sheets only?
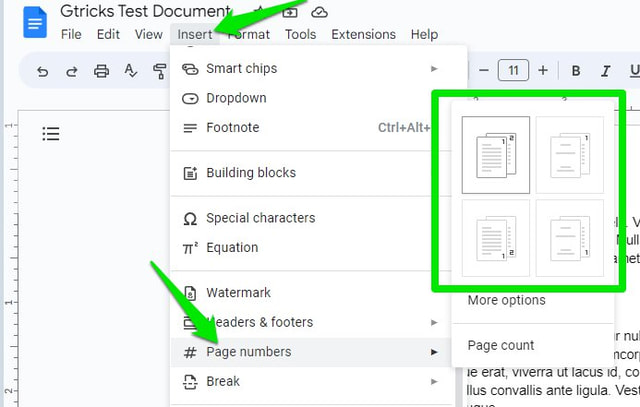
+
Yes, you can set page numbers for individual sheets by accessing the Page Setup dialog for each sheet you wish to customize.
How do I customize the page number format?
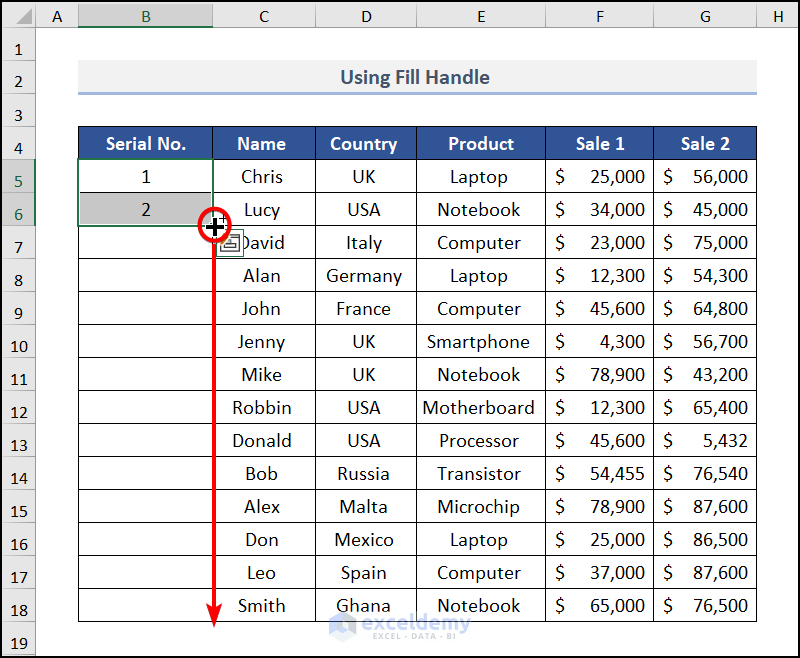
+
You can customize the format within the Header/Footer dialog box. You can change the font, size, and even add page numbering with total pages like “Page 1 of 5”.
What if I don’t want page numbers to print on every page?
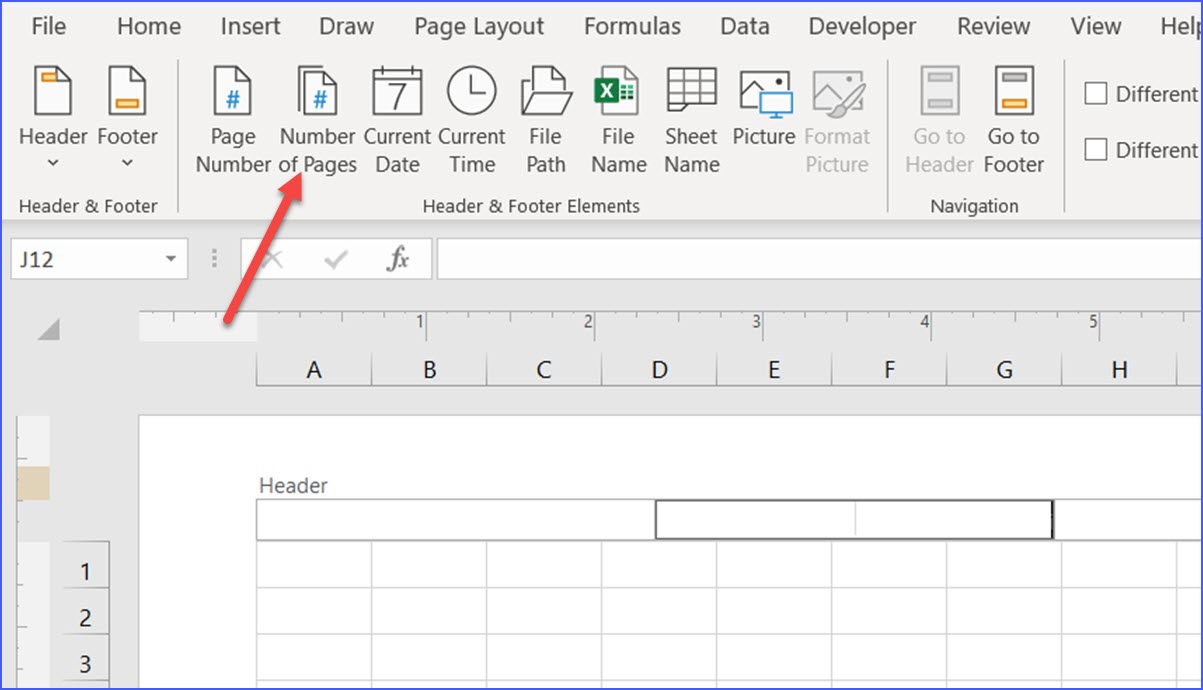
+
You can manually adjust the print area or choose to print specific ranges of your data. This allows you to omit page numbers from certain pages or sections of your document.