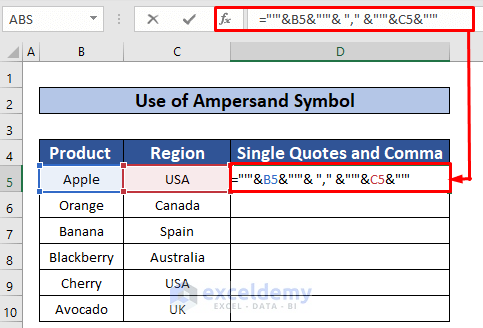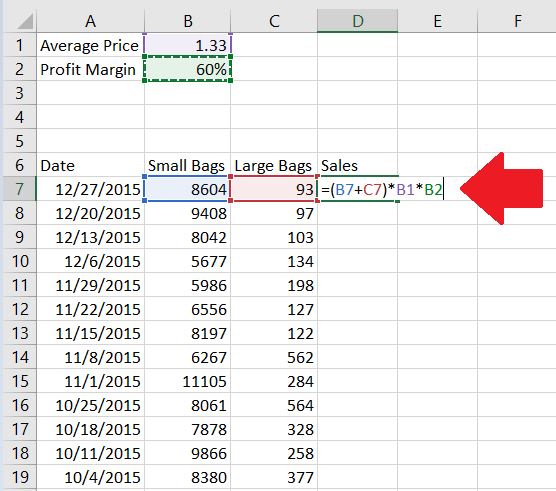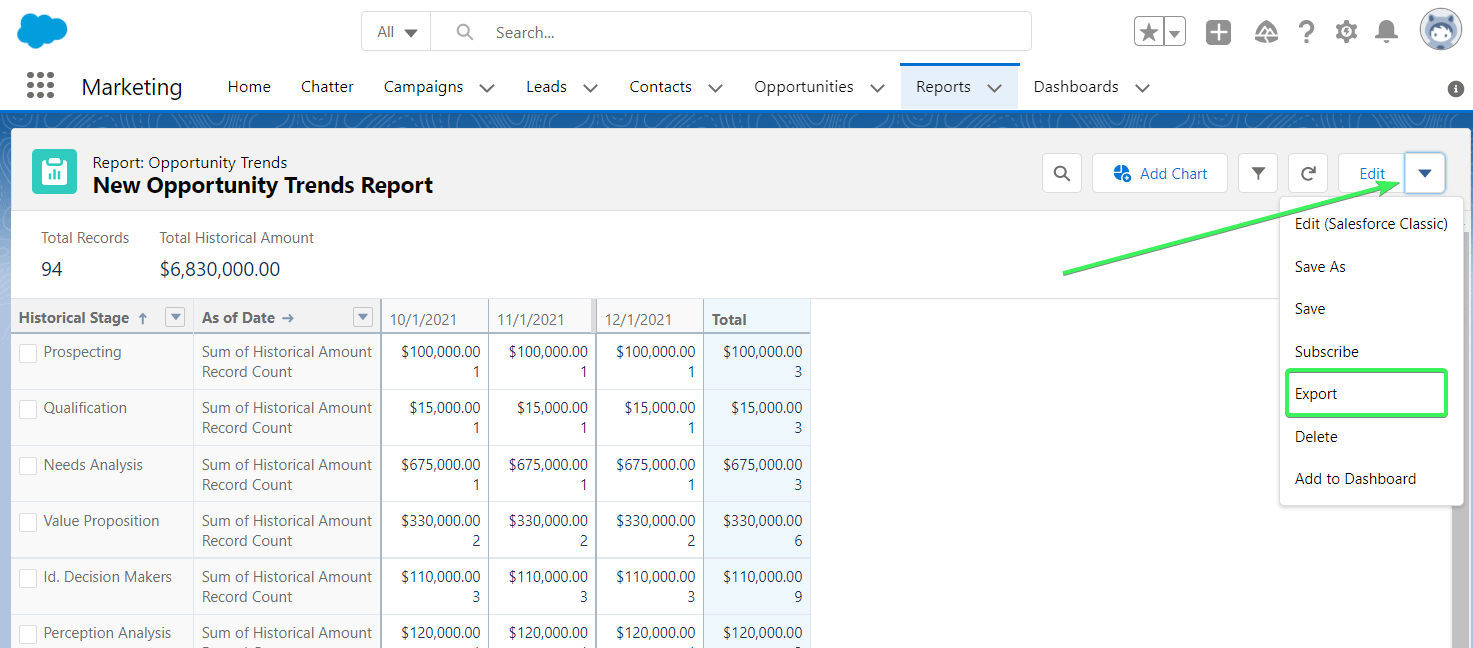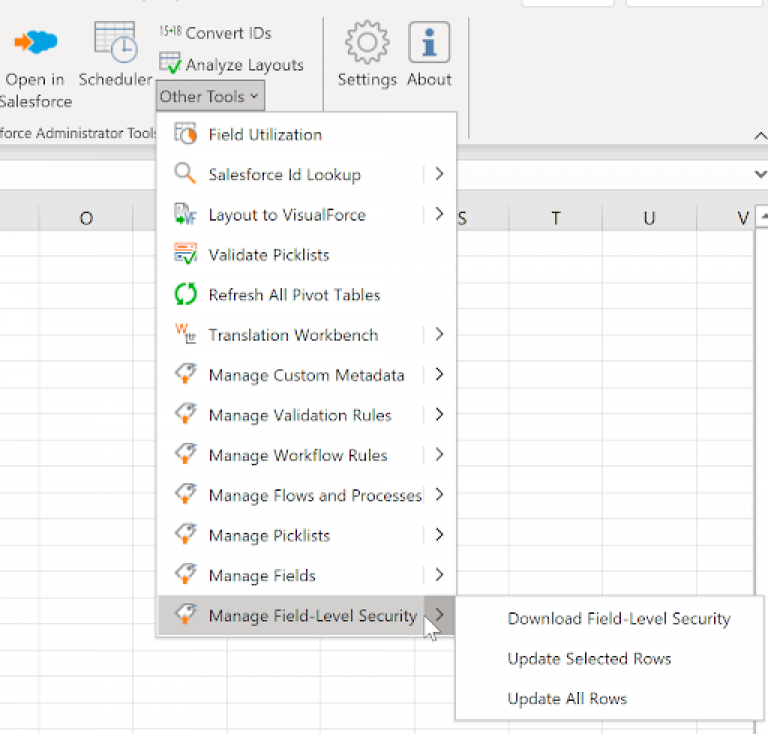Master Graying Out Excel Cells Easily
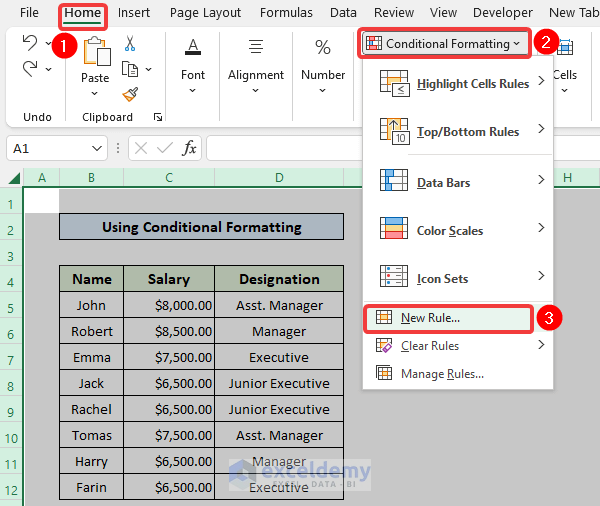
If you're working on a Microsoft Excel spreadsheet and need to manage the clarity of your data, learning how to gray out cells can significantly improve your work's visual organization. Whether you're highlighting inactive data or just trying to reduce visual clutter, graying out cells can make your spreadsheets cleaner and more user-friendly. Let's walk through how you can achieve this effectively.
Why Gray Out Cells in Excel?
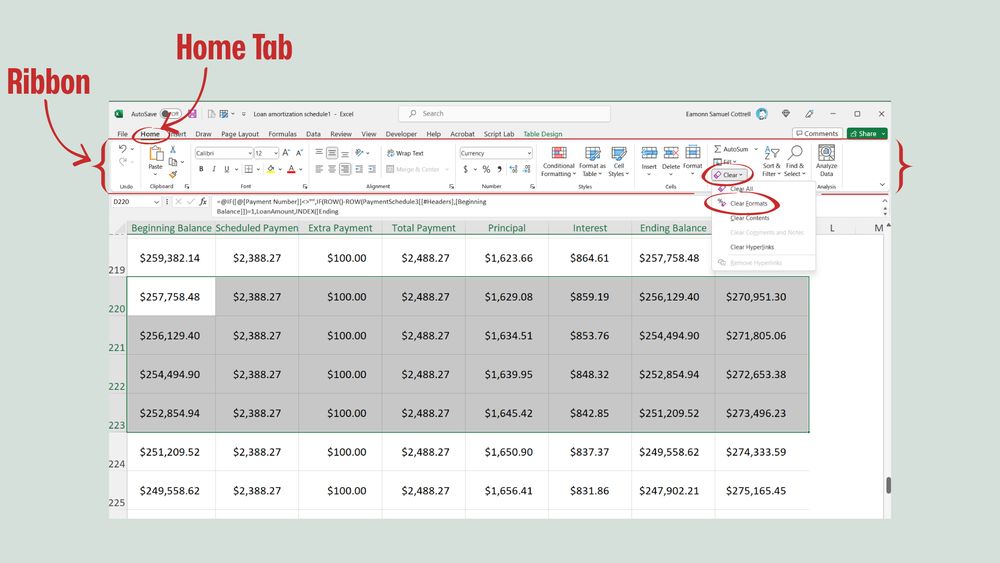
Before diving into the technical how-to, let's explore why you might choose to gray out cells:
- Visual Segregation: To visually separate different sections or data types.
- Reduce Distraction: Graying out inactive or less important information helps focus on what's key.
- Data Review: It's easier to review and analyze data when irrelevant or historical data is muted.
- Enhance Readability: Clearer spreadsheets with grayed-out less critical data enhance readability.
How to Gray Out Cells in Excel
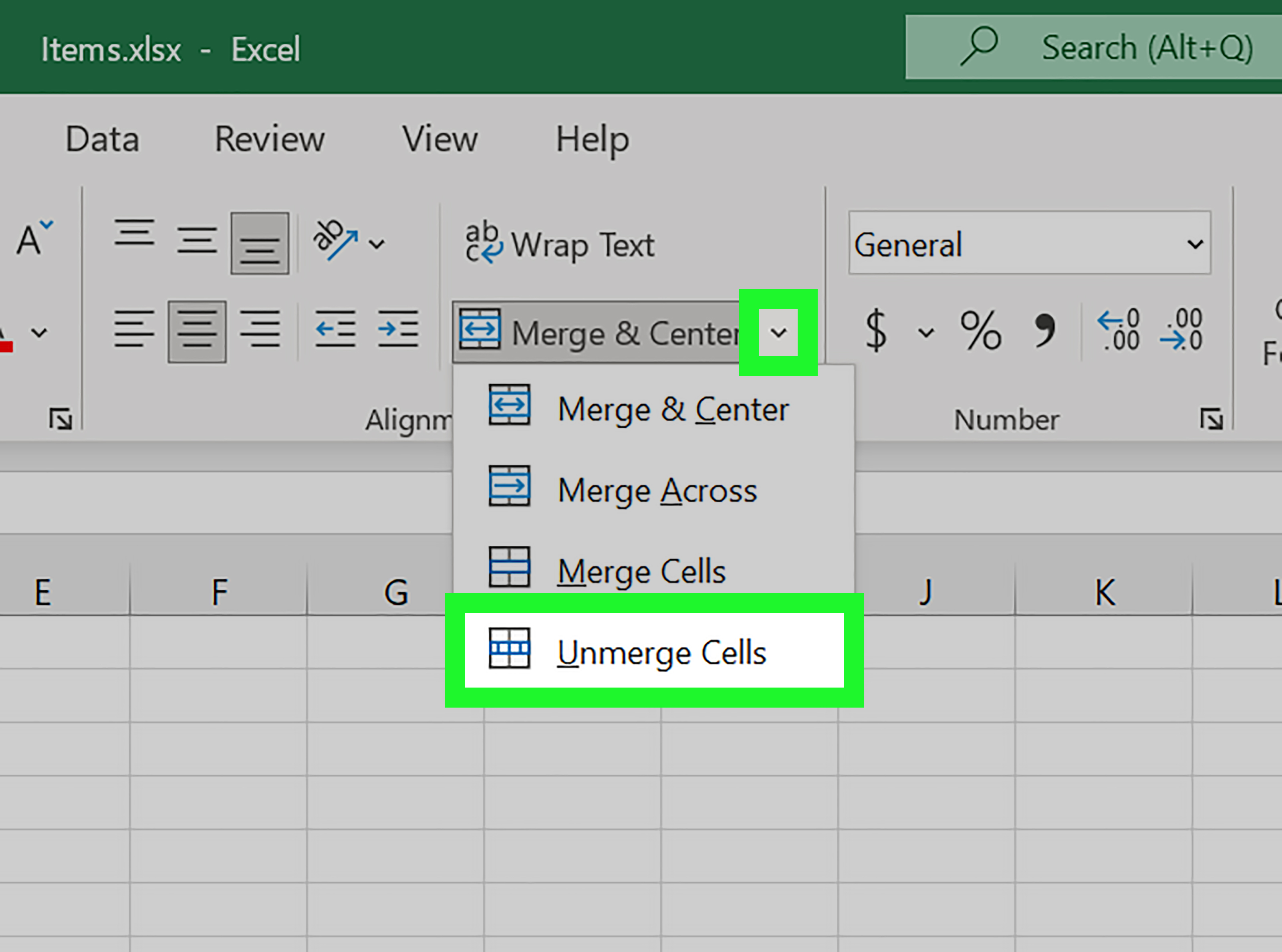
The process of graying out cells in Excel is simple:
Step-by-Step Instructions
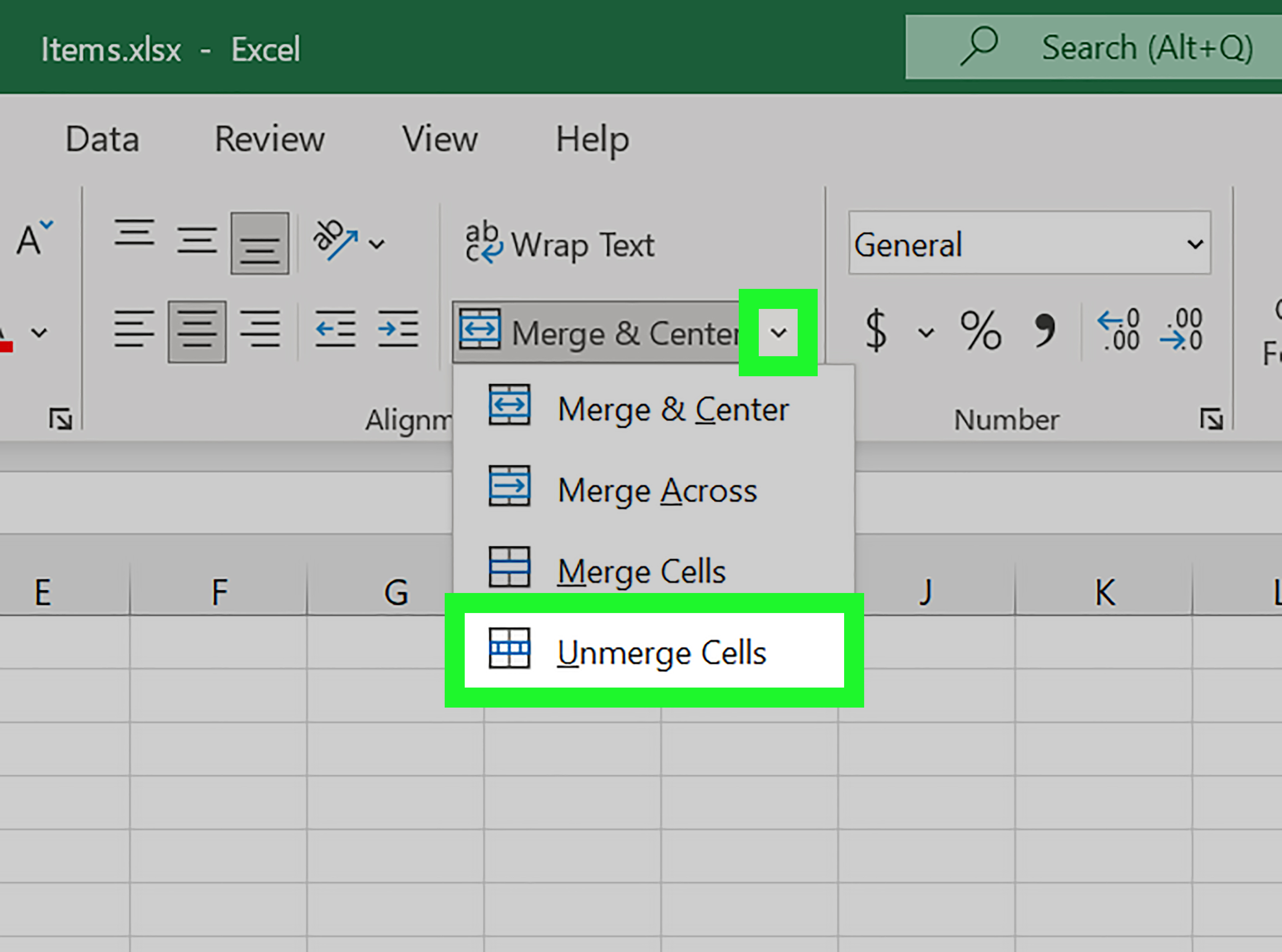
- Select the Cells: Click and drag to select the cells or range you want to gray out.
- Navigate to Fill Color: Go to the Home tab on the Excel Ribbon and find the Fill Color option under the Font group.
- Choose Gray: Select the desired shade of gray from the palette. You can customize the shade if necessary.
- Apply: The cells will now be filled with the chosen gray color.
💡 Note: Excel's default color palette might not include the exact shade of gray you need. You can customize the palette by selecting More Colors.
Alternative Method: Conditional Formatting

If you need more control or dynamic application of graying:
Applying Conditional Formatting
- Select Cells: Choose the cells or range you want to apply conditional formatting to.
- Conditional Formatting Menu: On the Home tab, click Conditional Formatting.
- New Rule: Select New Rule and then choose “Use a formula to determine which cells to format.”
- Set Rule: Enter a formula that meets your graying criteria. For example, if you want to gray out cells with values less than 50, your formula would be
=A1<50(where A1 is the first cell in your range). - Format: Click on Format, choose Fill, and pick a gray shade.
- Apply and Close: Click OK to apply and close the dialog.
Additional Tips for Graying Cells
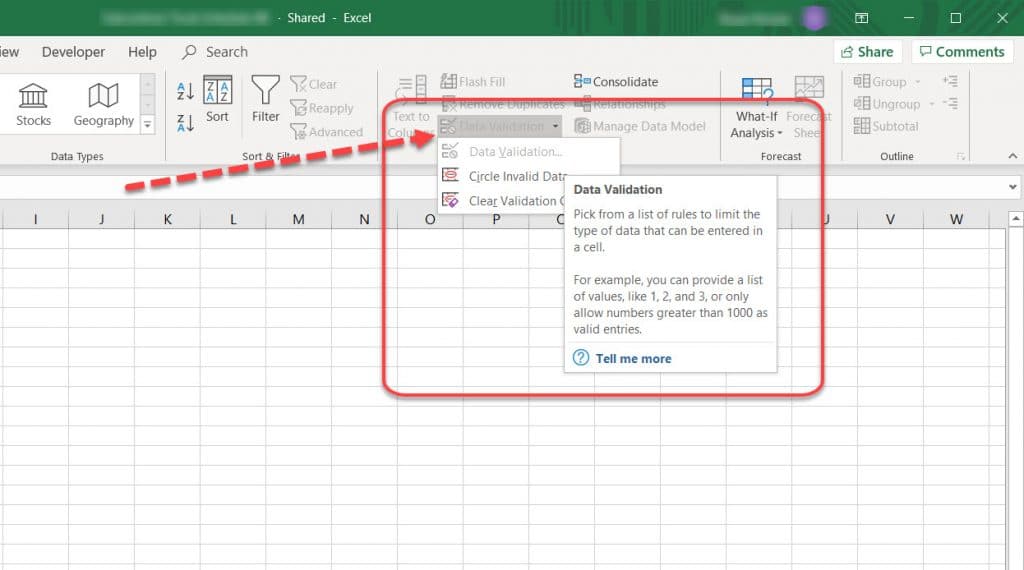
Here are some additional tips to ensure your Excel work is top-notch:
- Save for Consistency: Keep a template or theme for your spreadsheets to maintain consistency.
- Accessibility: Ensure that grayed-out cells are still legible for those with visual impairments.
- Documentation: If you're sharing the spreadsheet, document why certain data is grayed out for context.
In summary, graying out cells in Excel is a versatile tool for organizing, analyzing, and presenting your data effectively. By following the steps outlined above, you can easily manage your spreadsheets' visual clarity. Remember to use conditional formatting for more control and always keep accessibility in mind. Your data management efforts will be streamlined, and your spreadsheets will be clearer for all viewers.
Can I gray out cells automatically based on specific conditions?
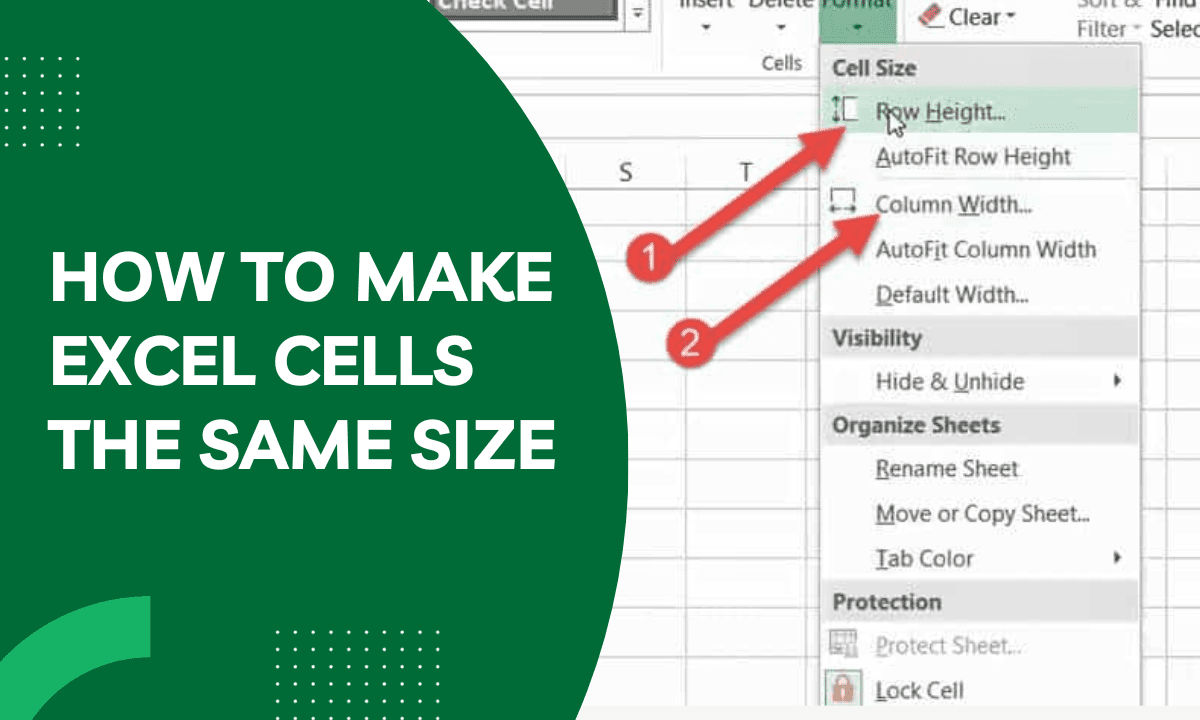
+
Yes, using Conditional Formatting, you can set rules to automatically gray out cells when certain conditions are met.
Will graying out cells affect the data within?
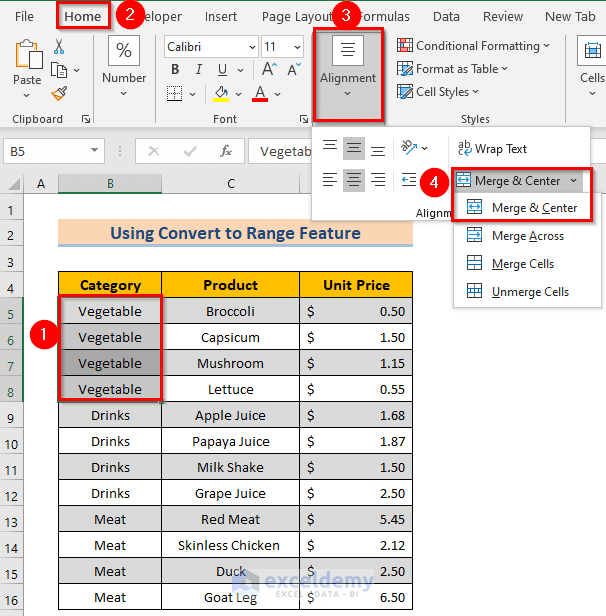
+
No, the cell background color does not change the data. It only affects the visual presentation of the cell.
How do I revert a cell to its original state?
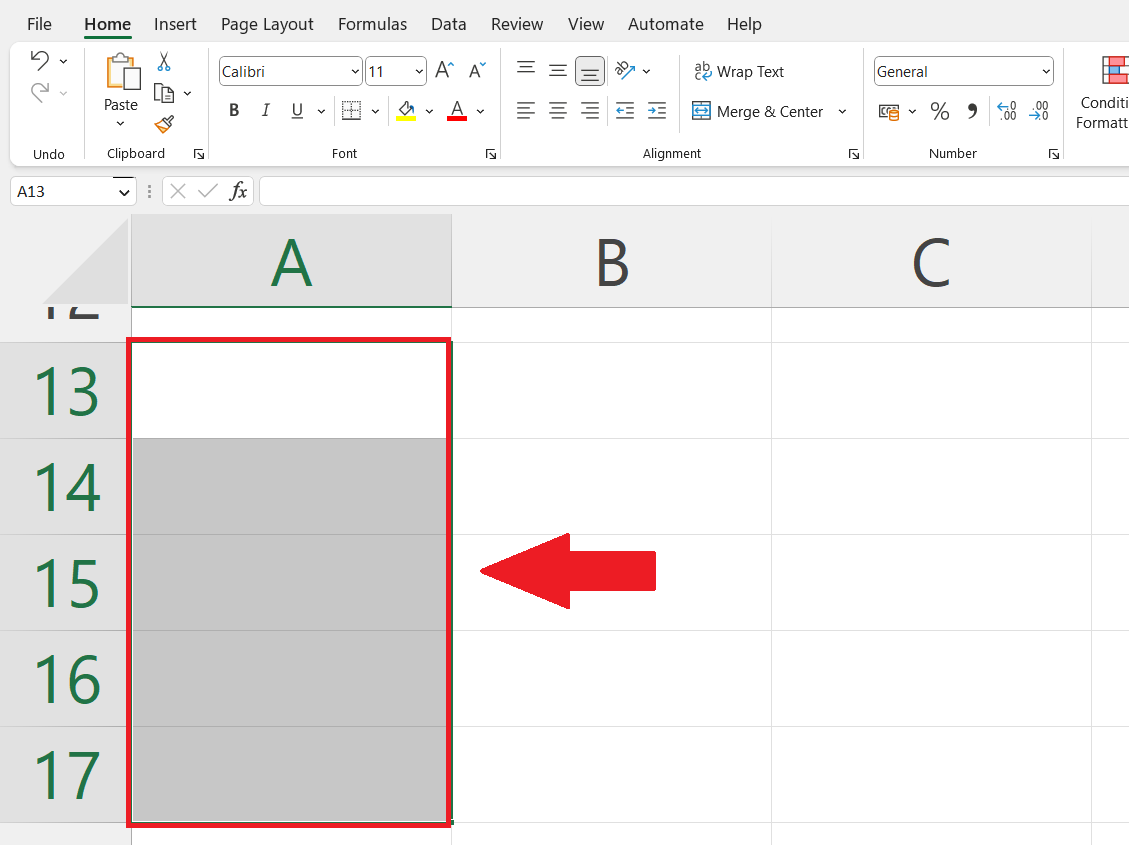
+
To remove the gray fill, select the cells, go to the Fill Color dropdown, and choose No Fill.