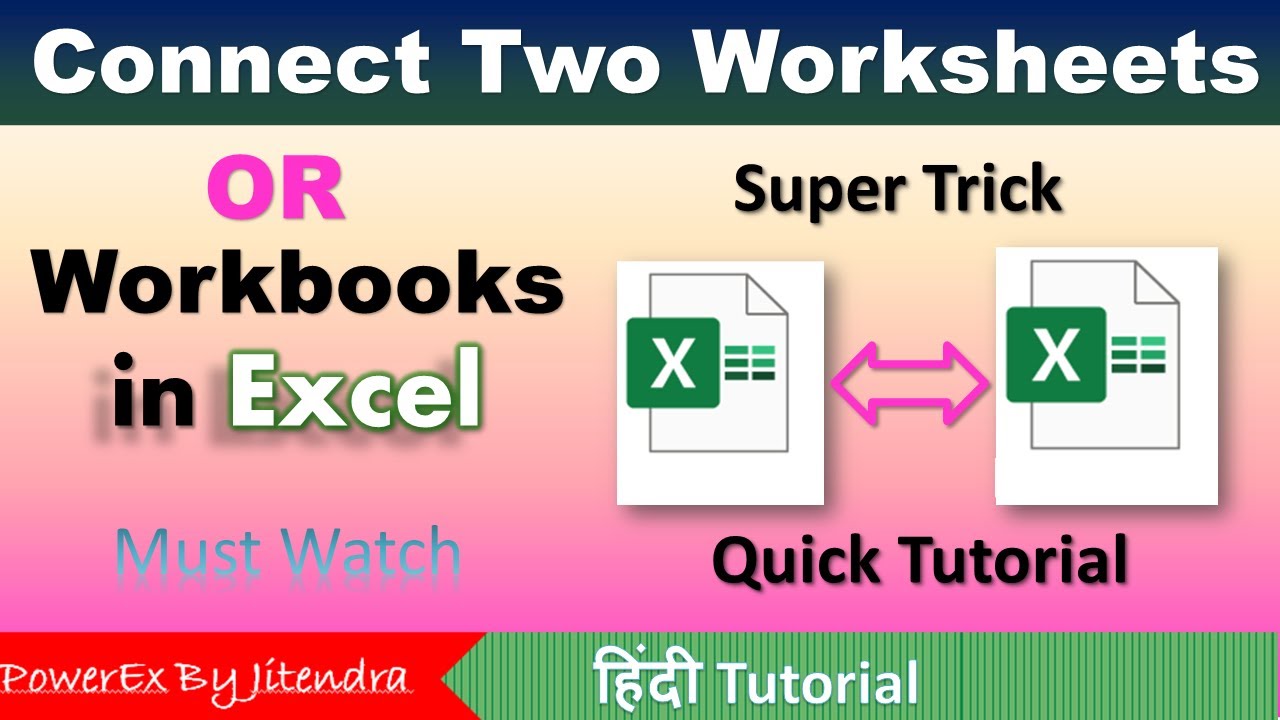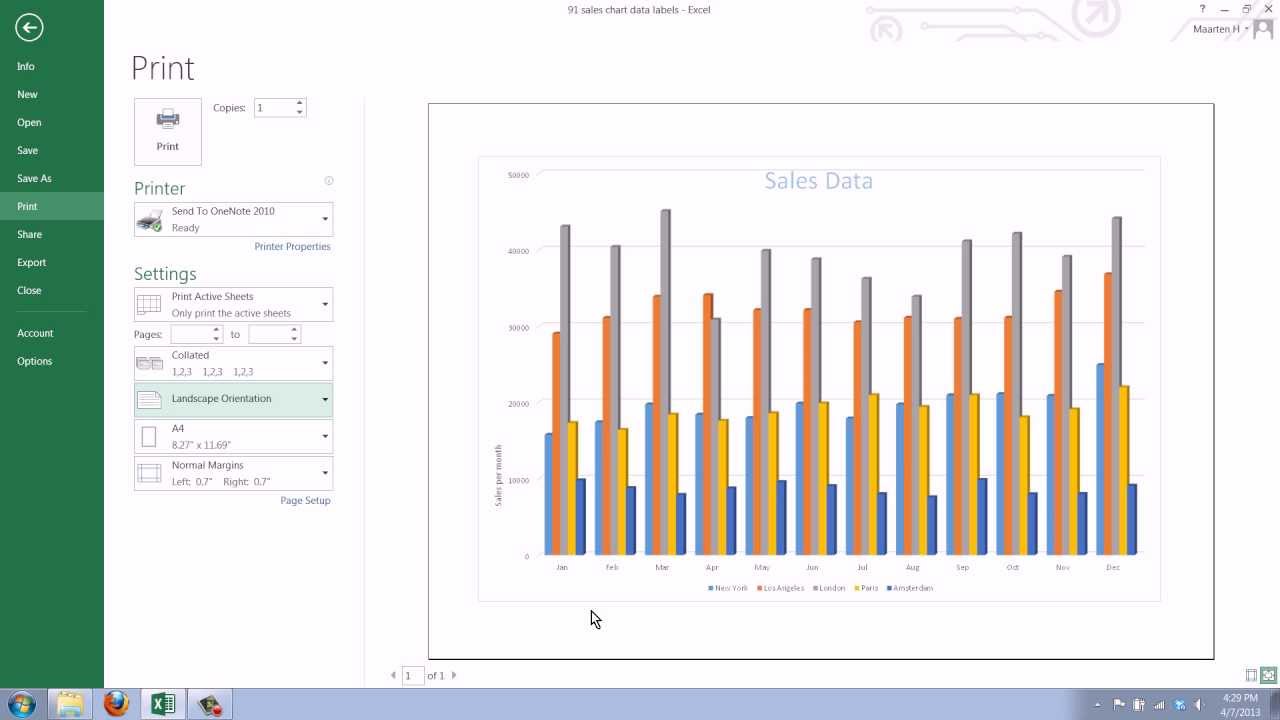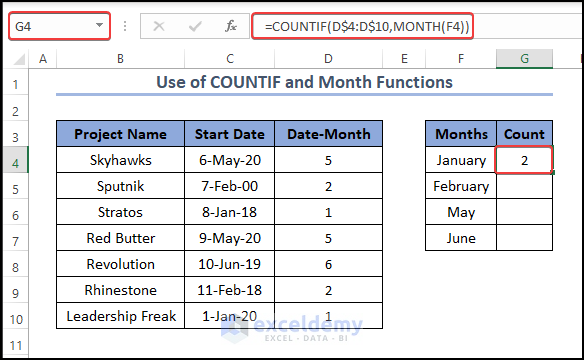Excel Magic: Calculate Percent Change Instantly
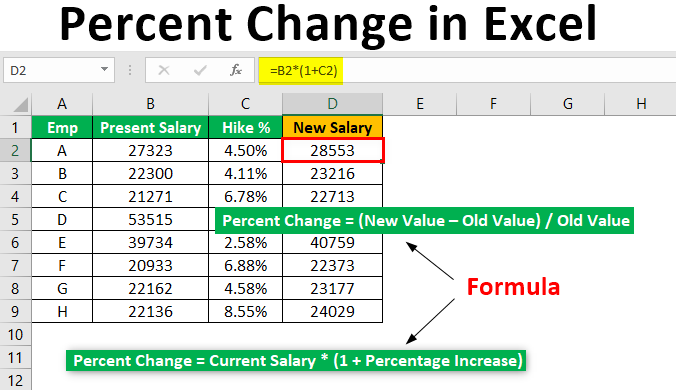
Welcome to the world of Excel, where numbers become more meaningful through a few simple clicks and formulas. Calculating percent change is an essential skill for anyone who deals with data, whether you're in finance, marketing, sales, or managing personal expenses. This blog post will guide you through the step-by-step process of calculating percent change in Excel instantly, turning your data analysis into a seamless experience. Let's dive in!
What is Percent Change?
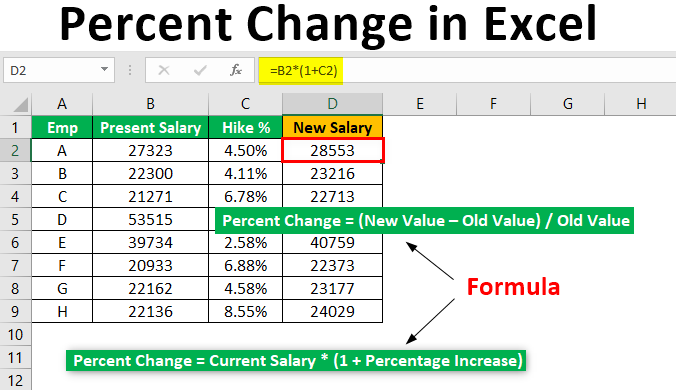
Before we get into the Excel nitty-gritty, let’s clarify what we mean by percent change. It’s a measure of the difference between an original value and a new value, expressed as a percentage. This statistic is crucial for understanding growth rates, comparing financial metrics, or analyzing changes over time.
Basic Formula for Percent Change
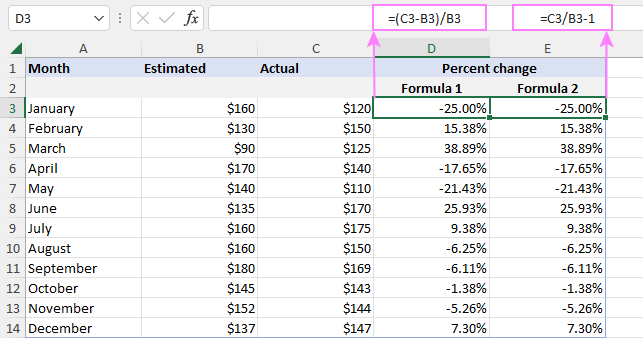
The simplest way to calculate percent change involves the following formula:
- New Value - Old Value
- Divide that result by the Old Value
- Multiply by 100 to get a percentage
Here’s how this translates in Excel:
| Step | Formula |
|---|---|
| Difference | =New Value - Old Value |
| Percent Change | =(New Value - Old Value) / Old Value * 100 |
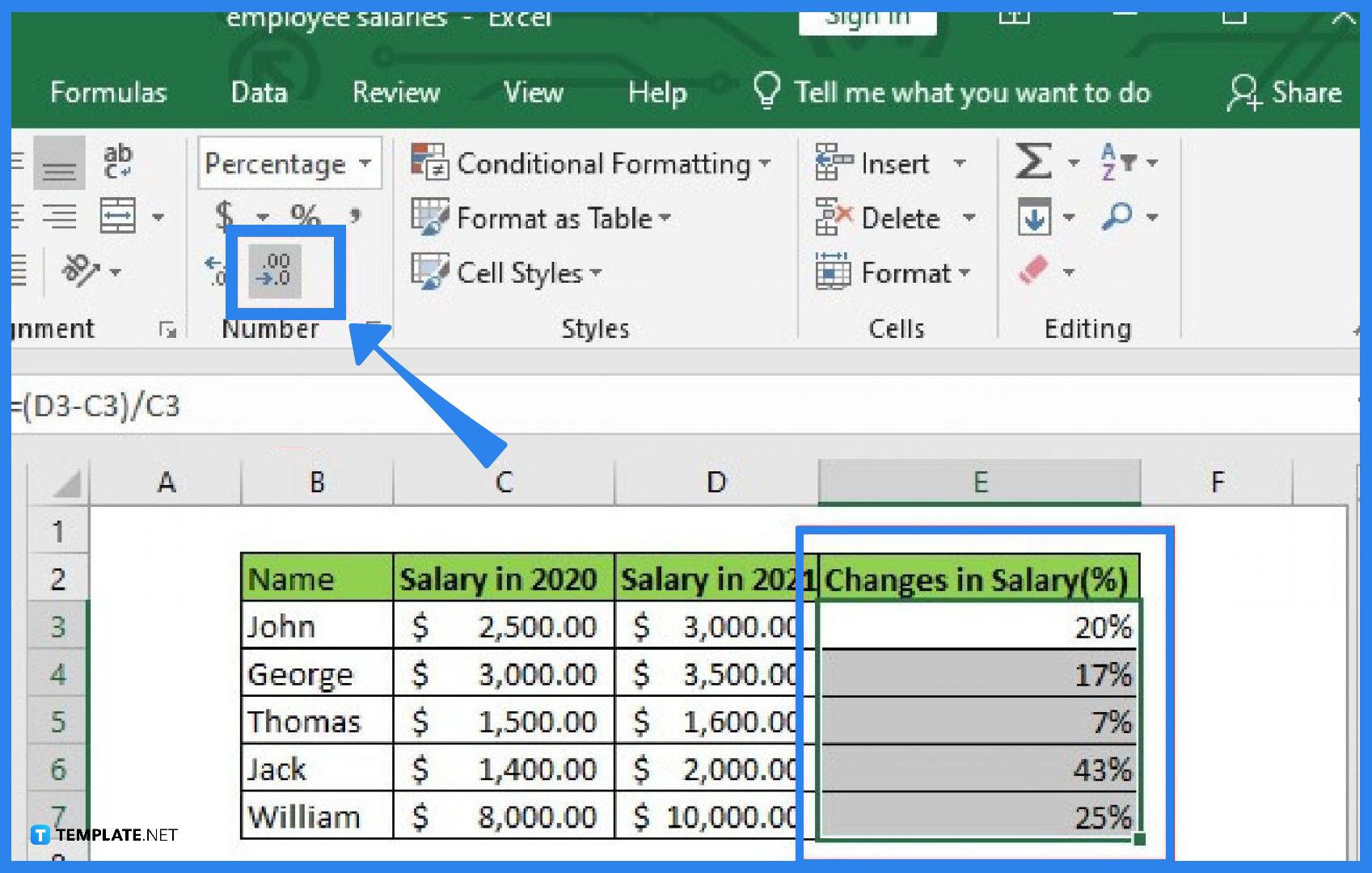
Calculating Percent Change in Excel
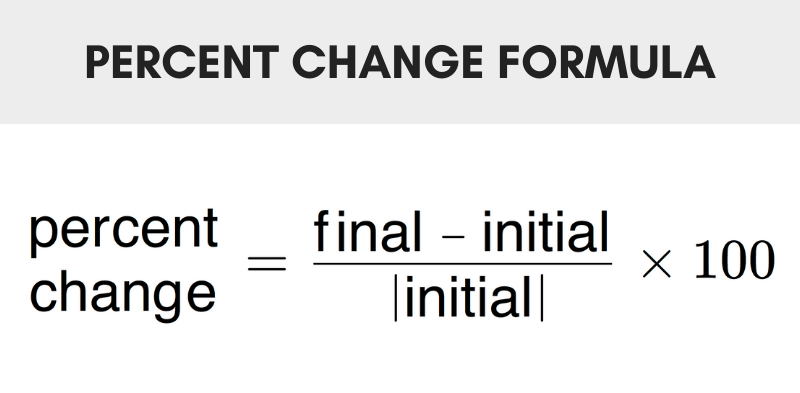
Now that we understand the theory, let’s look at how to apply this in Excel.
Step-by-Step Guide
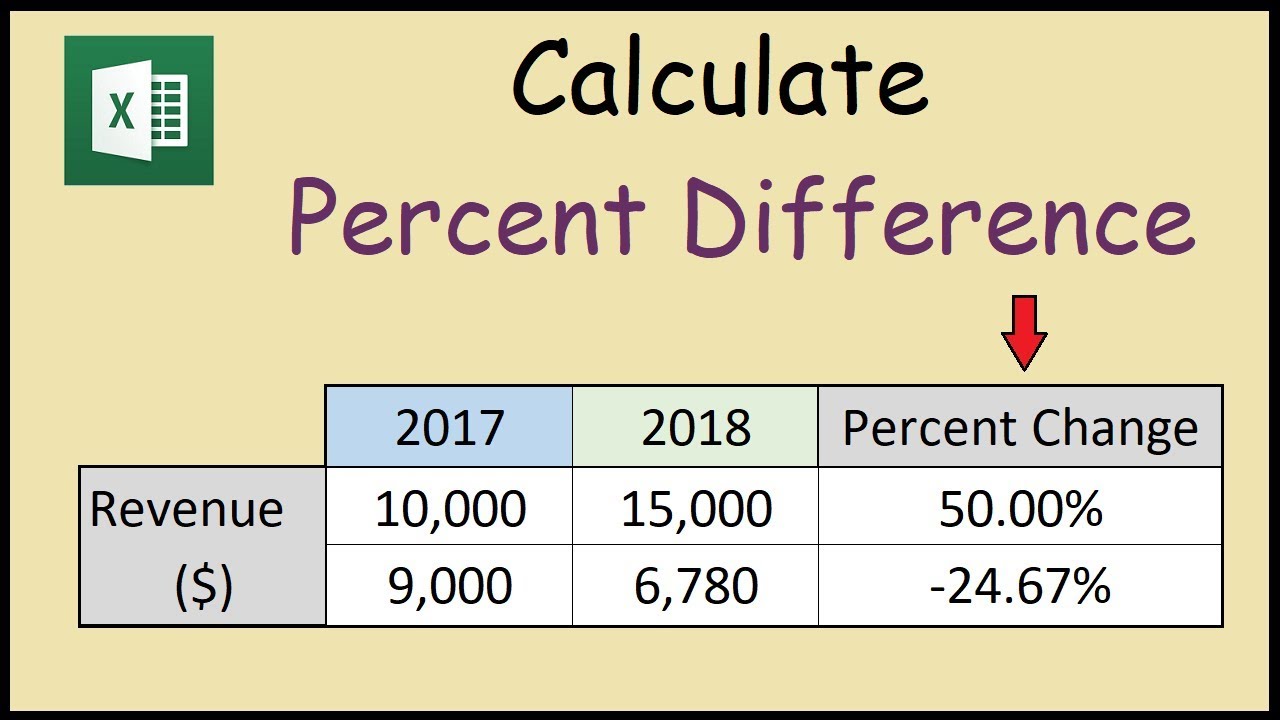
- Enter your data: Start by entering your original and new values into two separate cells, say A1 and B1.
- Calculate the Difference: In cell C1, type the formula for the difference:
=B1-A1. - Calculate Percent Change: In cell D1, type the formula for percent change:
=(B1-A1)/A1*100. - Format as Percentage: Select cell D1, right-click, and select Format Cells, then choose Percentage with the desired decimal places.
💡 Note: This method uses absolute cell references; for large datasets, consider using named ranges or dynamic formulas for better maintainability.
Advanced Percent Change Calculations
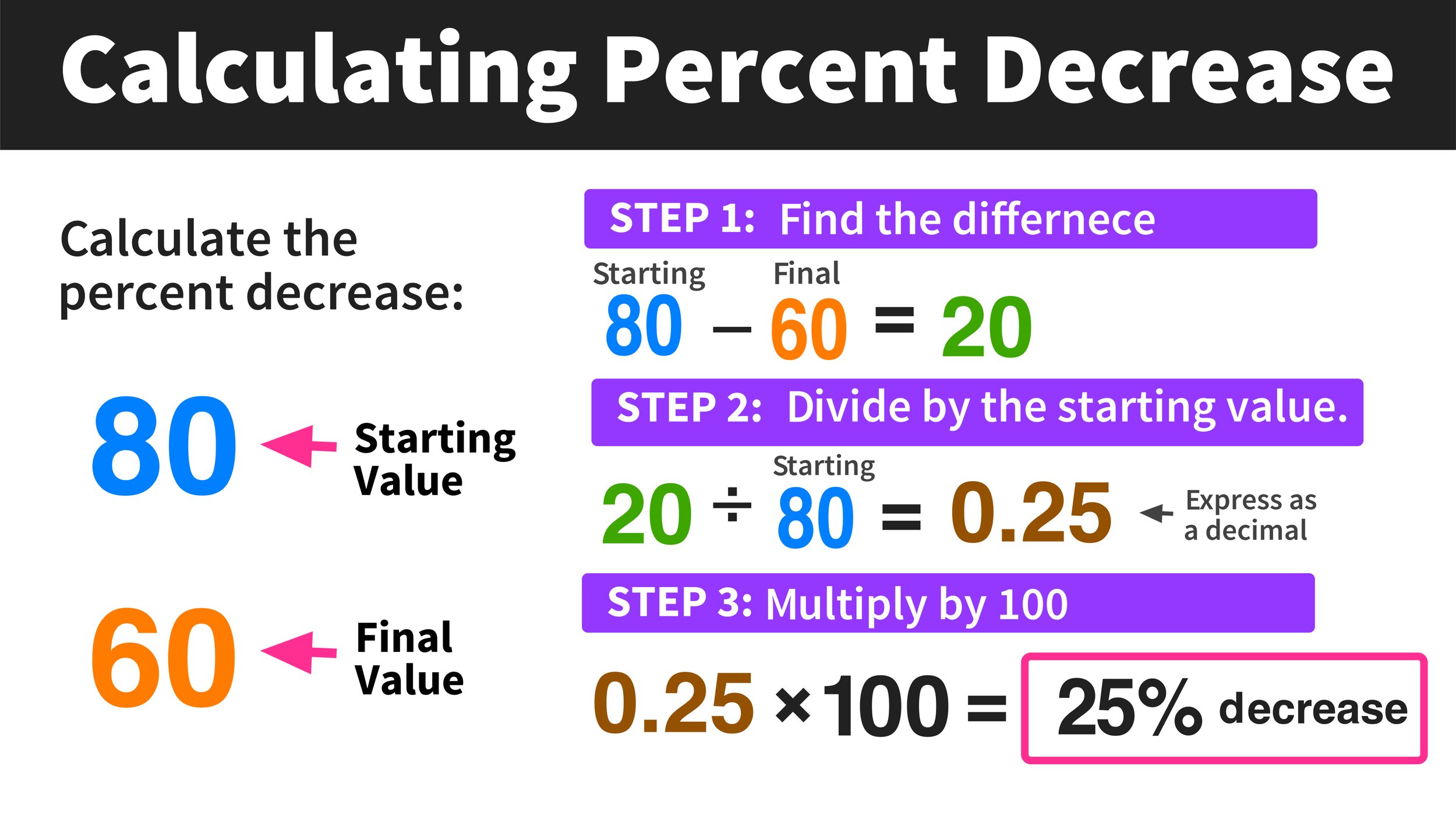
Let’s explore some advanced techniques to make your percent change calculations even more robust and useful.
Using Conditional Formatting
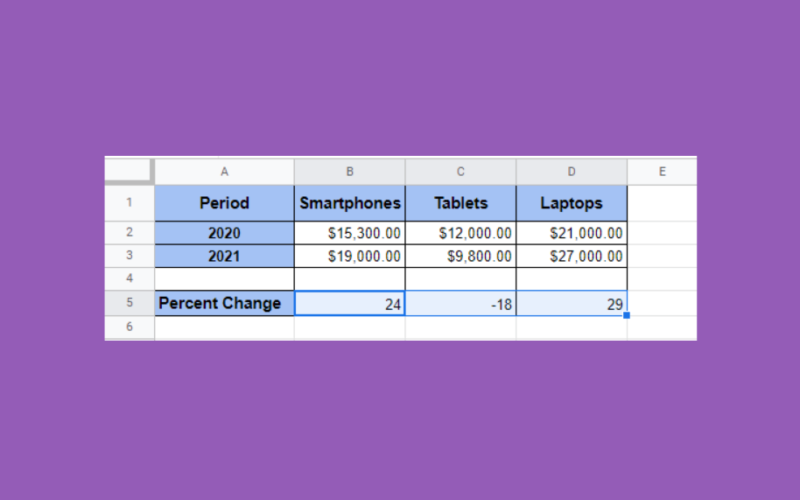
Excel’s conditional formatting can visually highlight changes in your data:
- Select the cell with your percent change (D1).
- Go to Home > Conditional Formatting > New Rule.
- Choose Format only cells that contain.
- Set the rule to format positive changes with a green color and negative changes with a red color.
Automating Percent Change for Multiple Rows

If you need to calculate percent change across multiple rows:
- Enter the formula
=(B2-B1)/B1*100in cell C2 for the second row. - Drag the formula down to apply to all rows.
💡 Note: Using drag-and-fill automatically adjusts cell references. If you prefer, you can use structured references or array formulas for more complex datasets.
Important Considerations
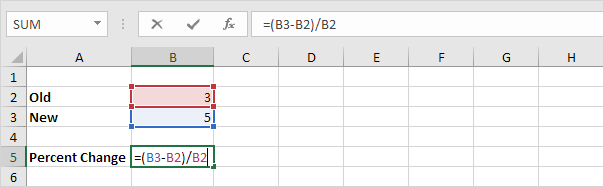
When calculating percent change, keep these points in mind:
- Check for division by zero errors. You might want to use
IFERRORfunction to handle these. - Remember to account for potential data entry errors or outliers that could skew your results.
- Use appropriate rounding to display results in a user-friendly manner.
We've explored various ways to calculate percent change in Excel, from the basic formula to advanced techniques. This knowledge will not only enhance your data analysis skills but also allow you to present your findings more effectively. Whether you're analyzing financial trends, tracking marketing metrics, or simply managing personal finances, mastering Excel's percent change calculation is an invaluable tool. With practice, you'll find that these techniques become second nature, allowing you to swiftly interpret and communicate changes in your data.
How do I format my percent change to display only two decimal places?
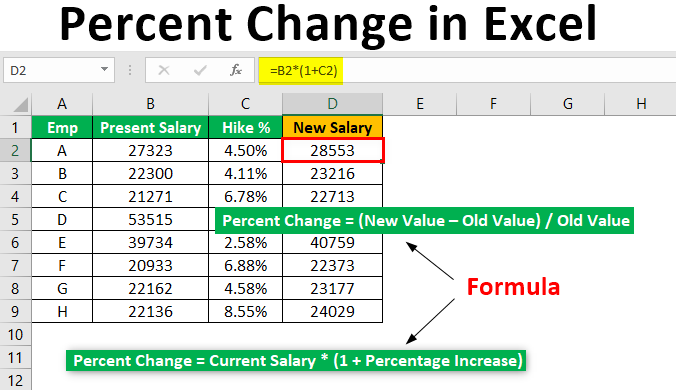
+
Right-click on the cell with the percent change, select Format Cells, go to the Number tab, choose Percentage, and set the decimal places to 2.
What should I do if my percent change calculation results in #DIV/0!?
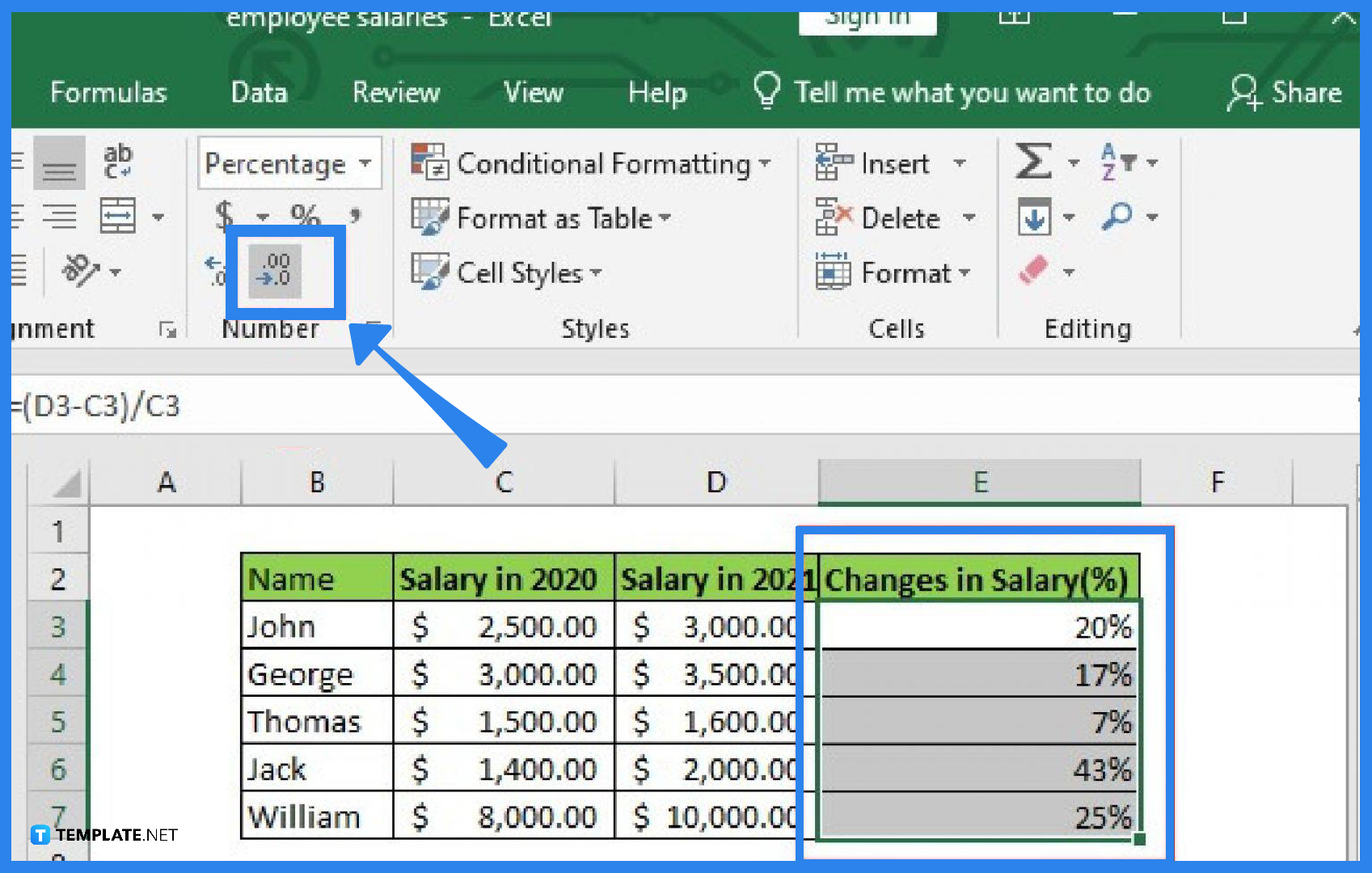
+
Use the IFERROR function to return a custom message or value when an error occurs, like this: =IFERROR((B2-B1)/B1*100, “No Change”).
Can I calculate the cumulative percent change over multiple periods?
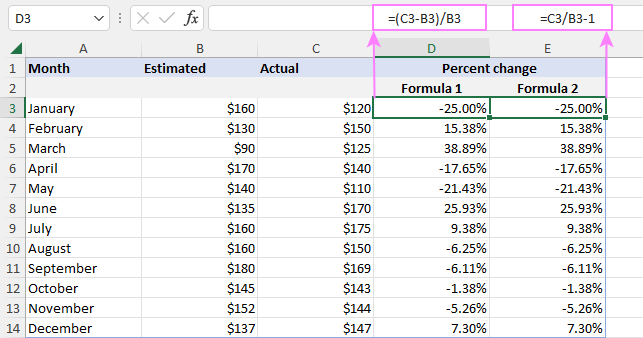
+
Yes, you can calculate cumulative percent change using the PRODUCT function on a series of percent changes, then subtract 1 and multiply by 100: =(PRODUCT(C2:C10)-1)*100.