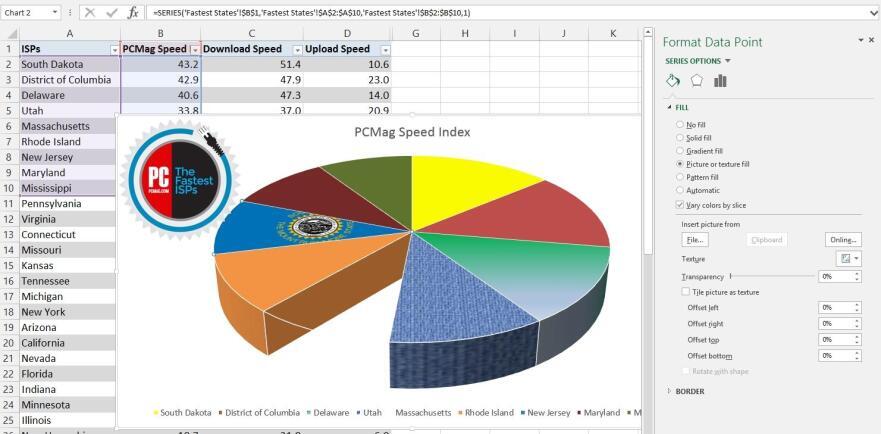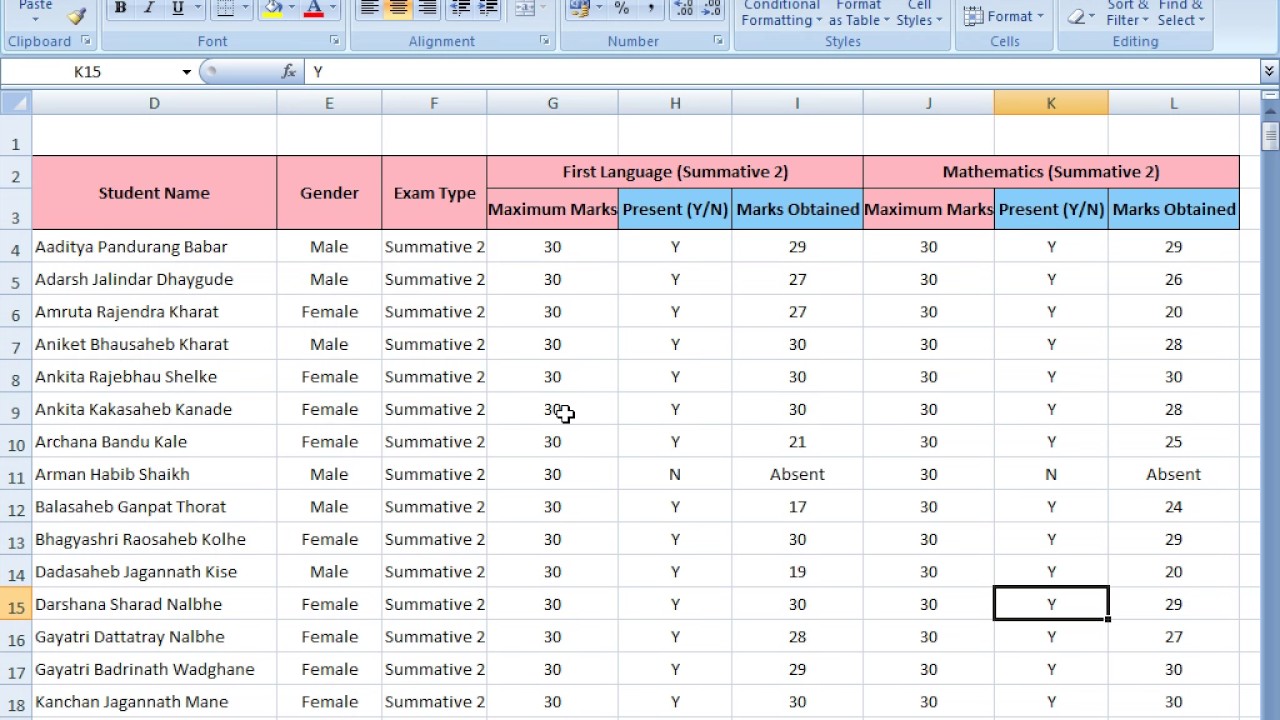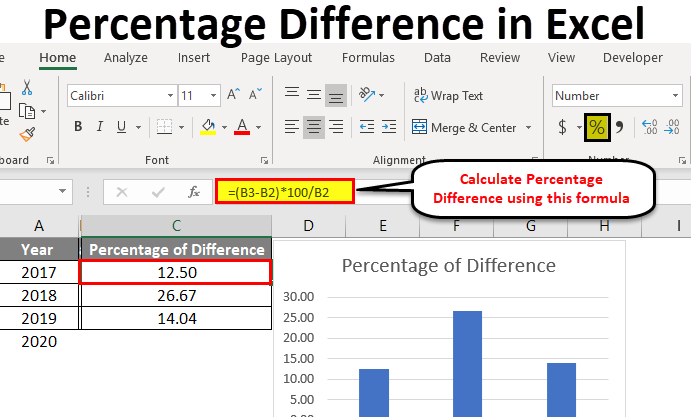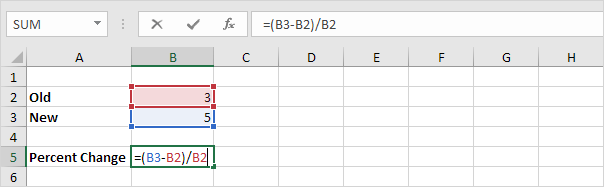Print Excel Chart Effortlessly: Quick Guide
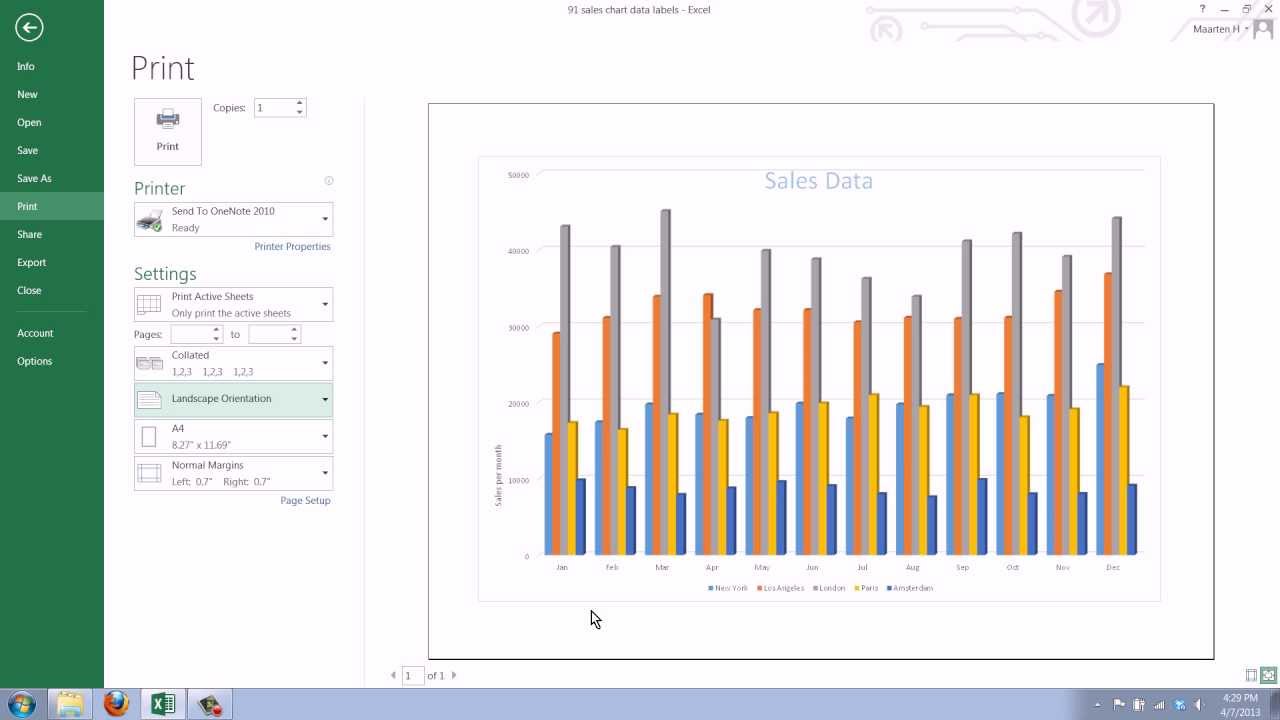
Printing an Excel chart can seem like a simple task, but there are techniques and options you can employ to ensure your chart prints exactly as intended. Whether you need to print a chart for a presentation, a report, or for any other purpose, this guide will walk you through the steps to print your charts seamlessly.
Preparing Your Excel Chart for Printing
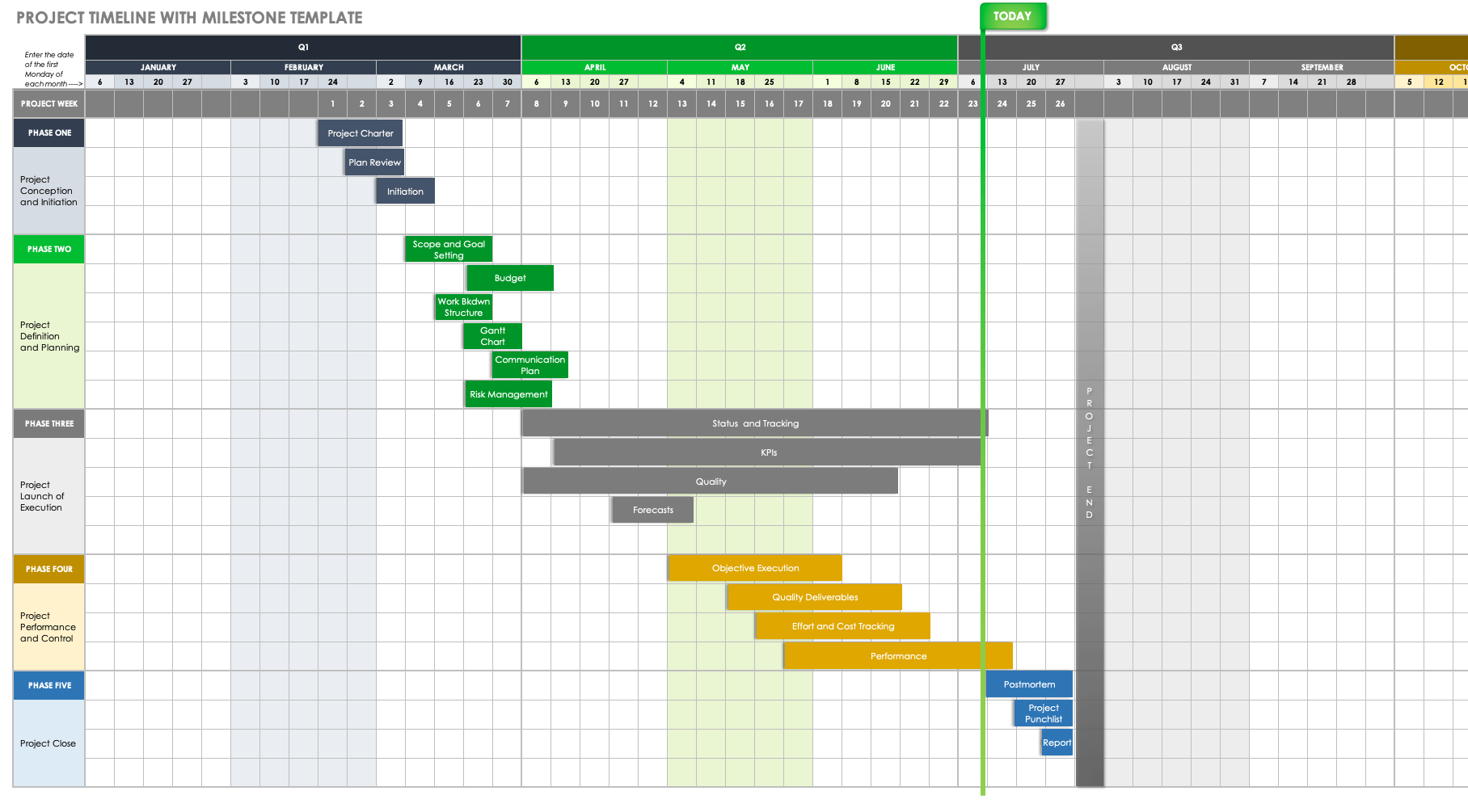
Before you dive into the actual printing process, preparing your chart can save time and frustration. Here are some key preparation steps:
- Review Your Data: Ensure the data behind your chart is up-to-date and accurate. Any changes in data will directly impact the chart’s output.
- Format Your Chart: Adjust elements like the chart title, axes labels, legend placement, and colors to ensure they are readable when printed. Consider using high contrast colors if you’re printing in black and white.
- Chart Placement: Decide whether your chart should be an embedded chart within a worksheet or a separate chart sheet. For printing purposes, embedding in a worksheet can make it easier to print surrounding information or additional charts together.
Setting Chart Properties
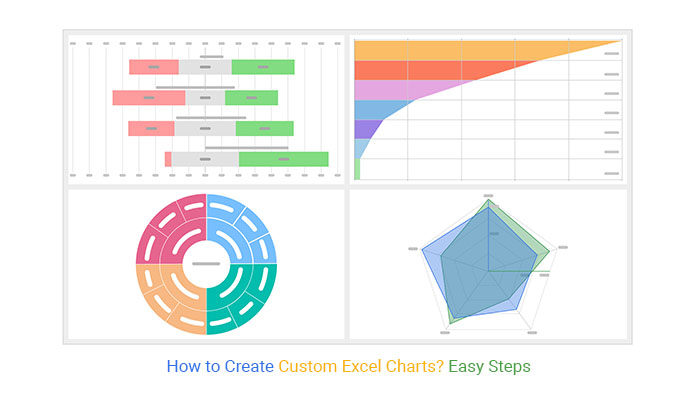
Go to your chart, right-click on it, and choose “Select Data” to verify and adjust data ranges if necessary. This step is crucial for ensuring your chart is up-to-date:
- Check if all relevant data series are included.
- Adjust the axis labels for clarity.
- Reorder series if needed for better visual presentation.
📝 Note: Use 'Layout' or 'Format' options under the 'Chart Tools' to tweak chart elements further. You might find it useful to experiment with different chart styles to enhance readability when printed.
Printing Options in Excel
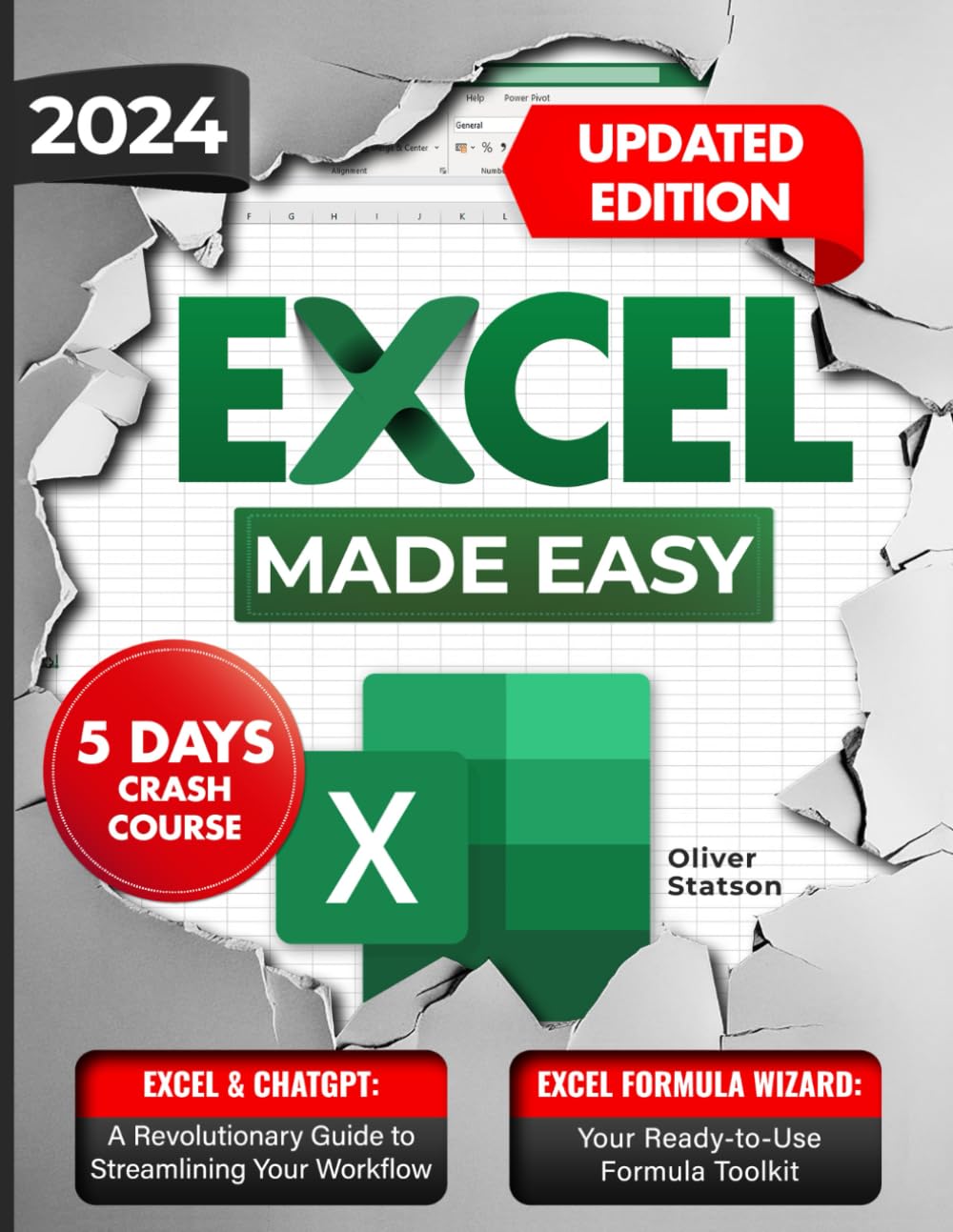
Excel provides several options for how you can print your chart. Here are the steps to choose the right one:
- Print Entire Worksheet: If your chart is embedded, you can print the whole worksheet, which might include surrounding data, text, or other charts.
- Print Selected Chart: To print only the chart, you can select it and use the print settings to focus on the selected area:
- Right-click on the chart and select “Print”.
- In the print preview, adjust settings for fit to page or portrait/landscape orientation.
- Create a Chart Sheet: Move the chart to its own sheet for more precise control over printing options:
- Select the chart, go to the ‘Design’ tab, and choose “Move Chart”.
- Select “New sheet” and give it a name.
- Print as you would any other worksheet.
| Option | Advantage | Disadvantage |
|---|---|---|
| Print Entire Worksheet | Prints context around the chart | May include unnecessary data or charts |
| Print Selected Chart | Focuses on the chart alone | Limits to one chart per page |
| Create a Chart Sheet | Easier to adjust print settings for the chart | Time-consuming if multiple charts need printing |

Optimize Print Settings

To get the most out of your chart’s printed version:
- Scaling: Use ‘Fit to Page’ or scale down to percentage settings to ensure the chart fits well on one page without distorting the scale.
- Orientations: Choose between landscape or portrait to better accommodate your chart’s aspect ratio.
- Margins: Adjust page margins to minimize wasted space.
- Print Quality: For charts with intricate details, select a higher DPI setting if your printer supports it.
💡 Note: Sometimes Excel's default print quality might not be optimal. Consider experimenting with different print quality settings to find the balance between detail and performance.
Troubleshooting Common Printing Issues
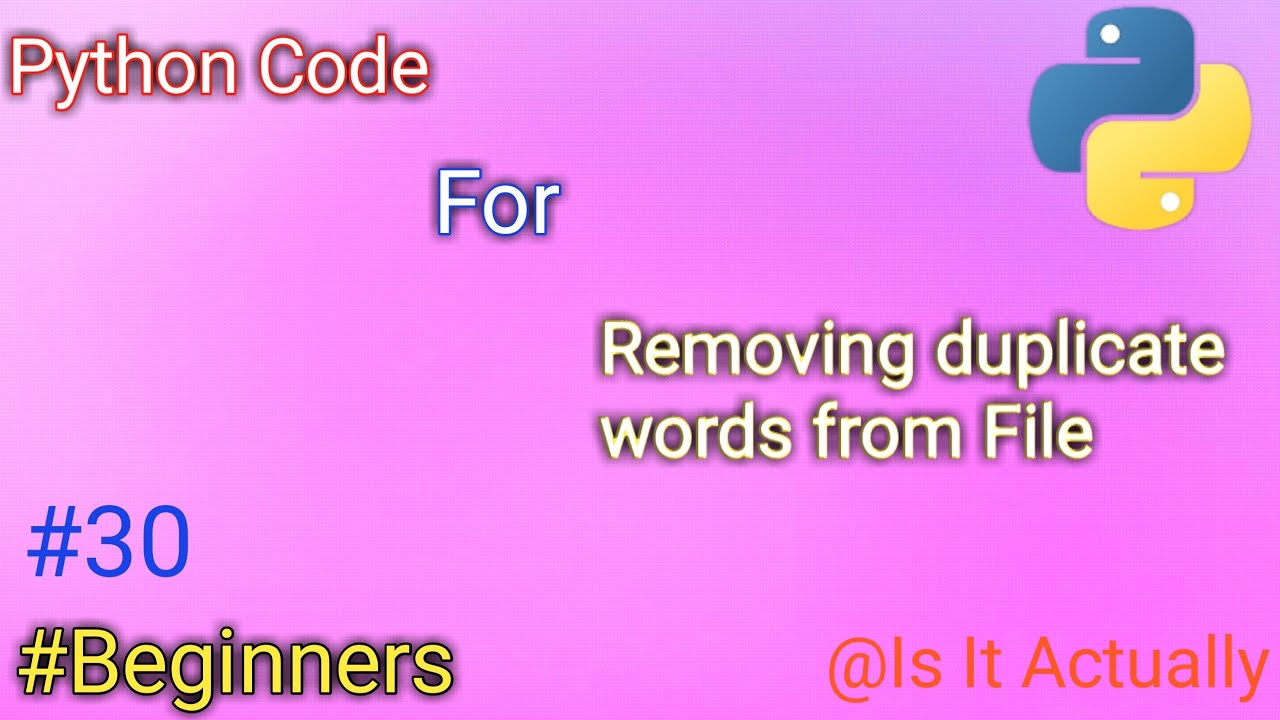
While printing charts in Excel is generally straightforward, here are solutions to common hiccups:
- Alignment Issues: If the chart doesn’t print centered, adjust the chart’s size or set margins to ‘Centered on Page’.
- Missing Elements: Make sure chart elements like titles, legends, or gridlines are not set to hidden in the print settings.
- Incomplete Charts: Verify that your chart fits within the printable area. If not, adjust print settings or consider scaling down.
⚠️ Note: If certain chart elements still don't print, check for 'Print Object' property under the chart format settings. It should be enabled.
In conclusion, while Excel makes printing charts easy, taking the time to prepare your chart, select the correct printing options, and troubleshoot common issues will ensure your printed charts are as clear, accurate, and impactful as your digital version. By understanding Excel's printing capabilities and employing these techniques, you'll be well-equipped to produce professional-quality printed charts for any situation.
Why does my chart not print correctly in Excel?
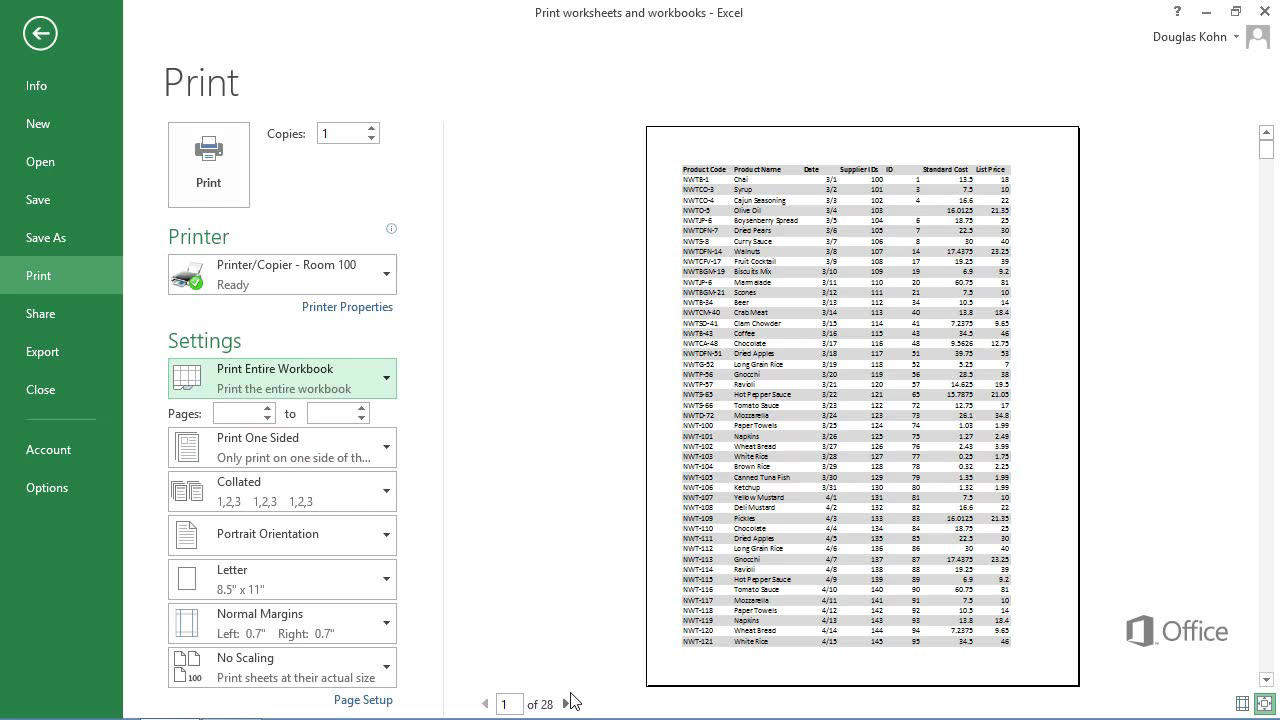
+
Potential issues could include printer settings, incorrect scaling, hidden chart elements, or issues with the chart’s size. Make sure to review each setting and ensure the chart fits within the printable area.
Can I print multiple charts on one page in Excel?
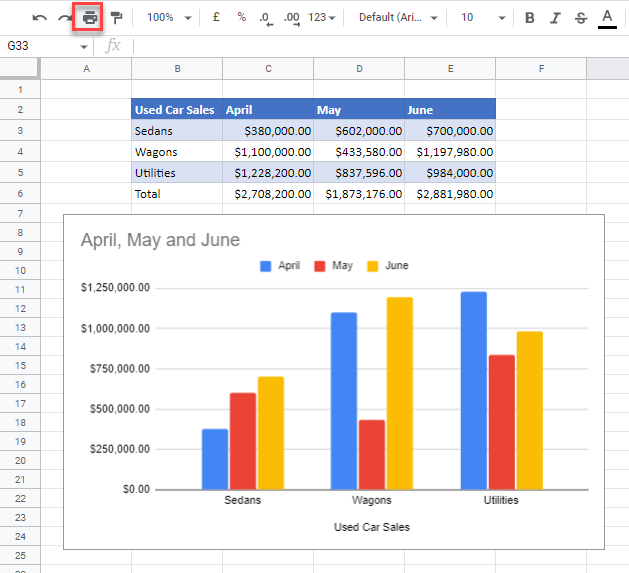
+
Yes, by embedding charts in a worksheet and adjusting print settings to include several charts per page. However, make sure the charts are sized and spaced appropriately to avoid overlap or clutter.
How do I change the print quality of my Excel chart?
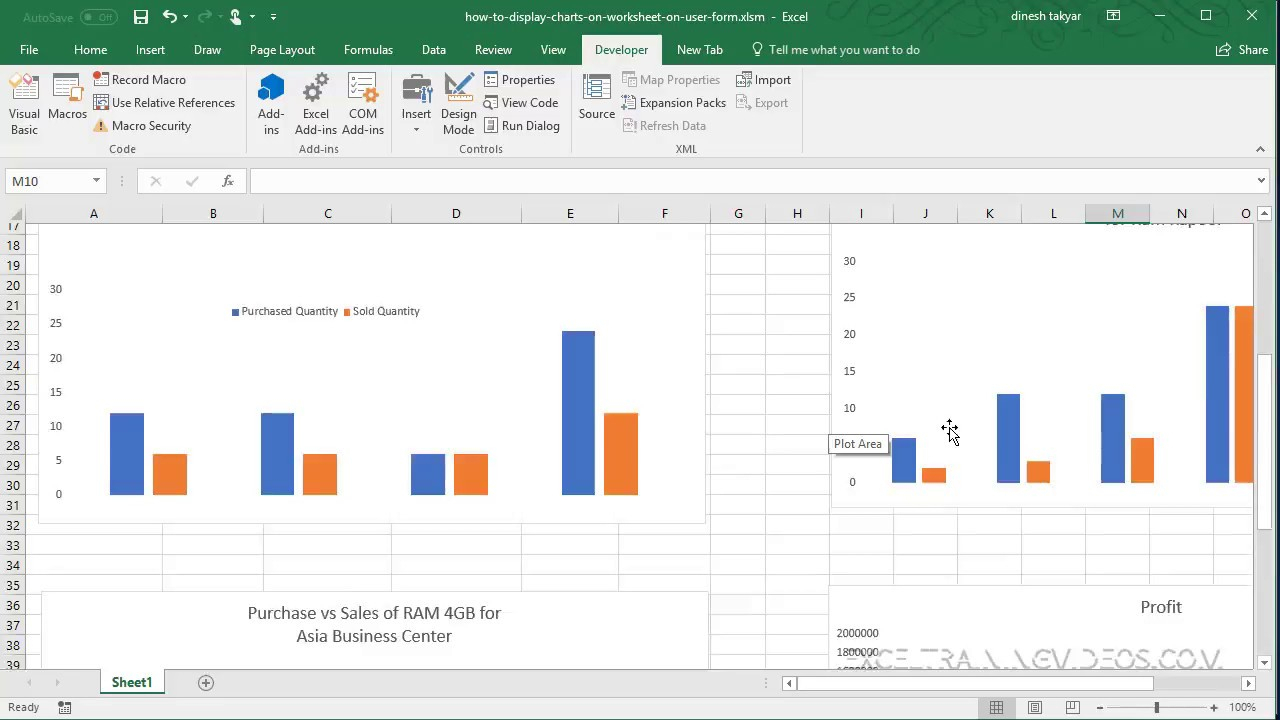
+
While Excel itself does not offer direct print quality settings for charts, you can adjust printer properties through the print dialog. Select ‘Printer Properties’ or ‘Preferences’ in the print window to alter the DPI settings.