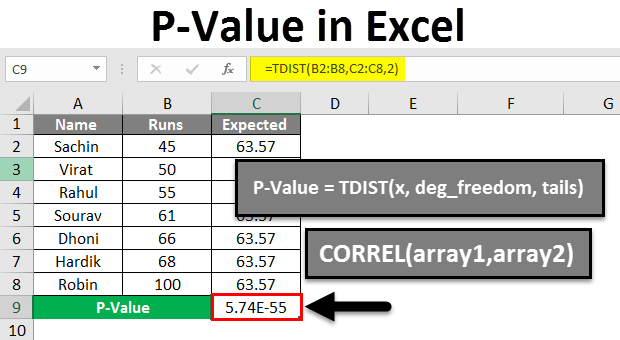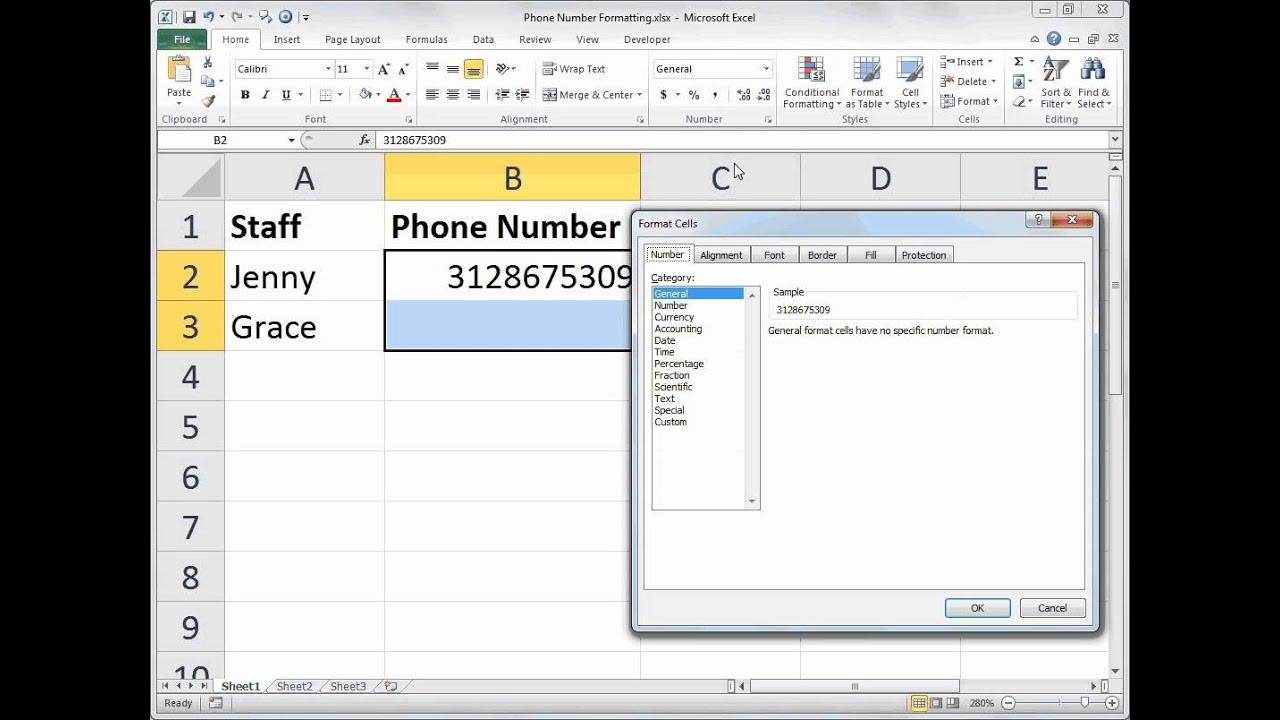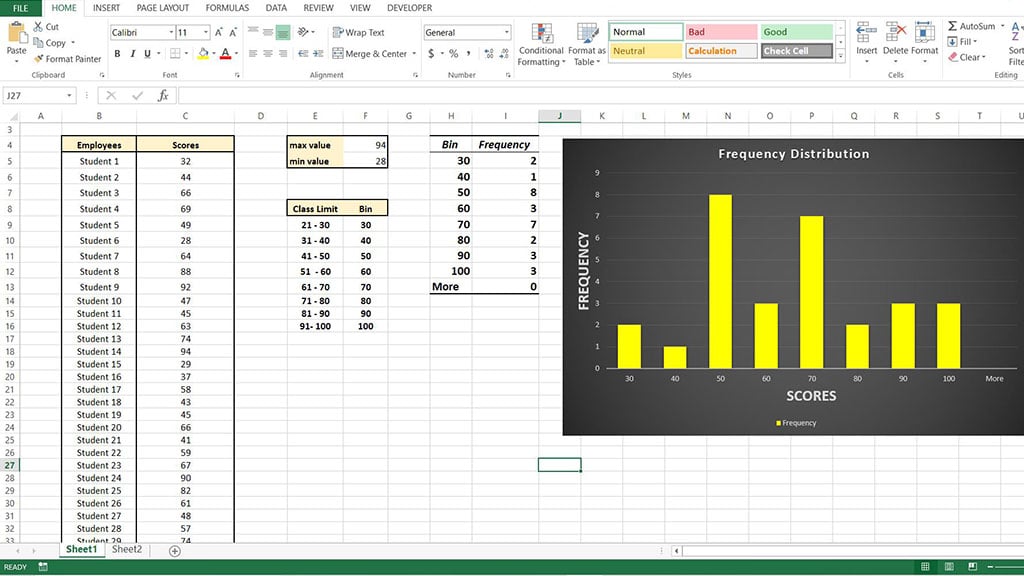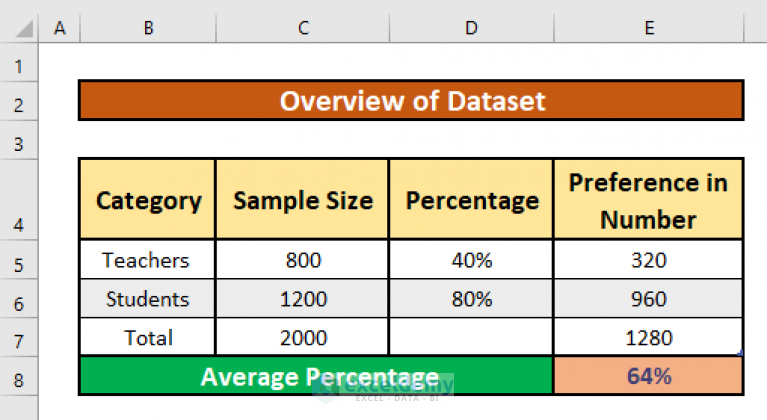Creating a CSV File in Excel: Simple Steps
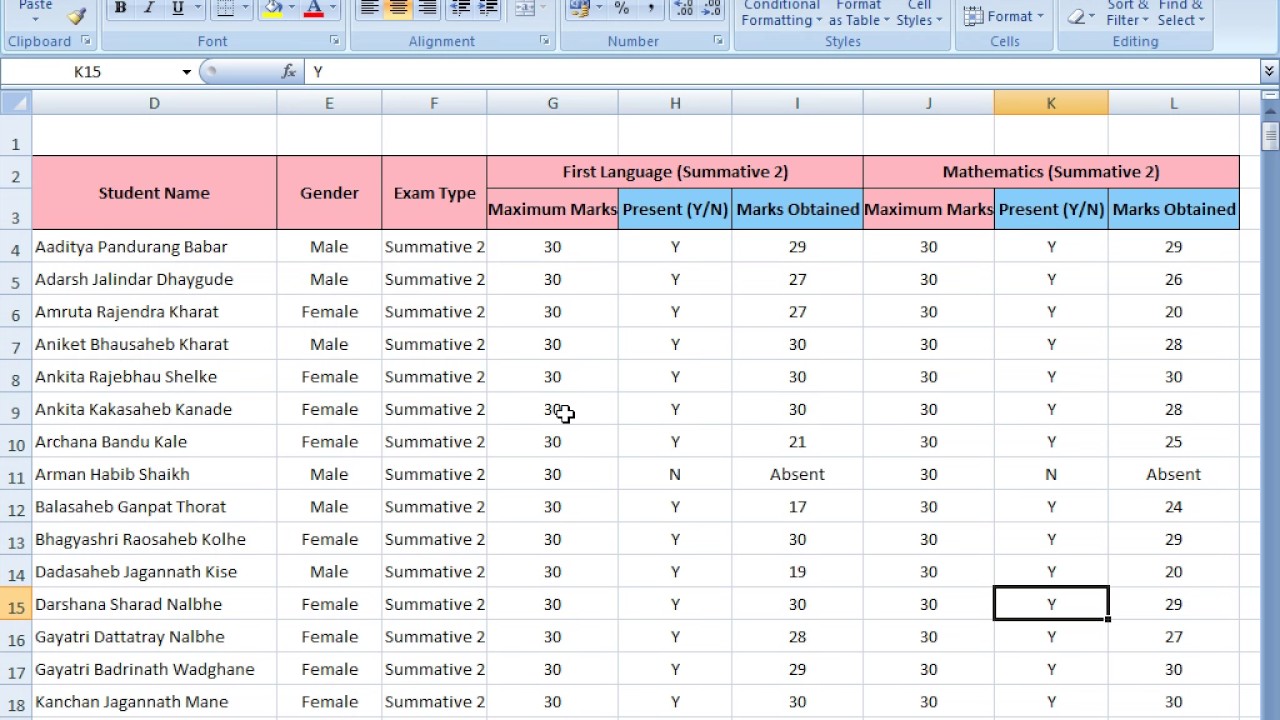
Getting Started with CSV Files in Excel
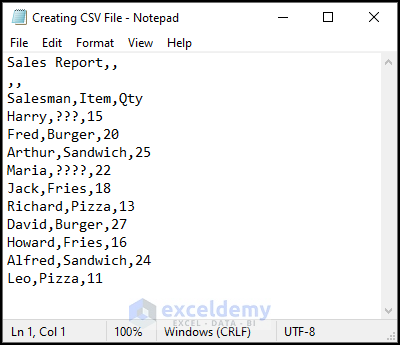
In the world of data management, the Comma Separated Values (CSV) file format has become a cornerstone for transferring data between different software systems and platforms. Microsoft Excel, being one of the most widely used tools for spreadsheet management, provides a straightforward method to create and manage CSV files. This blog post will guide you through the simple yet crucial steps of creating a CSV file using Excel, optimizing for SEO, and ensuring a seamless workflow for both human readers and search engines.
Understanding CSV Files
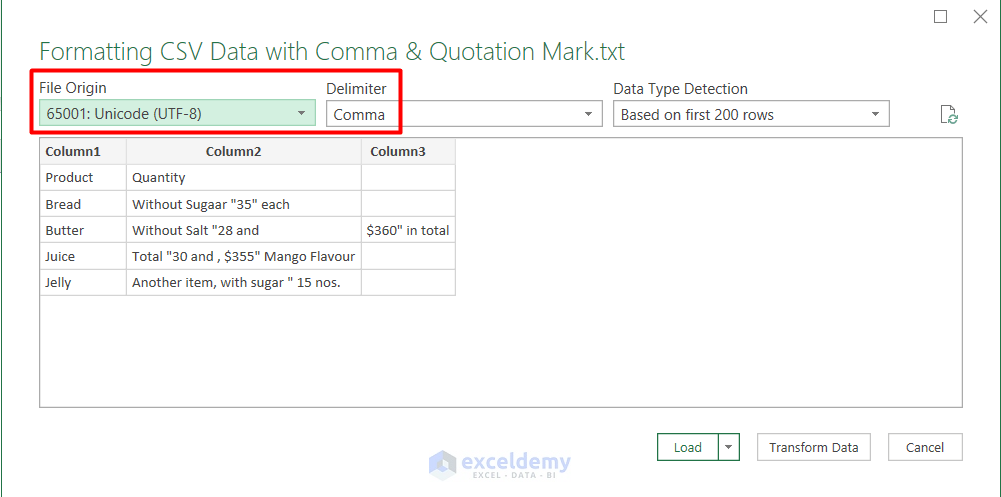
A CSV file is a plain text file that contains a list of data. Each line in the CSV file corresponds to a row in the table, with fields (or columns) separated by commas, hence the name. While it’s simple and widely supported, it’s essential to understand that:
- CSV files do not retain formatting or formulas like Excel files.
- They are ideal for large data sets where formatting isn't crucial.
Steps to Create a CSV File in Excel
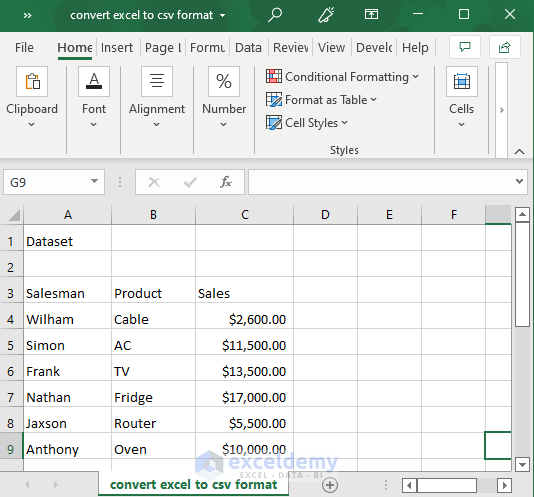
Step 1: Preparing Your Data
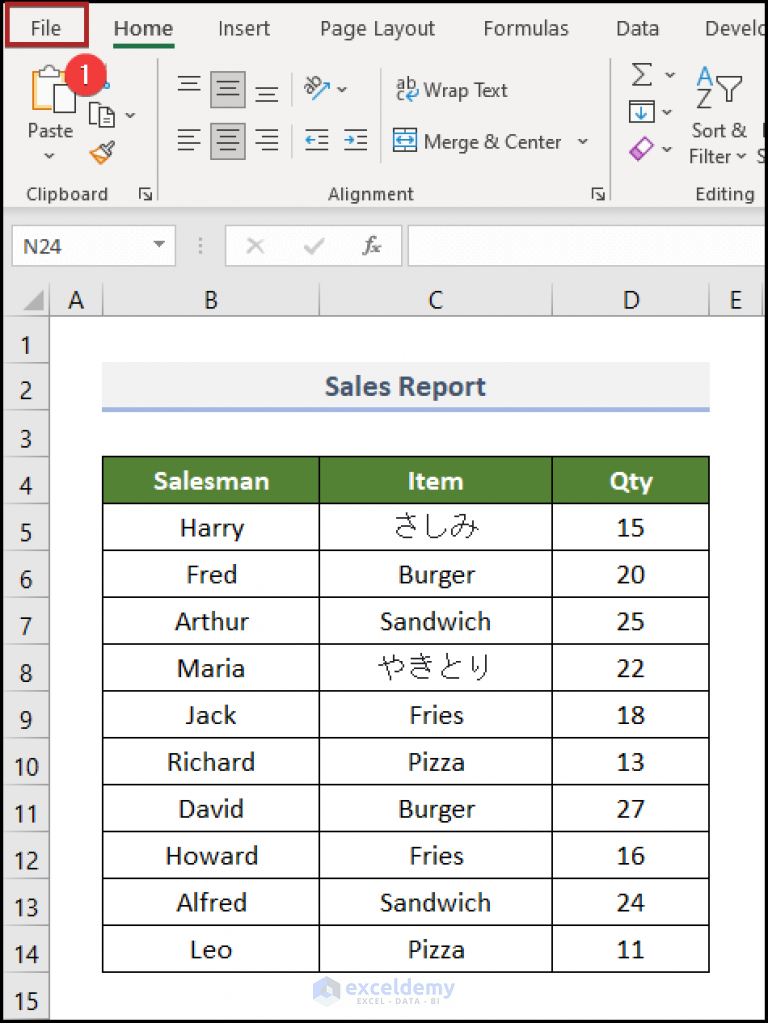
Before creating a CSV file, ensure your data in Excel is:
- Consistent in structure.
- Free from complex formulas or formatting that might not translate well into CSV.
💡 Note: For example, avoid merging cells or using conditional formatting since these won't carry over to CSV.
Step 2: Saving as CSV
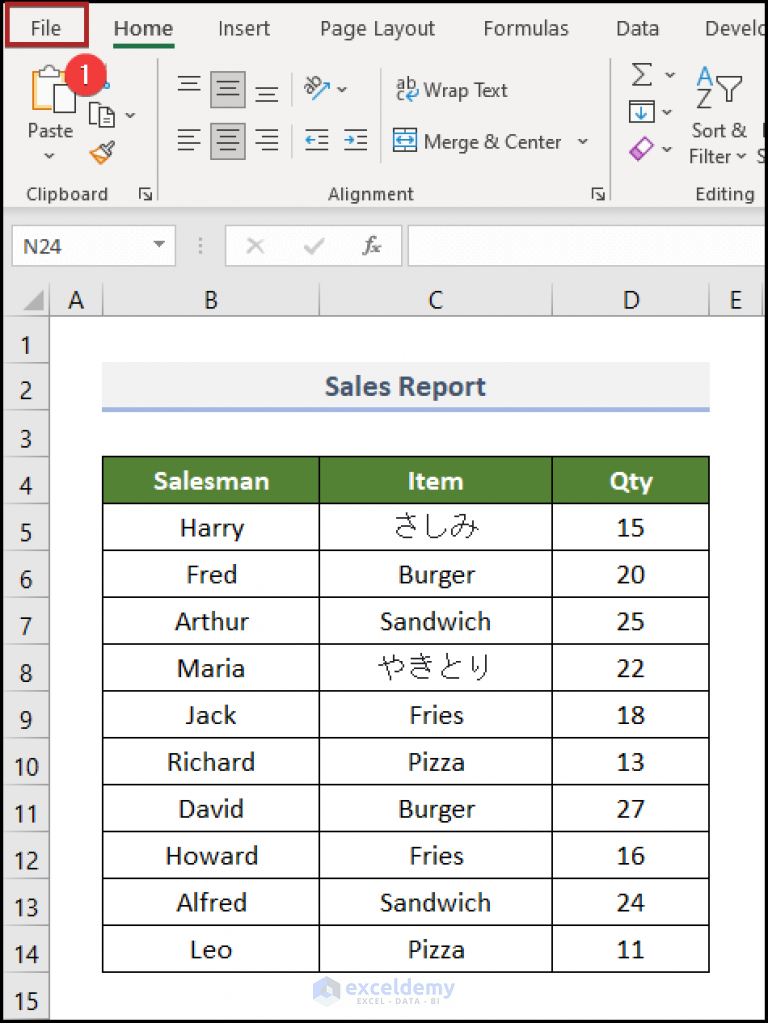
Now that your data is prepared, follow these steps to save your worksheet as a CSV file:
- Select the range of cells you wish to export or simply leave the cursor on any cell if you want to export the entire worksheet.
- Go to File > Save As in Excel.
- Choose a destination folder to save your file.
- In the “Save as type” dropdown menu, select CSV (Comma delimited) (*.csv).
- Name your file appropriately.
- Click Save.
📝 Note: When saving as CSV, Excel will convert the current sheet only. If you have multiple sheets, each must be saved separately.
Step 3: Reviewing and Finalizing
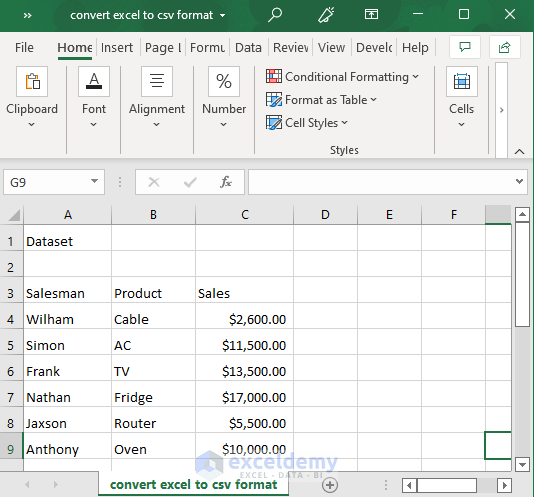
After saving your CSV file, review it to ensure the following:
- Data integrity - check for any data loss or misinterpretation.
- Correct field separation - verify that fields are indeed comma-separated.
If there are issues with data representation, you might need to make adjustments in Excel before re-exporting as CSV.
Best Practices for CSV File Management

Keep it Simple
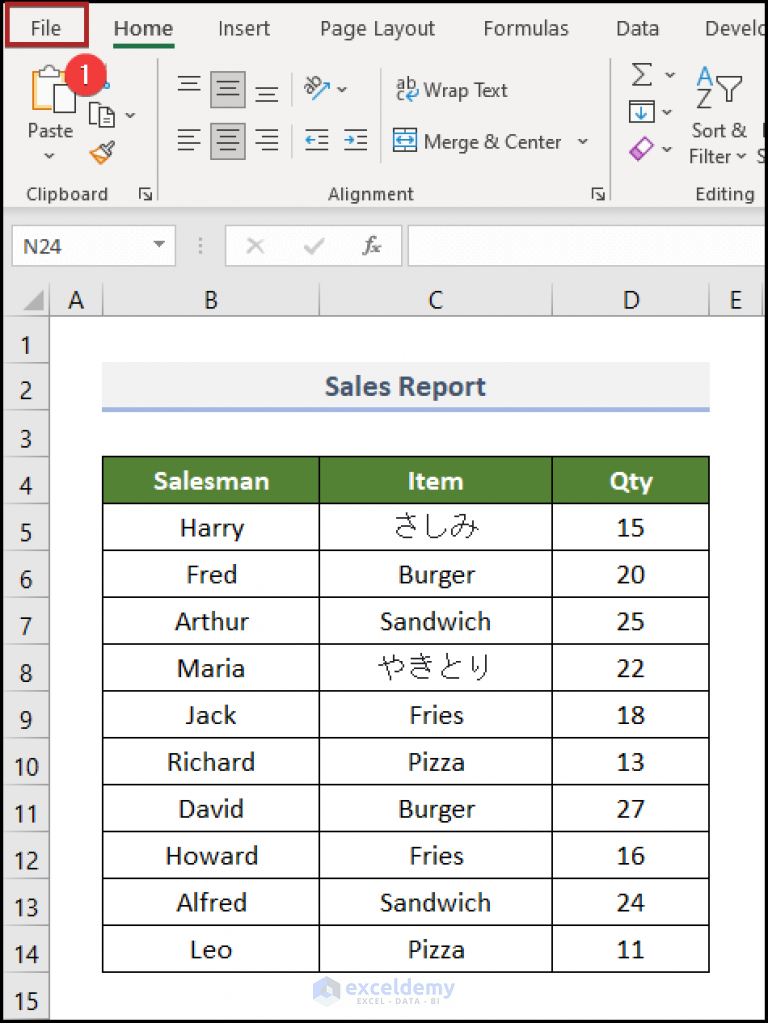
When preparing data for CSV export:
- Use simple text and numeric values where possible.
- Avoid complex formulas or special characters in headers or content.
Use Headers
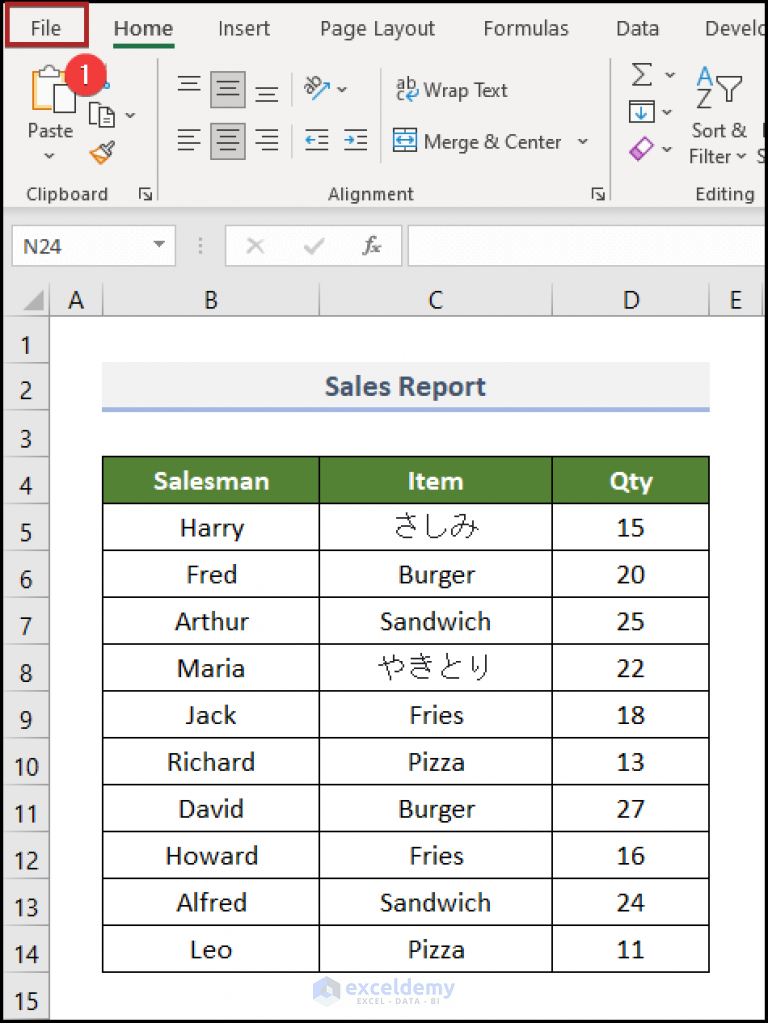
Adding headers to your CSV file:
- Clarifies the content of each column.
- Enhances readability and usability when the file is imported into other systems.
Conclusion Paragraph
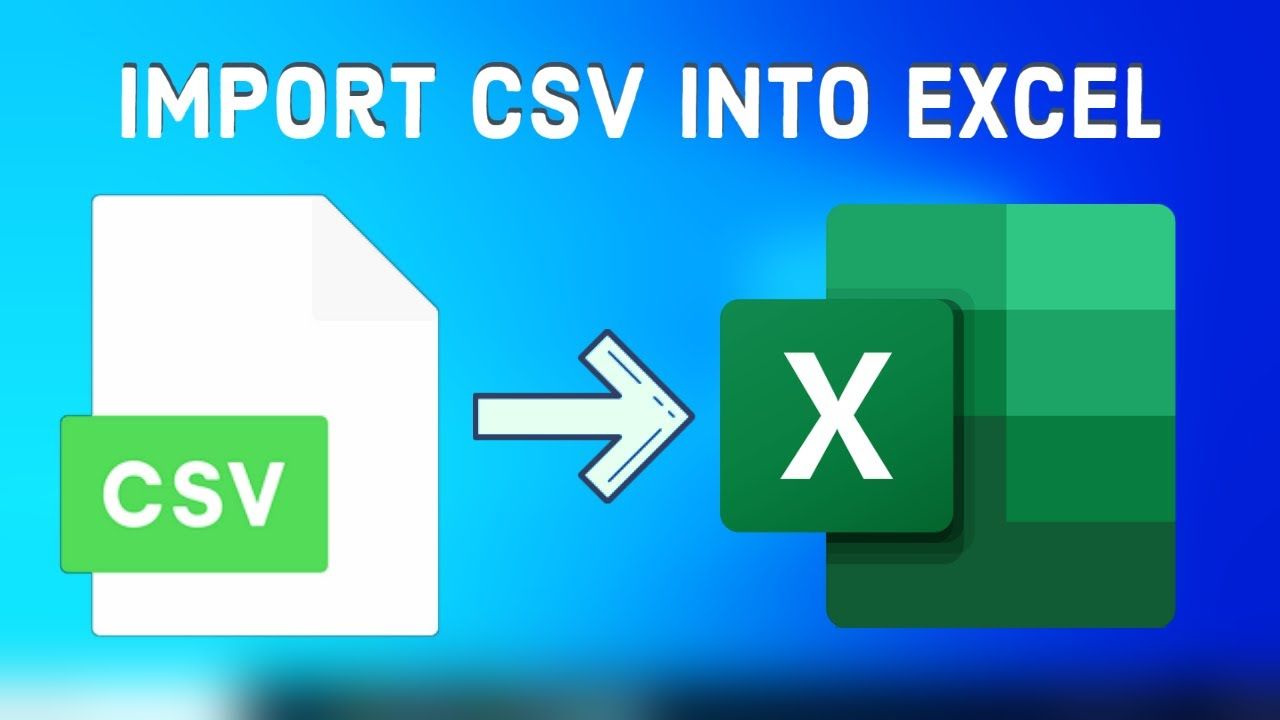
Creating and managing CSV files in Excel involves understanding the simplicity of the format, preparing your data, and following the basic steps to save your work as a CSV file. By adhering to best practices, you ensure that your CSV files are robust, readable, and easily transferable across various platforms. With these techniques, you can streamline your data management process, making it more efficient for both yourself and those who will receive your data.
Why choose CSV over Excel format?
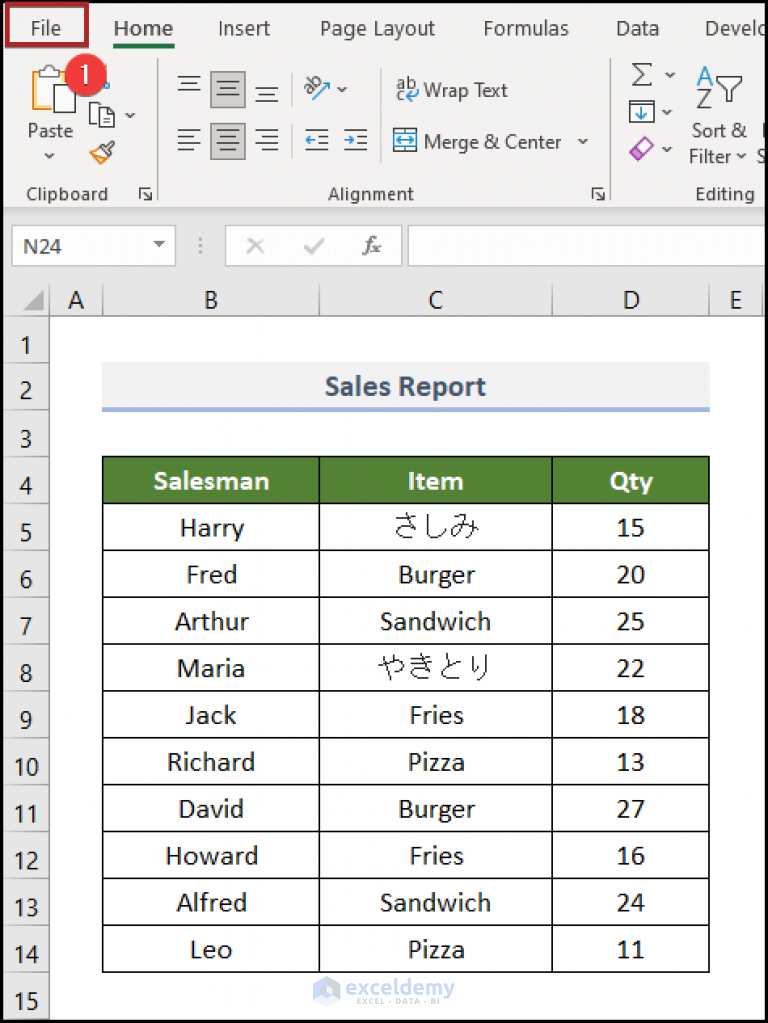
+
CSV files are lighter, easier to share, and widely supported across different systems for simple data exchange. They are ideal for large datasets where formatting and complex formulas are not required.
Can I convert a CSV file back to Excel?
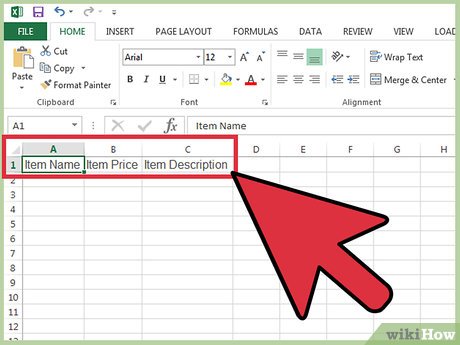
+
Yes, you can easily open CSV files in Excel which will convert the CSV data into an Excel worksheet. You can then save this as an Excel (.xlsx) file.
How do I handle data loss when converting to CSV?
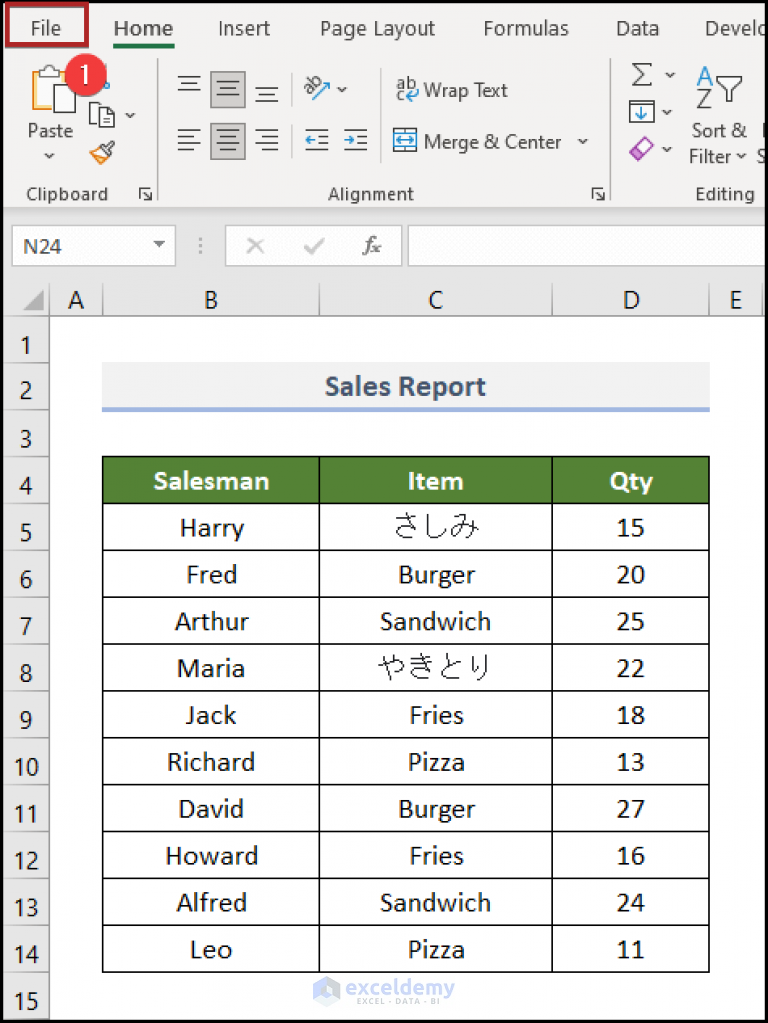
+
To minimize data loss, simplify your Excel data before converting. Remove complex formatting, formulas, and ensure data is in a simple text or numeric format that CSV can support.