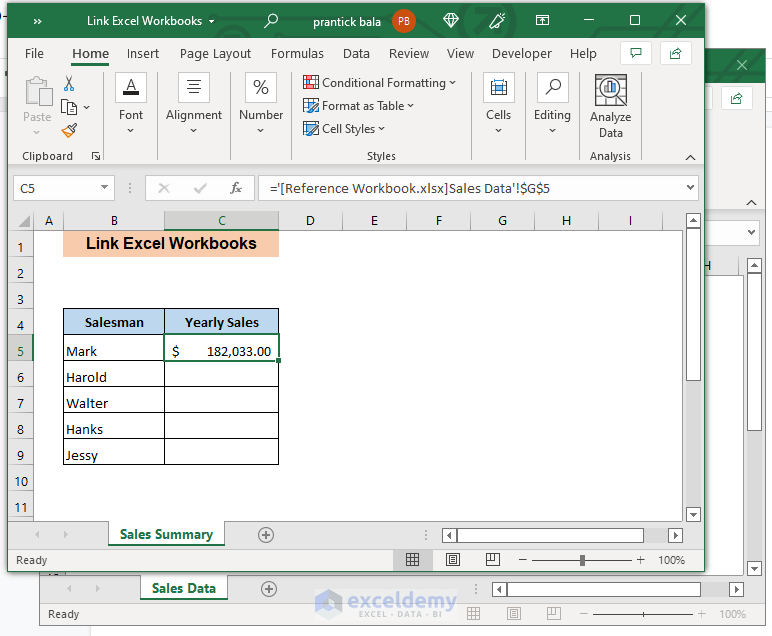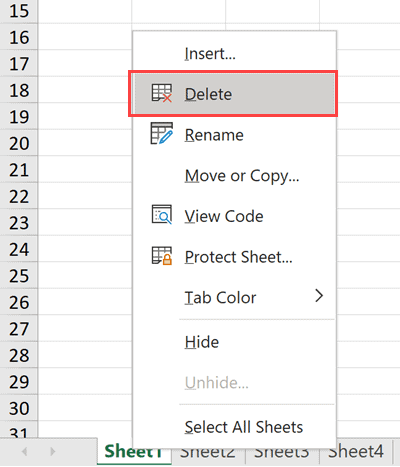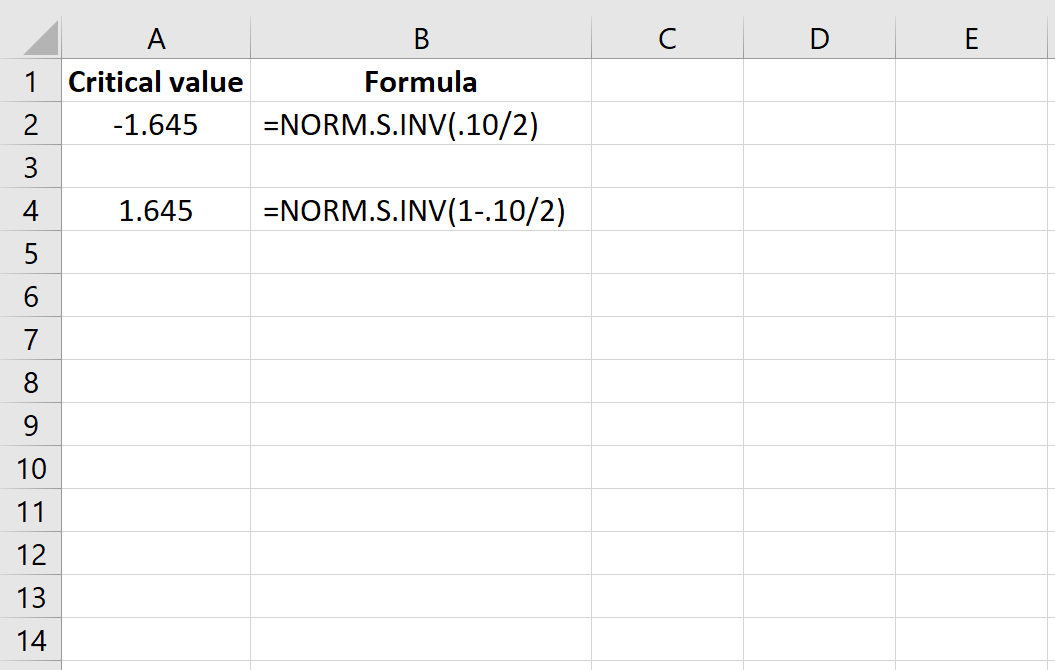5 Simple Ways to Calculate Average Percentage in Excel
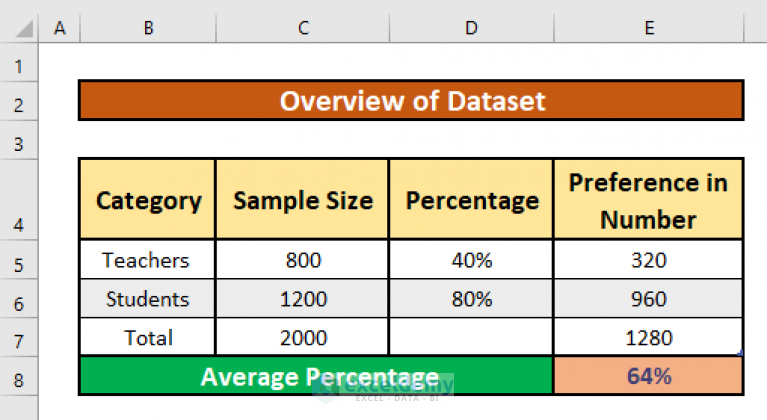
Calculating the average percentage in Excel can be a crucial skill for various tasks, whether you're analyzing business performance metrics, student grades, or any other data set where understanding an average percentage is beneficial. Here are five straightforward methods to help you calculate the average percentage in Excel efficiently:
Method 1: Basic Average Percentage Calculation
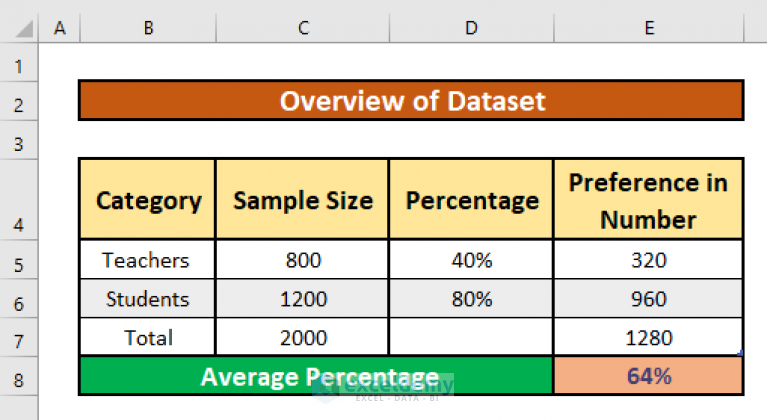
The most common way to calculate the average percentage is:
- Enter your data into a column in Excel.
- Use the formula
=AVERAGE(A1:A10)to find the average of the percentages listed from A1 to A10. This function will give you the arithmetic mean of these values. - Multiply the result by 100 if the data is in decimal format to convert it to a percentage.
💡 Note: Ensure your data is formatted as percentages for direct calculation. If the data are in decimals, the average will also be in decimals, which you then multiply by 100.
Method 2: Weighted Average Percentage
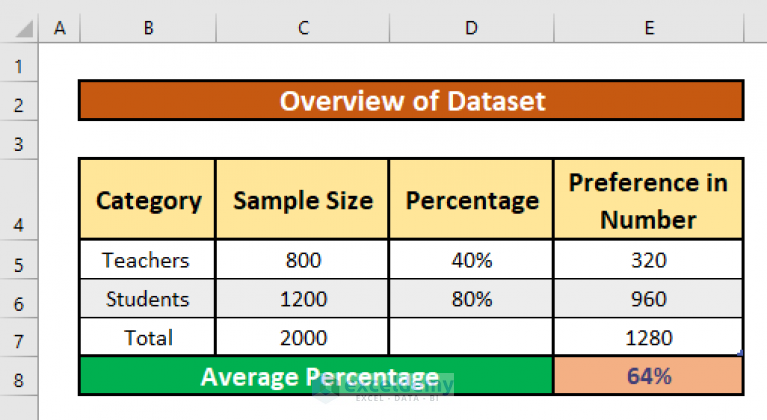
If your data carries different weights, you’ll need to calculate the weighted average percentage:
- Create a column for weights next to your percentage data.
- Calculate the sum of these weights in a cell, say B11, with
=SUM(B1:B10). - Use the formula
=SUMPRODUCT(A1:A10,B1:B10)/B11to calculate the weighted average. This formula multiplies each percentage by its weight and then divides by the sum of weights.
Method 3: Using Conditional Formatting to Highlight Outliers
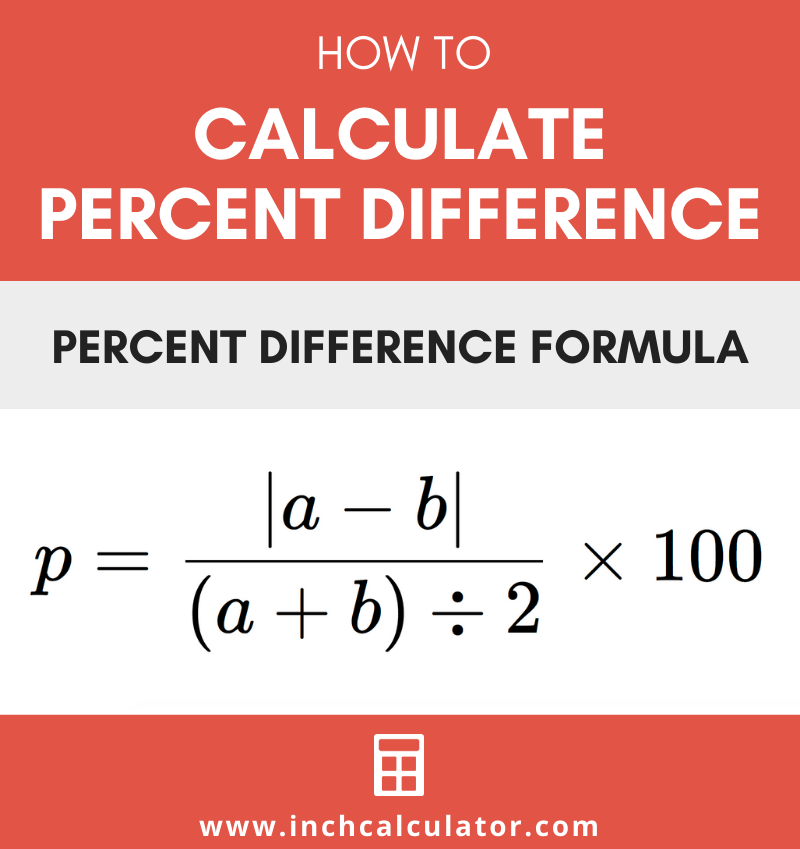
While not directly calculating an average, conditional formatting can help you identify outliers:
- Select your data range.
- Go to ‘Home’ > ‘Conditional Formatting’ > ‘New Rule’.
- Choose ‘Use a formula to determine which cells to format.’
- Use a formula like
=ABS(A1-A11)>=10where A11 is the cell with the average. Format cells that deviate more than 10% from the average.
This visualization can help you understand how much the values differ from the average.
Method 4: Complex Average Percentage with Array Formulas
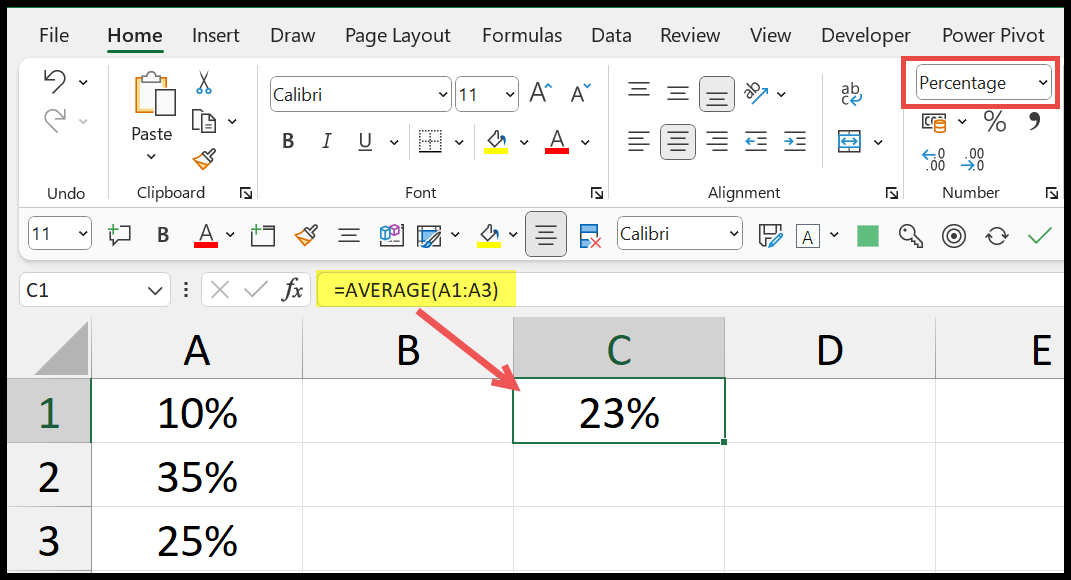
For advanced users, array formulas can be powerful:
- Select a cell for your result.
- Type
=AVERAGE(IF(A1:A10>=100,A1:A10))if you want to exclude values below 100% or use a similar array formula with additional conditions. - Press Ctrl + Shift + Enter to evaluate it as an array formula. This method allows for conditional averaging based on specified criteria.
Method 5: Use of Excel’s Data Analysis Toolpak
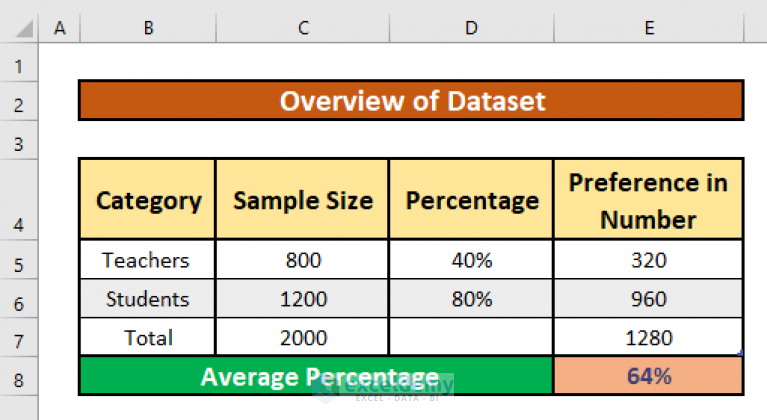
If you have the Data Analysis Toolpak installed:
- Go to ‘Data’ > ‘Data Analysis’ > ‘Descriptive Statistics’.
- Select the range of your data and specify where you want the output.
- The tool will give you not only the average but also other useful statistics, which can be valuable for deeper analysis.
In the world of data analysis, Excel remains an invaluable tool, offering flexibility and functionality for all levels of users. From basic calculations to more complex data manipulations, understanding how to work with percentages in Excel opens up numerous analytical possibilities. These methods help you not only calculate averages but also provide insights into data distribution and trends, enabling better decision-making. Whether for business analytics, educational purposes, or personal data management, these techniques can significantly enhance your Excel proficiency. Here's to making your Excel journey more productive and insightful!
What if my percentage data includes non-numeric values?
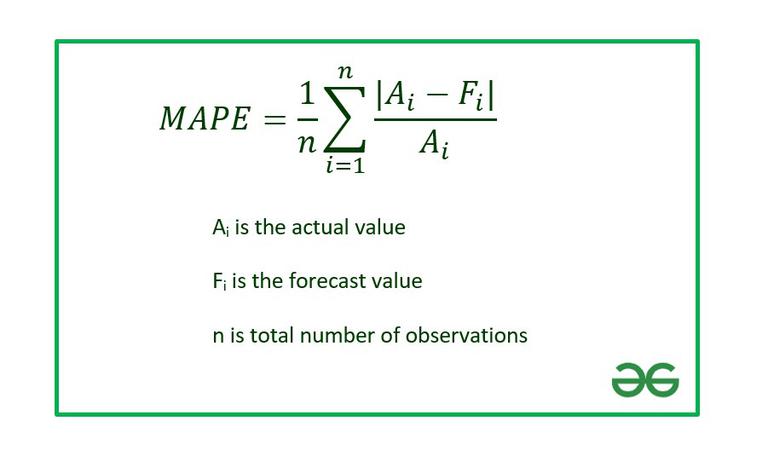
+
Non-numeric values like text or errors will be ignored by Excel’s average calculation. However, if you need to include only numeric data, use an array formula like =AVERAGE(IF(ISNUMBER(A1:A10), A1:A10, “”)) entered with Ctrl+Shift+Enter to exclude any non-numeric data.
How can I handle missing data or gaps in my data set?
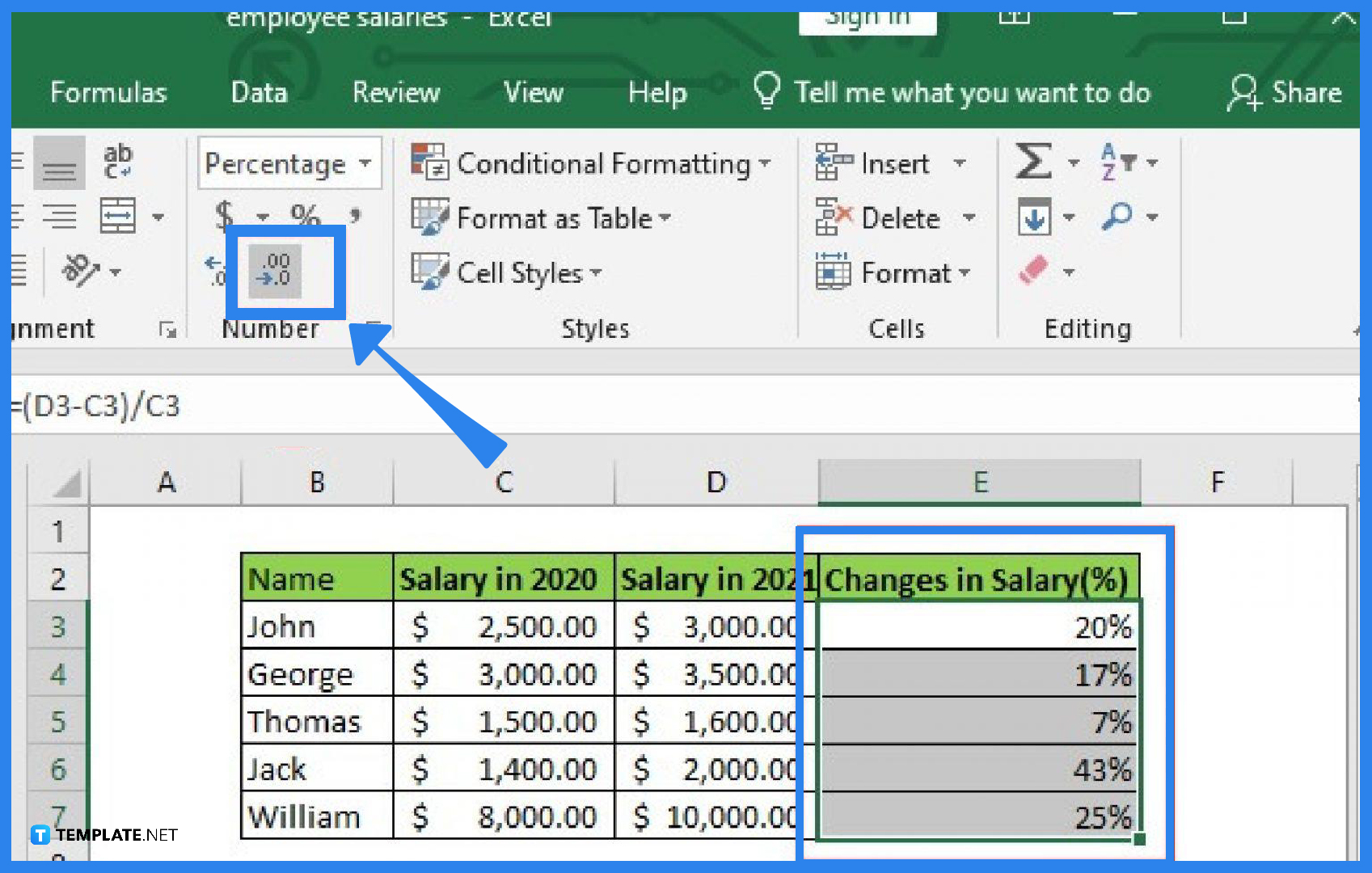
+
Excel’s AVERAGE function automatically ignores blank cells. If a cell contains a zero instead of being blank, it will count in the average. Use conditional formatting or array formulas to manage or visualize gaps in your data.
Can I calculate the median percentage instead of the average?
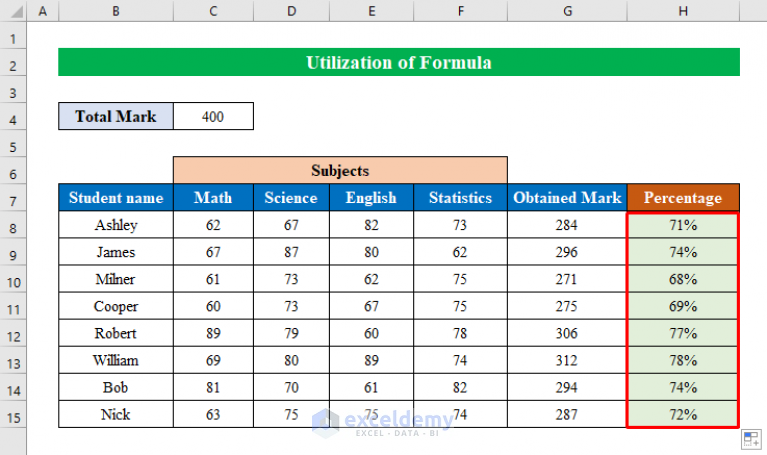
+
Yes, use the MEDIAN function in Excel to find the median. This might give you a better indication of central tendency if your data has extreme values that skew the average.
Is there a way to format the result as a percentage in Excel?
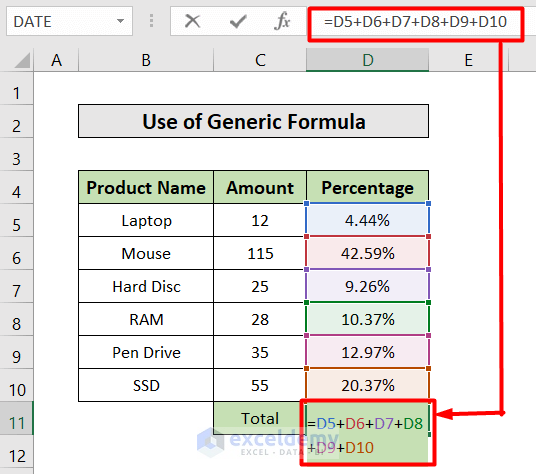
+
Absolutely. After calculating the average, select the cell, click on the ‘Home’ tab, choose ‘Percentage Style’ from the Number group, and optionally, increase or decrease decimal places as needed.