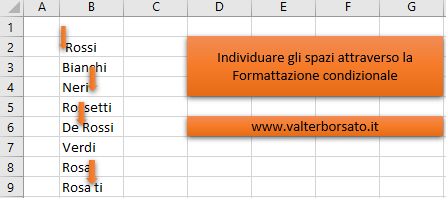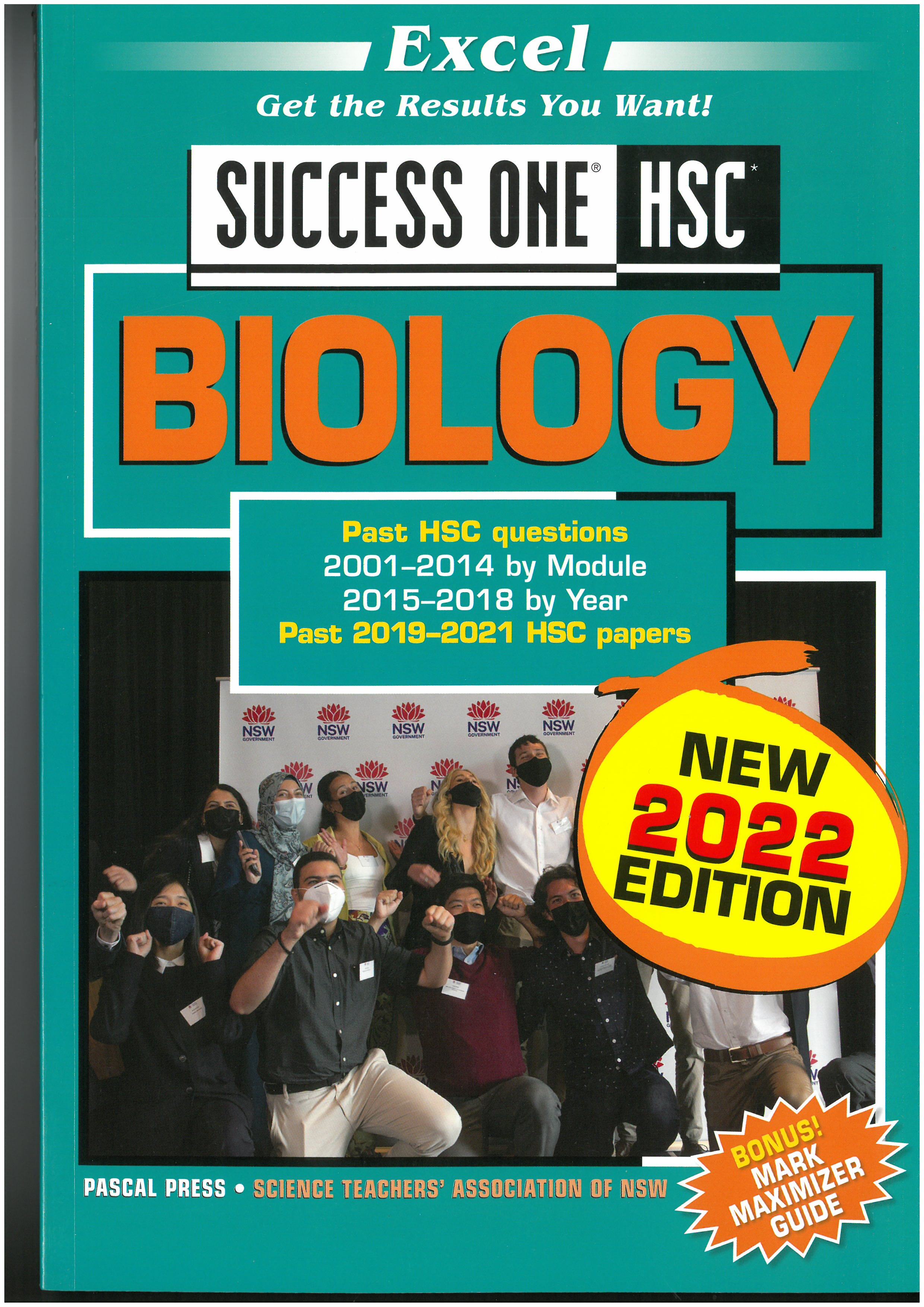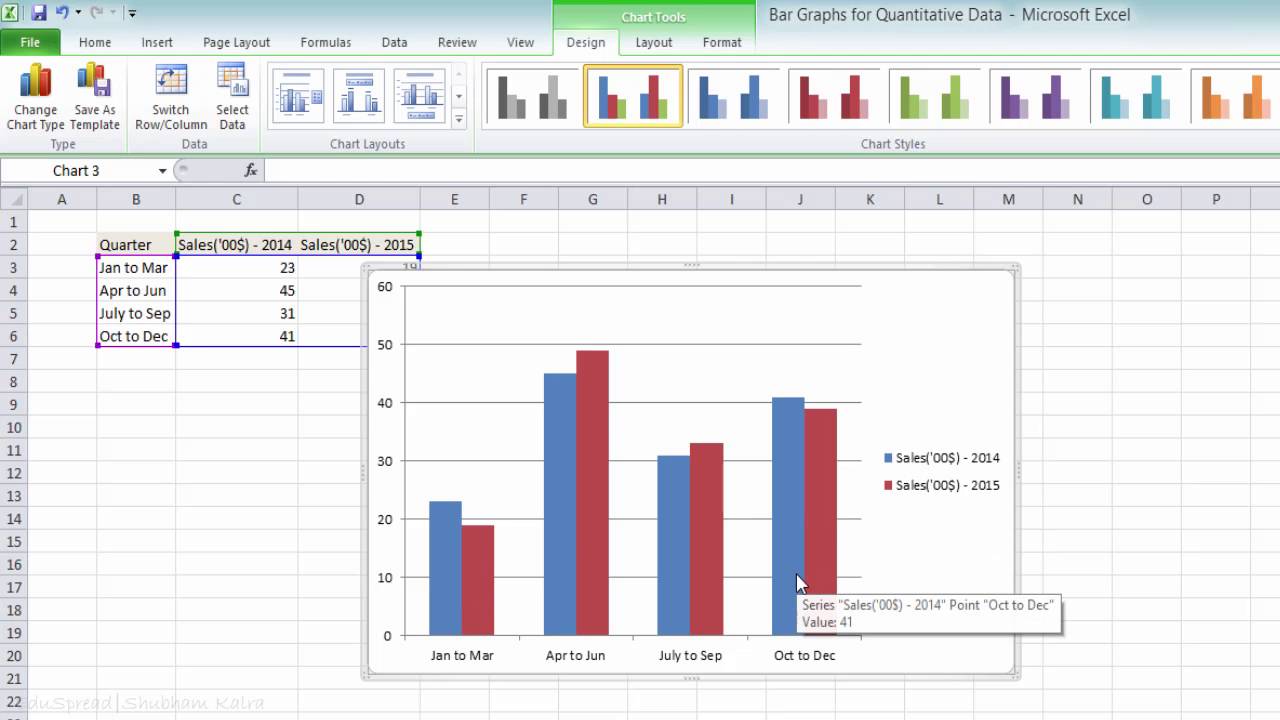Sorting Excel by Last Name: A Quick Guide
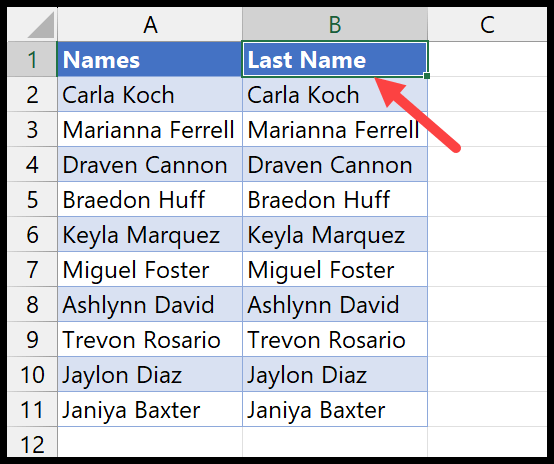
Whether you're managing a staff directory, a customer list, or just trying to organize your data better, sorting Excel by last name can make your data more manageable and accessible. In this detailed guide, we'll walk you through the steps needed to sort your Excel sheets effectively by last name, ensuring that you can locate individuals quickly in a large dataset.
Preparation Before Sorting
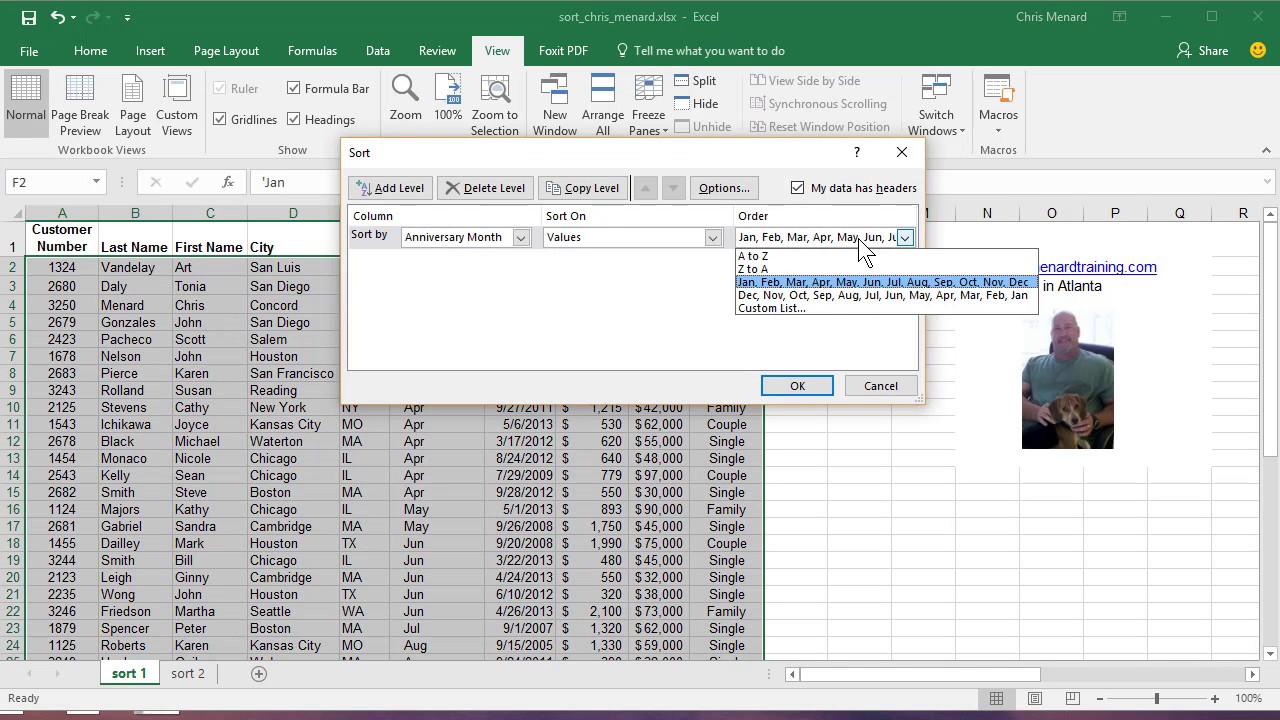

Before diving into the sorting process, it’s essential to prepare your data. Here’s what you should do:
- Organize Your Data: Ensure all names are in one column, and the rest of the columns follow a consistent format.
- Ensure No Empty Rows: Remove or fill empty rows between data entries to prevent data fragmentation upon sorting.
- Check for Data Integrity: Confirm that all cells containing names are formatted correctly; this means checking for proper capitalization, no extra spaces, and consistent naming conventions (e.g., “Last, First” or “First Last”).
How to Sort Excel by Last Name
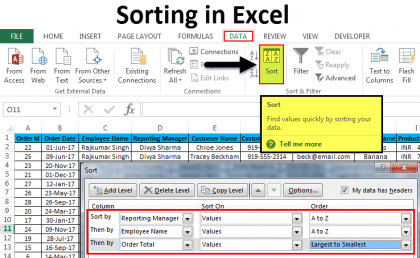

1. Use the “Sort” Feature
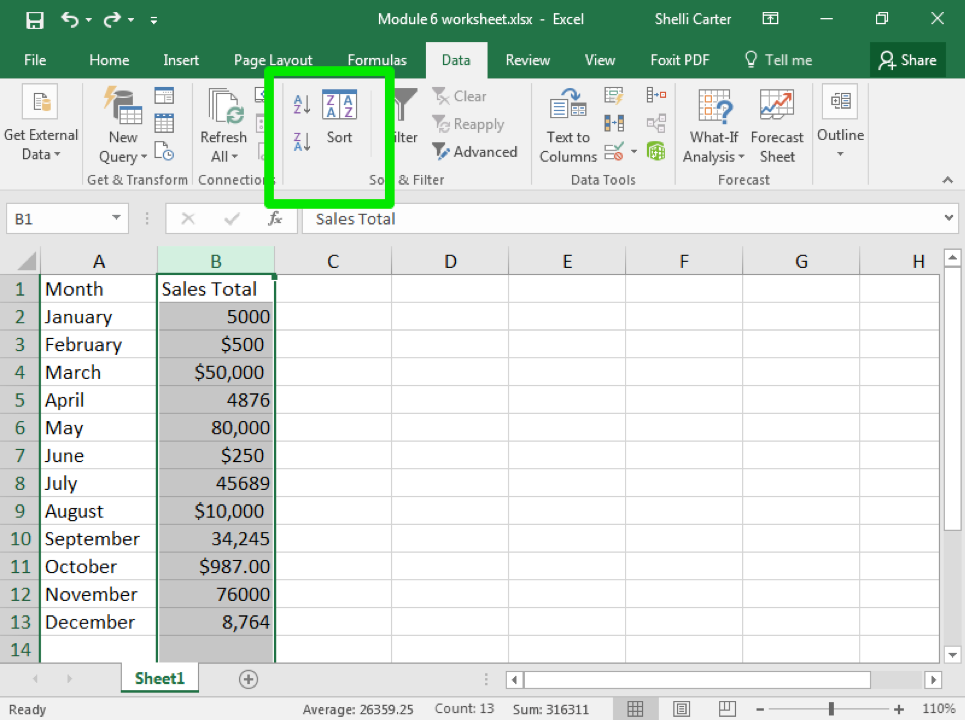
- Select Your Data: Click anywhere within your dataset, then press Ctrl+A to select all.
- Open the Sort Dialog: Go to the “Data” tab, and click on “Sort”.
- Define Sort Criteria:
- Under “Column”, select the column with the full names.
- In the “Sort On” dropdown, choose “Values”.
- Select “A to Z” for ascending order or “Z to A” for descending in the “Order” section.
- Choose the Sort Type: From the “Sort” dialog, if names are in “Last Name, First Name” format, choose “Sort by Last Name”, otherwise, if it’s “First Name Last Name” proceed as follows:
If Names are in “First Name Last Name” Format
To sort by last name when names are in “First Name Last Name” format:
- Open “Options” in the Sort dialog, and check “Sort left to right”.
- In the “Column” dropdown, choose the column with names.
- In “Sort by”, select “Text to Columns”.
- Select “Delimited” in the first step, then click “Next”.
- Select “Space” as the delimiter, then “Finish”. This will split the names into separate columns.
- Now, sort by the last name column (the one created from splitting names).
2. Advanced Sorting
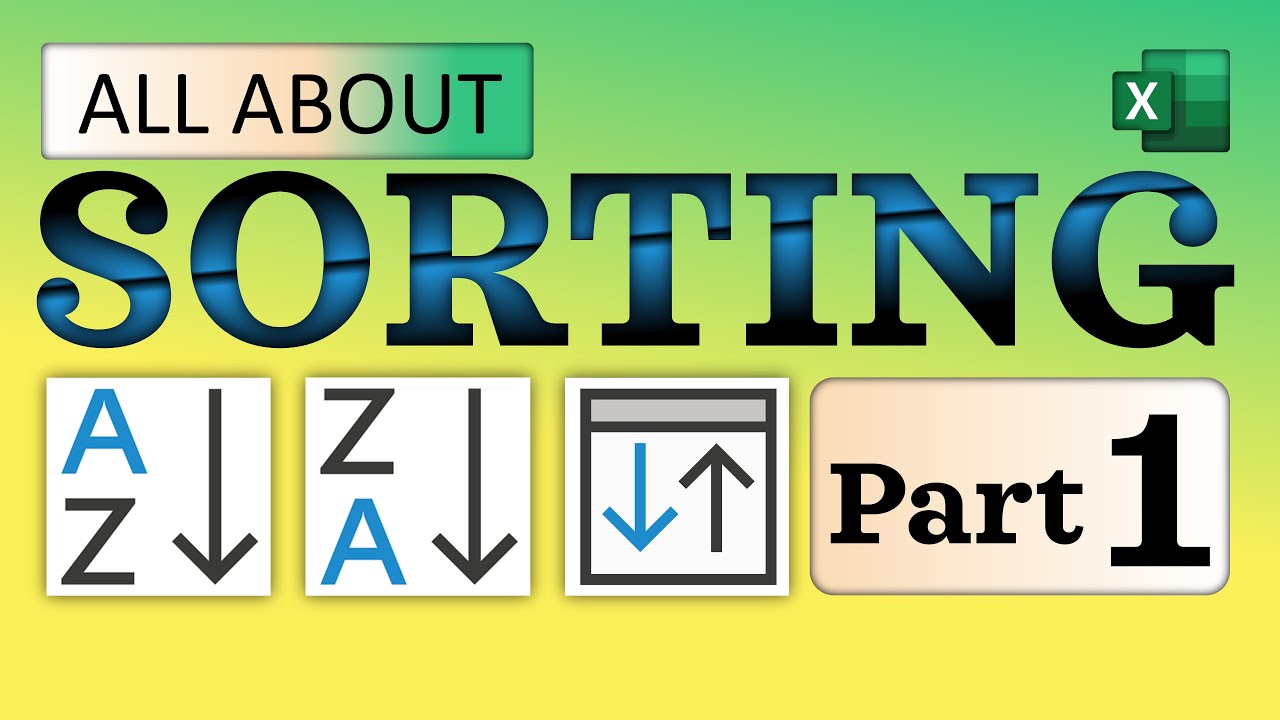
For more complex scenarios or if your data needs more than one level of sorting:
- Custom Lists: Create custom lists to sort names by last name. This is handy when sorting by last name when names have the same first name.
- Formula Sorting: Use the
FINDorSEARCHfunctions to sort by last name. Here’s an example:
This formula will extract the last name if you have names in “First Name Last Name” format.=RIGHT(A1, FIND(” “, A1, LEN(A1)-FIND(” “,A1))-1)
Troubleshooting Common Issues
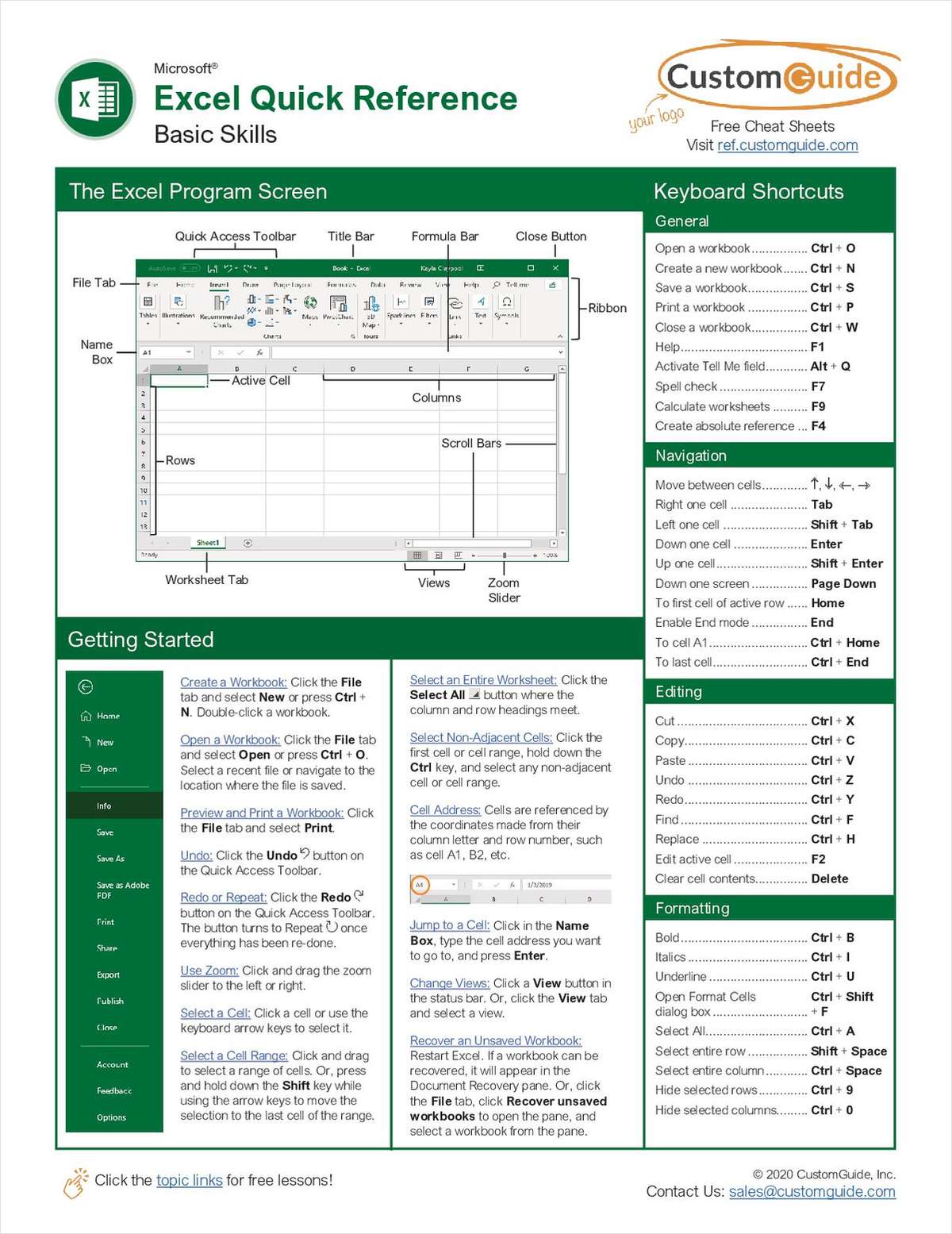
Sorting Excel by last name can run into several common issues:
- Data Loss: If you accidentally select the wrong column or sort criteria, you might shuffle your data. Use the Undo feature (Ctrl+Z) to revert changes.
- Inconsistent Naming: Mixed naming conventions can lead to incorrect sorting. Standardize the data format.
- Sorting in a Wrong Direction: If names are sorted in the wrong direction, simply redo the sort with the correct order selected.
⚠️ Note: Ensure you have made a backup of your Excel sheet before performing any extensive sorting or data manipulation.
To wrap up, sorting by last name in Excel is a valuable skill, especially when dealing with large datasets where quick navigation and organization are essential. Whether you're sorting a contact list or employee records, following the steps outlined will make your work far more efficient. Remember, your approach will depend on the format of your data, and sometimes custom solutions or formula-based sorting might be required. Ensuring the integrity of your data and having a backup before any changes is always a good practice.
How do I sort names if the middle names are included?
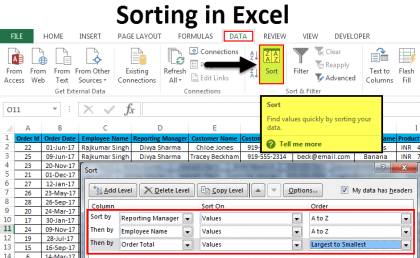
+
If names include middle names, ensure to split the names into separate columns using the “Text to Columns” feature before sorting by last name.
What if I have special characters in names?
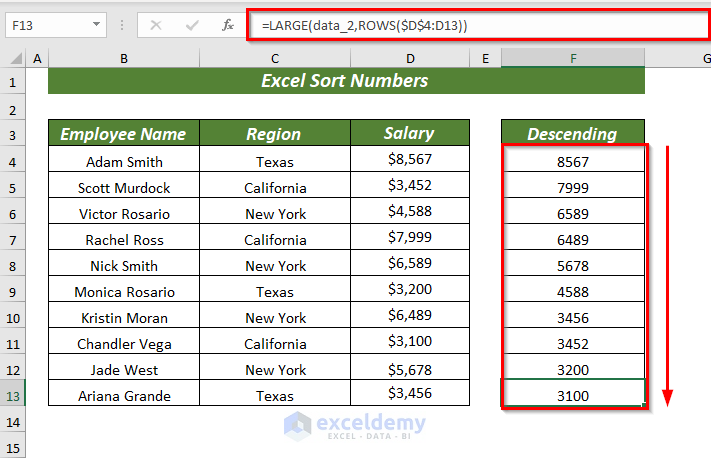
+
Names with special characters might not sort correctly in Excel due to ASCII order. Consider using a custom list to sort these names accurately or ensuring consistent formatting.
Can I automatically sort the data every time I add a new entry?
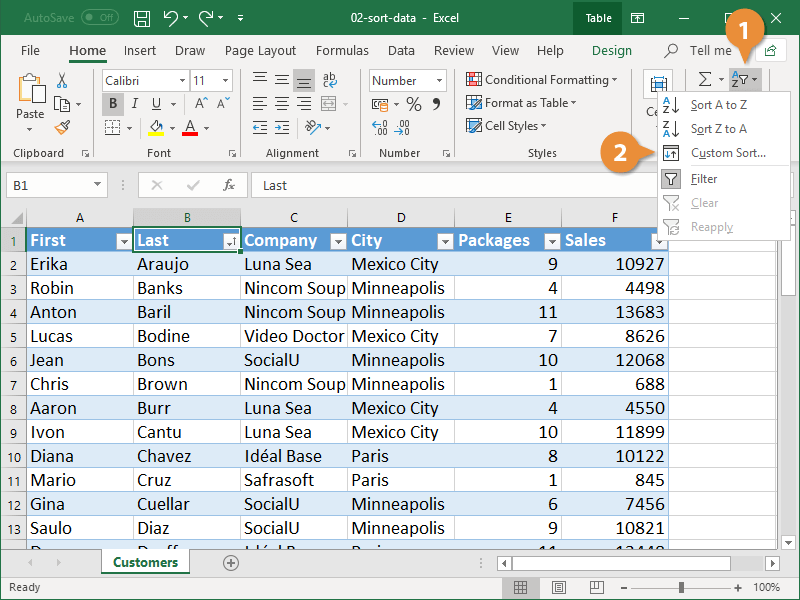
+
Yes, by using Excel’s “Table” feature, you can create a dynamic range where new entries are automatically included in the sort order. Here’s how:
- Select your data range.
- Go to Insert > Table.
- Check “My table has headers” if applicable.
- Once set up, add new entries at the bottom of the table, and they will be sorted automatically when you apply a sort.