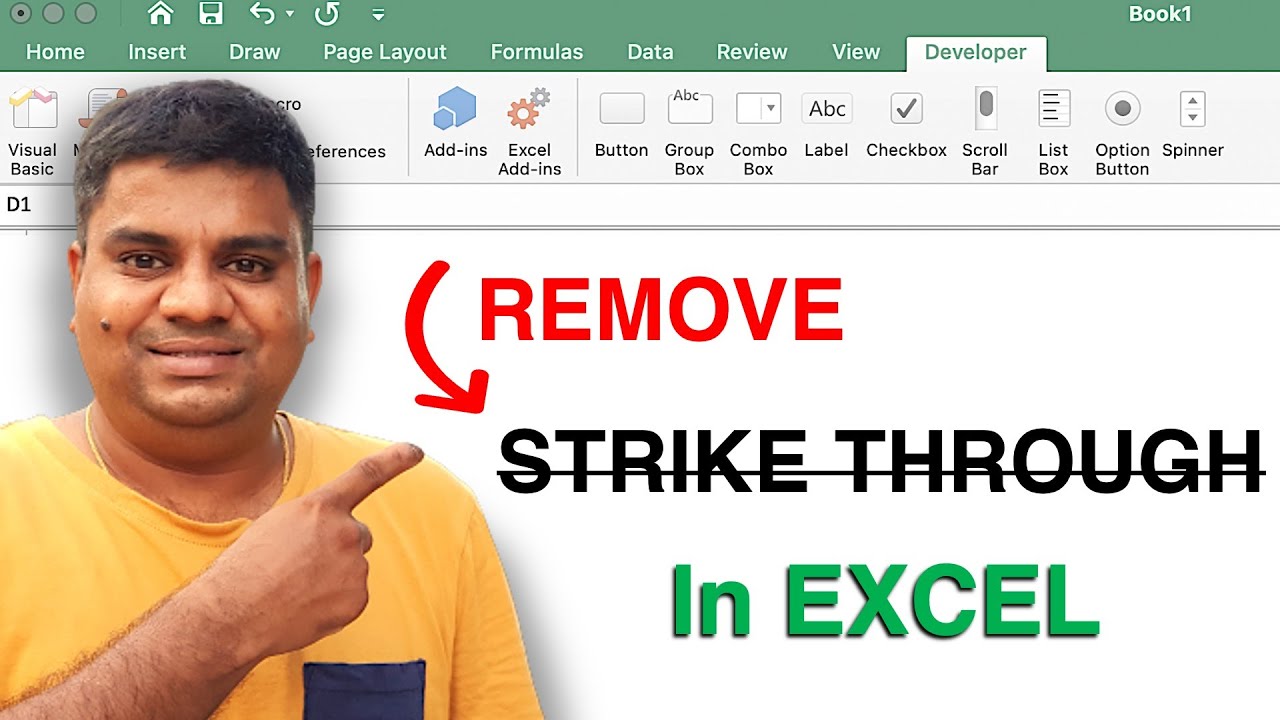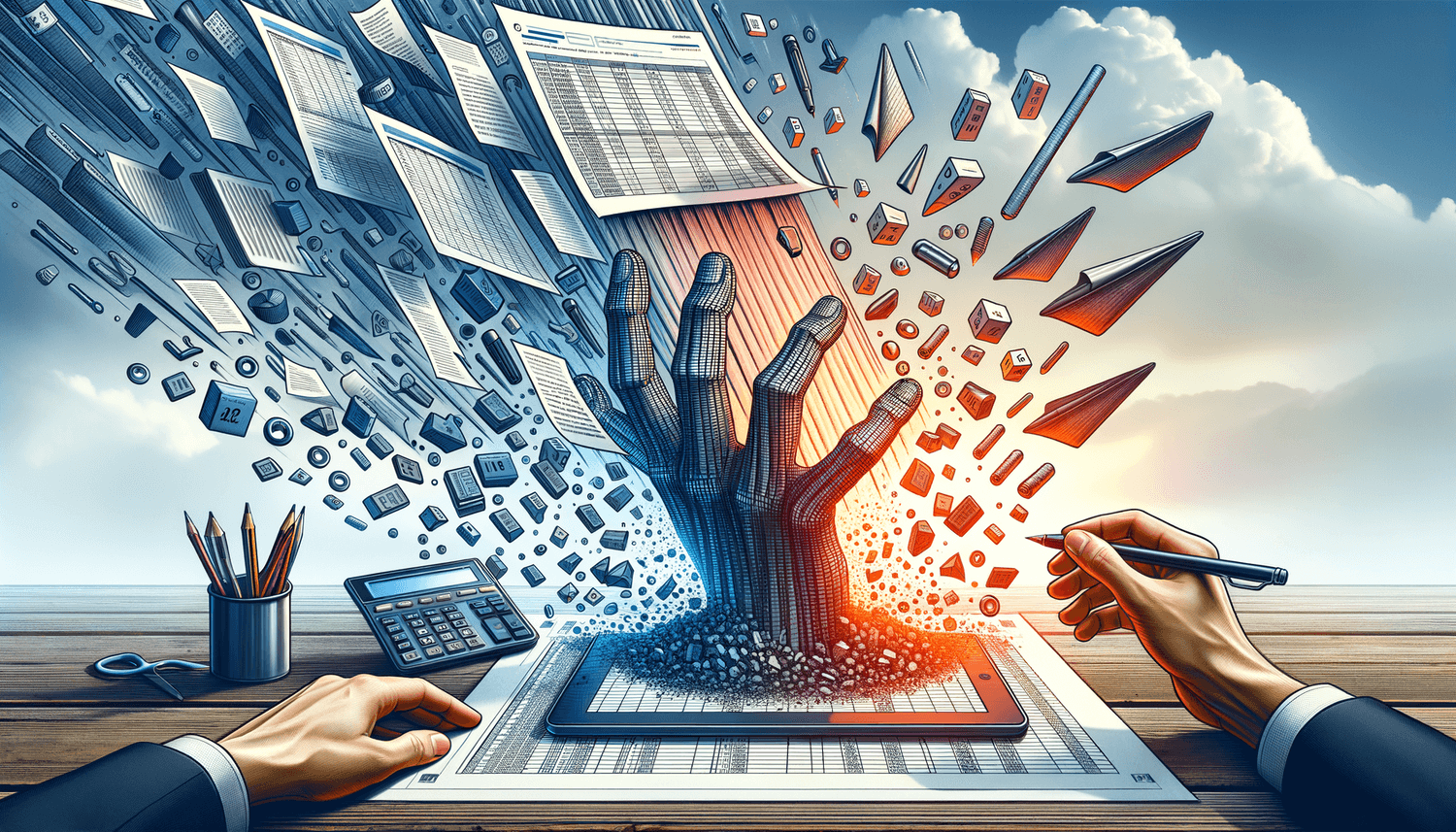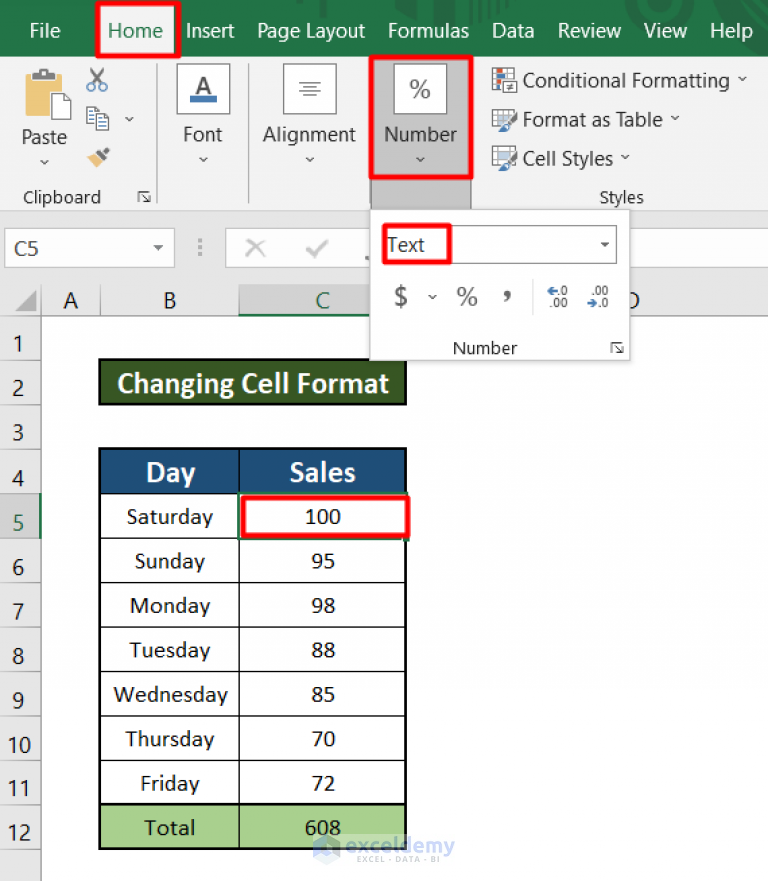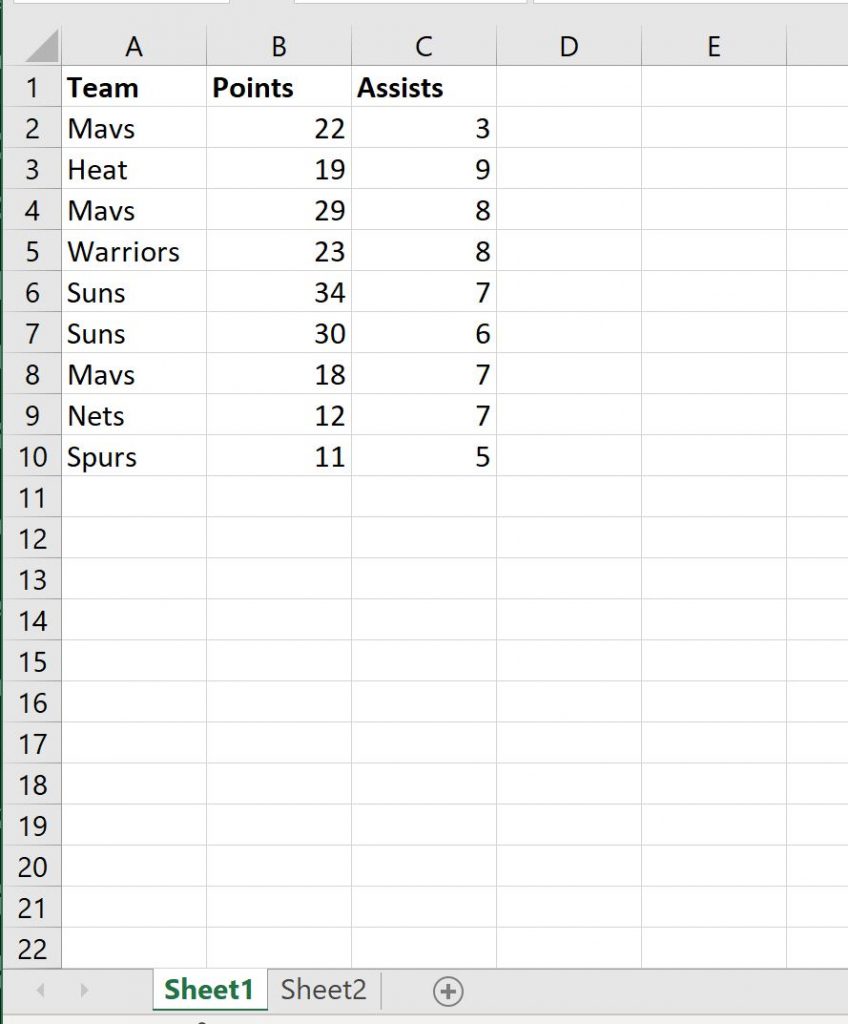Excel Double Bar Graph: Easy Guide
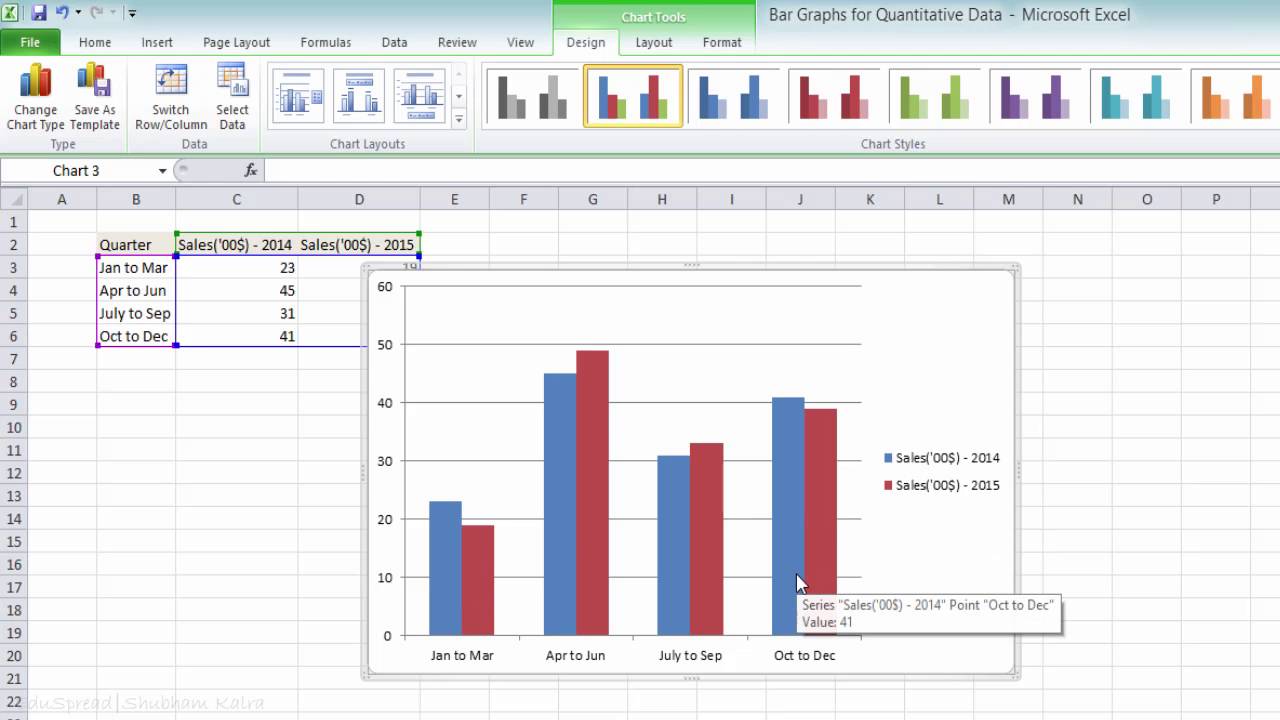
In today's data-driven world, representing information accurately is paramount, not only for making informed decisions but also for engaging an audience effectively. Microsoft Excel, with its robust features, offers numerous charting tools, one of which is the Double Bar Graph. This type of graph is especially useful when you need to compare sets of data within the same category, making it easier to visualize differences, trends, and patterns at a glance. Here's a detailed guide on how to create a Double Bar Graph in Excel, ensuring your data presentations are both clear and compelling.
Why Use a Double Bar Graph?
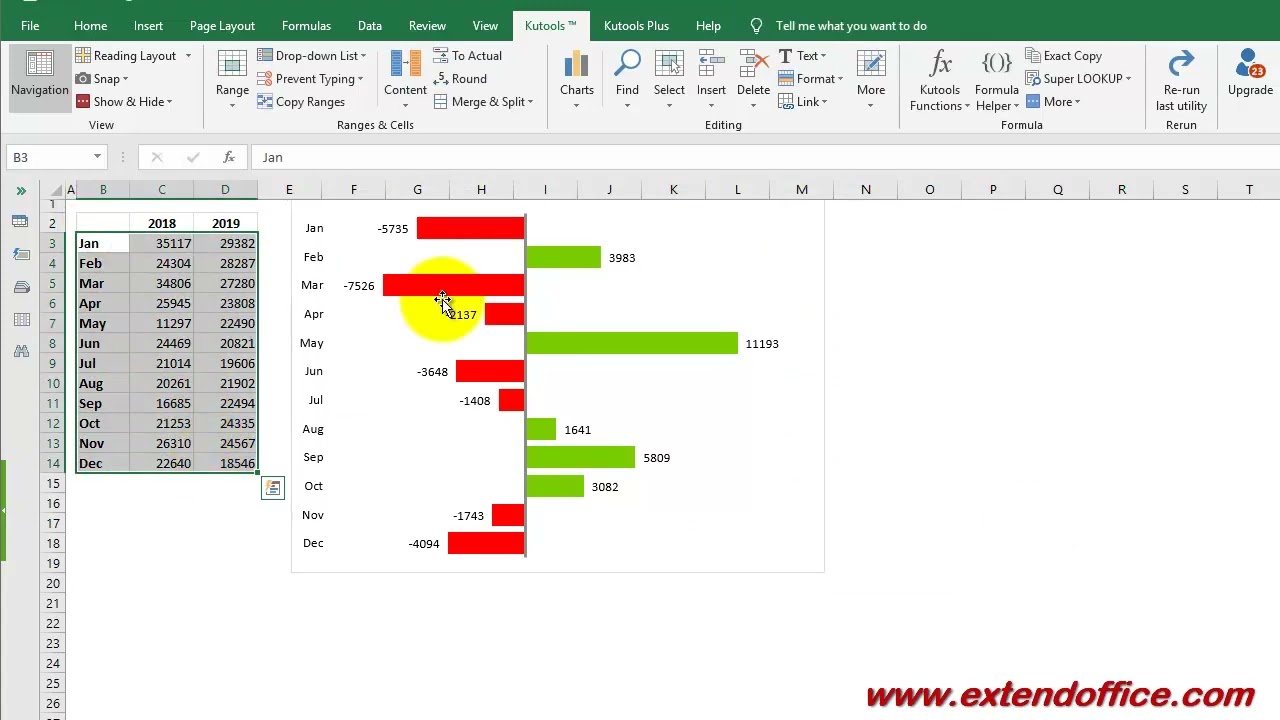
Double Bar Graphs, also known as Clustered Bar Graphs, allow for the side-by-side comparison of two different datasets. Here are some reasons why you might choose this graph:
- Comparison: Perfect for comparing the performance of two related categories across the same variable (e.g., sales figures for two products over several months).
- Clarity: When you have multiple data points, the graph makes it easier to distinguish between each set’s values.
- Ease of Interpretation: With clear labeling and visual differentiation, viewers can quickly grasp the comparisons without needing to scrutinize every data point.
Steps to Create a Double Bar Graph in Excel
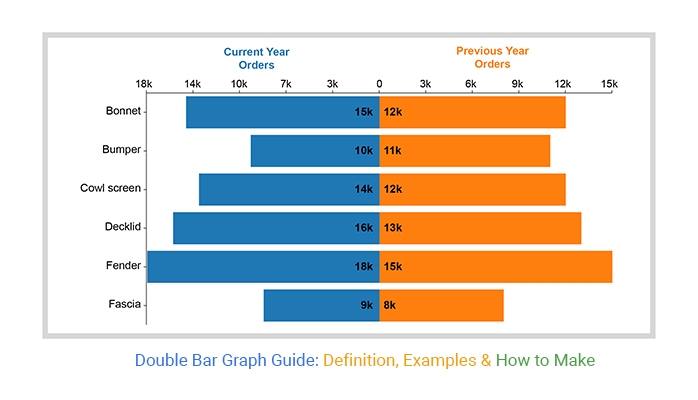
Follow these steps to craft your own Double Bar Graph:
- Prepare Your Data: Ensure your data is organized with categories in one column and the two sets of data for comparison in adjacent columns. For example:
- Select Your Data: Click and drag to highlight the data range, including headers.
- Insert Chart: Go to the ‘Insert’ tab on the Excel ribbon. Click on ‘Bar Chart’, then select ‘Clustered Bar’. This will create your basic Double Bar Graph.
- Customize Your Graph:
- Change colors: Right-click on each series (bar) and choose ‘Fill’ to modify colors for better visual distinction.
- Labels: Add data labels by right-clicking on the bars and selecting ‘Add Data Labels’.
- Axes: Right-click on either axis, choose ‘Format Axis’, and adjust the scale if needed.
- Legend: Ensure the legend is clearly visible by customizing its position or font size.
- Final Touches: Adjust the chart title, legend title, and even the data labels’ font size and color for a polished look.
| Months | Product A Sales | Product B Sales |
|---|---|---|
| January | 100 | 150 |
| February | 200 | 180 |
| March | 250 | 220 |
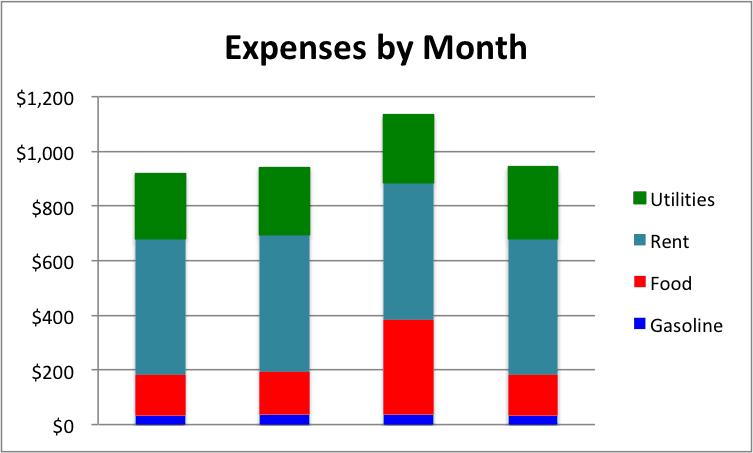
📝 Note: When selecting your data, make sure to include the headers. Excel uses these for labeling the axes and legends.
Enhancing Your Double Bar Graph

Beyond the basic setup, here are tips to make your graph more insightful:
- Use Patterns or Textures: If your graph will be printed in black and white, use patterns or textures for differentiation.
- Secondary Axis: Add a secondary axis if the scales of the two sets of data differ significantly, improving the graph’s readability.
- Data Sorting: Sort your data for emphasis, like by highest to lowest to show clear trends or anomalies.
Creating a Double Bar Graph in Excel is an art form that combines data analysis with visual storytelling. With this guide, you're now equipped to transform raw numbers into compelling narratives. Whether you're comparing sales figures, survey results, or any other comparative data, your graphs will not only convey the necessary information but do so in a manner that is engaging and easy to digest.
The final step in creating your graph involves stepping back and viewing it from an audience's perspective. Ask yourself if the comparisons are clear, if the visual elements like color and labels assist in understanding the data, and if the graph as a whole tells a story. Remember, the goal of any data visualization is to make complex information accessible and understandable. With this knowledge, you can create Double Bar Graphs that not only inform but also impress your viewers.
What’s the difference between a Clustered Bar Graph and a Stacked Bar Graph?
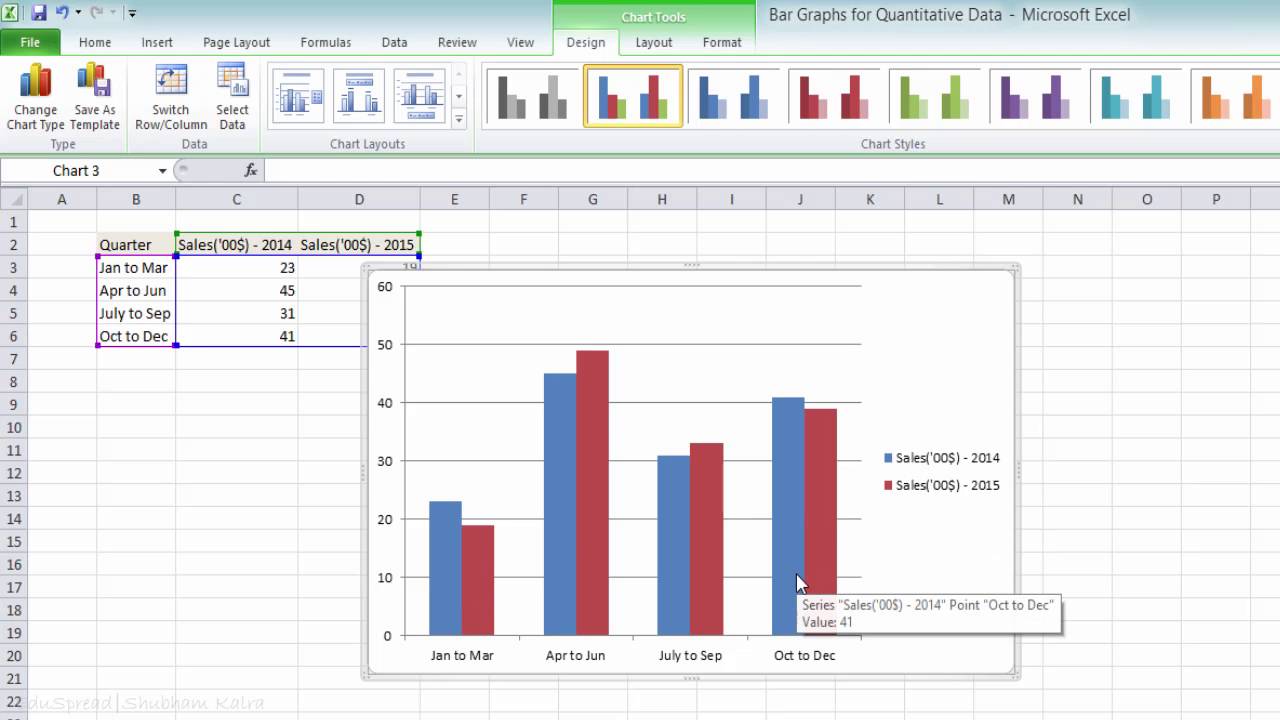
+
A Clustered Bar Graph compares two or more related datasets side by side within the same category. Conversely, a Stacked Bar Graph shows each data series as a part of a whole, stacking different categories vertically or horizontally.
Can I add trendlines to my Double Bar Graph in Excel?
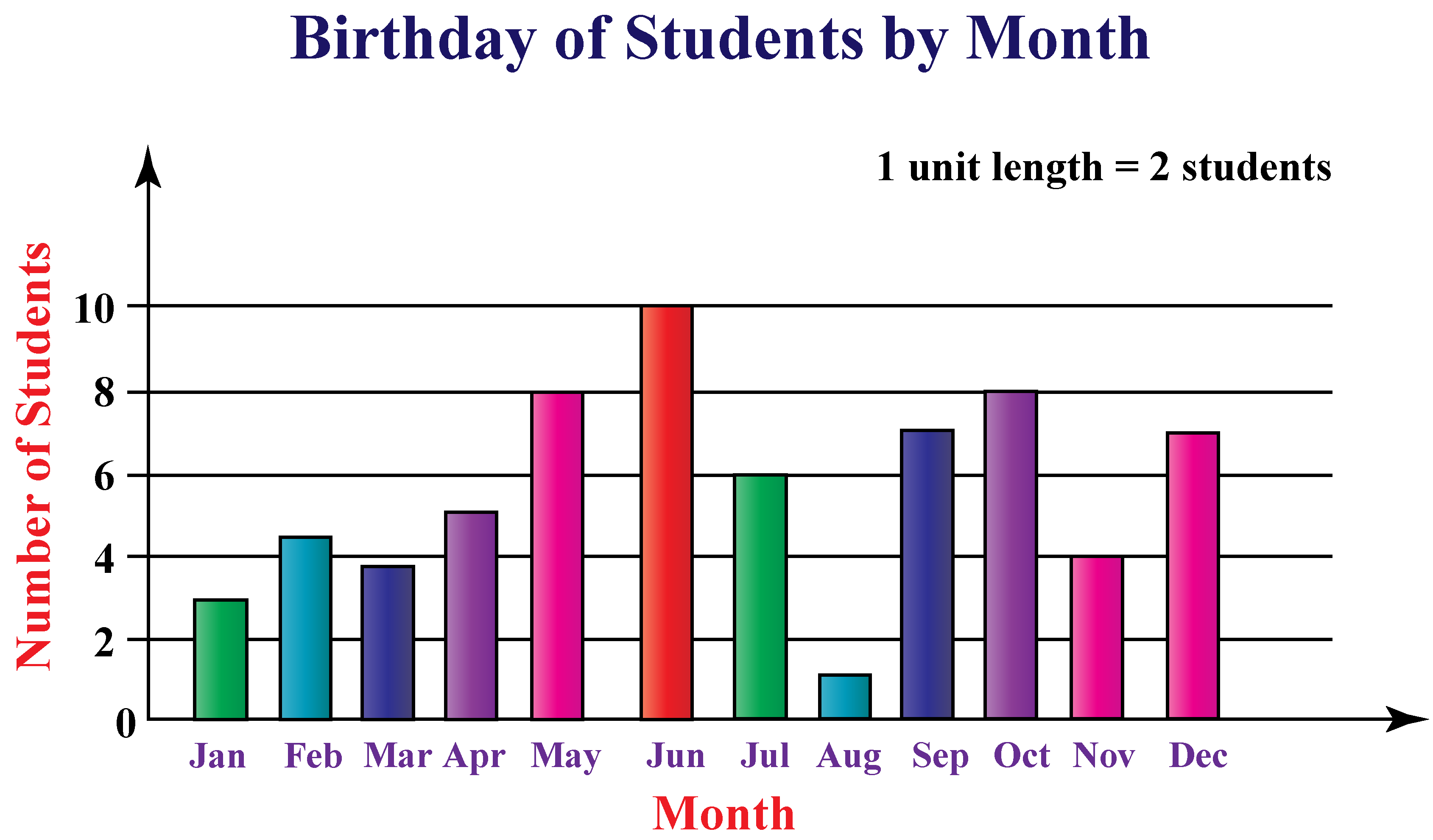
+
Yes, while you can’t directly add trendlines to bar charts, you can add them to the data series in line or scatter chart formats, then overlay these on your bar graph for additional insights.
How do I handle missing data when creating a Double Bar Graph?
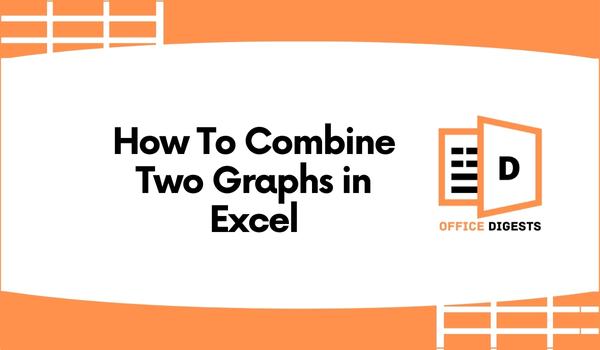
+
Missing data can be represented in several ways. You can:
- Leave a gap where the data should be.
- Use a special color or texture to signify missing data.
- Connect the points around the missing data or leave a break in the line if using an overlayed line chart.