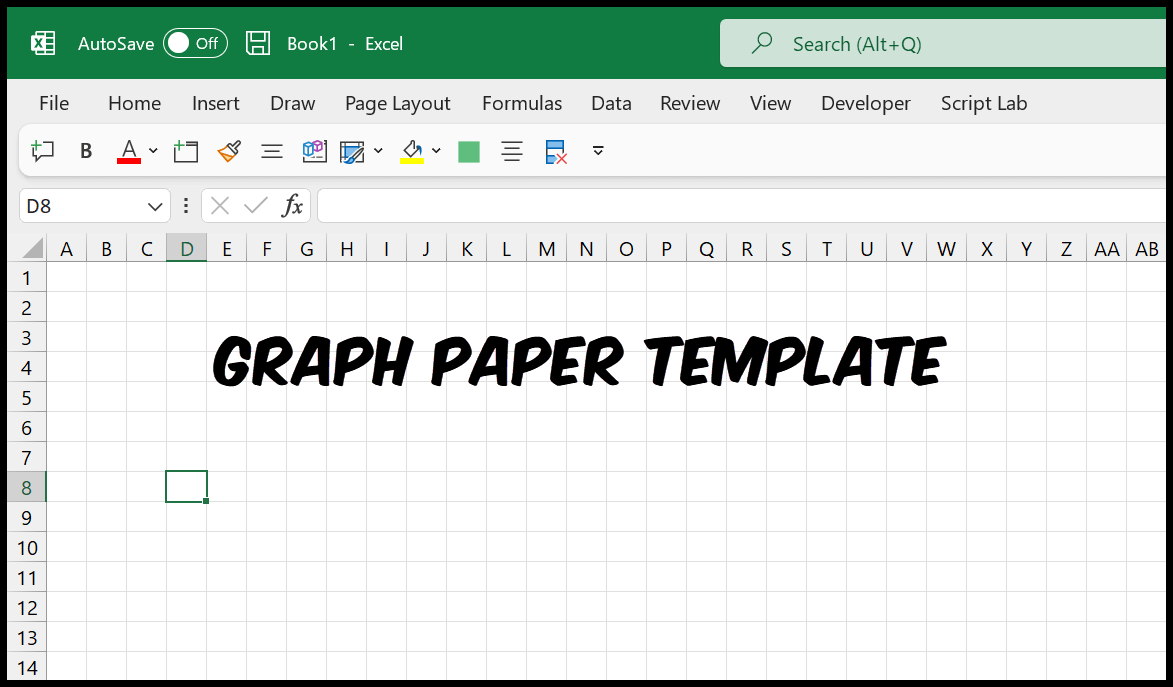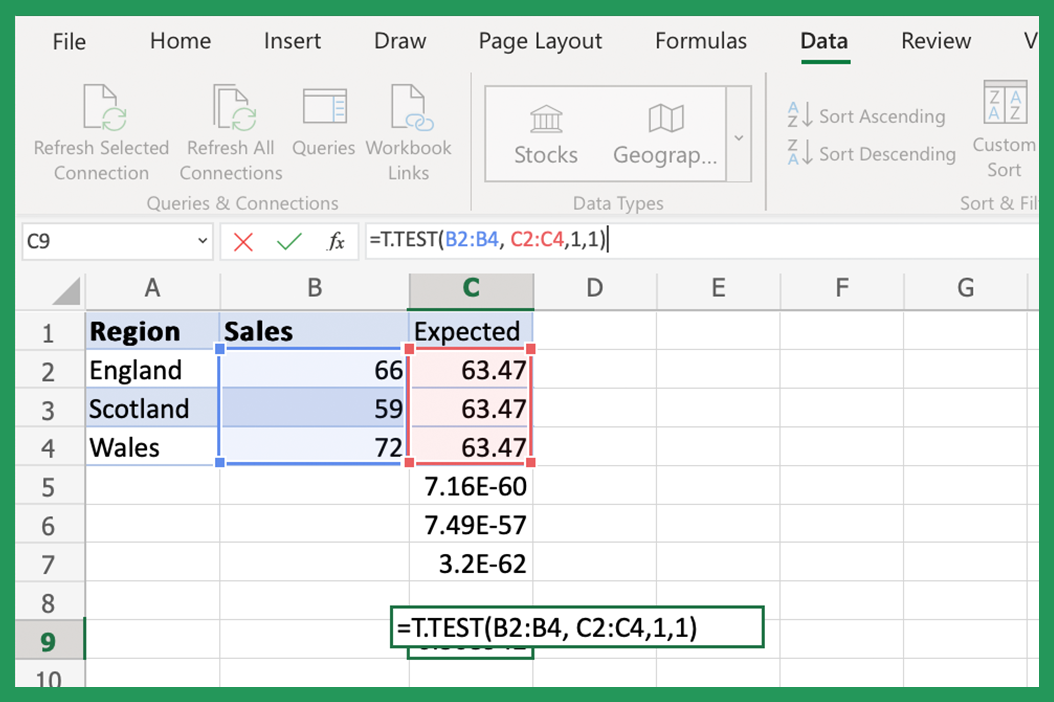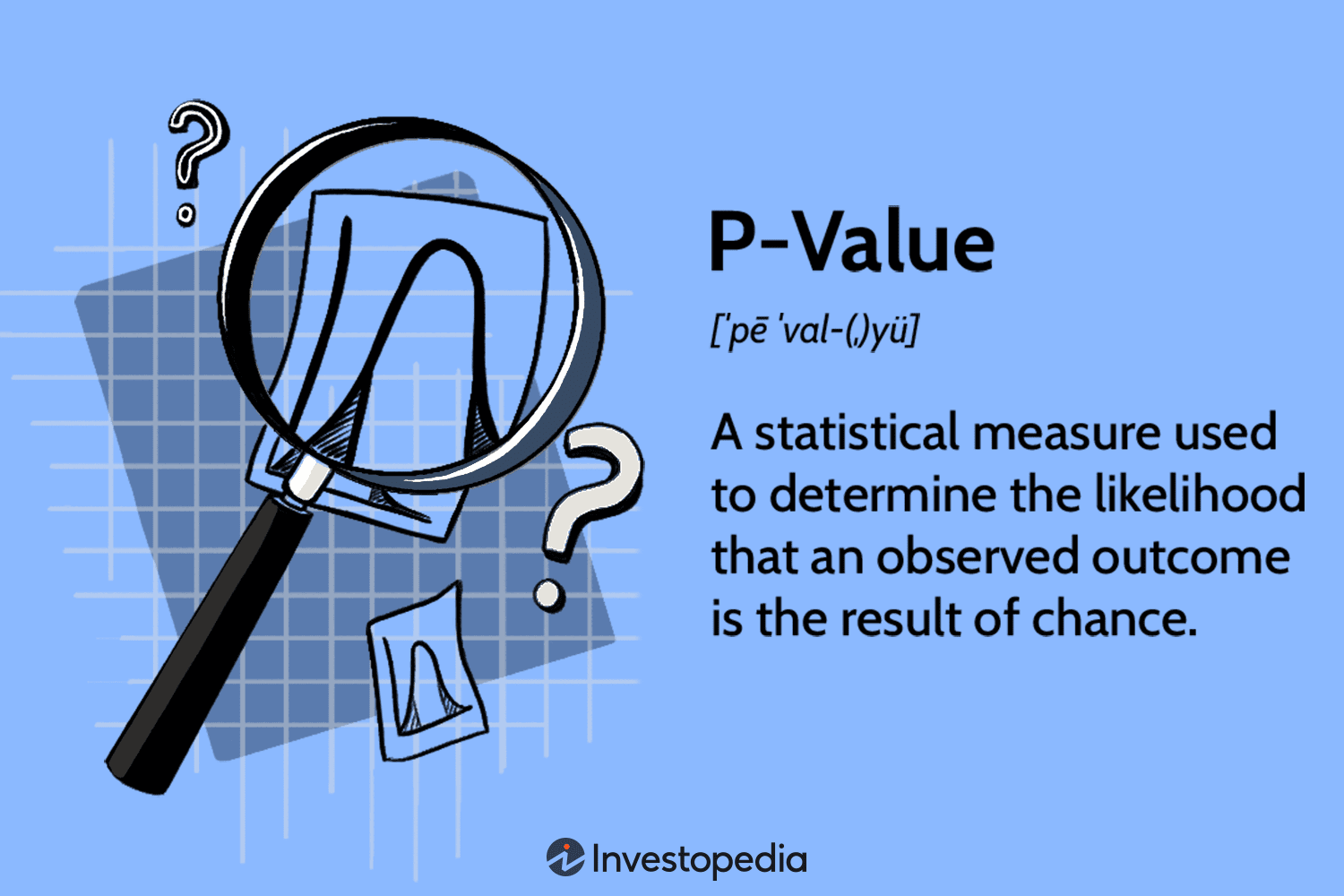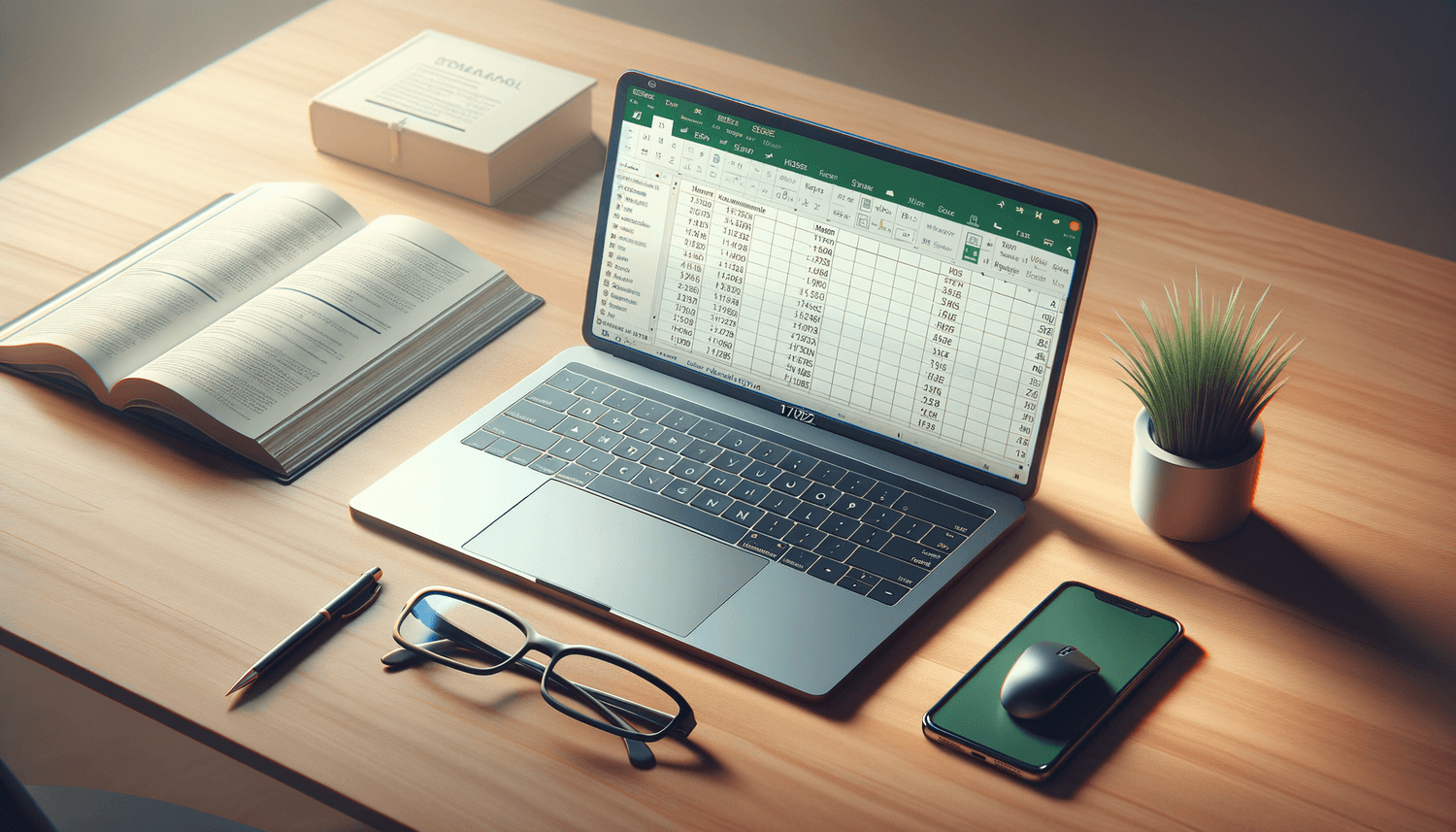Mastering Month Count in Excel: Simple Steps
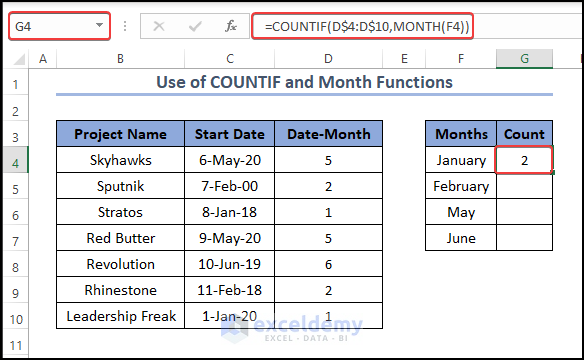
Understanding how to count months in Microsoft Excel can dramatically enhance your data analysis capabilities, whether you're tracking financial cycles, project timelines, or any other periodic data. This guide will walk you through the process of counting months effectively in Excel, ensuring you can navigate dates like a pro.
Why Count Months in Excel?
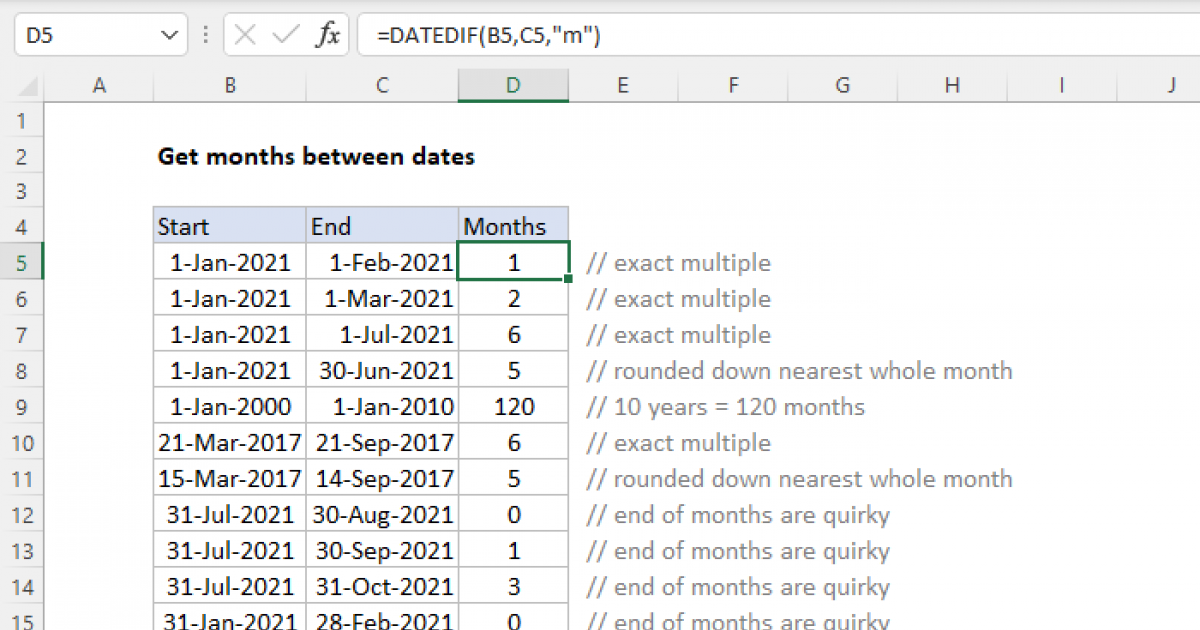
Before delving into the how-to, it’s important to understand why this skill is useful:
- Time Series Analysis: Analyzing trends over time often requires tracking months.
- Financial Management: Calculating interest periods, loan terms, or investment growth.
- Project Management: Scheduling tasks or tracking project duration in months.
- Age Calculation: Determining age or duration between two dates in months.
Using the EDATE Function
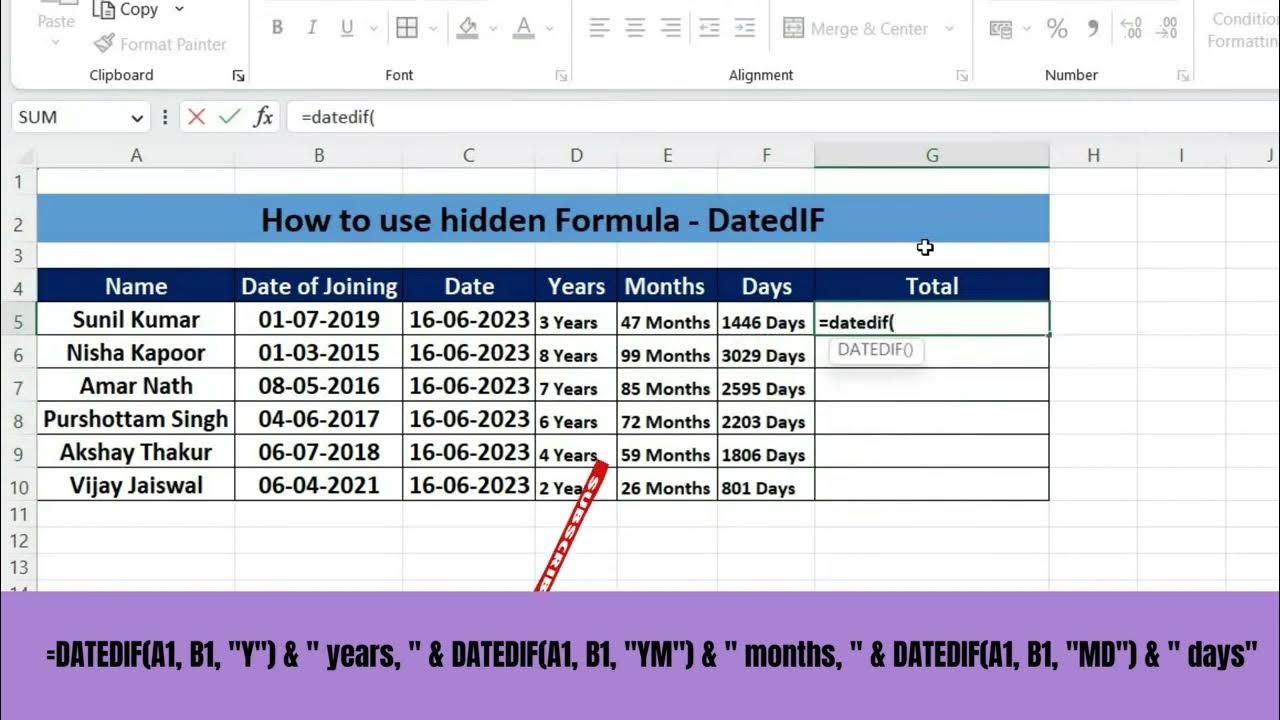
The EDATE function is pivotal in Excel for date manipulation:
Formula: =EDATE(start_date, months)
- start_date: The initial date from which to count.
- months: The number of months to add (positive) or subtract (negative).
Here's how you can use it:
- To add 3 months to January 1, 2023: =EDATE("2023-01-01", 3)
- To subtract 6 months from December 31, 2023: =EDATE("2023-12-31", -6)
Calculating Months Between Two Dates
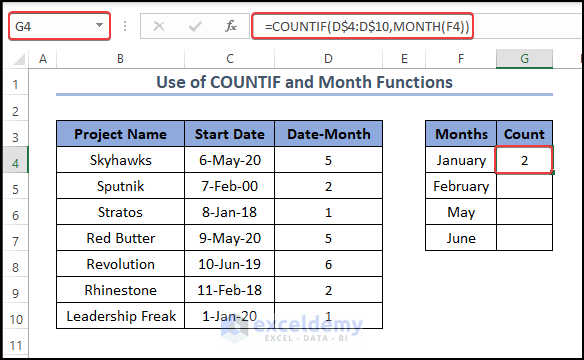
If you need to find out how many months are between two dates:
Formula: =(YEAR(end_date)-YEAR(start_date))*12 + (MONTH(end_date)-MONTH(start_date))
| Column A | Column B | Column C |
|---|---|---|
| Start Date | End Date | Months Between |
| 01/01/2023 | 31/12/2023 | =YEAR(B2)-YEAR(A2))*12 + (MONTH(B2)-MONTH(A2)) |
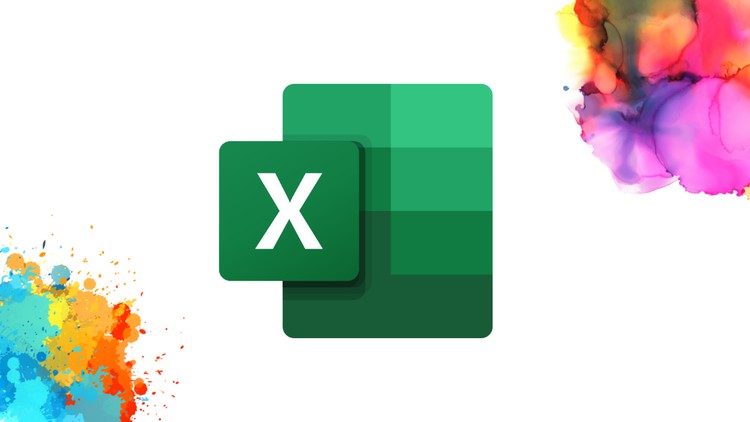
💡 Note: This formula does not account for partial months or exact days. For more precise calculations, you might need to include day-level adjustments.
Handling Year-Ends and Leap Years
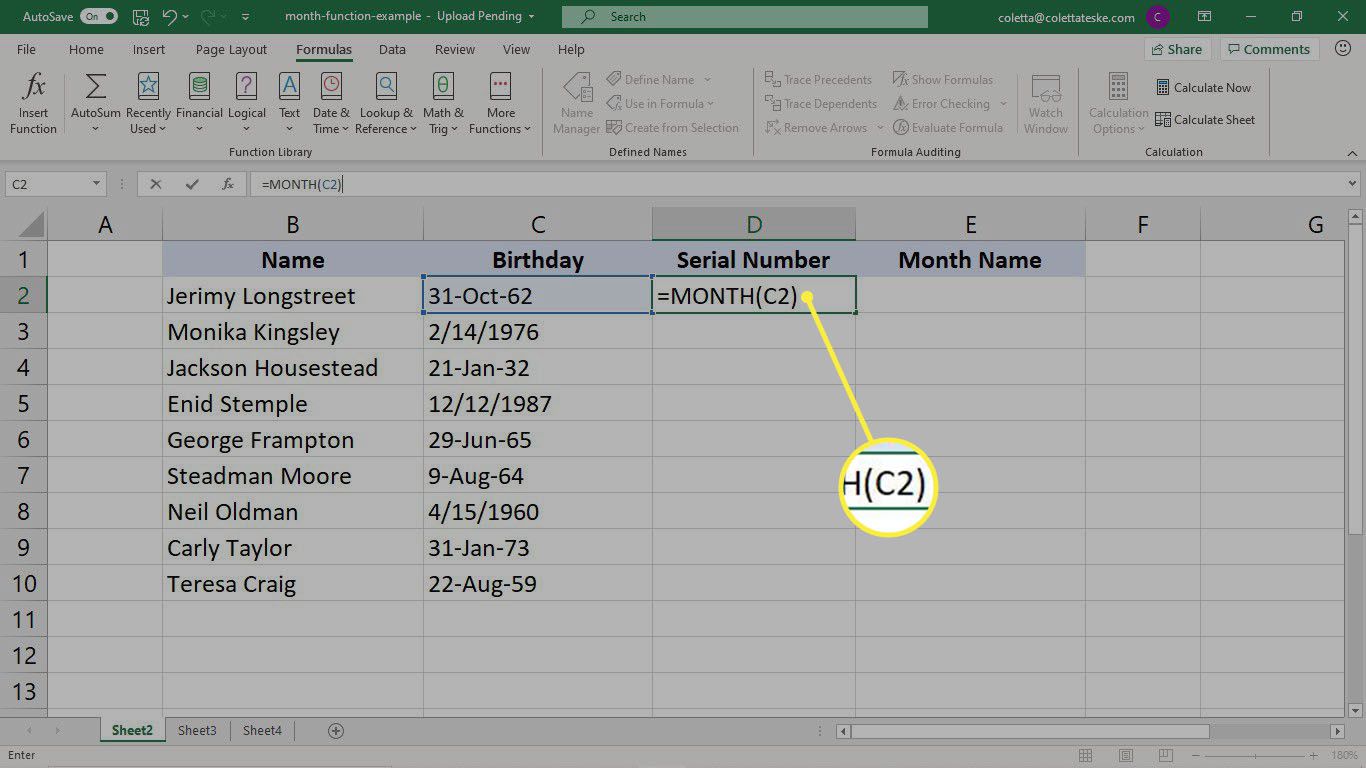
When working with months across different years, Excel’s default behavior for EDATE is to roll over the year appropriately:
- If you add 13 months to December 1, 2023, Excel will give you January 1, 2025.
- Conversely, subtracting 13 months from January 1, 2023, will yield December 1, 2021.
Leap years are automatically handled by Excel, so no special adjustments are needed.
Using DATEDIF for Precise Calculations
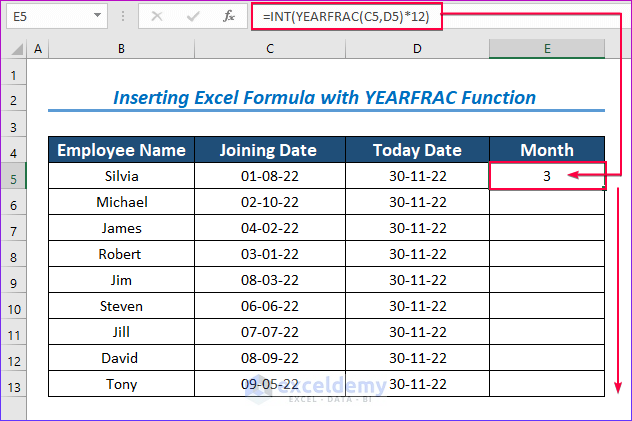
While not officially documented, the DATEDIF function can be very useful:
Formula: =DATEDIF(start_date, end_date, "M")
This calculates the exact number of months between two dates, considering the day in the month as well.
Common Pitfalls and Tips
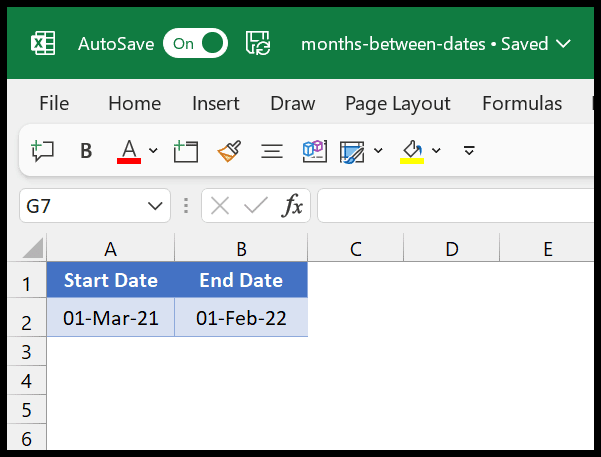
- Inconsistent Date Formats: Ensure your dates are in a consistent format (MM/DD/YYYY, DD/MM/YYYY, etc.).
- Automatic Date Detection: Excel sometimes automatically converts text to dates, which can lead to errors.
- Error Handling: Use IFERROR or ISERROR functions to manage errors gracefully.
- Negative Months: Be cautious with negative values in EDATE, as it might not handle end-of-month dates correctly.
As we wrap up our exploration into mastering month count in Excel, remember that proficiency with these tools can significantly streamline your data analysis tasks. Dates play a critical role in almost every aspect of data handling, from calculating durations to forecasting future events. Excel provides a robust suite of functions to manage this, and with practice, you'll find yourself navigating through dates with ease and precision. Whether you're using these methods for financial calculations, project management, or any other date-related analysis, the techniques covered here will serve as your foundation.
Can I use EDATE to count months forward and backward?
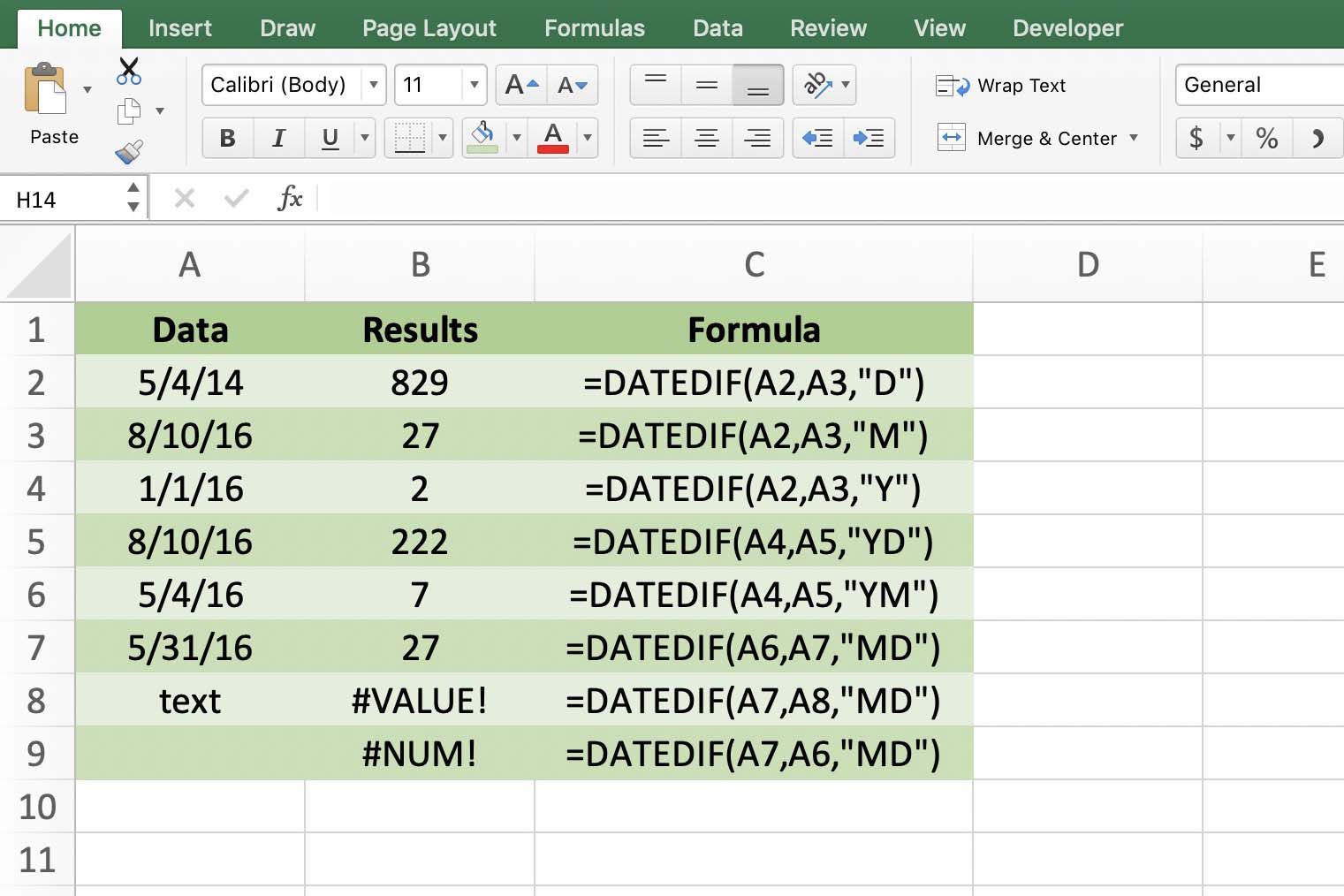
+
Yes, the EDATE function can count months both forward (positive number) and backward (negative number) from the start date.
How does Excel handle the end of the month with EDATE?
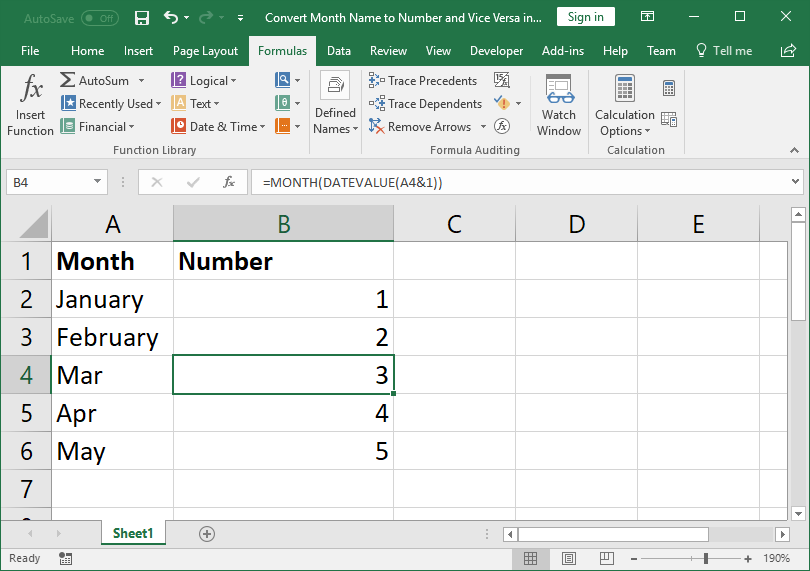
+
If you add or subtract months from the last day of a month, Excel will return the last day of the resulting month to maintain the same relative position within the month.
Is there a way to calculate the number of months between two dates considering partial months?
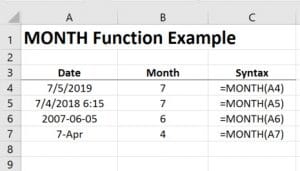
+
While simple formulas like the one provided earlier don’t account for partial months, you can use the DATEDIF function with additional conditions to get more precise results.