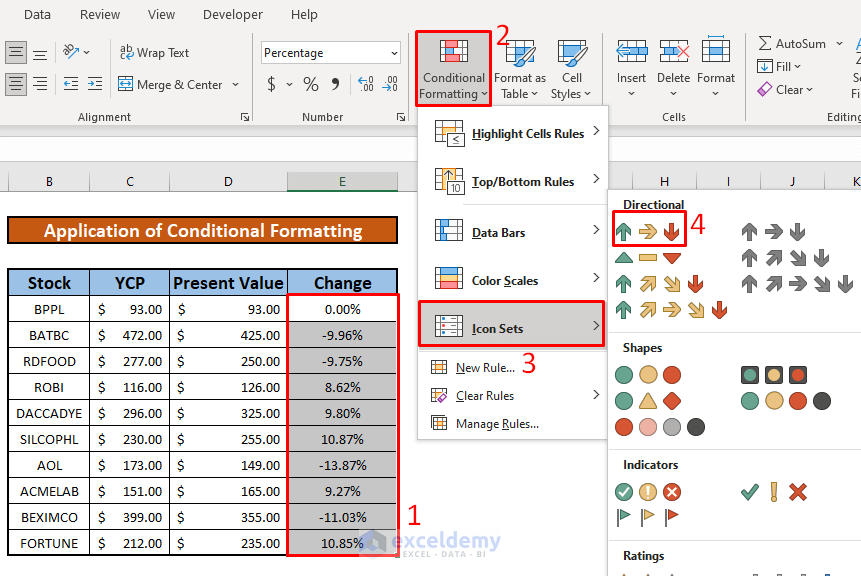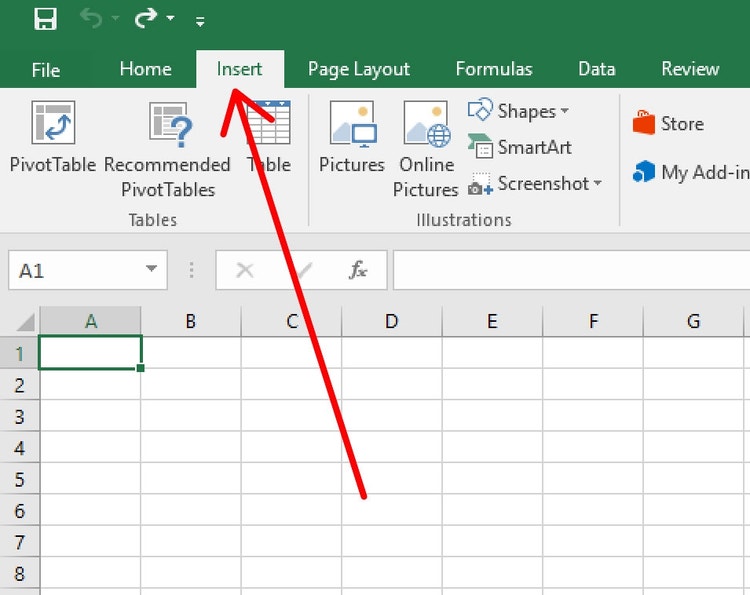5 Simple Steps to Create Graph Paper in Excel
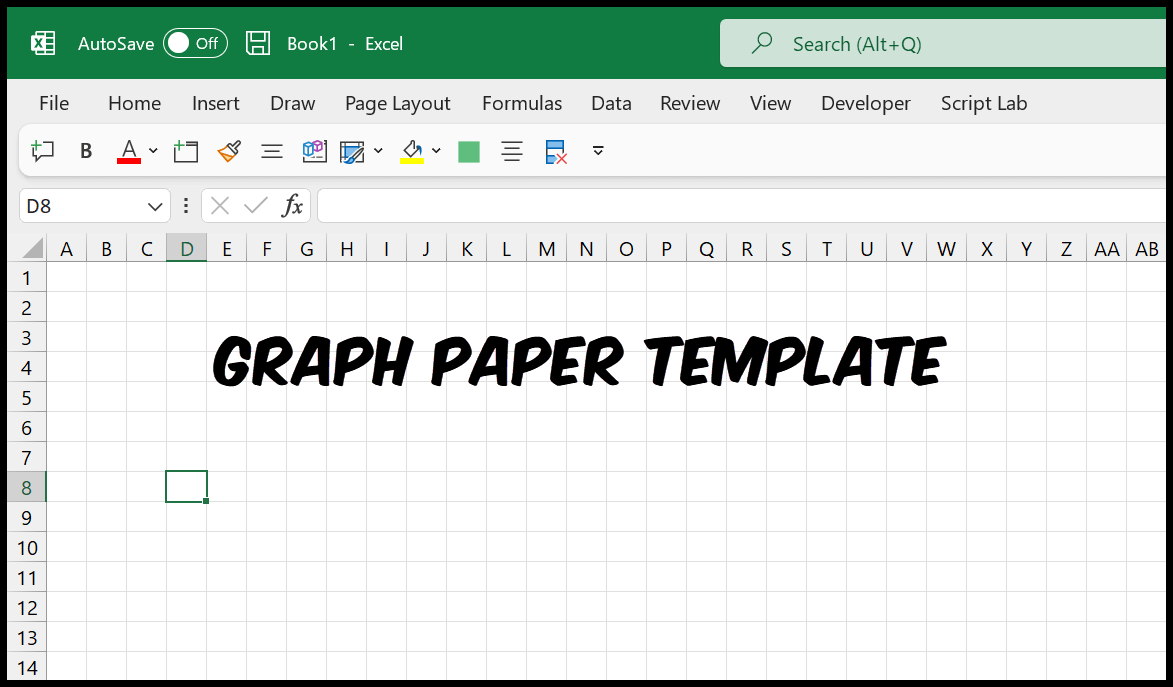
Graph paper, traditionally, has been a staple in the toolkit of students, engineers, designers, and professionals who need precise measurements and drawings. However, with the digital transformation, there's now a preference for digital tools over physical materials. Microsoft Excel, a versatile spreadsheet program, can be surprisingly adept at replicating the functionality of graph paper. Here, we'll guide you through 5 simple steps to create graph paper in Excel, which not only saves paper but also enhances accuracy, customization, and digital sharing capabilities.
1. Setting Up Your Worksheet
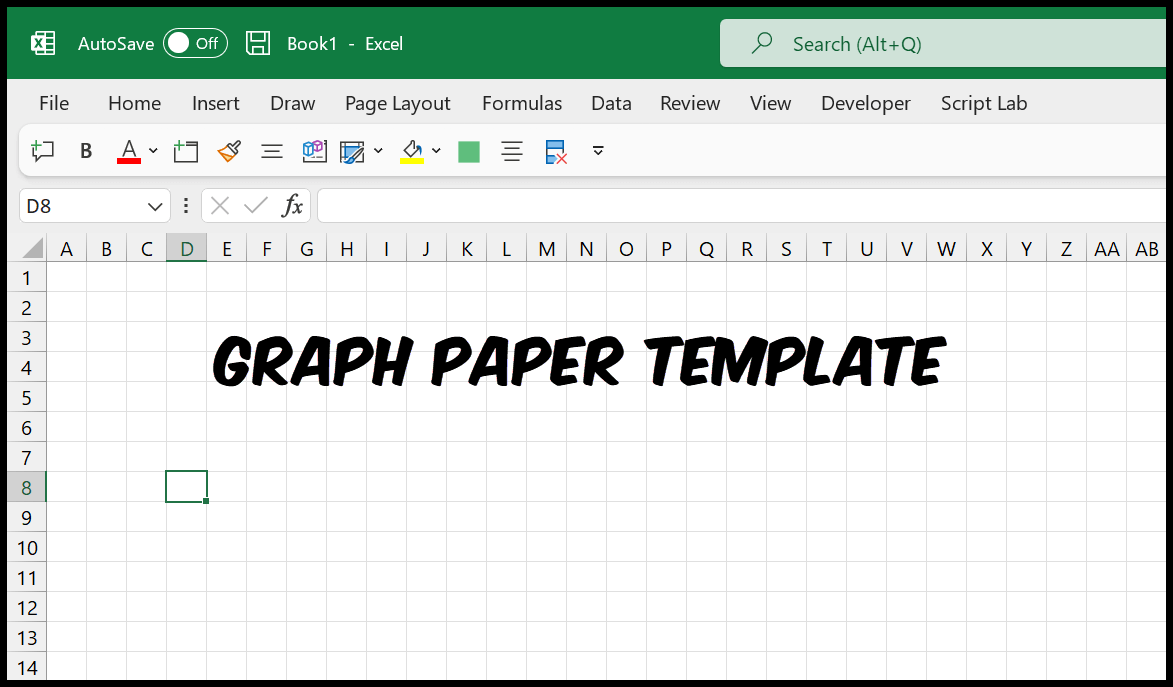
First, ensure your Excel document is ready for transformation:
- Open Microsoft Excel.
- Create a new blank workbook or clear out an existing worksheet by selecting all cells (Ctrl+A) and then deleting any content (Backspace or Delete).
- Set the default view to Page Layout for easier alignment of gridlines with physical paper dimensions.
2. Adjusting Gridlines and Formatting
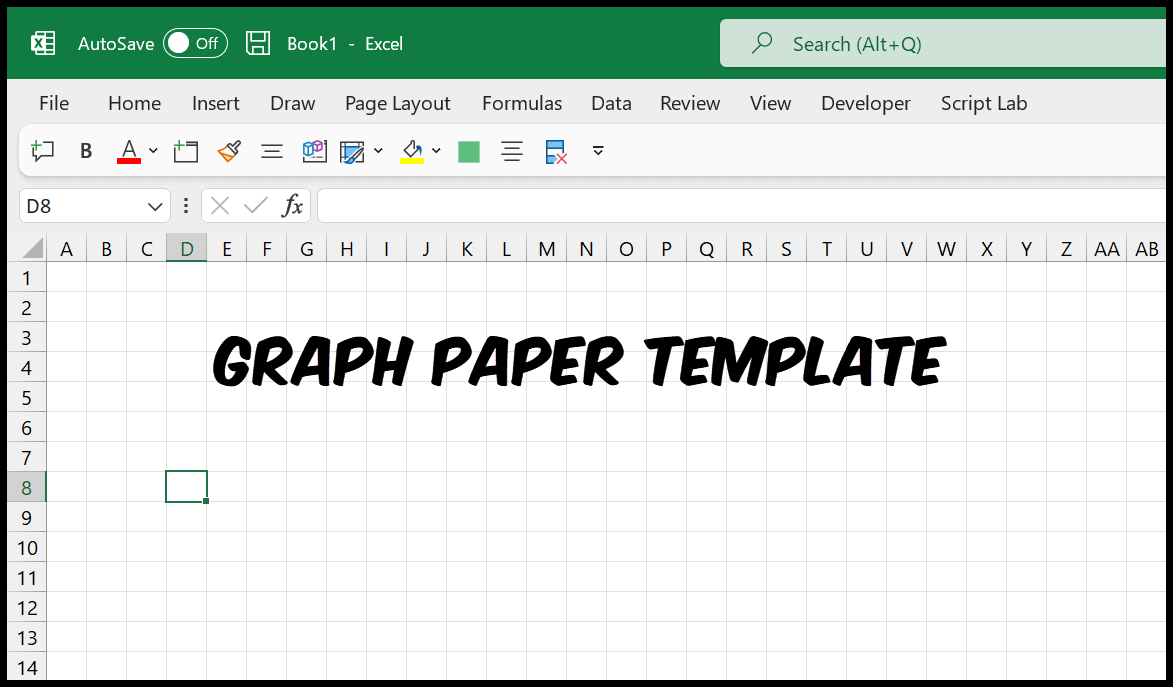
Excel comes with gridlines, but here’s how to make them resemble traditional graph paper:
- Navigate to the Page Layout tab.
- Click on Gridlines under Sheet Options and ensure View and Print are checked. This ensures gridlines are visible on the screen and print.
- Under the same tab, select Margins then Custom Margins… to match paper size and margins as needed.
📝 Note: If you're creating a large graph paper, consider the print area and adjust paper size accordingly in print settings.
3. Creating Grid Cells
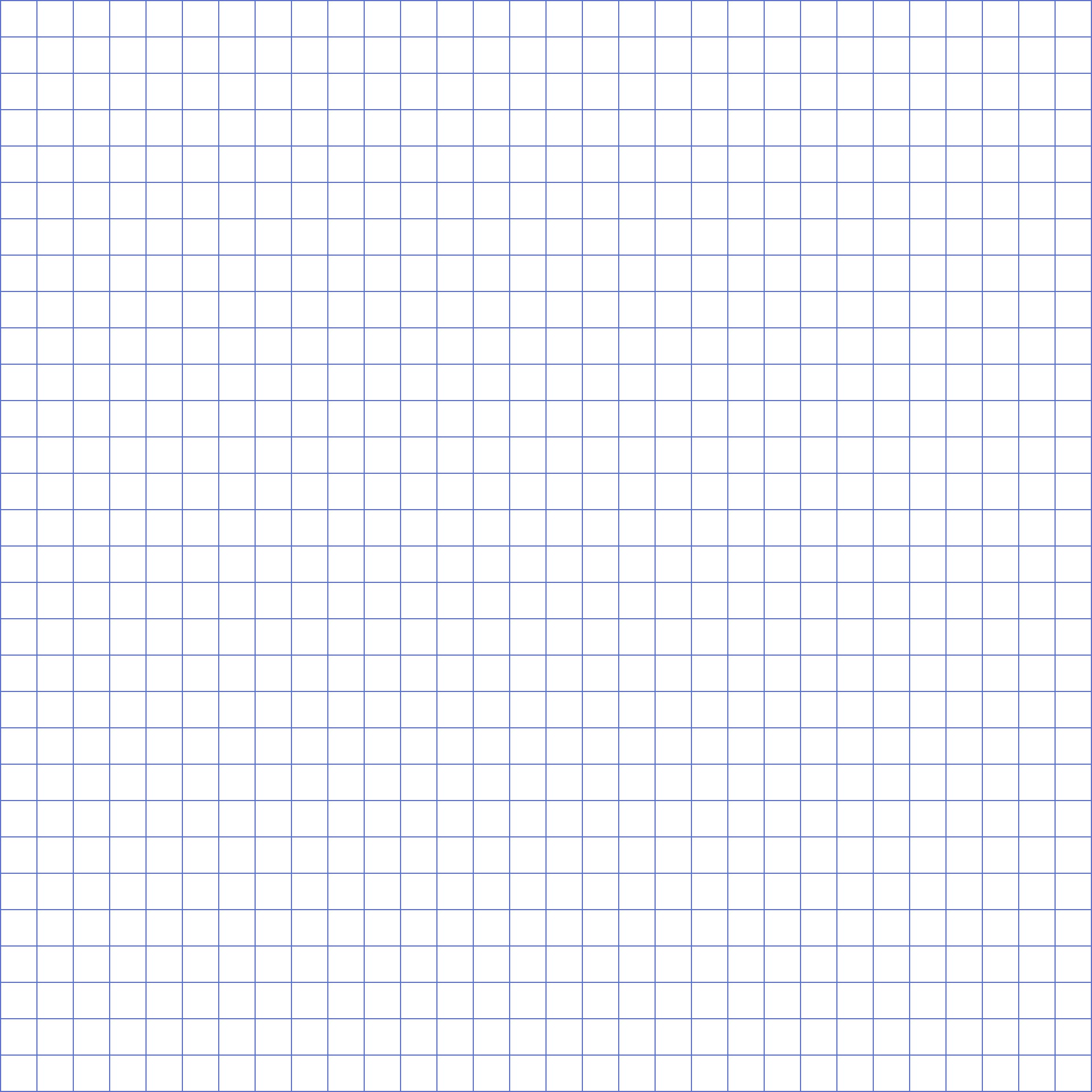
Now, let’s turn Excel’s grid into uniform graph paper cells:
- Select all cells by pressing Ctrl+A.
- Go to Home, then Cells group, and choose Format > Row Height or Column Width to set all rows and columns to 1 (or as close to this as your Excel version allows).
4. Adding Numbering for Axis
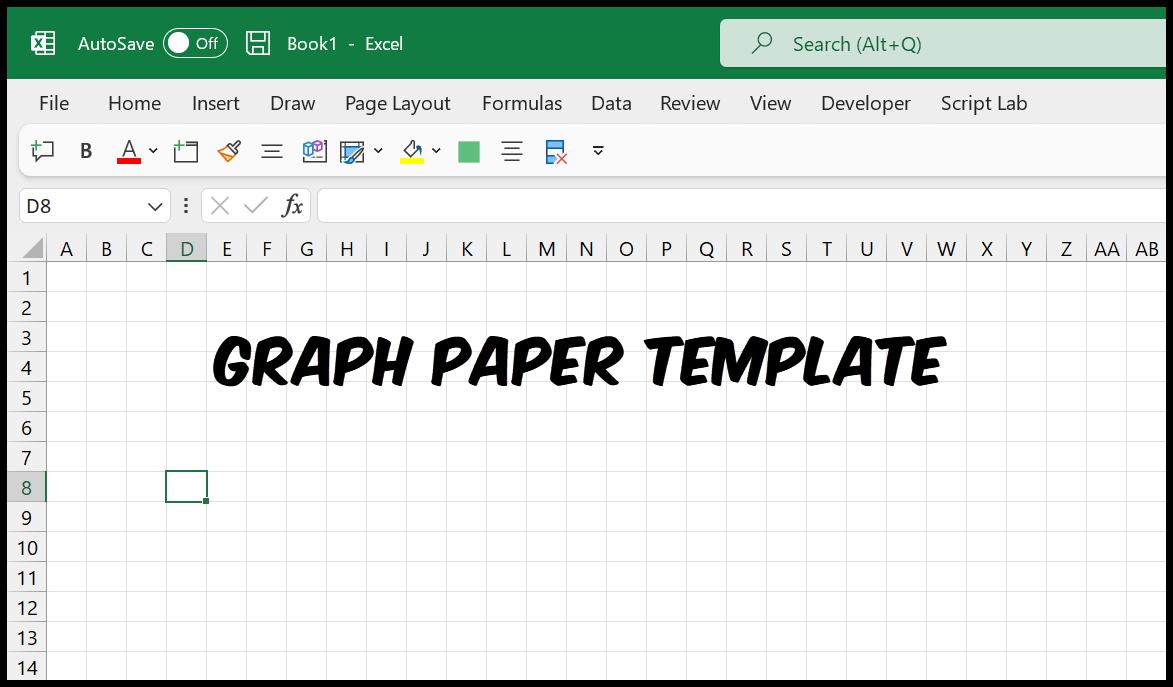
Graph paper often features numbered axes:
- Select the first column of your graph (Column A) to add vertical numbers for your Y-axis.
- In cell A1, enter ‘0’, A2 ‘10’, A3 ‘20’, and so on, adjusting these values to fit your graph’s scale.
- For horizontal numbers (X-axis), follow the same steps for the bottom row of your graph area, starting from left to right.
- Apply Bold format to these numbers for visibility.
5. Customizing for Specific Needs
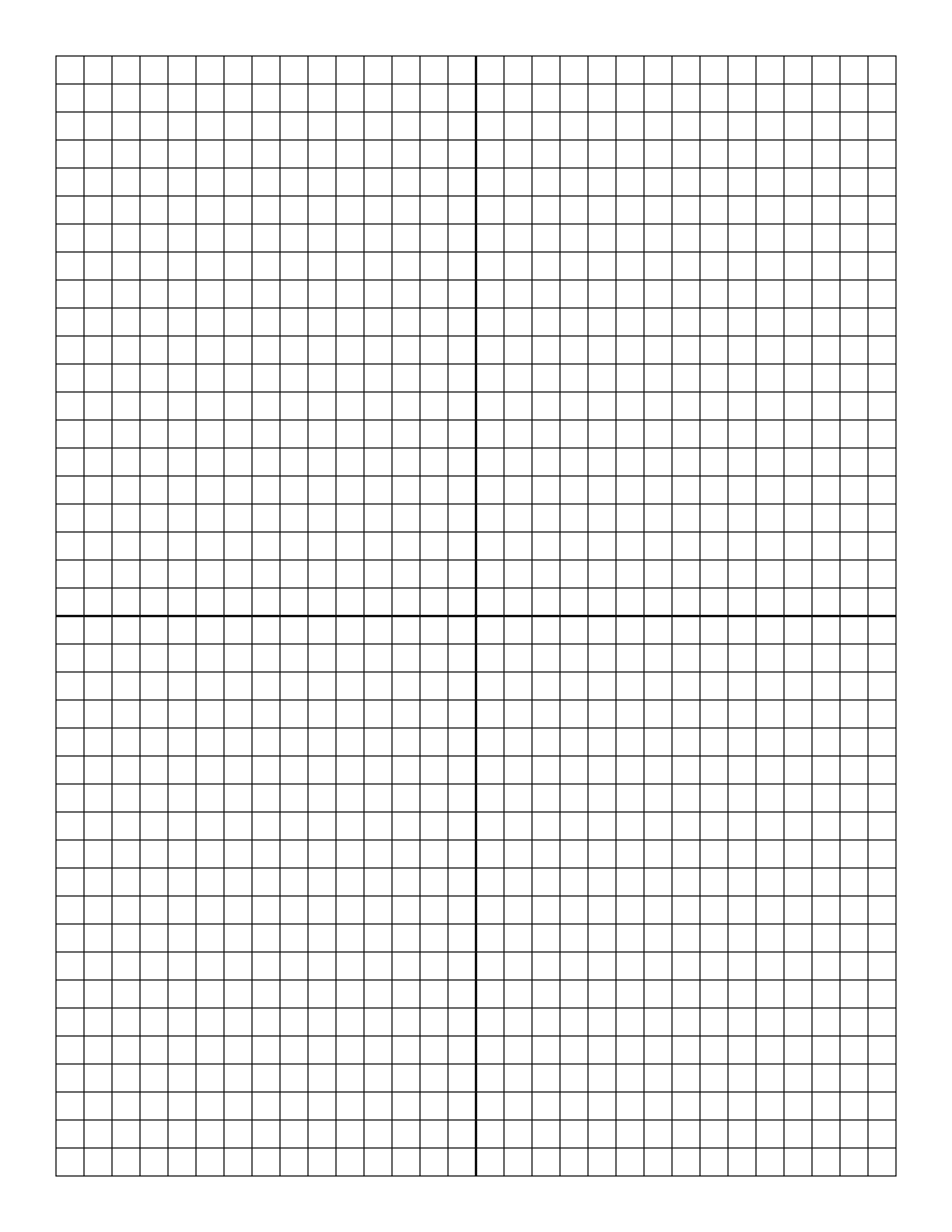
Graph paper isn’t one-size-fits-all, so customize your Excel sheet:
- Color Coding: Use cell fill color to indicate different sections or data sets.
- Add Special Grid Lines: For a more detailed graph paper, use borders to draw every 10th or 5th line thicker. This can be done by selecting every nth column/row and applying a thicker border.
- Insert Formulas: If you’ll use the graph paper for calculations, embed formulas into cells for real-time calculations or graphing points.
🎨 Note: Consistency in formatting will make your graph paper look professional and uniform.
With these steps, you've transformed an Excel worksheet into a fully functional, digital graph paper, capable of fulfilling various needs, from basic sketches to detailed plotting. This method not only provides a sustainable alternative to physical graph paper but also allows for easy distribution, sharing, and digital backup. Whether for educational, professional, or personal projects, Excel's graph paper can be a highly useful tool, offering customization and scalability beyond traditional paper.
Why Use Excel to Create Graph Paper?
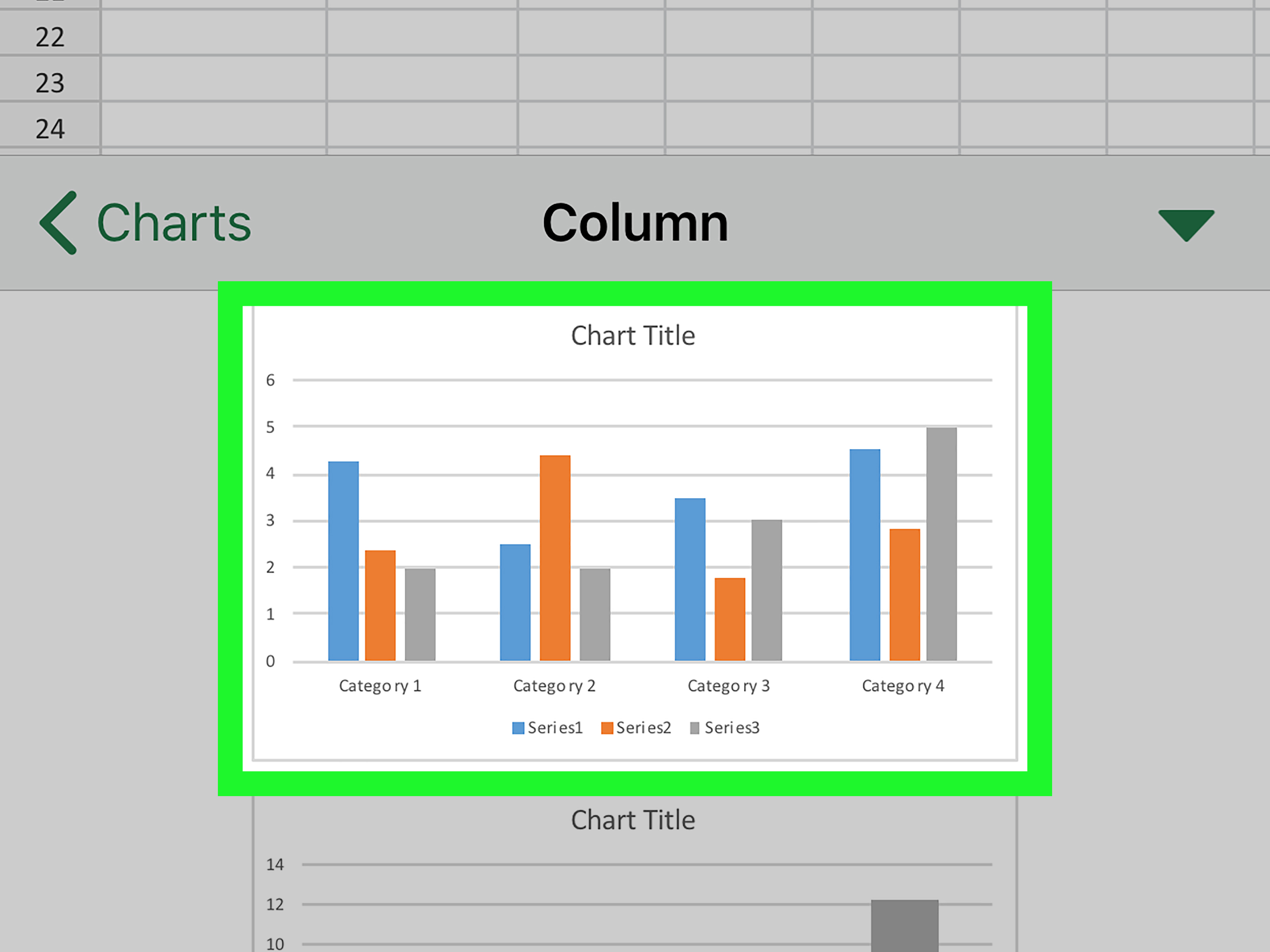
+
Excel provides a customizable, scalable digital canvas that can be easily shared, edited, and saved. Plus, it integrates seamlessly with other software for complex graphs or data analysis.
Can I Print My Excel Graph Paper?
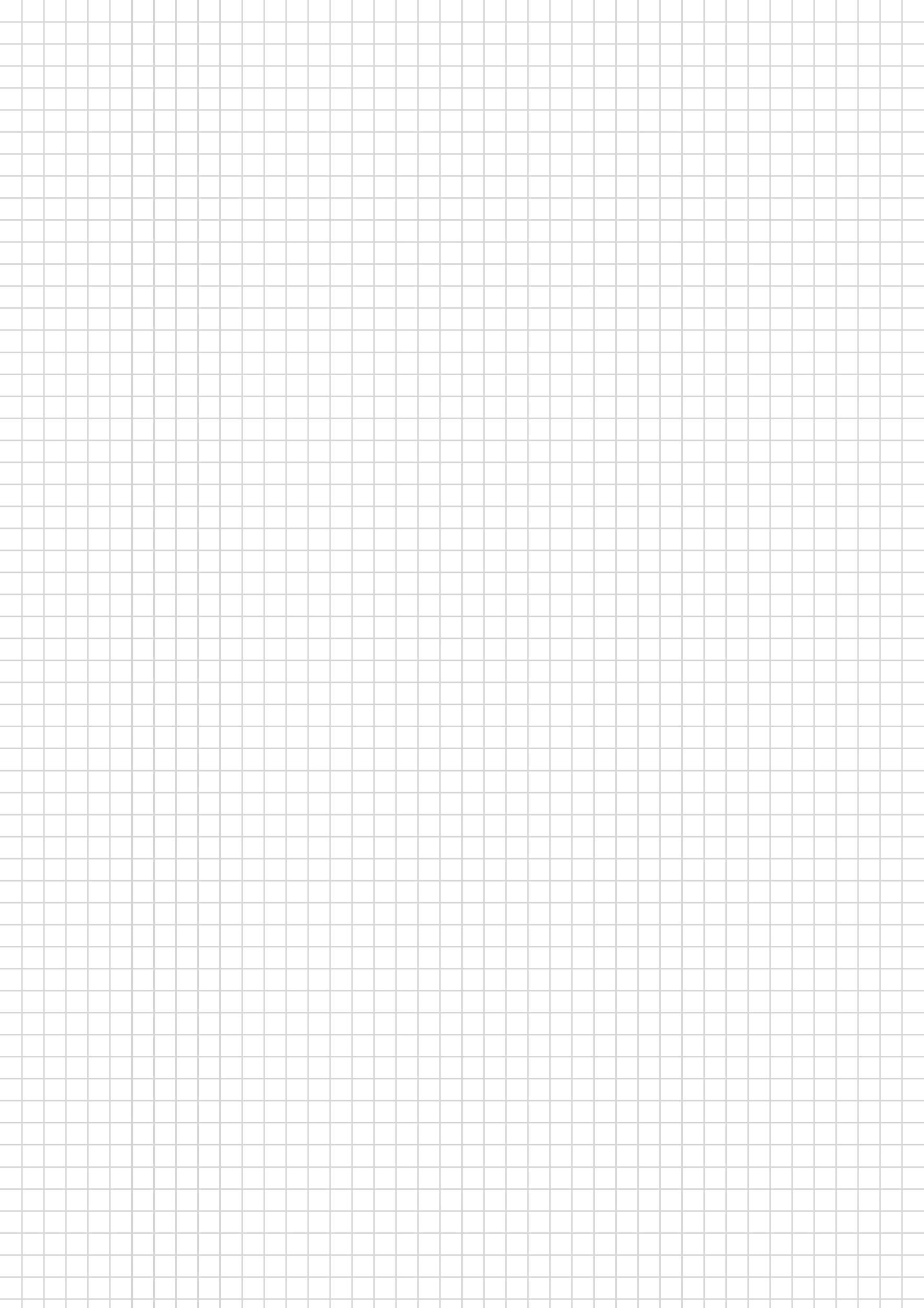
+
Absolutely. After setting up your graph paper in Excel, adjust the print settings to ensure accurate scale and margins before printing to produce physical graph paper.
How Do I Share My Custom Graph Paper?
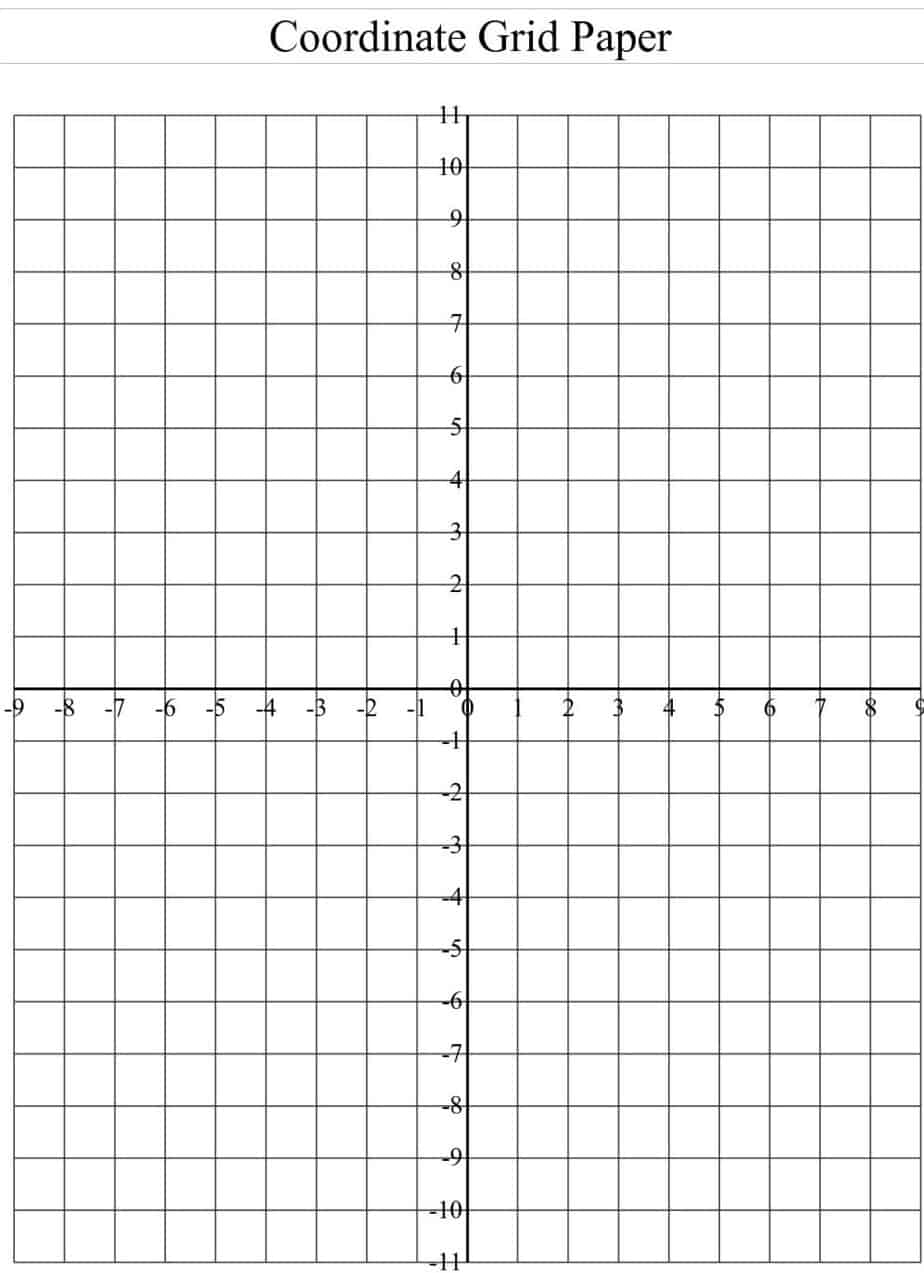
+
You can share it as an Excel file, convert it to PDF for static sharing, or use Excel’s built-in cloud sharing features for collaborative work.
What If I Need Different Grid Sizes?
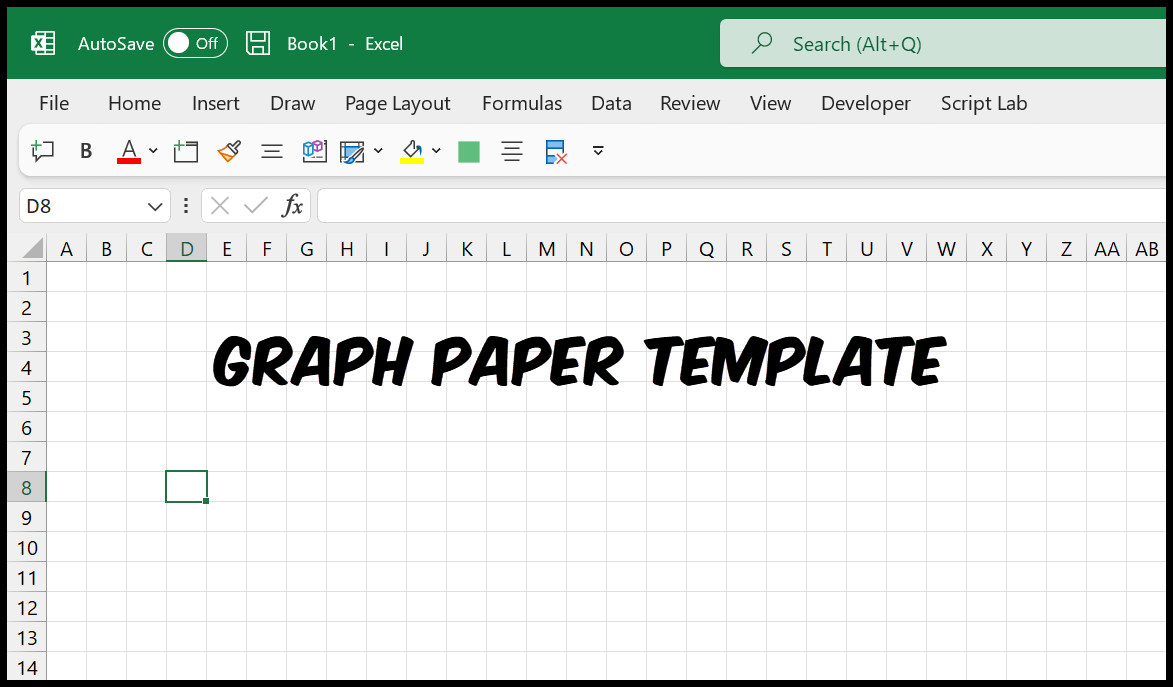
+
Adjust the row heights and column widths in the steps above to change grid size. You can also use Excel’s merge cells feature to create larger squares or rectangles within your graph paper.
Can I Add Text or Data to My Graph Paper?
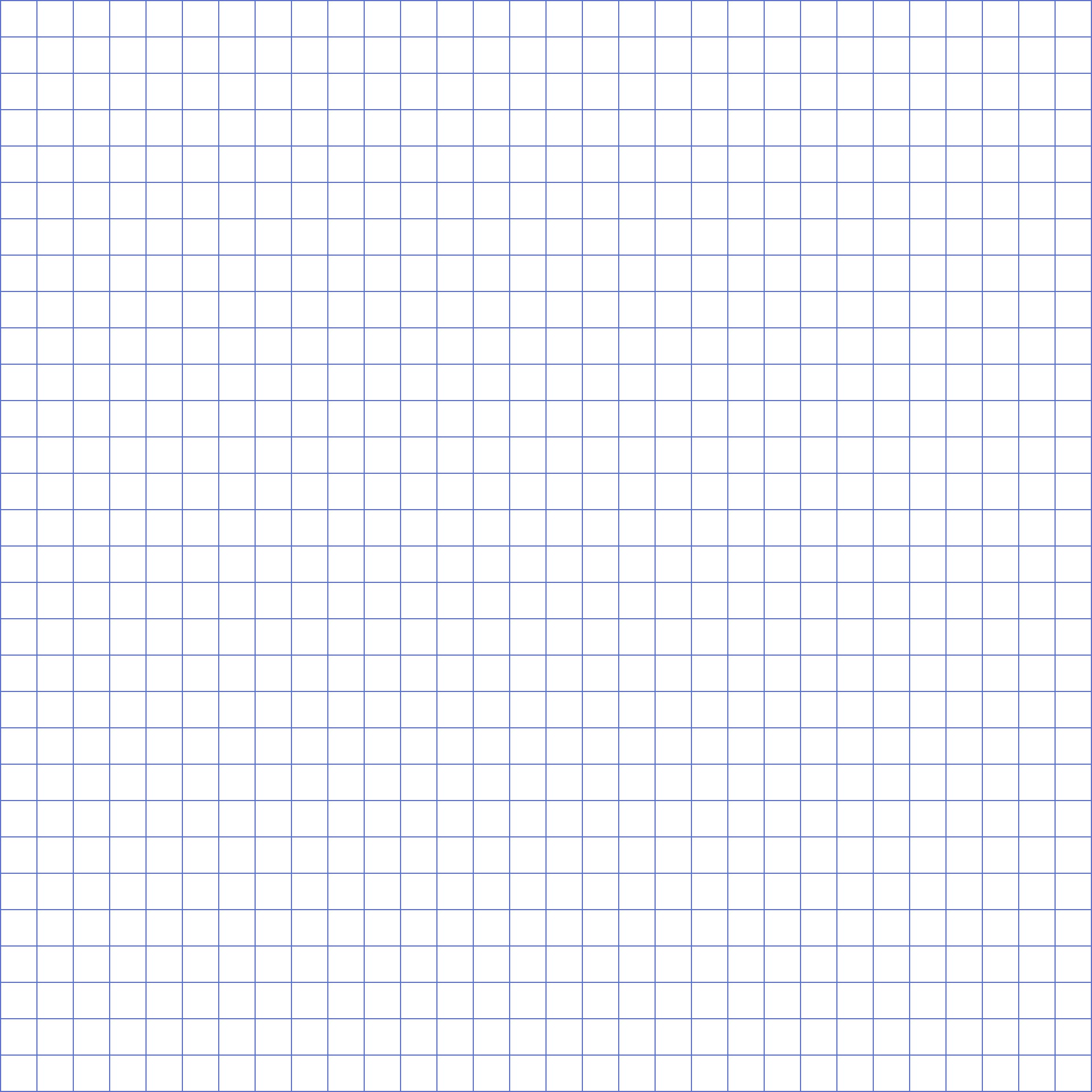
+
Yes, you can add text, data points, formulas, or even images to your graph paper in Excel to enhance its functionality and usability.
The ability to create graph paper in Excel is more than a mere digital convenience; it’s a gateway to better organization, accuracy, and collaboration in any project requiring precise drawings or calculations. This method not only fosters sustainability by reducing the need for physical materials but also allows for endless customization to meet specific project requirements.