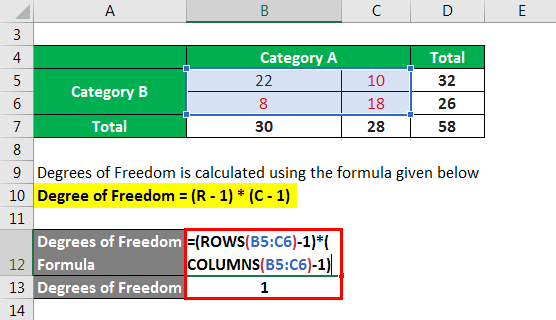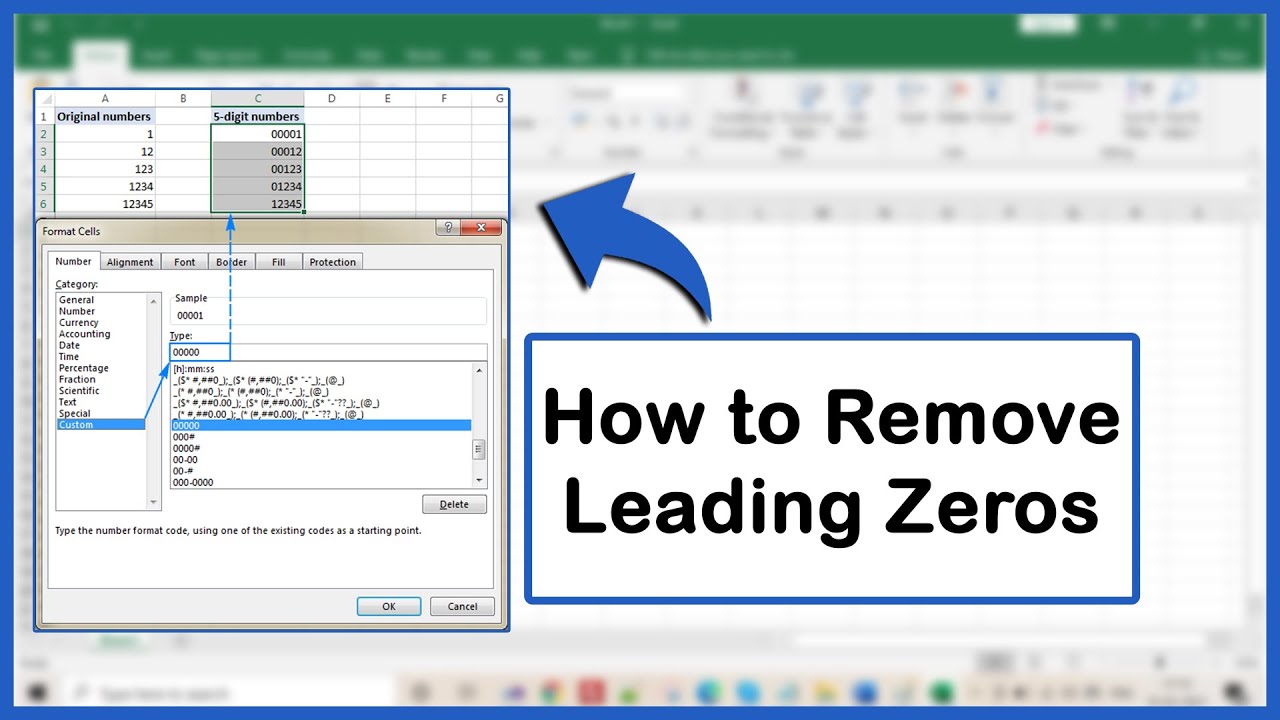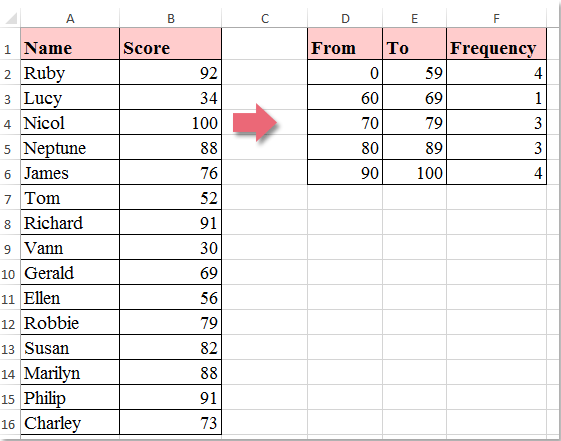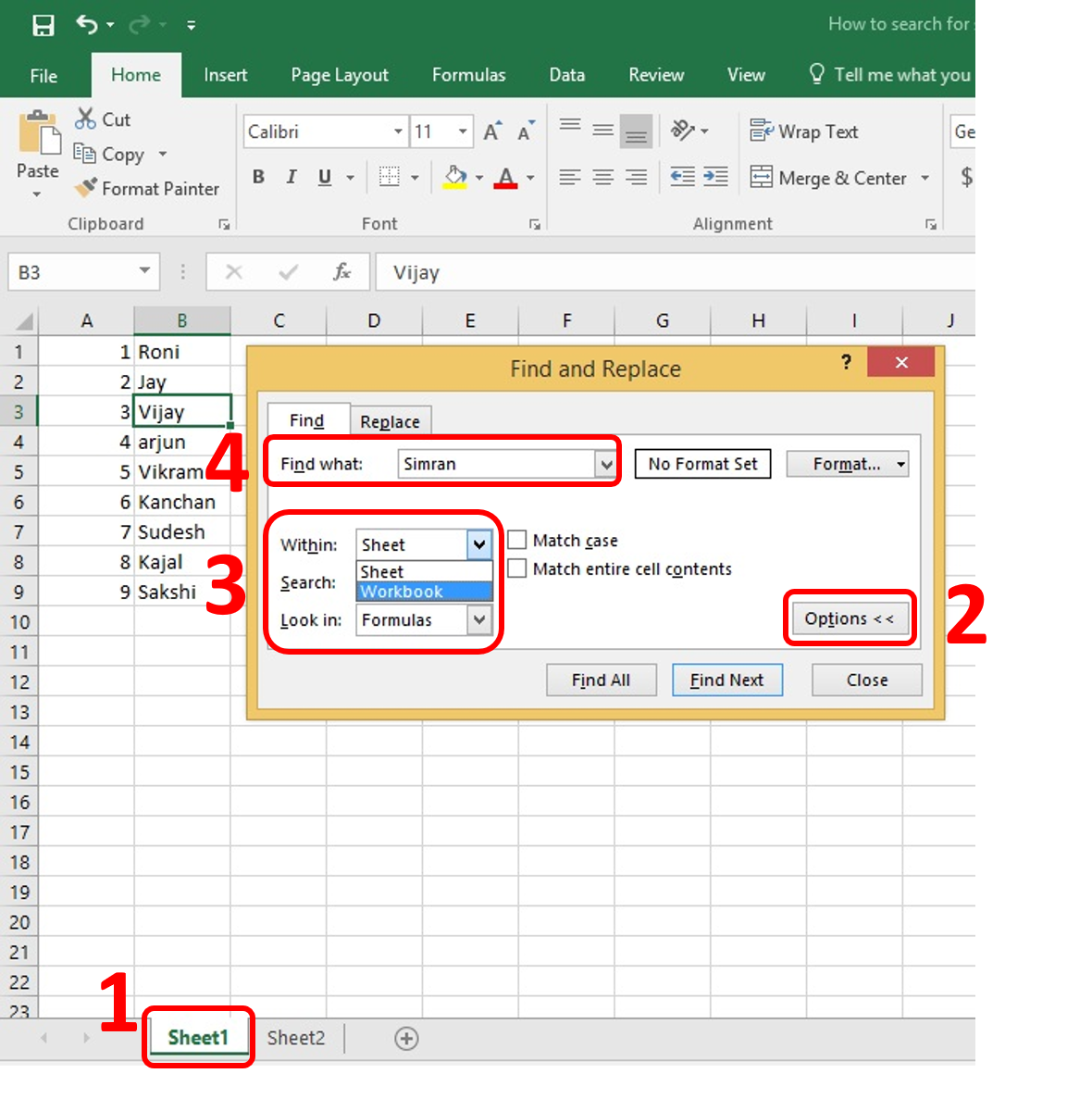5 Ways to Identify Peaks in Excel Graphs Easily
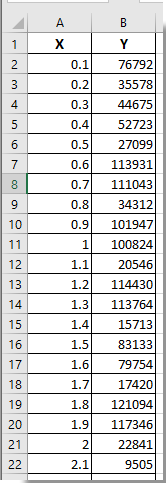
When you're working with large datasets in Excel, identifying peaks can provide critical insights, whether you're in finance, research, or any data-driven field. Peaks in data can represent maximum values like the highest sales day, the busiest website traffic period, or the peak performance of an asset. Here are five straightforward methods to pinpoint these peaks in your Excel graphs.
Method 1: Using Data Analysis Tools
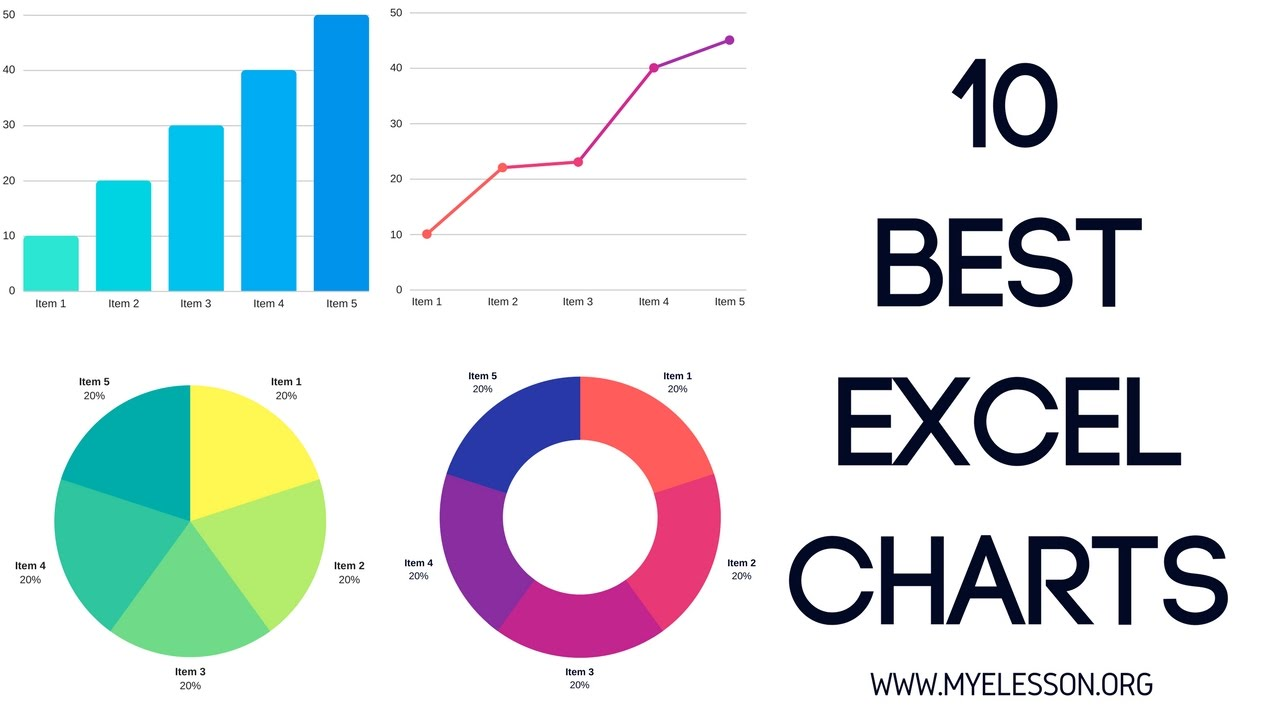
Excel offers powerful built-in tools for data analysis:
- Analysis ToolPak - Ensure this add-on is activated.
- Descriptive Statistics - Use this to analyze your data set for peaks.
To identify peaks:
- Go to the ‘Data’ tab and select ‘Data Analysis’.
- Choose ‘Descriptive Statistics’ and click ‘OK’.
- Select your data range and ensure to include ‘Maximum’ in the output.
- After generating the output, the maximum values will indicate the peaks in your data.
📝 Note: Make sure that your data is clean and free from any outliers that might skew results.
Method 2: Manual Inspection of Chart
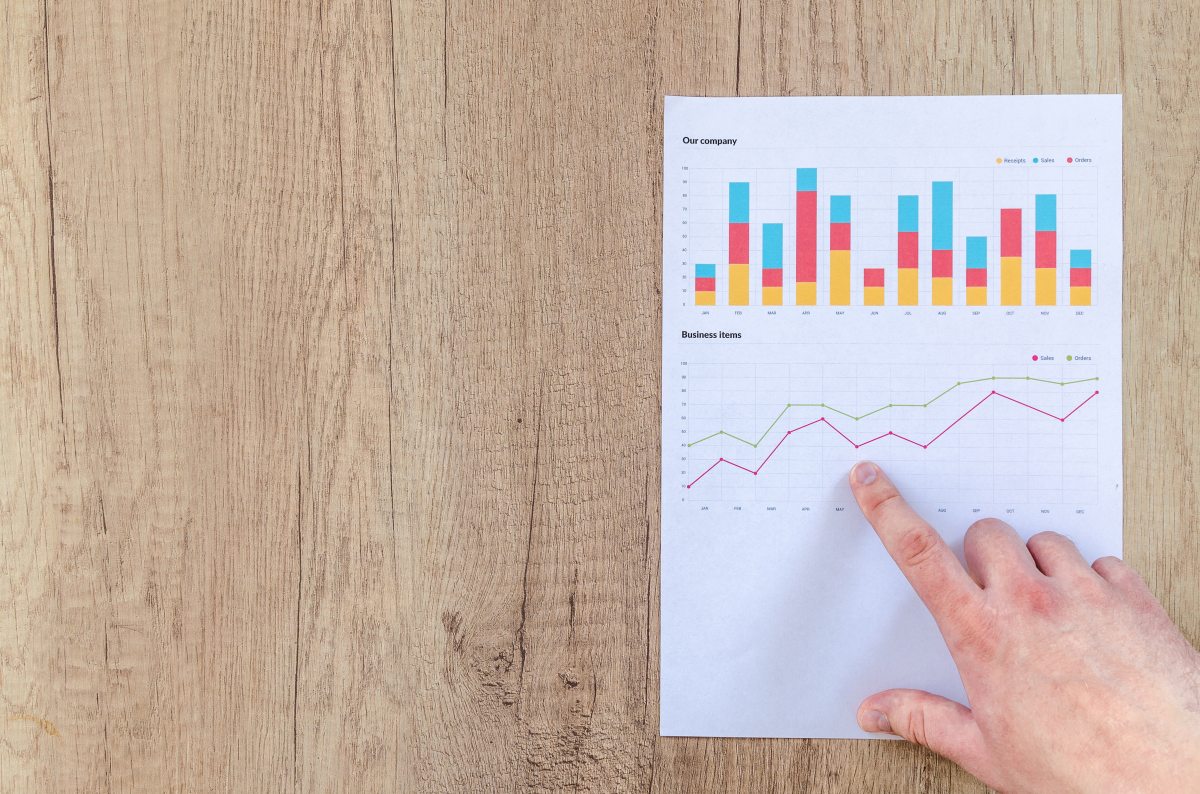
Simple charts can help you visually identify peaks:
- Insert a chart that suits your data (Line, Column, etc.).
- Look for the highest points or bars in the chart manually.
This method, while less precise, can be effective for quick overviews:
- It’s time-consuming for large datasets.
- Manual errors can occur when interpreting complex data.
🚨 Note: Ensure your chart’s y-axis scale is appropriate to avoid overlooking peaks.
Method 3: Custom Formulas for Peak Detection
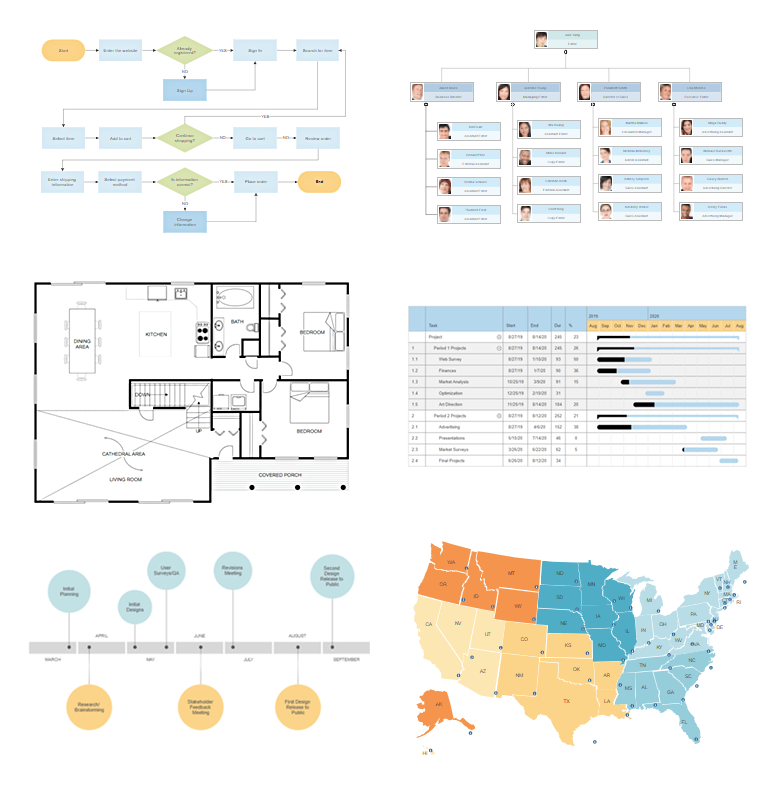
Here’s how you can set up custom formulas:
- Identify the cell at which you suspect a peak. Call this cell A2.
- Compare A2 with A1 and A3:
=AND(A2>A1, A2>A3)
- If true, A2 is a peak. This formula checks if the current value is greater than its immediate neighbors.
This method requires a formula for each potential peak, making it less scalable for large datasets but highly precise for small ones.
Method 4: Conditional Formatting for Visualization
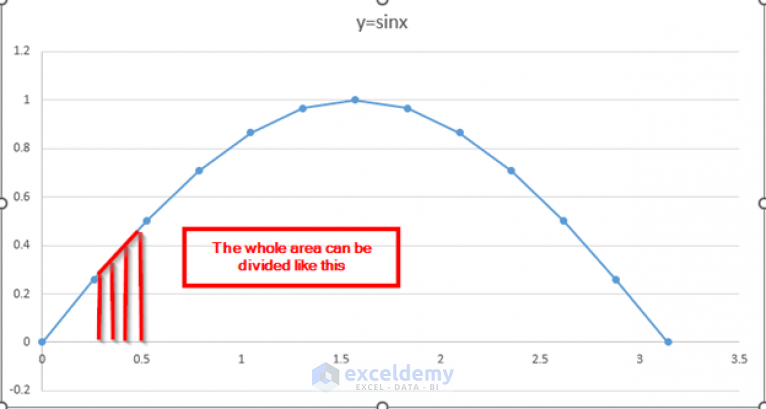
To highlight peaks visually:
- Select your data range.
- Go to ‘Home’ > ‘Conditional Formatting’ > ‘New Rule’.
- Choose ‘Use a formula to determine which cells to format’.
- Enter the formula:
=A2=MAX(A2:A100)
- Set a distinct formatting style, like a bright fill color, to make peaks stand out.
🚦 Note: The formula will need adjustment based on your data’s range and structure.
Method 5: Using Macros and VBA for Dynamic Analysis
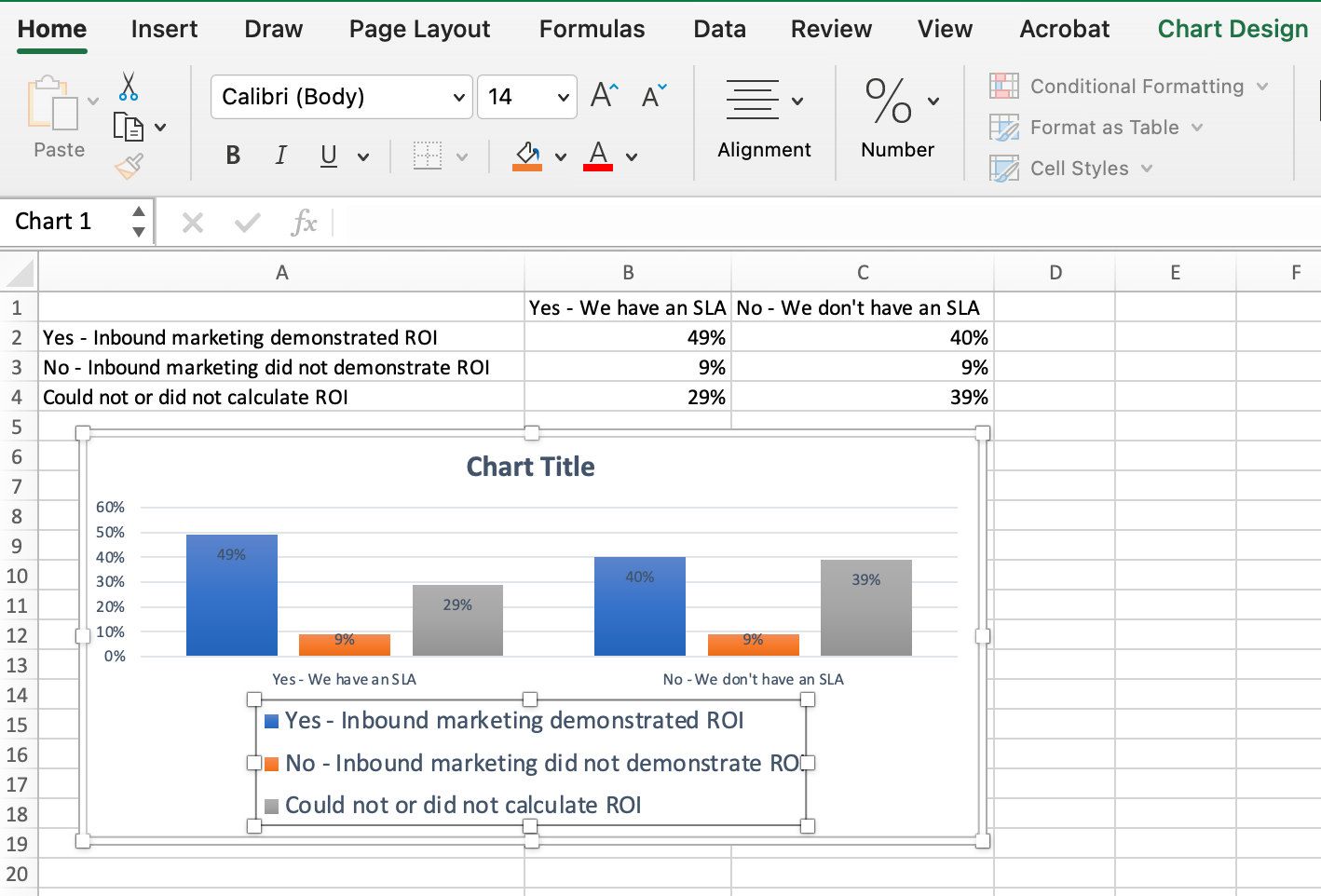
For more complex peak detection:
- Create a VBA macro to automate peak detection across multiple data series or for custom peak criteria.
Here’s a simple VBA code to get started:
Sub IdentifyPeak()
Dim ws As Worksheet
Set ws = ActiveSheet
Dim lastRow As Long
lastRow = ws.Cells(ws.Rows.Count, "A").End(xlUp).Row
For i = 2 To lastRow - 1
If ws.Cells(i, 1).Value > ws.Cells(i - 1, 1).Value And _
ws.Cells(i, 1).Value > ws.Cells(i + 1, 1).Value Then
ws.Cells(i, 2).Value = "Peak"
End If
Next i
End Sub
This macro will place the word "Peak" in the adjacent cell if a peak is detected.
In summary, understanding and identifying peaks in your data can transform how you analyze trends, identify opportunities, and make strategic decisions. Excel provides various techniques from the straightforward manual inspection to the more sophisticated use of VBA for dynamic and complex analysis. Each method has its place, depending on the size of your dataset, the precision required, and your familiarity with Excel’s advanced features. Remember to:
- Choose the method that aligns with your dataset size and analysis needs.
- Ensure your data is clean to avoid misinterpretations.
- Consider combining methods for comprehensive analysis.
What is the easiest way to find peaks in Excel?
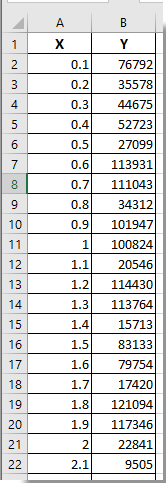
+
The simplest approach is to use the manual inspection method by visually scanning a chart. However, for larger datasets, conditional formatting or custom formulas offer a more automated solution.
Can you identify multiple peaks at once?

+
Yes, using conditional formatting or VBA macros, you can identify all peaks within a dataset simultaneously.
Is VBA necessary for peak detection in Excel?
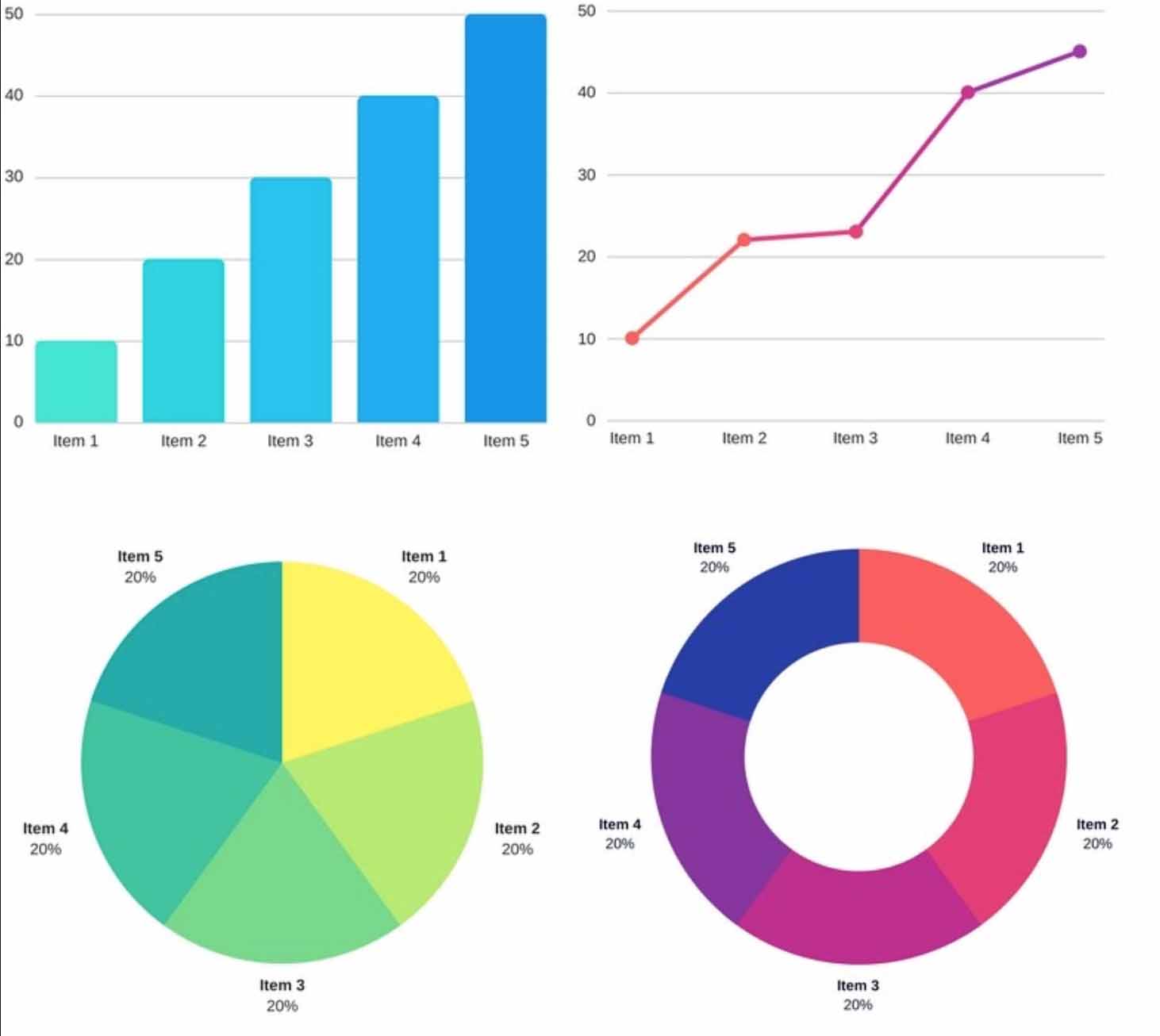
+
Not necessarily. While VBA offers dynamic solutions for complex datasets, simpler methods like manual inspection or built-in analysis tools can be sufficient for smaller, less complex data analysis tasks.