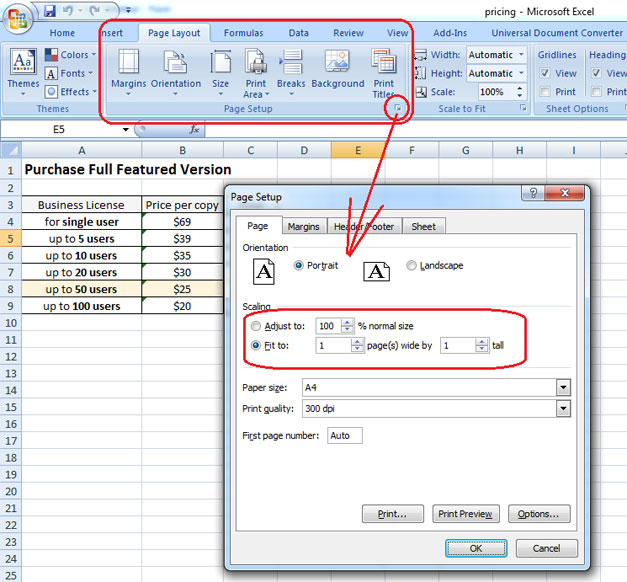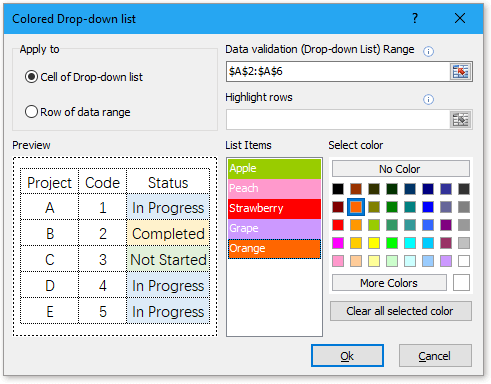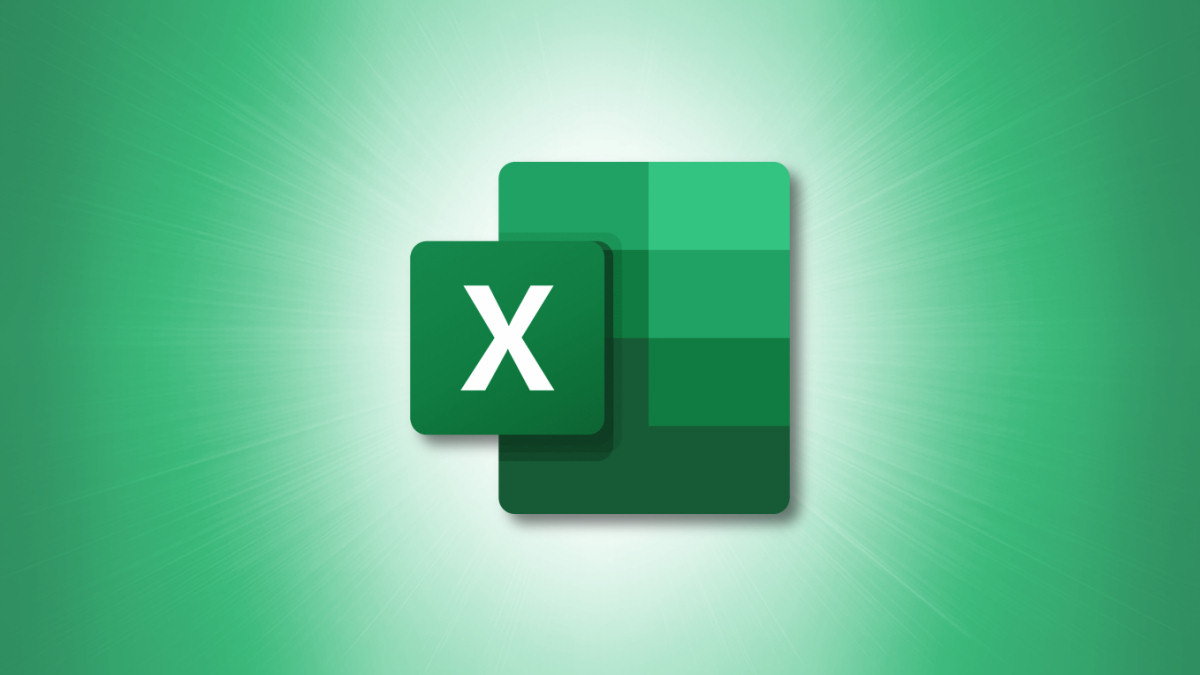7 Ways to Select Multiple Excel Drop-Down Items Without VBA
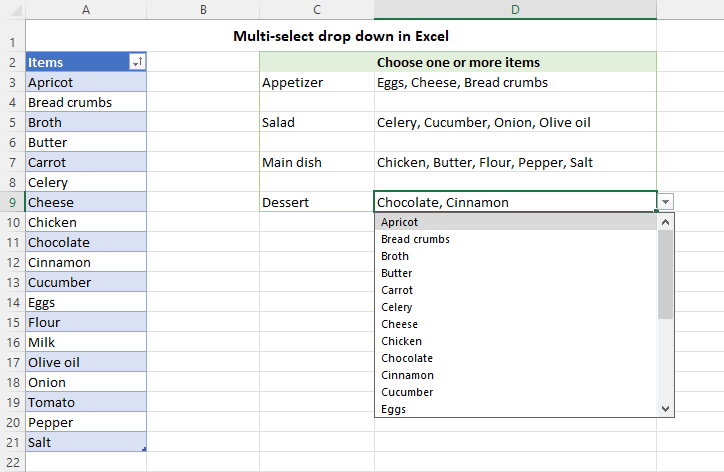
How to Select Multiple Items in Excel Drop-Down Lists
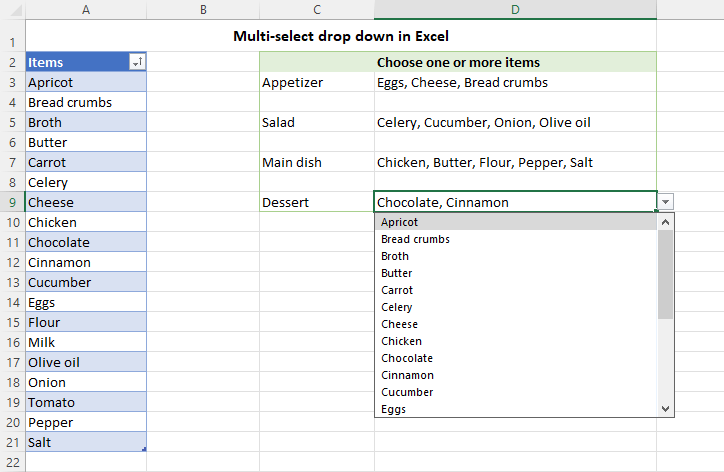
Excel is a powerful tool for data analysis and management, but sometimes its default features can seem restrictive, especially when you need to interact with data through drop-down lists. Selecting multiple items from a drop-down list in Excel typically requires VBA (Visual Basic for Applications) coding, which can be daunting for users not familiar with programming. However, there are several workarounds to achieve this without VBA. Here’s how you can do it:
1. Using the Data Validation List
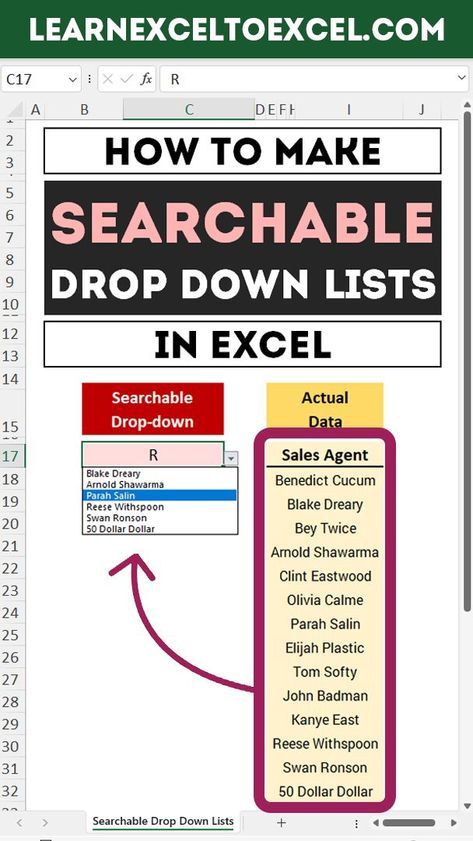
The simplest way to allow users to select multiple items from a drop-down list involves setting up a data validation list:
- Select the cell or range of cells where you want the drop-down list.
- Go to Data > Data Validation.
- In the ‘Allow’ dropdown, choose List.
- Enter your list options in the ‘Source’ field, separated by commas or references to a range where the items are listed.
- Make sure ‘In-cell dropdown’ is checked.
✅ Note: This method allows for a single selection only. To enable multiple selections, you need to change the approach or use other methods listed below.
2. Checkboxes Linked to Dropdowns
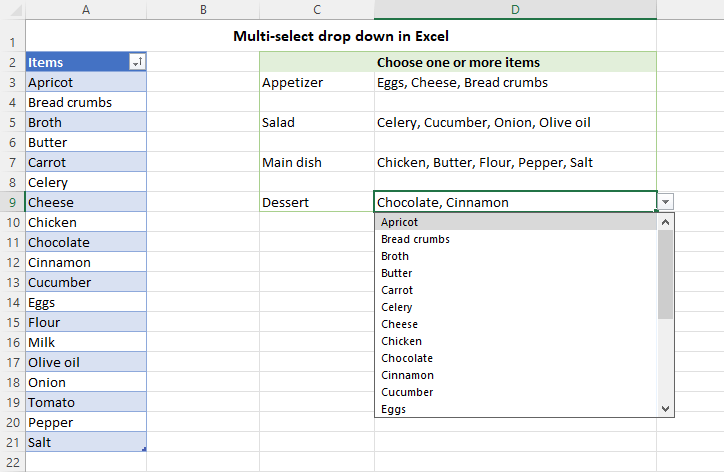
If you want to keep your drop-down list but also allow multiple selections, you can link checkboxes to the list items:
- Insert checkboxes for each item in your list by going to Developer > Insert > Form Controls > Check Box.
- Place these checkboxes next to your list items.
- Link each checkbox to a different cell that will hold the value “True” when checked or “False” when unchecked.
3. Using a Helper Column
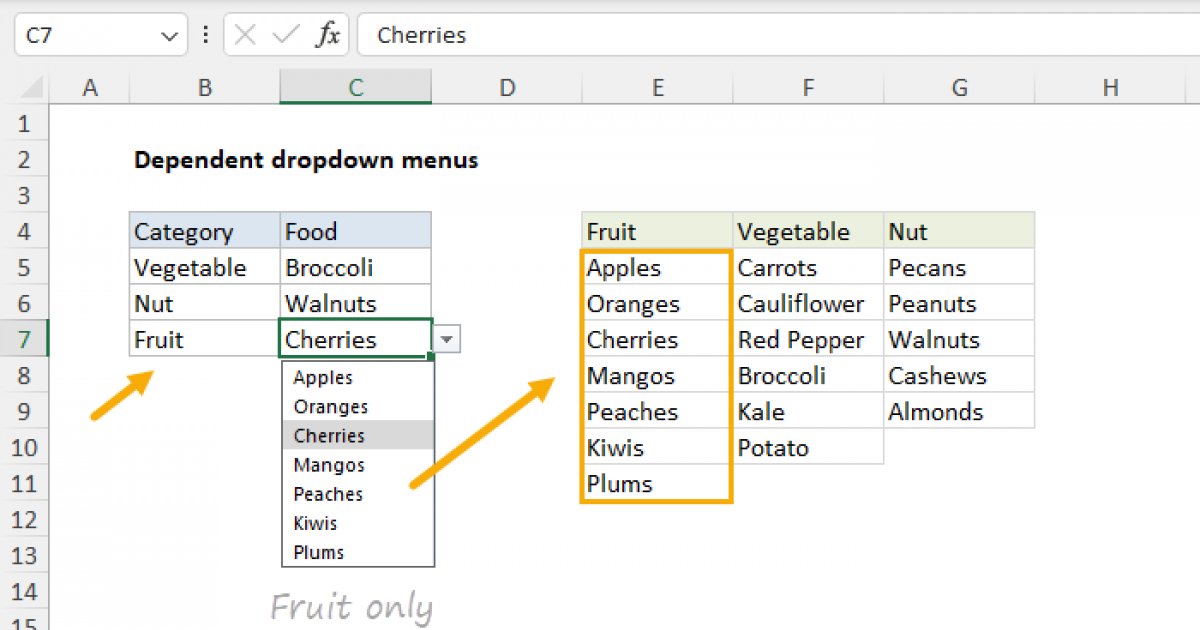
Another method involves using a helper column:
- Create a column with your drop-down list items.
- Next to this column, add another column where you can manually or via formula enter a “Y” or “Yes” when an item is selected.
- Use conditional formatting or filtering based on this helper column to display selected items.
| Original List | Is Selected? |
|---|---|
| Item 1 | Y |
| Item 2 | |
| Item 3 | Y |
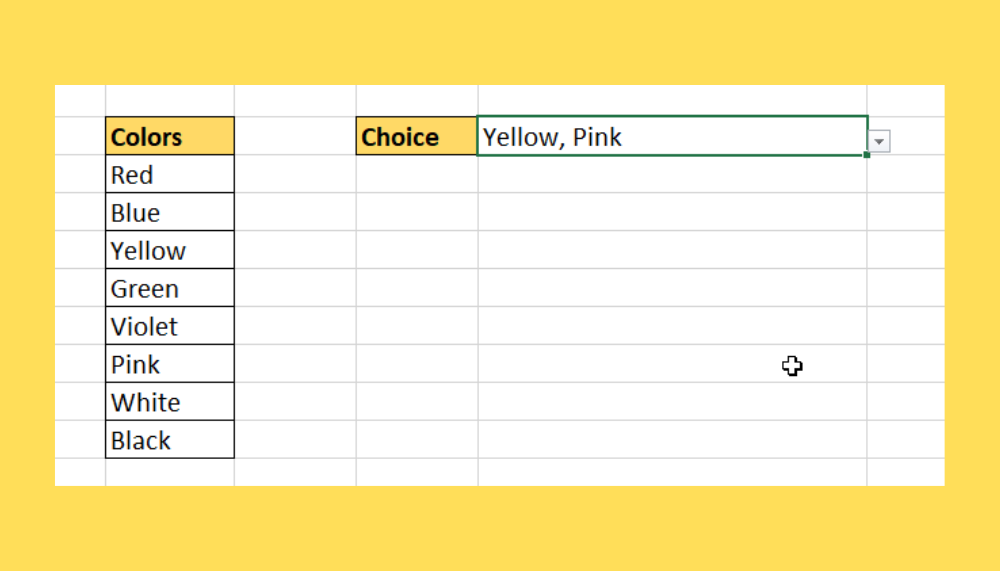
🚫 Note: This method requires manual input to select multiple items, which might not be as user-friendly for large datasets.
4. ActiveX ListBox Control
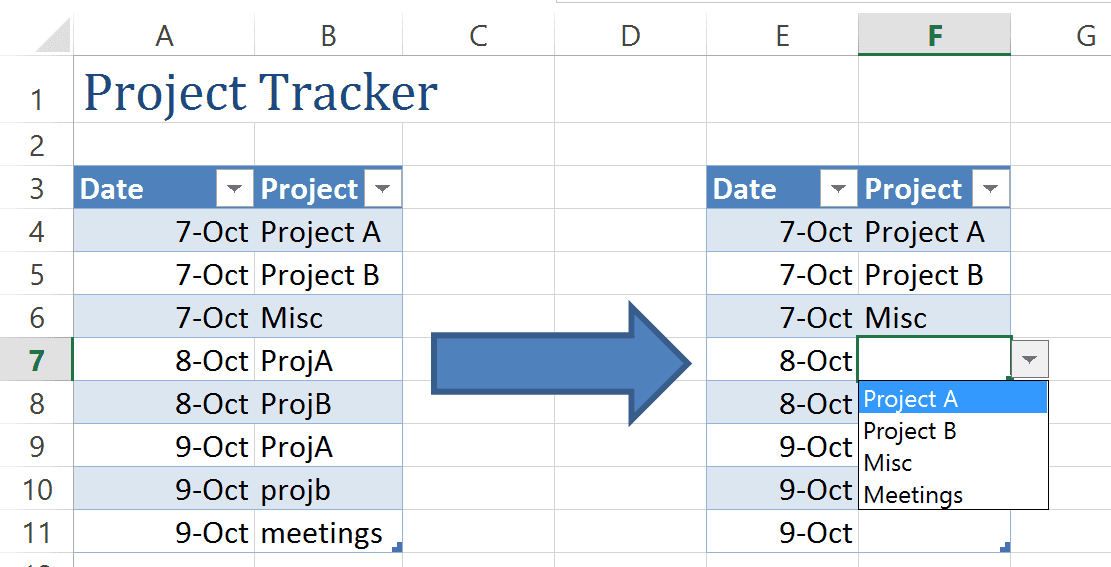
To really empower users to select multiple items, consider using an ActiveX ListBox control:
- Go to Developer > Insert > ActiveX Controls > ListBox.
- Set up the ListBox to display your list items with the MultiSelect property set to fmMultiSelectMulti.
- Link this control to a VBA script that can process these selections, but since we’re avoiding VBA, consider using Excel functions like INDEX and MATCH to retrieve the selected values.
5. Form Controls with Conditional Formatting
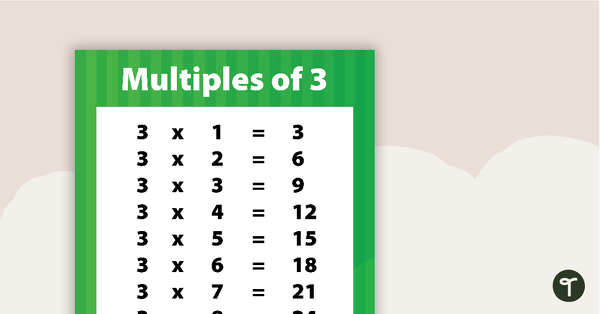
This method integrates Form Controls with conditional formatting for an interactive experience:
- Insert Form Controls like Option Buttons or Combo Boxes from the Developer tab.
- Link these controls to cells that will hold their values.
- Apply conditional formatting to highlight when an item is selected (e.g., changing cell color or adding a checkmark).
6. Using Excel Power Query
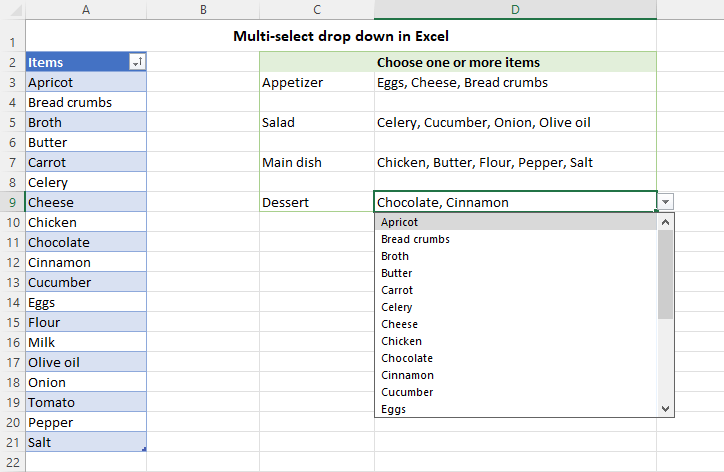
Power Query can also be utilized to manage selections:
- Create a table with your list items.
- Use Power Query to filter and return rows where your selection criteria are met.
- Load this back into Excel or use DAX in Power Pivot to calculate selections dynamically.
7. Combining Methods for Flexibility
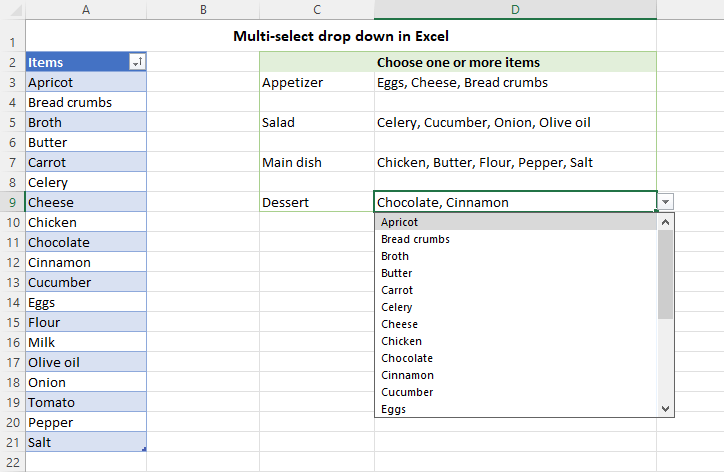
Consider combining these methods to provide the most user-friendly interface:
- Use checkboxes for individual selections where visibility of selection is critical.
- Employ a ListBox for broader selection capabilities.
- Implement helper columns for data management and filtering.
By using these methods, you can navigate Excel’s limitations, ensuring that users can interact with data effectively without needing to code in VBA.
In summary, selecting multiple items from a drop-down list in Excel can be accomplished through various methods without relying on VBA. From using data validation lists with clever workarounds to integrating ActiveX controls, each approach offers unique benefits tailored to different user needs. By implementing these strategies, you can enhance the functionality and usability of your Excel worksheets, making data interaction more intuitive and efficient. Whether it's for data analysis, project management, or user forms, these techniques empower users to better manage and interact with their data.
Can I still use Data Validation for multiple selections?
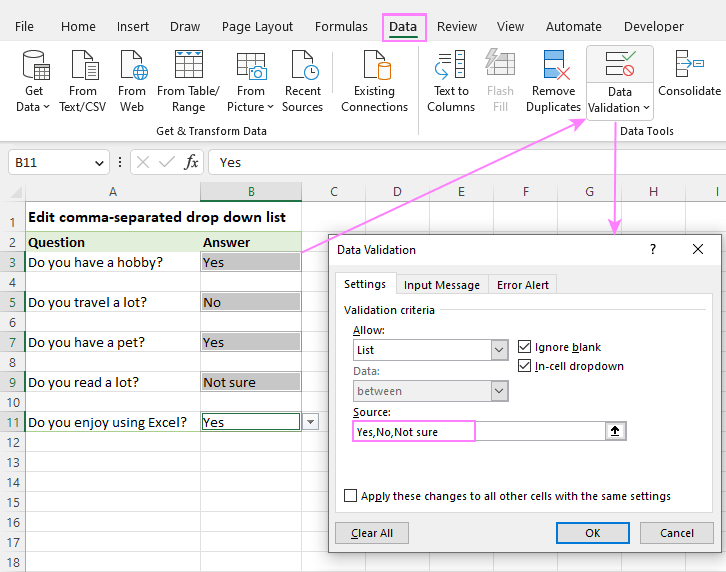
+
Yes, while standard Data Validation only allows for single selection, you can use helper columns or conditional formatting to facilitate multiple selections.
Is using checkboxes for selection scalable?

+
Checkboxes can become cumbersome for lists with many items. In such cases, consider using a ListBox or Power Query for better scalability.
Do I need Power Query or VBA for multiple selections?
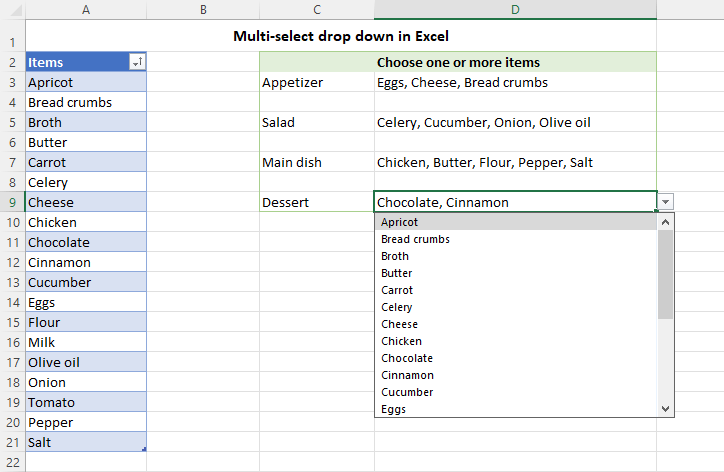
+
While VBA would be the traditional approach, many selections can be managed without it using Excel’s built-in features and smart workarounds as outlined above.