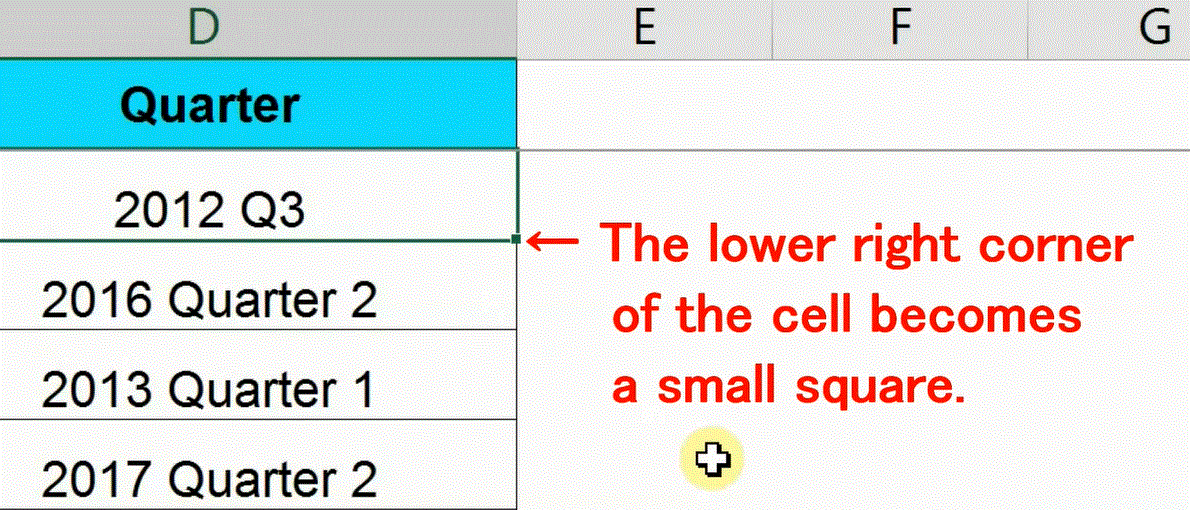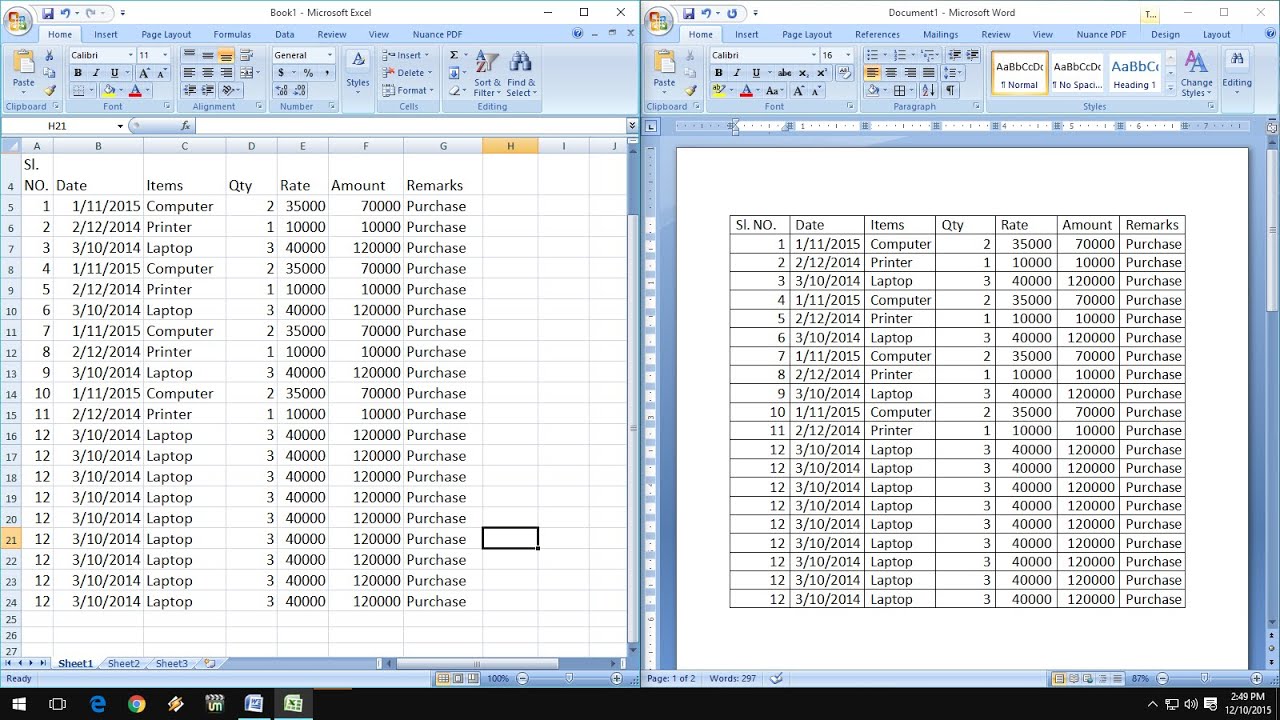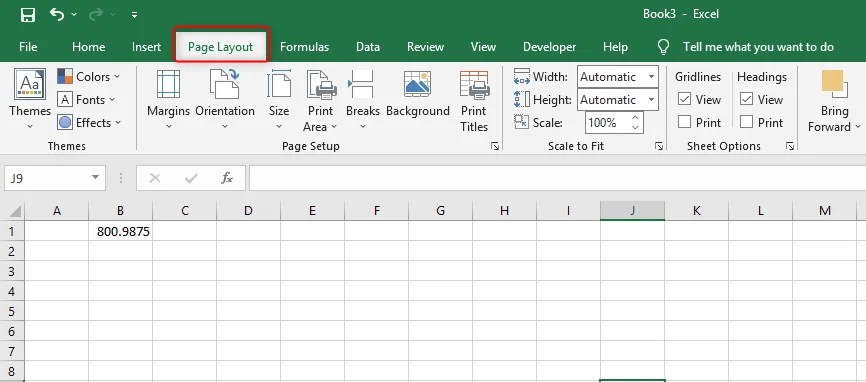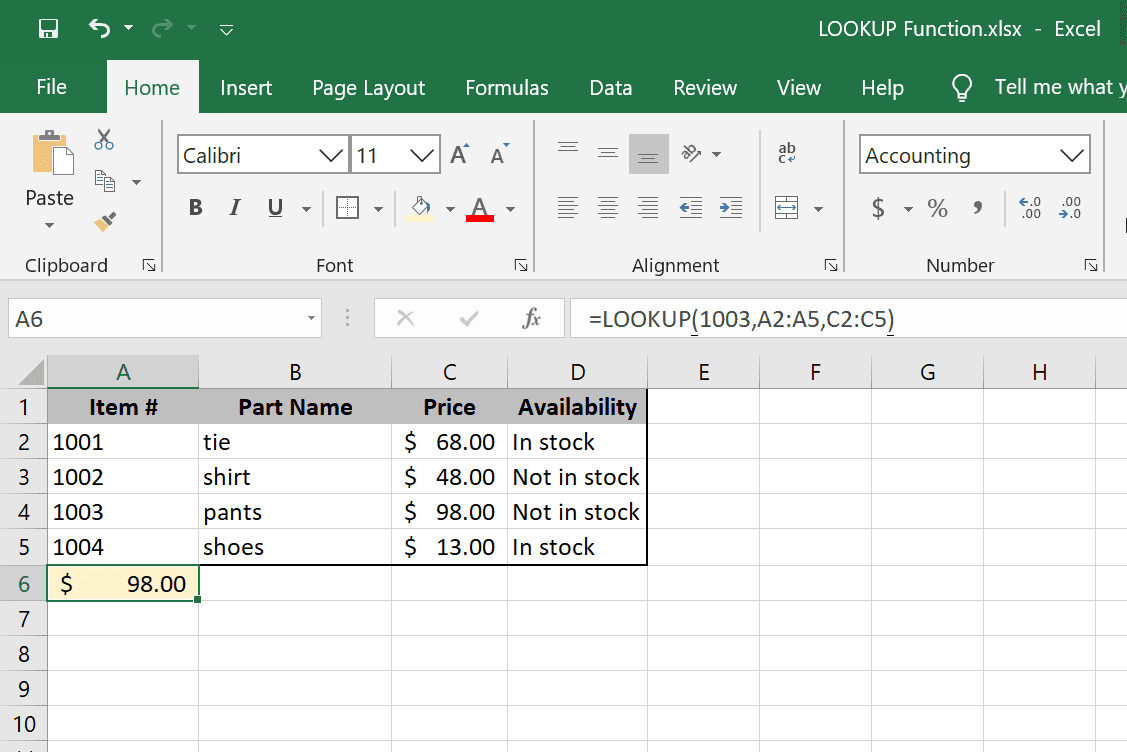5 Ways to Calculate Average Percentages in Excel
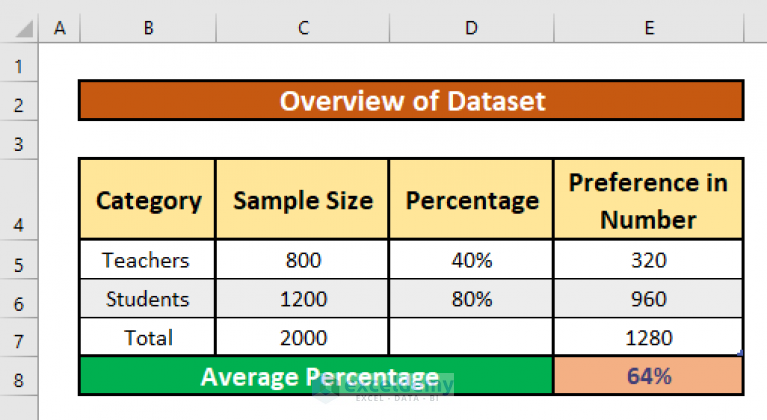
If you often find yourself working with numbers, especially in the realm of finance, research, or data analysis, you'll inevitably need to calculate percentages. One common requirement is determining the average percentage, which isn't as straightforward as one might think. This post will walk you through five reliable methods to calculate average percentages in Excel, ensuring your data interpretation is both accurate and insightful.
Method 1: Using the Average Function for Straight Percentages
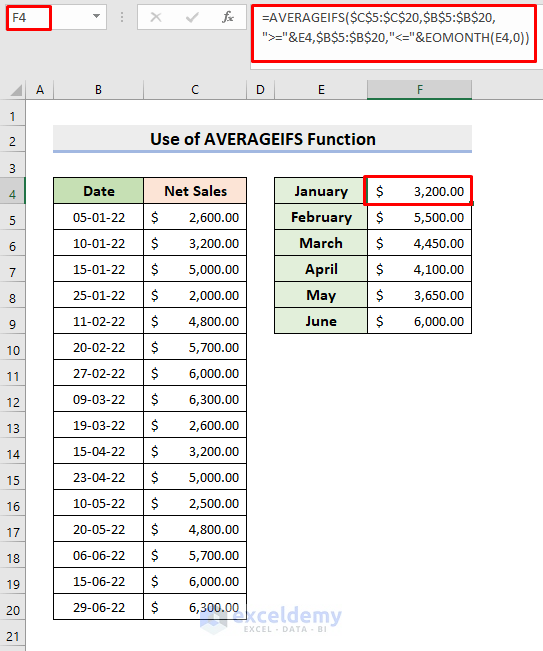
Excel’s AVERAGE function is a simple tool when you’re dealing with straight percentages entered as decimal values. Here’s how to do it:
- Enter the percentages in your Excel sheet as decimals (e.g., 35% as 0.35).
- In a new cell, type the formula:
=AVERAGE(A1:A5), where A1:A5 are the cells containing the percentages you want to average. - Press Enter, and Excel will calculate the average of these percentages.
The AVERAGE function will sum up the numbers in the range and divide by the count of cells, providing you with the average percentage directly.
Method 2: Computing the Average of Percentages from Different Sources
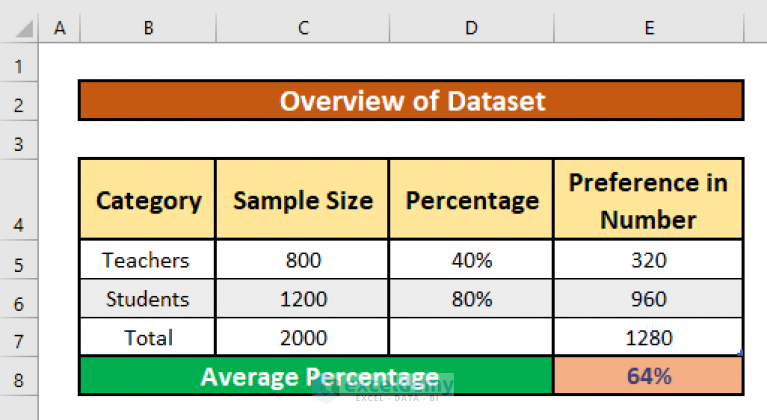
Sometimes, you’re not just averaging percentages but also need to account for different base values or populations. Here’s how:
- Enter the percentages in one column, and their corresponding base values in another.
- Calculate the actual values by multiplying the percentage by its base value.
- Sum these values and the base values to find the overall average.
| Group | Percentage | Base Value | Value (Percentage * Base) |
| Group A | 0.25 | 100 | 25 |
| Group B | 0.30 | 200 | 60 |
| Total | 0.28 | 300 | 85 |
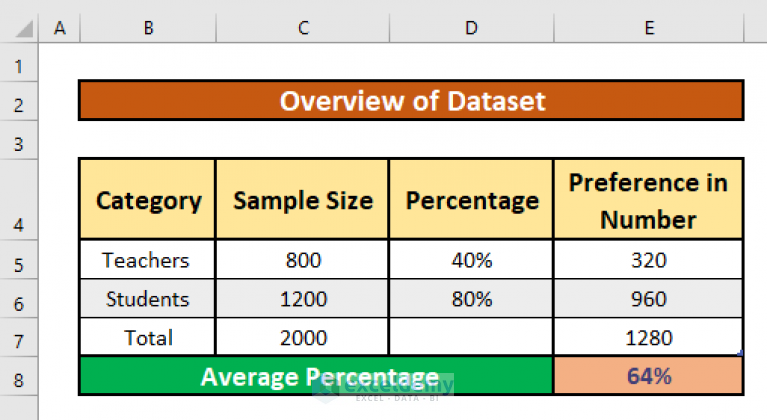
The average percentage here would be calculated by summing the values and then dividing by the total base value.
Method 3: Handling Ratios or Proportions
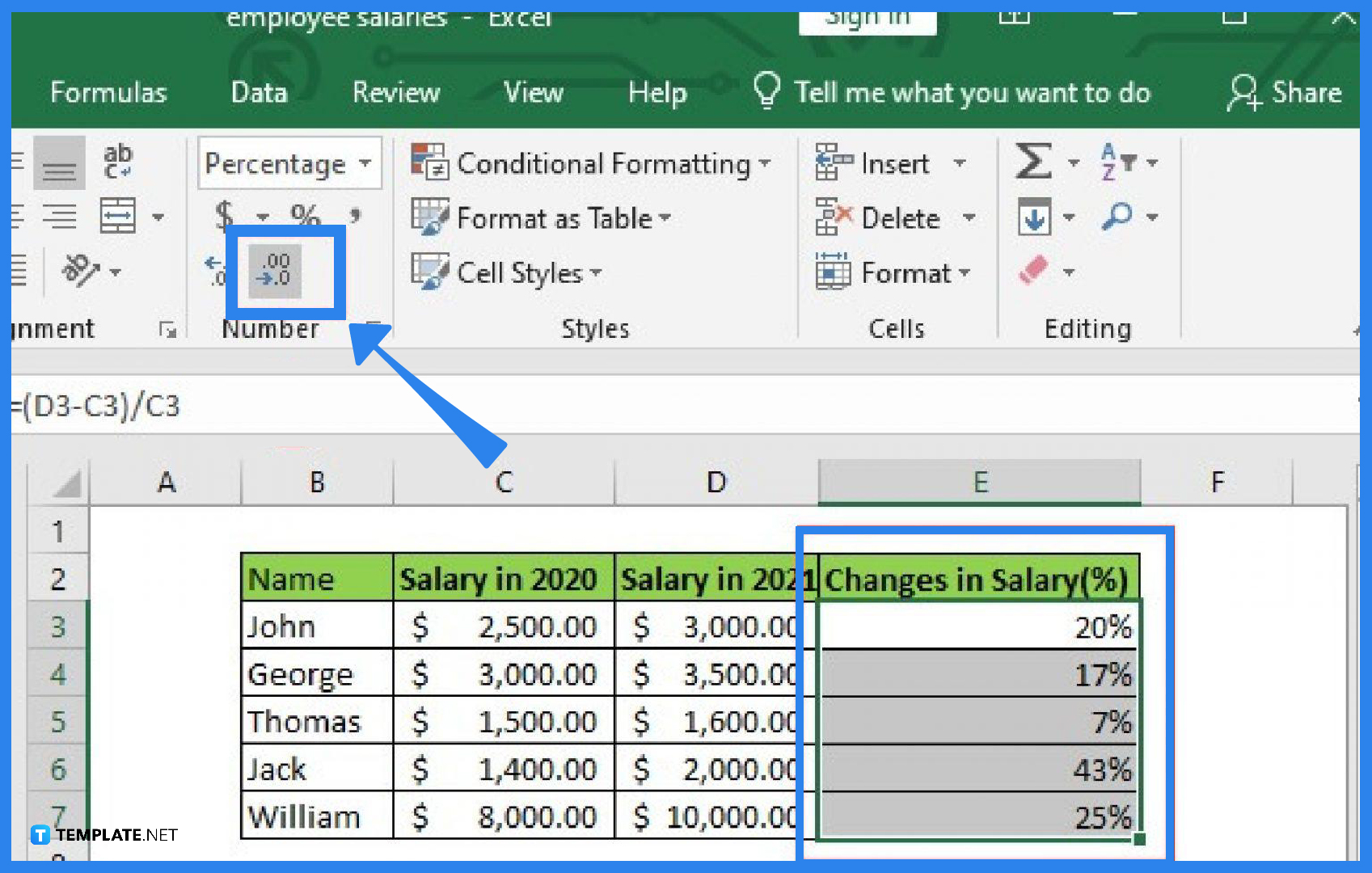
When dealing with ratios or proportions, the method changes slightly:
- Convert your ratios or proportions into fractions.
- Sum up the numerators and denominators separately.
- Form a new fraction from these sums.
Here’s a quick example:
Numerator A / Denominator A = 0.25 Numerator B / Denominator B = 0.30 Total Numerator = 25 + 30 = 55 Total Denominator = 100 + 100 = 200 Average Percentage = (55 / 200) * 100 = 27.5%
Method 4: Calculating the Weighted Average of Percentages
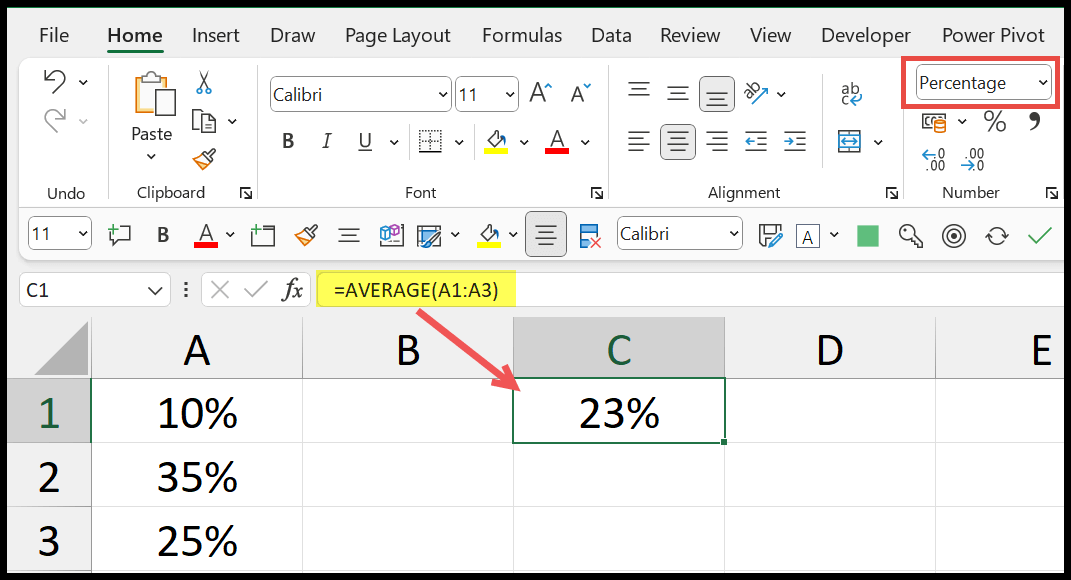
Often, you need to consider the weight of different data sets in your average calculation:
- Multiply each percentage by its weight (often the base value).
- Sum these results to get the weighted total.
- Divide this by the sum of the weights to get the weighted average percentage.
Method 5: Handling Ranges of Percentages
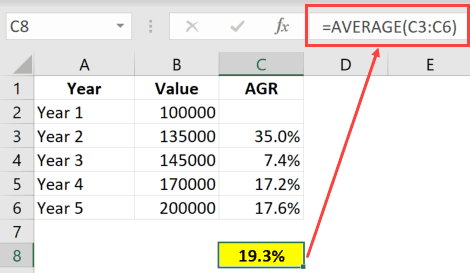
If your data involves a range of percentages, consider this method:
- Sum the percentages of each range and divide by the number of ranges.
- Use Excel’s AVERAGE function on the sums, not individual percentages.
💡 Note: Always format your cells to display percentages correctly by selecting the 'Percentage' format in Excel. This ensures readability and prevents confusion.
In summary, while calculating the average percentage might seem straightforward, different scenarios require different methods. From using simple functions like AVERAGE for straightforward percentage data, to handling complex weighted averages or ranges, Excel provides you with the tools to ensure your calculations are precise. Whether you're dealing with direct percentage values, varying population sizes, ratios, weighted data, or ranges, there's a method tailored to your needs.
What is the difference between calculating an average of percentages and a weighted average?
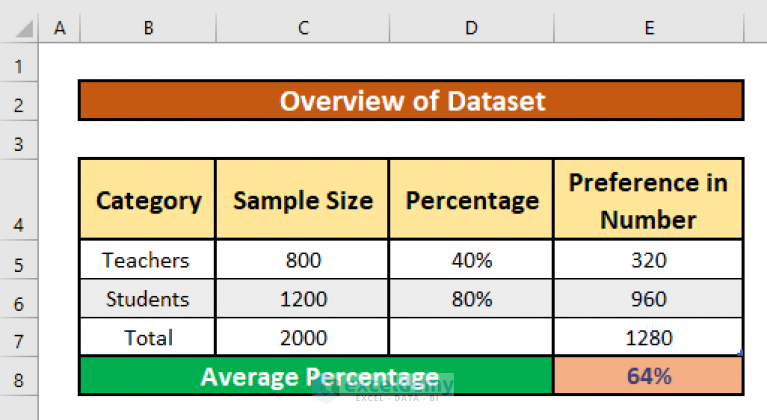
+
An average of percentages considers each percentage equally, whereas a weighted average takes into account the relative importance or size of each data set or category.
How do I format cells to display percentages in Excel?
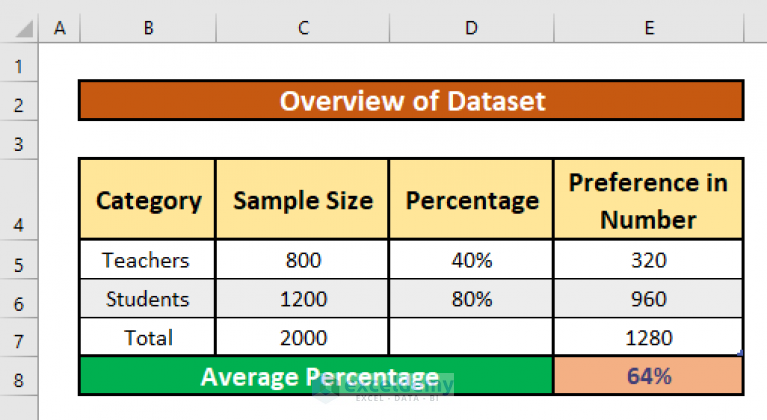
+
Select the cells, right-click, choose ‘Format Cells’, and then select the ‘Percentage’ category with the desired number of decimal places.
Can Excel handle percentages entered as text?
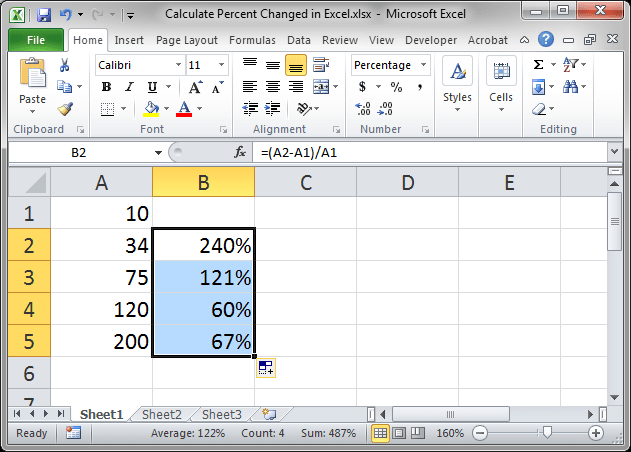
+
While Excel can display percentages as text for readability, you should use decimal values for calculations to ensure accuracy. Text-formatted percentages will not be recognized by calculation functions without conversion.