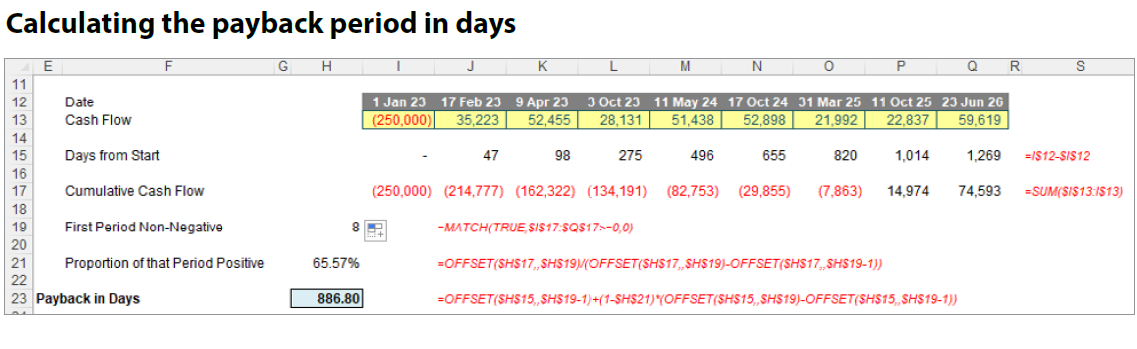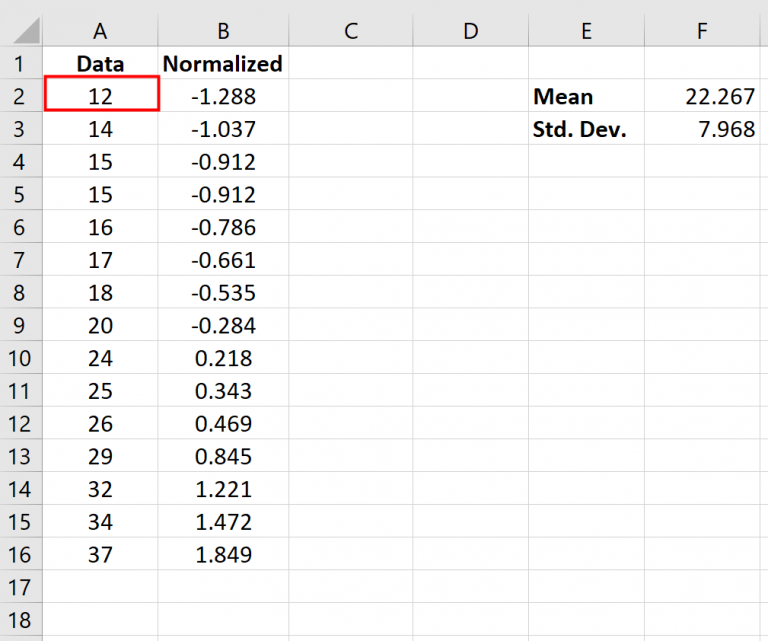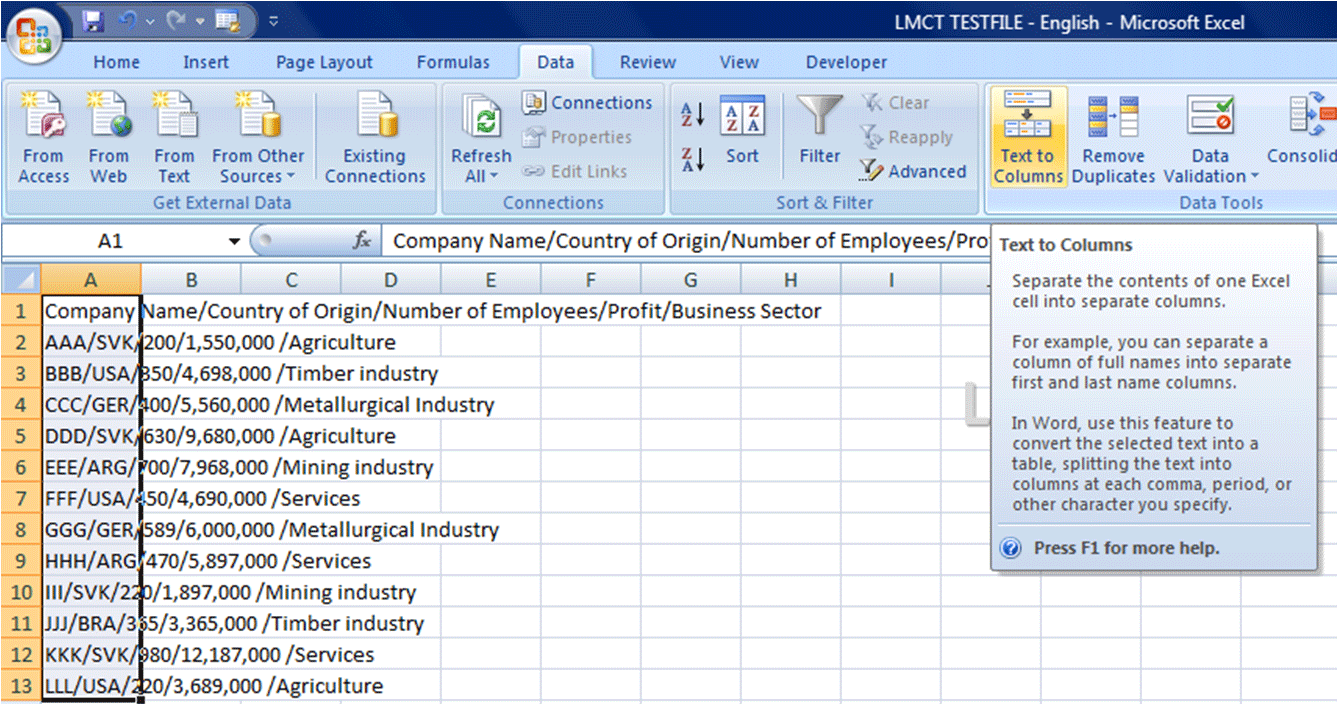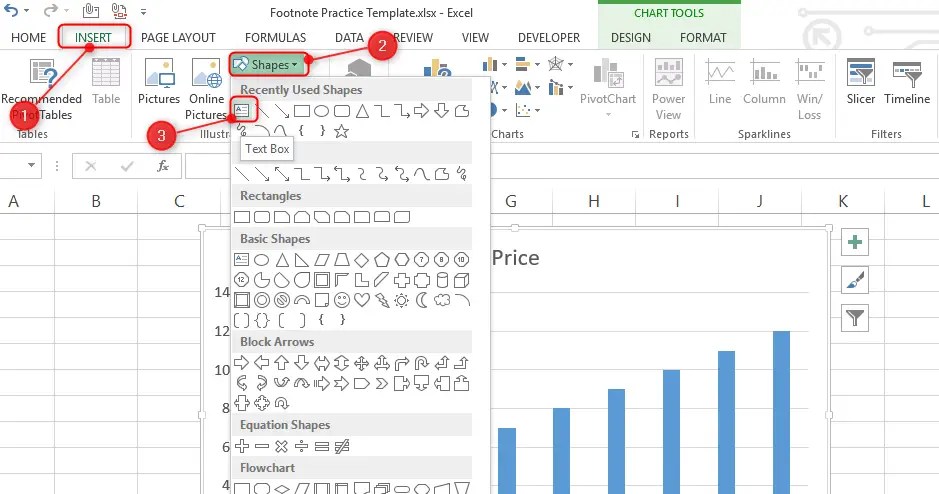Creating a Matrix in Excel: A Quick Guide
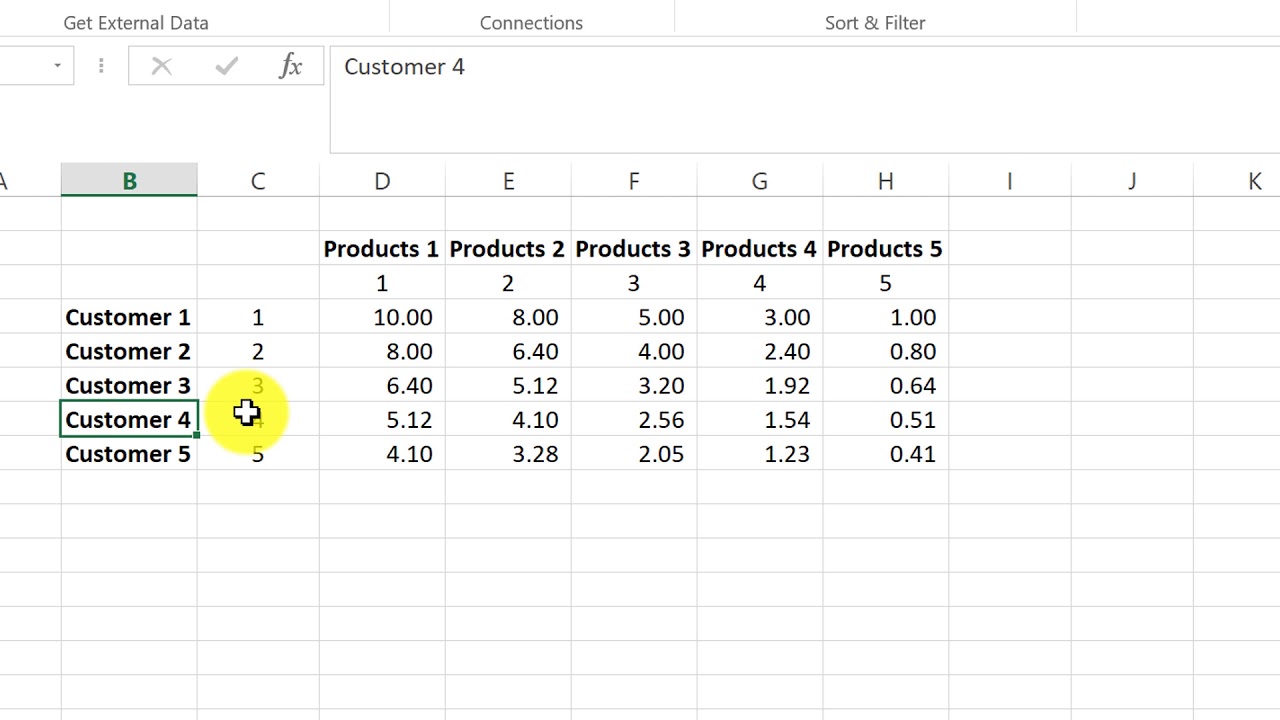
Mastering the art of creating matrices in Excel can significantly enhance your data management and analysis capabilities. Whether you're organizing data for statistical analysis, tracking project variables, or setting up complex calculations, matrices are an indispensable tool. This guide will walk you through the steps to create, format, and manipulate matrices in Microsoft Excel, making your spreadsheets both functional and visually appealing.
Why Use Matrices in Excel?
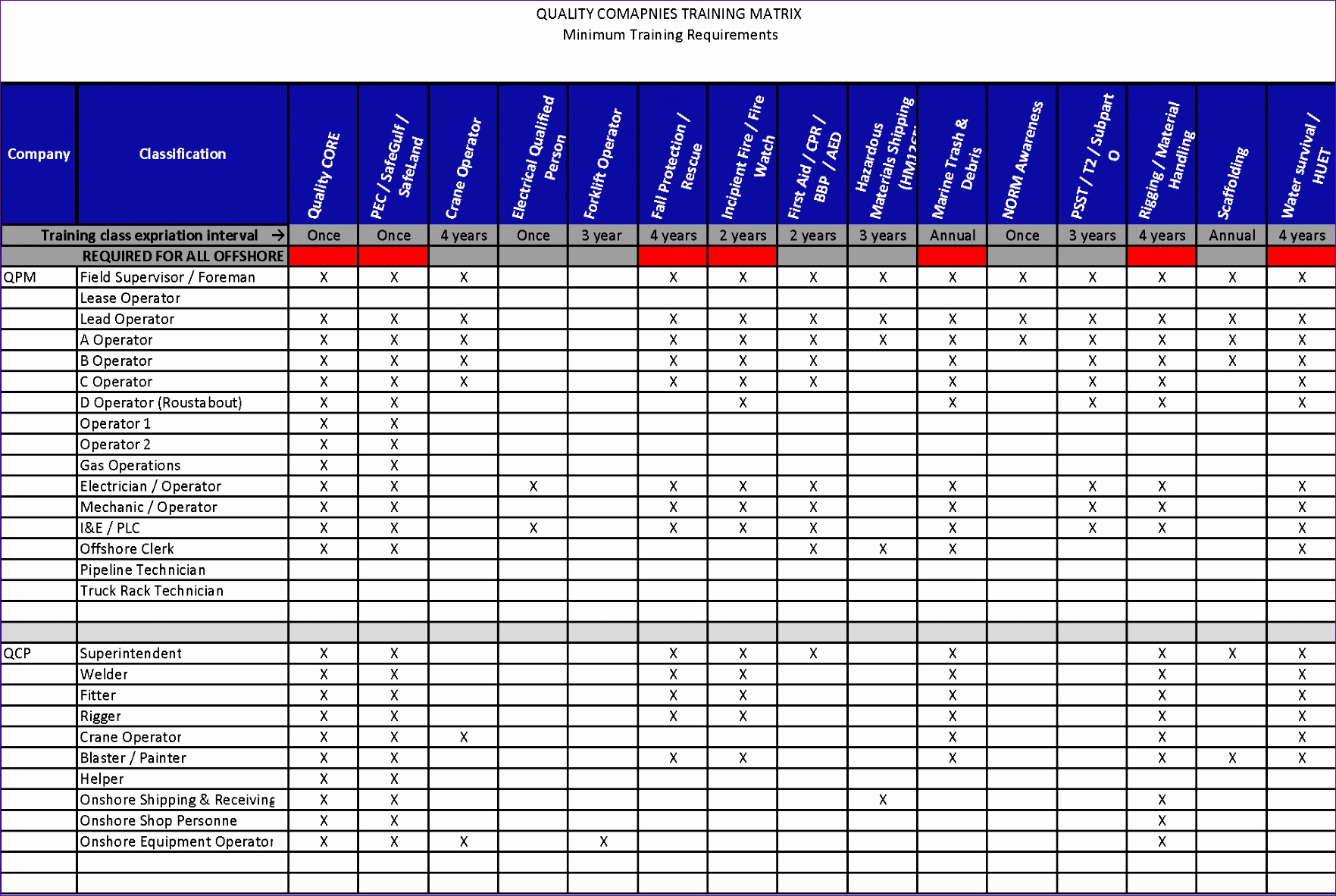
- Data Organization: Matrices provide a structured way to organize large sets of data.
- Data Analysis: They allow for easy application of mathematical operations and transformations.
- Visualization: Matrices help in visual representation of data relationships and dependencies.
Creating a Basic Matrix
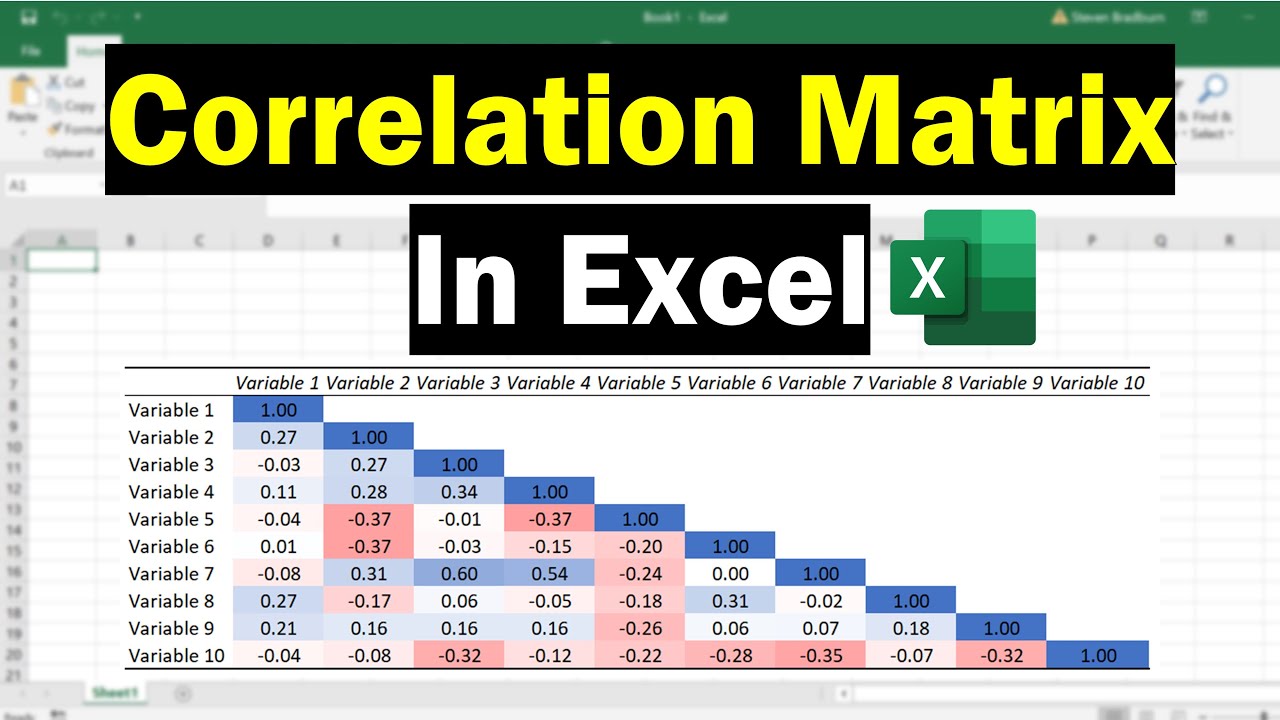
Here’s how you can create a simple matrix in Excel:
- Open Excel and select a blank worksheet where you want your matrix.
- Determine the dimensions of your matrix. For this example, let’s create a 4x4 matrix:
- Select a range of cells. For a 4x4 matrix, select a block of cells from A1 to D4.
- Enter your data into these cells. Here’s an example:
| Column 1 | Column 2 | Column 3 | Column 4 | |
|---|---|---|---|---|
| Row 1 | 1 | 2 | 3 | 4 |
| Row 2 | 5 | 6 | 7 | 8 |
| Row 3 | 9 | 10 | 11 | 12 |
| Row 4 | 13 | 14 | 15 | 16 |
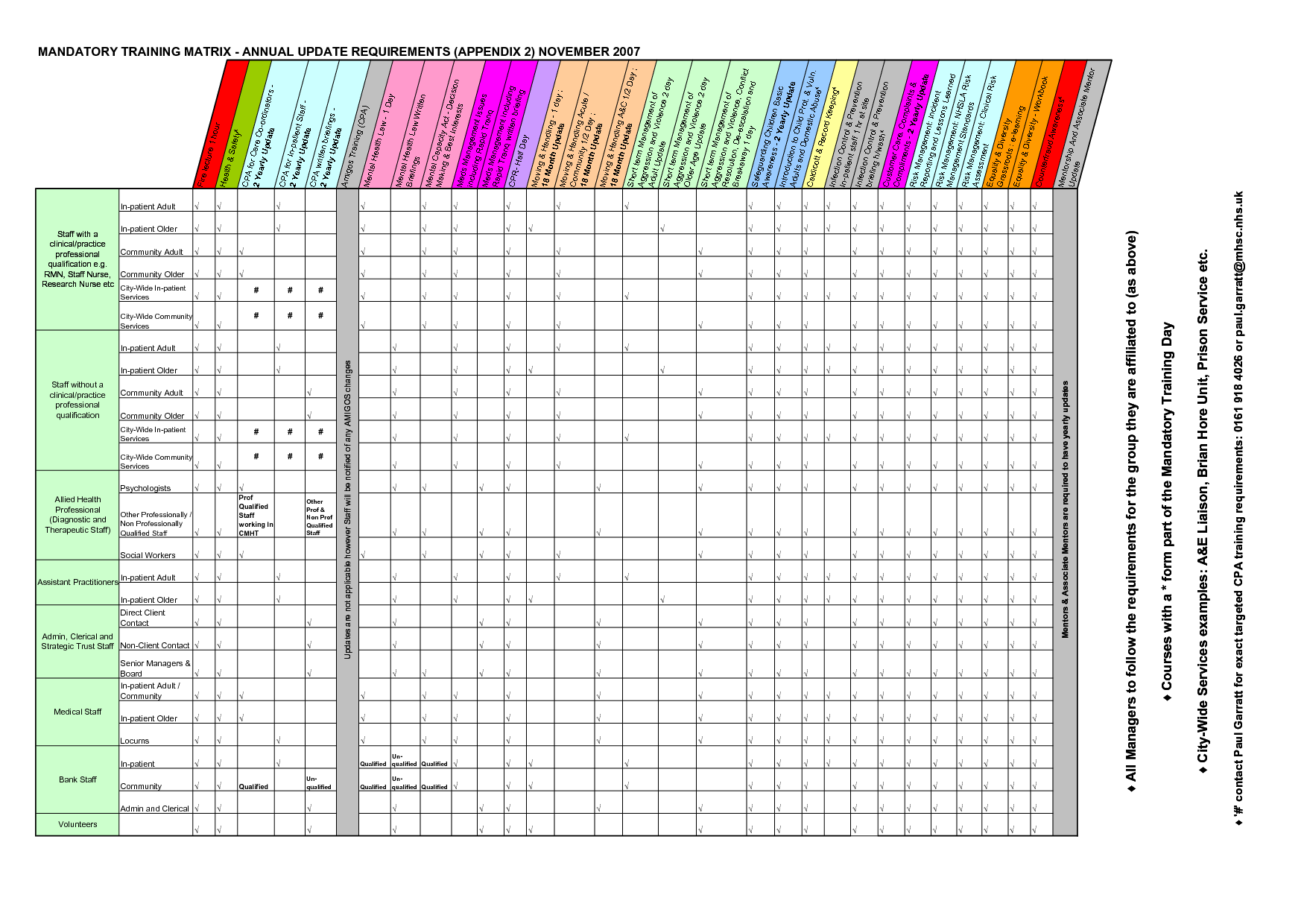
Formatting Your Matrix
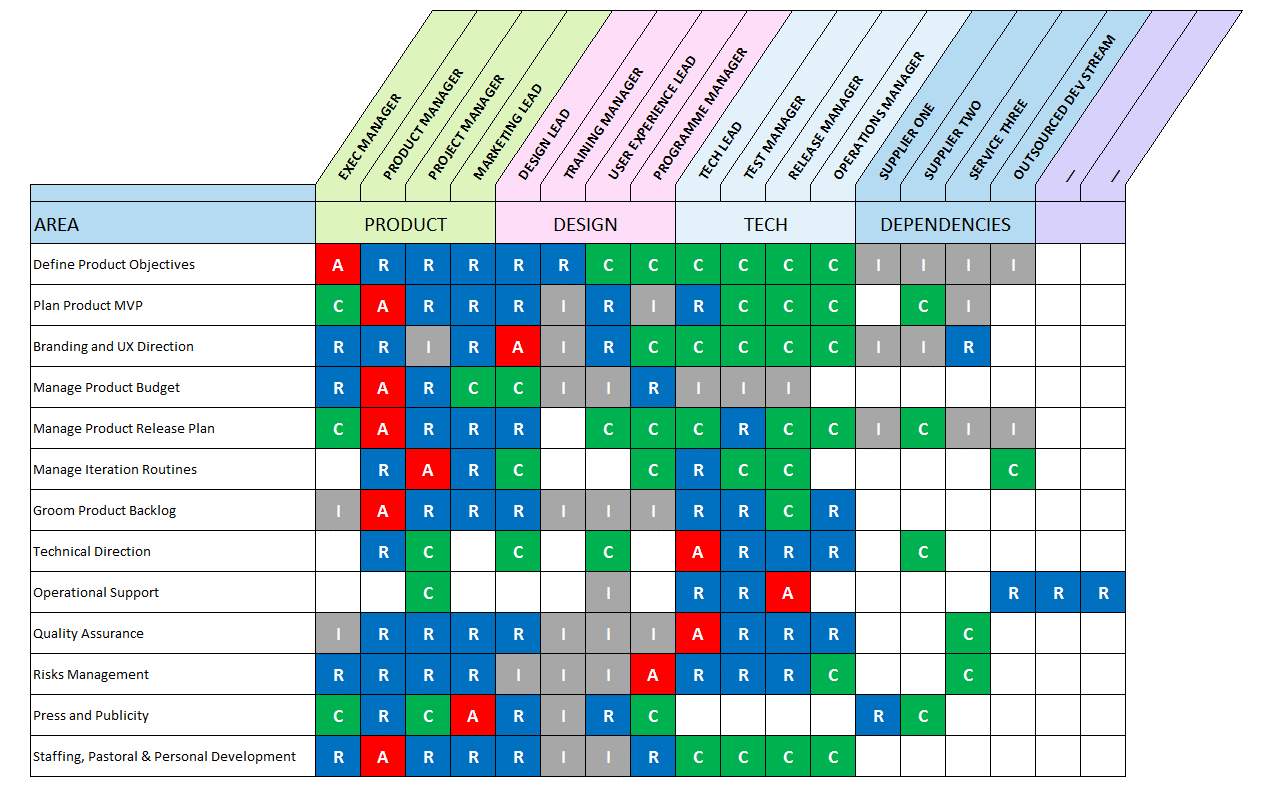
Formatting is crucial for readability and can highlight the matrix structure:
- Borders: Select your matrix range (A1:D4). Go to the ‘Home’ tab, click on ‘Borders’, and choose ‘All Borders’ to outline each cell.
- Fill Color: To differentiate rows or columns, you can add a fill color. Select the row or column and choose a color from the ‘Fill Color’ palette.
- Text Alignment: Center align your data for a cleaner look. Use the ‘Alignment’ group in the ‘Home’ tab to set center alignment.
📌 Note: Always ensure your data doesn't exceed the Excel cell limits when formatting or expanding matrices.
Advanced Matrix Operations in Excel
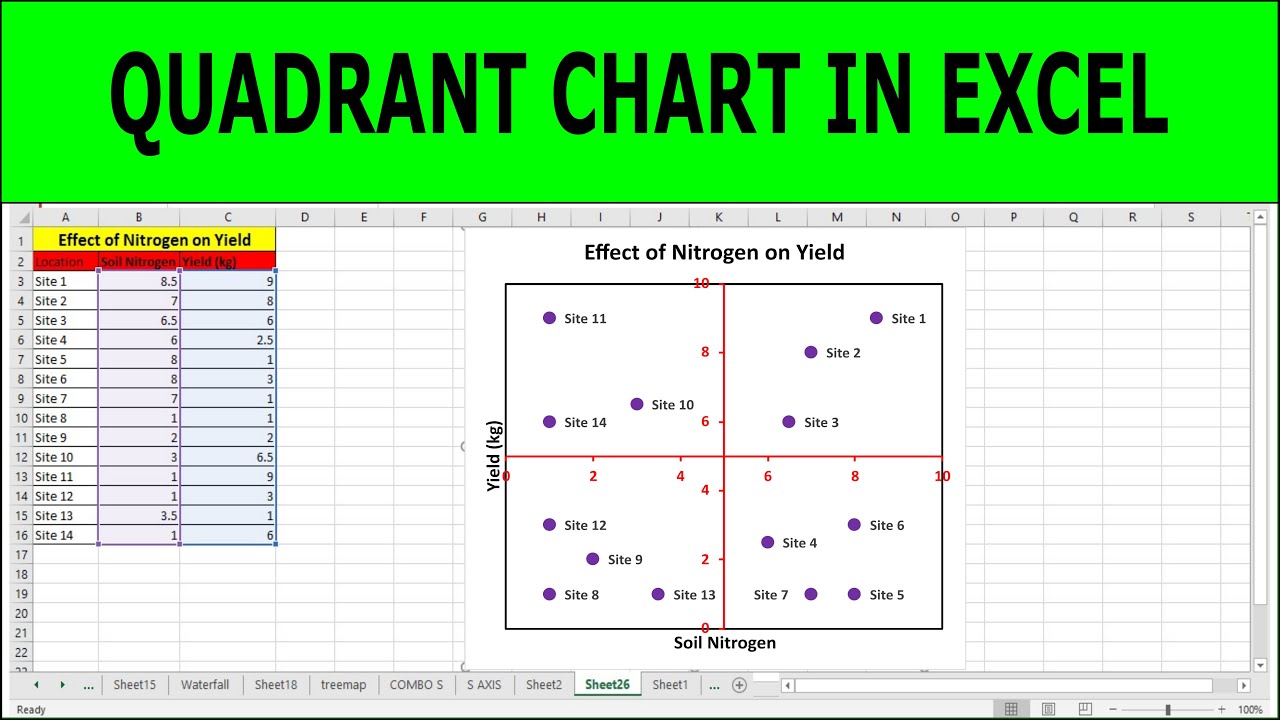
Excel isn’t just for simple data entry; it’s also capable of performing complex matrix operations:
- Matrix Addition/Subtraction: Simply select a corresponding range of cells for the result matrix and use the formula like
=A1+B1. - Matrix Multiplication: Excel uses the
MMULTfunction. Suppose you have two matrices in ranges A1:D4 and F1:I4. Select a range for the result, say J1:M4, and enter the formula=MMULT(A1:D4,F1:I4). Remember to press Ctrl+Shift+Enter to apply array formula.
Data Manipulation with Matrices
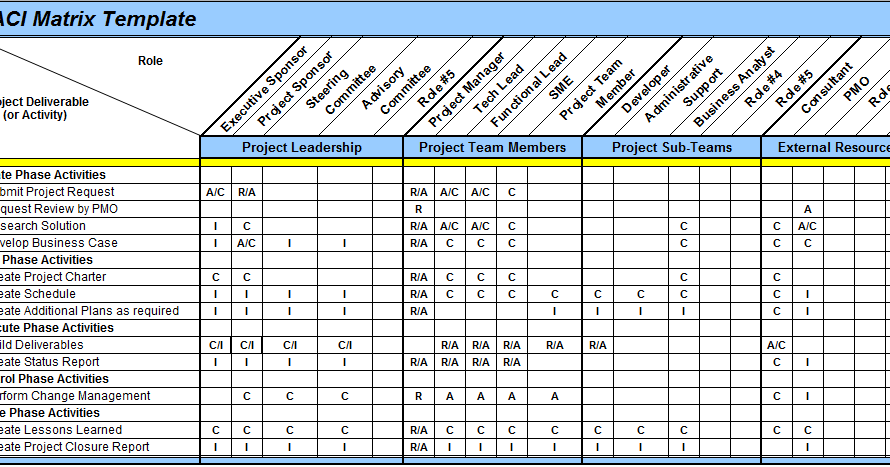
Matrices can be used to manipulate data in various ways:
- Sorting: Use matrices for sorting data by multiple criteria or preserving data structure.
- Filtering: Filter data within a matrix to show only relevant information.
- Conditional Formatting: Highlight parts of the matrix based on specific conditions for visual emphasis.
📌 Note: When applying conditional formatting, consider the performance implications on larger datasets.
Using Matrices for Data Analysis
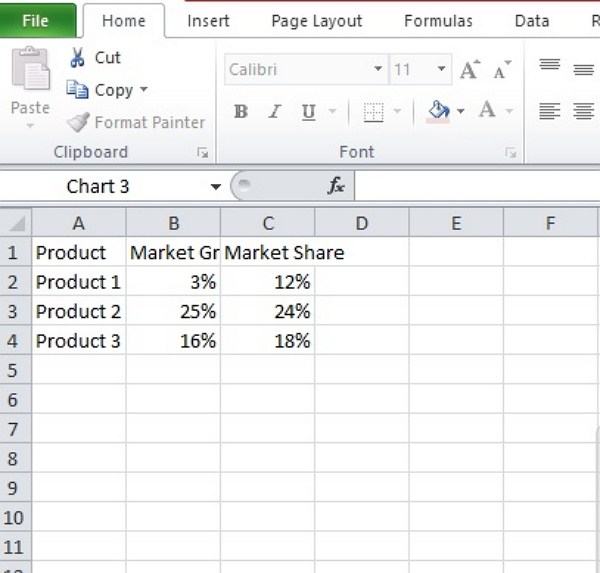
Matrices are particularly useful in data analysis:
- Correlation Matrix: For showing relationships between variables.
- Covariance Matrix: To analyze how changes in one variable correlate with changes in another.
- Transpose: Use the
TRANSPOSEfunction to rearrange data, which can be essential in data pre-processing.
Matrices in Excel can transform the way you handle data, making your analysis more efficient and insightful. With the ability to perform operations like addition, multiplication, and even advanced functions, Excel's matrix capabilities are versatile. Moreover, formatting techniques ensure your matrices are not only functional but also visually appealing, aiding in presentation and comprehension.
What are the key benefits of using matrices in Excel?
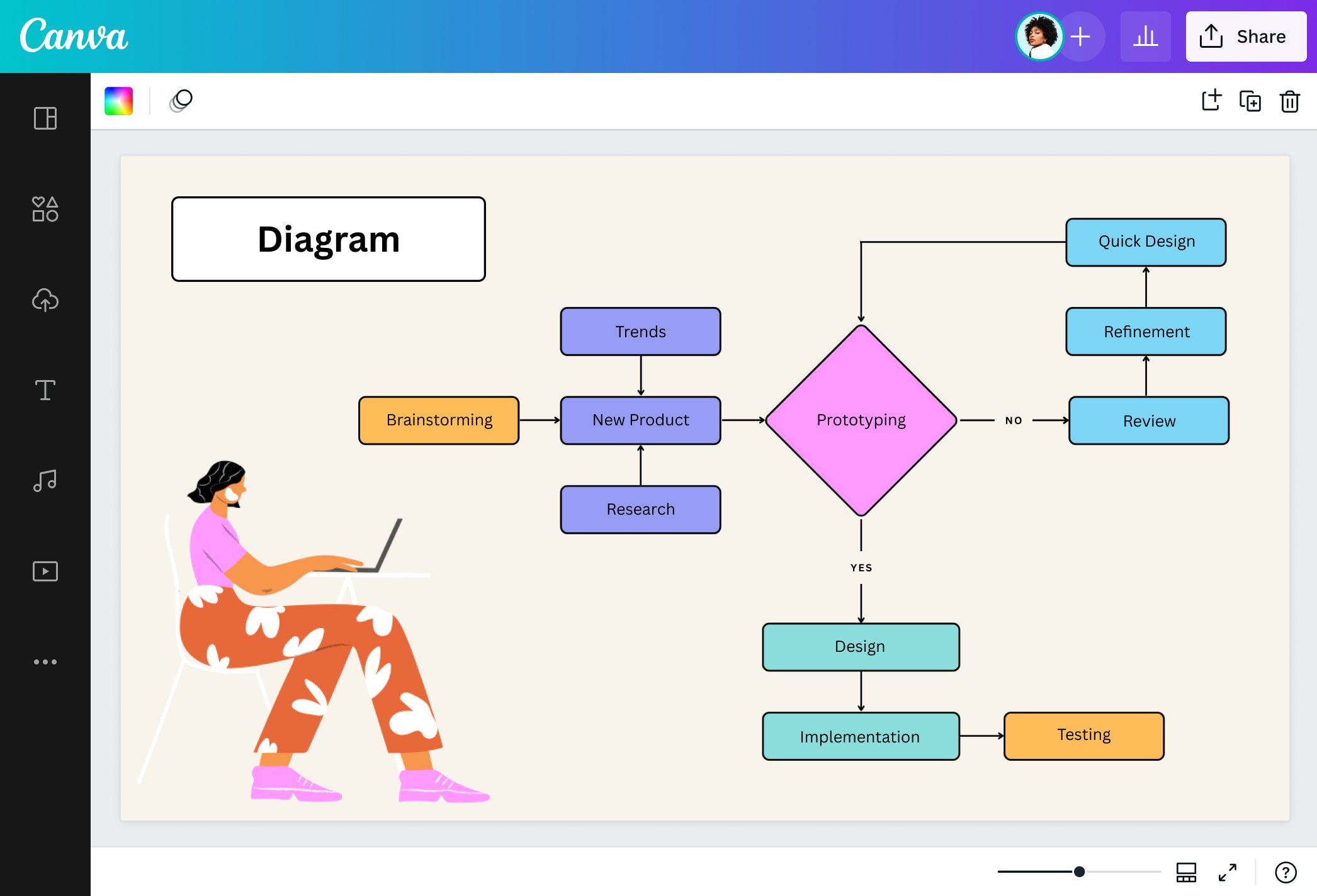
+
Matrices in Excel help in organizing data, performing complex mathematical operations, visualizing relationships, and streamlining data analysis processes.
Can I sort data within a matrix in Excel?
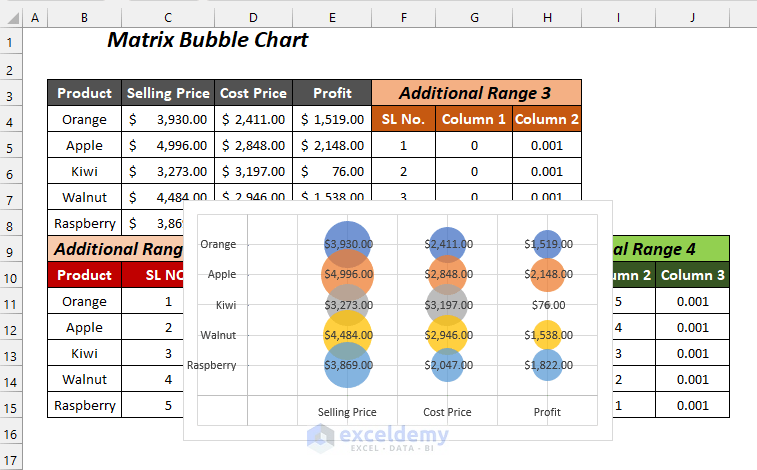
+
Yes, Excel allows you to sort data in a matrix format using its built-in sort function, preserving the matrix structure.
How do I multiply matrices in Excel?
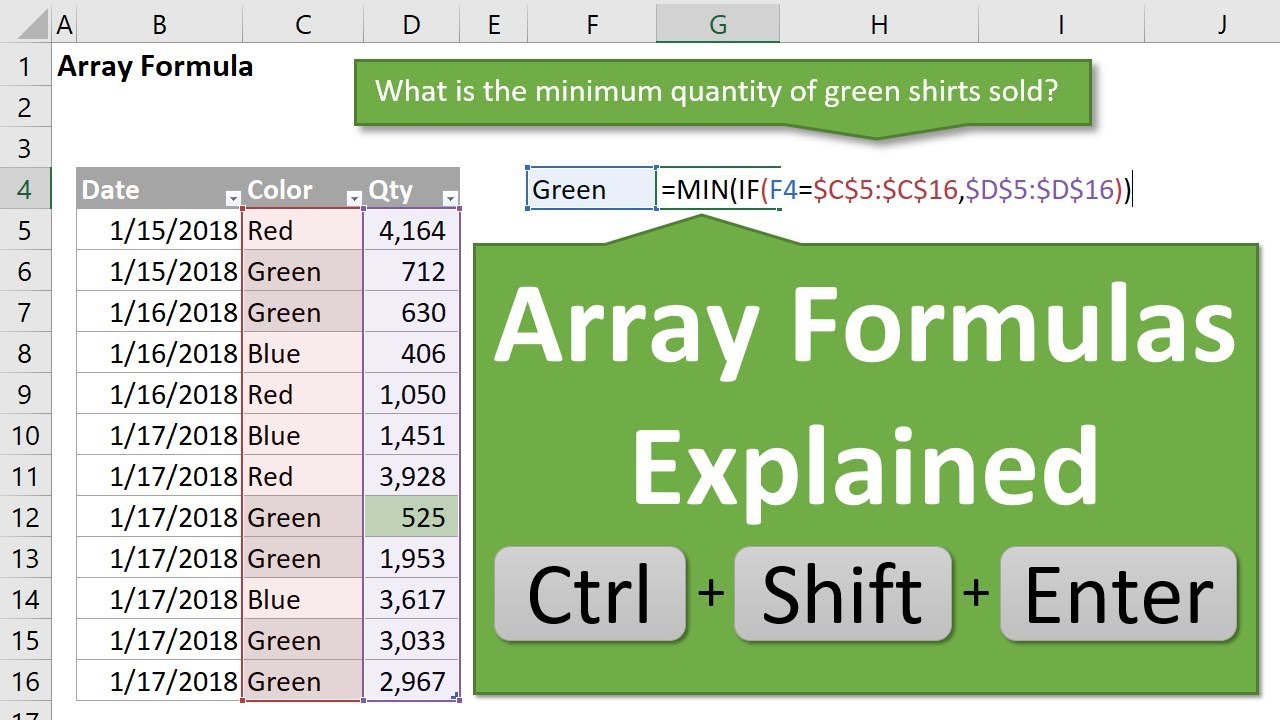
+
To multiply matrices, use the MMULT function and press Ctrl+Shift+Enter to apply it as an array formula.
What are the performance considerations when working with large matrices?
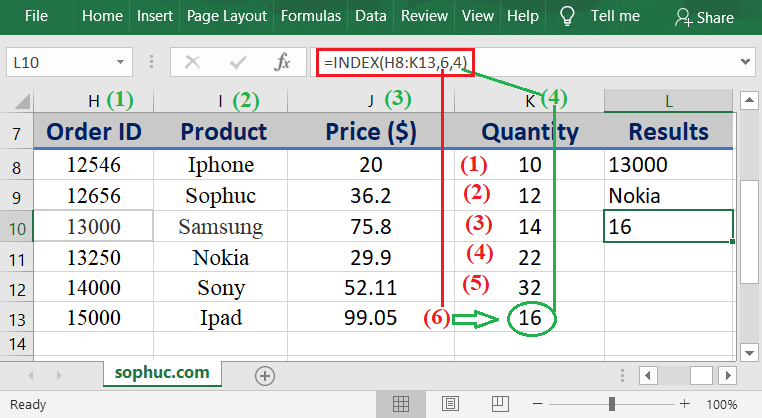
+
Large matrices can slow down Excel. It’s recommended to minimize calculations, use efficient functions like MMULT over manual entry, and consider external computation for very large datasets.